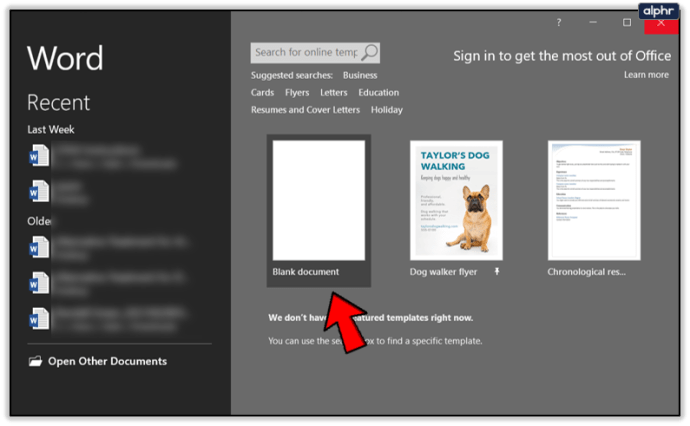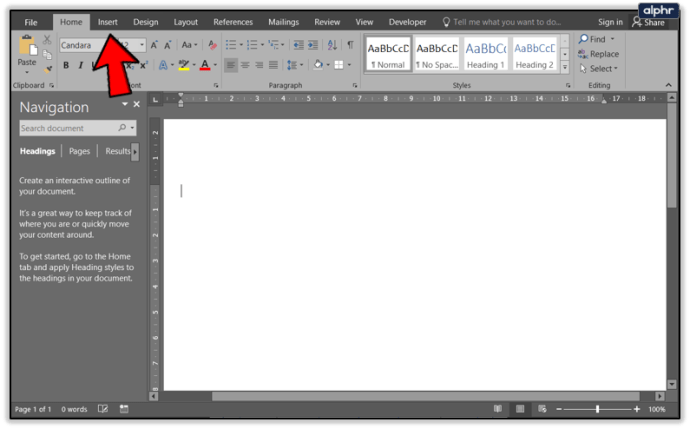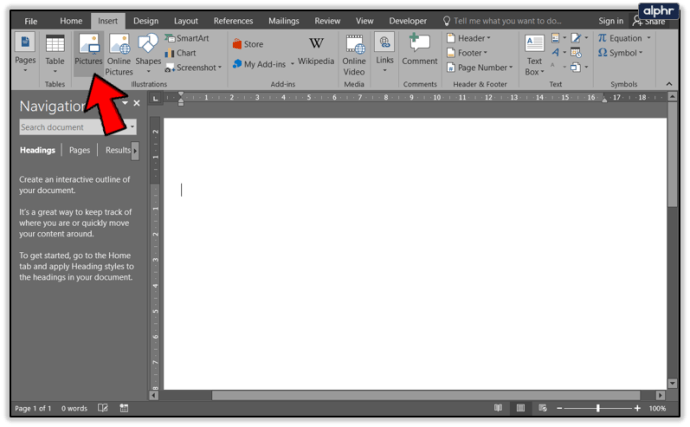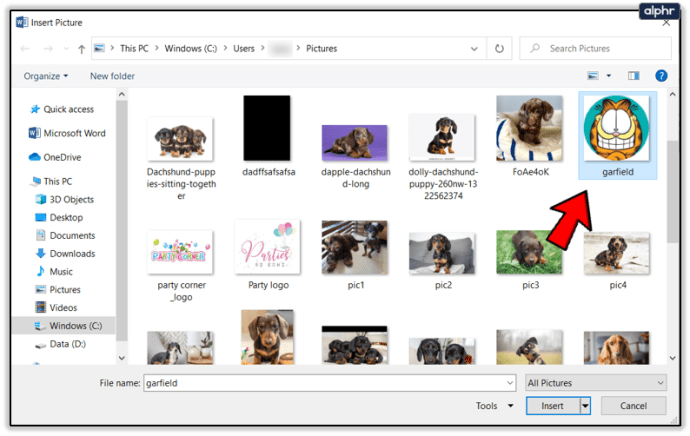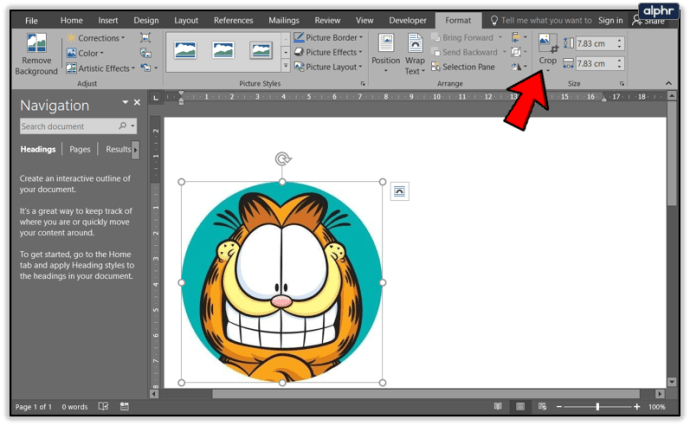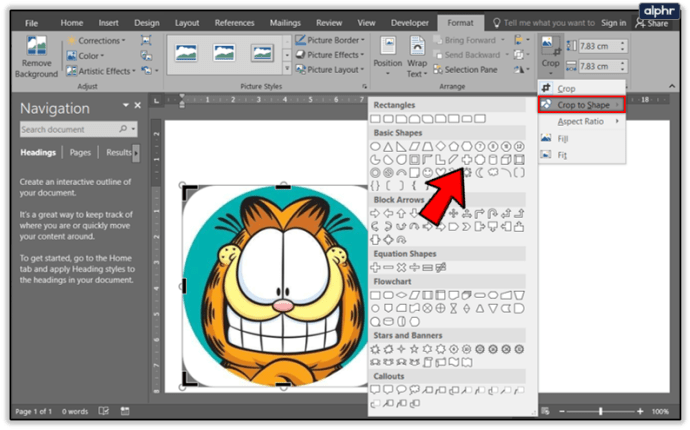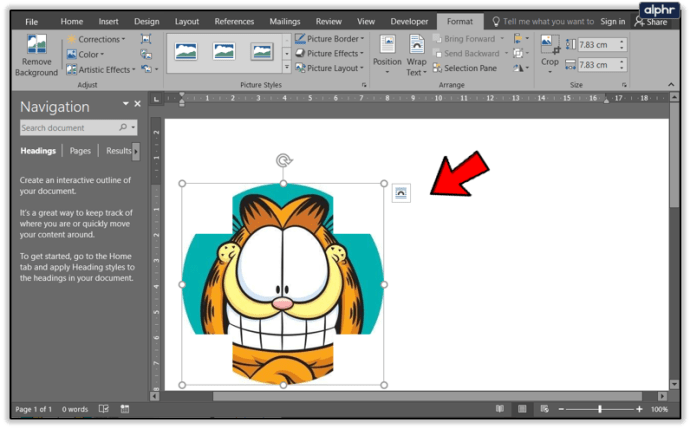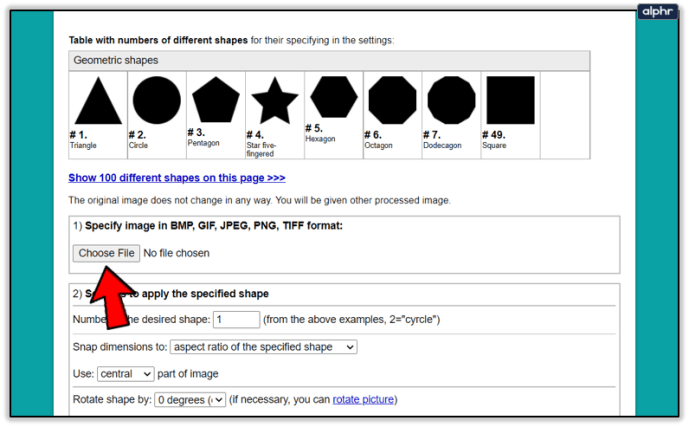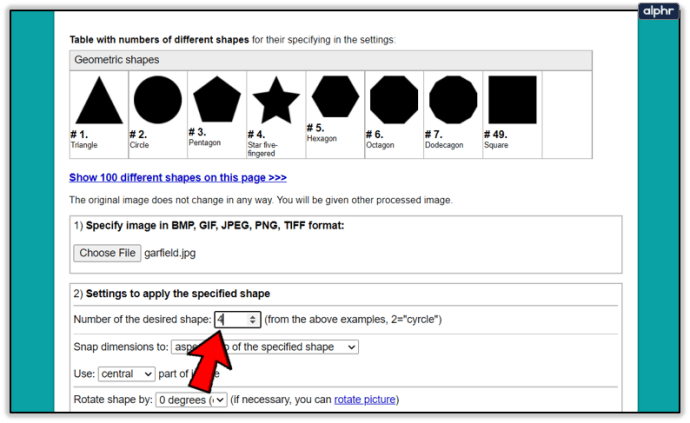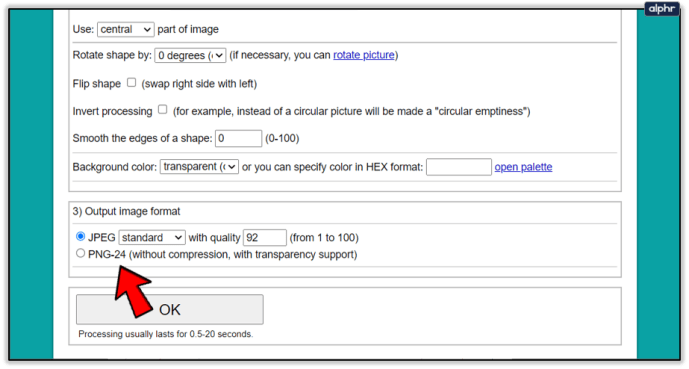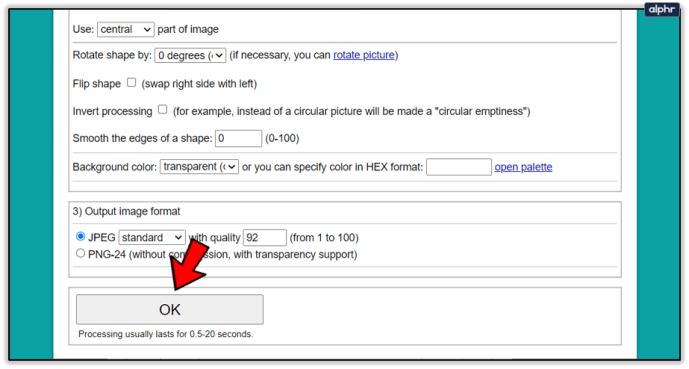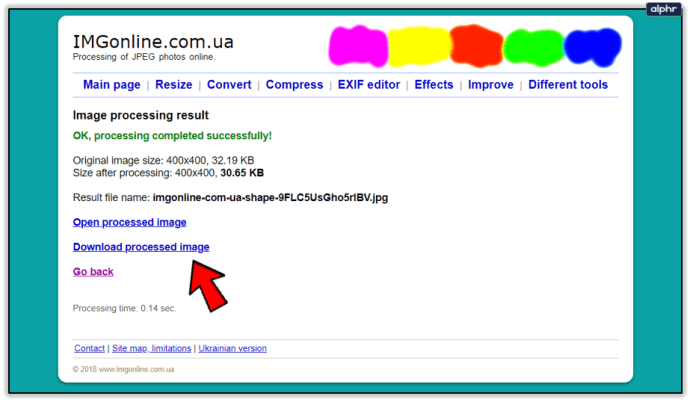Afbeeldingen bijsnijden in verschillende vormen kan leuk en cool zijn. En het is helemaal niet moeilijk. Het is mogelijk om afbeeldingen bij te snijden in verschillende vormen, zoals vierkant, cirkel of driehoek. Het moeilijkste is misschien wel het kiezen van een foto.

Oh, en je moet ook beslissen welk programma of hulpmiddel je wilt gebruiken. Sommige mensen willen afbeeldingen bijsnijden in Word, sommigen geven de voorkeur aan PowerPoint, terwijl anderen misschien geen toegang hebben tot Microsoft Office.
Maak je geen zorgen als je in de laatste categorie valt, we hebben ook enkele online tools voorbereid die iedereen kan gebruiken.
Afbeeldingen bijsnijden in Office 2010 en hoger
Afbeeldingen bijsnijden in Office is heel eenvoudig en de programma's voor dit doel zijn Word en PowerPoint. De volgende tips werken voor Office 2010 en hoger:
- Open een Office-document (bijvoorbeeld Word-bestand, maar u kunt ook Excel of PowerPoint gebruiken).
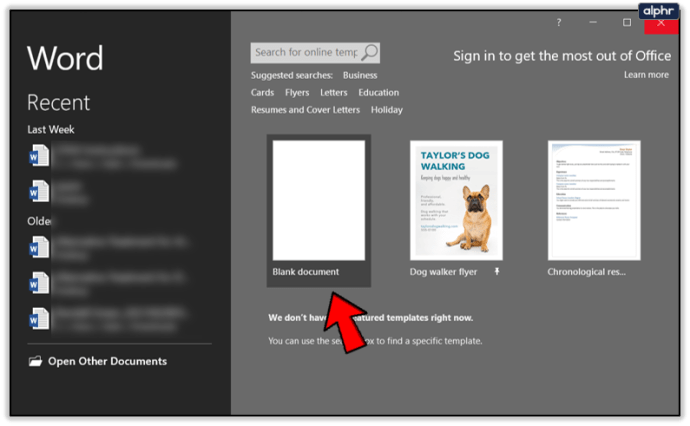
- Klik vervolgens op Invoegen.
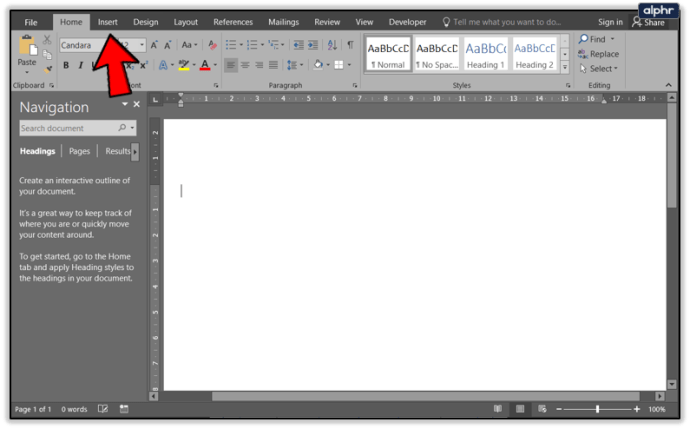
- Selecteer vervolgens Afbeelding en kies uit de opties om een afbeelding toe te voegen die u wilt bijsnijden.
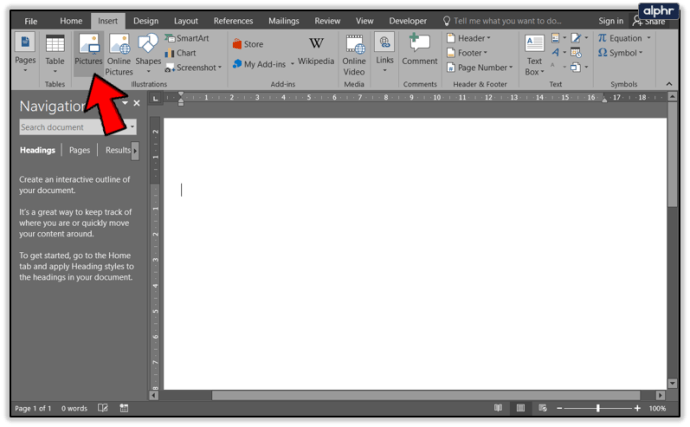
- Als de afbeelding in het bestand staat, klikt u erop.
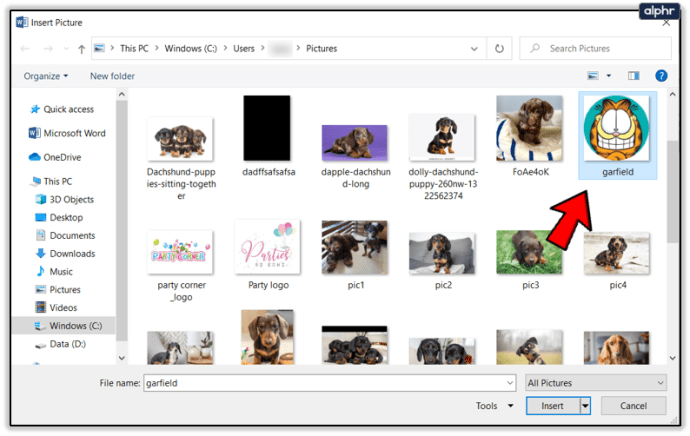
- Klik nu op Bijsnijden bevindt zich in de buurt van de rechterbovenhoek van het scherm.
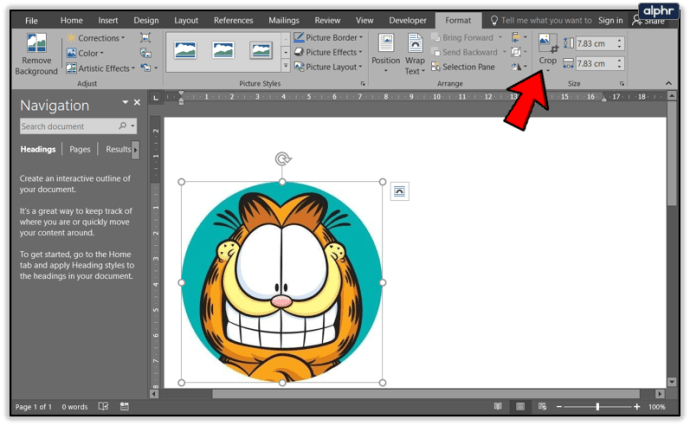
- Klik vervolgens of beweeg met de muis over Bijsnijden tot vorm (vierkant, cirkel, driehoek, enz.) en selecteer uw gewenste vorm.
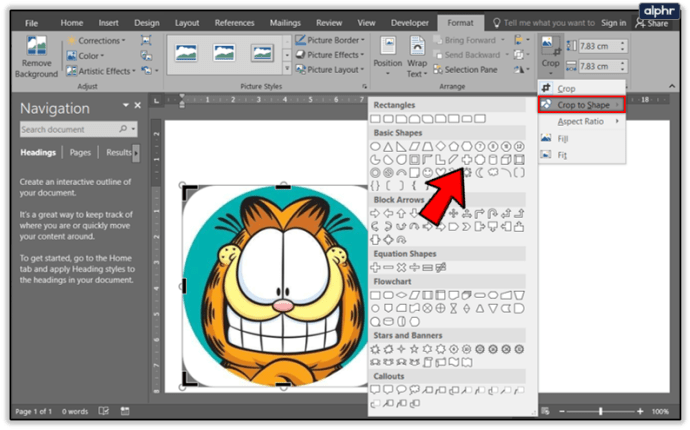
- De vorm wordt direct toegepast.
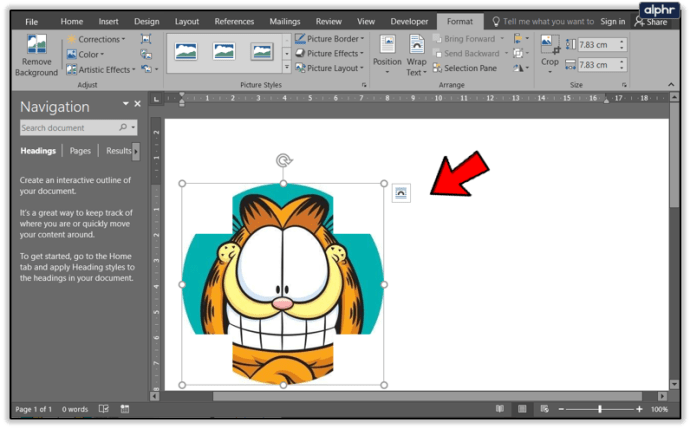
Als u tevreden bent met de vorm maar niet met het eindresultaat, kunt u de afbeelding op andere manieren bijsnijden, zoals:
- Een kant bijsnijden - om dit te doen, hoeft u alleen maar naar binnen te slepen op de bijsnijdhendel aan de zijkant.
- Als u twee zijden die naast elkaar liggen tegelijkertijd wilt bijsnijden, moet u de handgreep voor het bijsnijden van de hoek naar binnen slepen.
- Als u twee parallelle zijden tegelijk wilt bijsnijden, moet u de Ctrl-knop op uw toetsenbord ingedrukt houden en naar binnen slepen op de zijuitsnijdingshendel.
- Ten slotte kunt u alle kanten bijsnijden als u de Ctrl-knop ingedrukt houdt en naar binnen sleept op een handgreep voor het bijsnijden van hoeken.
Om al deze wijzigingen te bevestigen, tikt u op Bijsnijden alweer.
Hulpmiddelen voor online bijsnijden
Als u geen Office hebt, hoeft u zich geen zorgen te maken. Hier zijn enkele geweldige, gratis online tools die u kunt gebruiken om uw afbeeldingen te bewerken en bij te snijden.
LUNAPIC
LunaPic is een redelijk krachtige afbeeldingseditor, dus je kunt er zeker van zijn dat het kan worden gebruikt voor standaard bijsnijden. U kunt zelfs tekenen op de afbeelding die u wilt bijsnijden. Je kunt afbeeldingen bijsnijden tot een vierkant of een cirkel, en er zijn ook de toverstaf en vrije vorm-opties.

Selecteer bijvoorbeeld het cirkelgereedschap. Teken vervolgens op uw foto om de afbeelding bij te snijden zoals u dat wilt. Als u klaar bent, bevestigt u de wijziging door op Bijsnijden te klikken. Je afbeelding wordt bijgesneden en krijgt een transparante achtergrond.
Volg deze link om LunaPic te bezoeken en te gebruiken.
IMGONLINE
IMGONLINE is een andere geweldige tool voor bijsnijden die je gratis kunt gebruiken. Het biedt een grote keuze aan vormen. De complexe vormen zijn nog leuker, met de dieren, harten, pijlen en zo.

Volg de volgende stappen om deze site te gebruiken:
- Klik op Kies bestand om uw afbeelding toe te voegen.
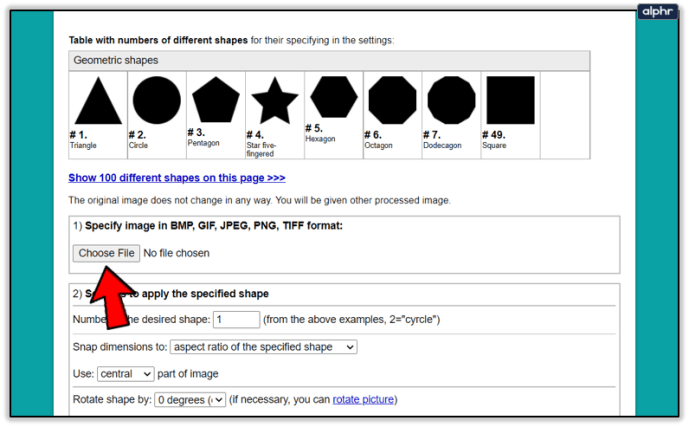
- Vervolgens moet u de vorm selecteren, b.v. vorm nummer vier is ster met vijf vingers. Er zijn veel andere aanpassingsopties in de tweede stap. Pas ze naar wens toe.
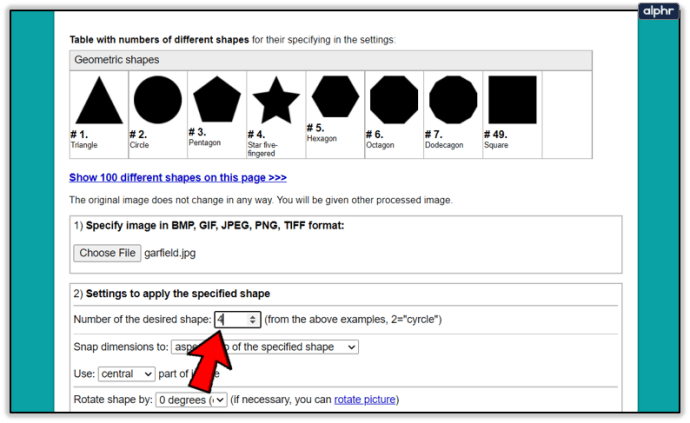
- Selecteer ten slotte het afbeeldingsformaat om op te slaan.
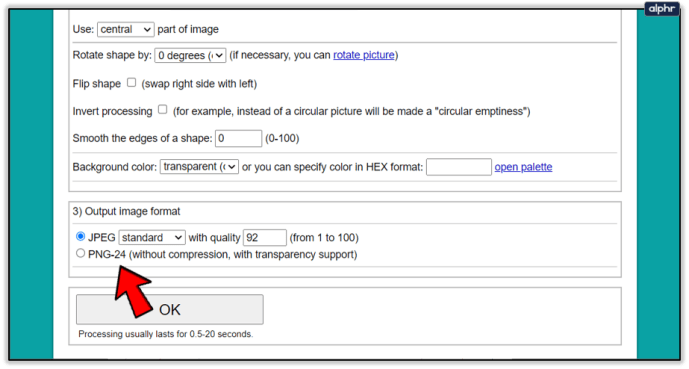
- Bevestig met oke en de afbeelding wordt kort daarna verwerkt.
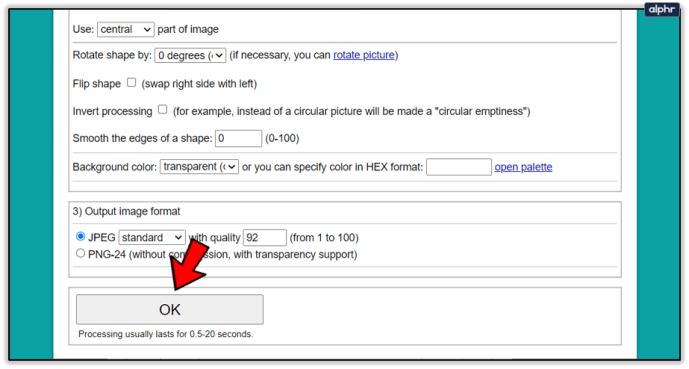
- U kunt het vervolgens openen of downloaden naar uw computer.
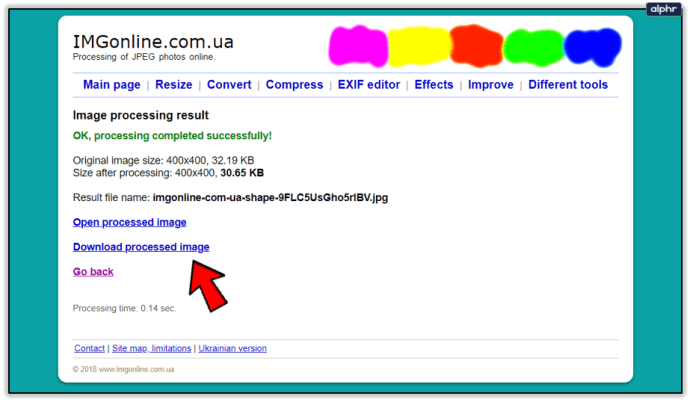
Deze tool is erg leuk en gemakkelijk te gebruiken als je het eenmaal onder de knie hebt. Het is waarschijnlijk mijn persoonlijke favoriet van het stel. Ik heb de tool gebruikt om een afbeelding van Garfield in een stervorm te bewerken. Hier is het resultaat:

De enige limiet is je verbeelding
Nu weet u hoe u afbeeldingen in verschillende vormen kunt bijsnijden in Office en ook met online tools. Hopelijk was deze gids leuk en gemakkelijk te volgen. Veel plezier met het uitproberen van deze bijsnijdopties.
Veel succes met het bijsnijden en voel je vrij om je ideeën toe te voegen aan de opmerkingen hieronder.