Tegenwoordig hebben we allemaal toegang tot gigantische bibliotheken met films, zowel nieuwe releases als klassiekers (en niet-zo-klassiekers) uit het verleden. Of je nu je smartphone, je computer of een tv gebruikt, je hebt toegang tot enorme aantallen legitieme (en niet zo legitieme) kopieën van films. Sites zoals Hulu, Netflix en Prime Video streamen constant terabytes aan video-inhoud. Je kunt vrijwel alles bekijken wat je maar wilt, wanneer je maar wilt.
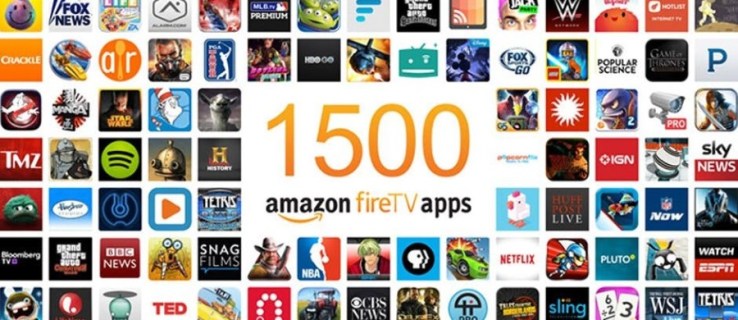
Een van de eenvoudigere oplossingen voor consumenten om video naar hun televisie te streamen, is de Amazon Fire TV Stick. Deze optie roept de vraag op: kun je films downloaden naar je Fire TV Stick? Het antwoord is nee, niet direct.
De Fire TV Stick heeft niet genoeg lokale opslagruimte om video's op te slaan; het moet dingen van een andere bron streamen en de beperkte ruimte gebruiken voor het cachen en opslaan van apps. Er zijn echter manieren om films naar andere apparaten te downloaden om ze later te bekijken.
Beperkte Deal: 3 maanden GRATIS! Download ExpressVPN. Veilig en streamingvriendelijk.30-dagen geld terug garantie
Bovendien heeft uw Fire TV Stick toegang tot Amazon Prime Video, Hulu, Netflix of vergelijkbare services. Deze gids toont je verschillende opties om filminhoud op je Fire TV Stick te krijgen.
Films streamen/kijken op de Fire TV Stick
De eerste en gemakkelijkste manier om toegang te krijgen tot films is door Amazon Prime, Hulu, Netflix of een andere service te gebruiken. Installeer gewoon de juiste app. U hebt voor de meeste van dergelijke sites een abonnement nodig, hoewel er enkele uitstekende gratis alternatieven zijn, en surf vervolgens naar hartenlust door de beschikbare bibliotheken van de service.
Houd er rekening mee dat niet alle films die u misschien wilt bekijken beschikbaar zijn op één service; soms moet je tussen verschillende sites stuiteren om te vinden wat je zoekt.
Beperkte Deal: 3 maanden GRATIS! Download ExpressVPN. Veilig en streamingvriendelijk.30-dagen geld terug garantie
Er zijn verschillende geweldige betaalde en gratis streamingdiensten; hier zijn enkele van de meest populaire.
Gebruik Amazon Prime Video op Fire TV Stick

Amazon Prime Video is een gratis gebundelde service bij een abonnement op Amazon Prime. Prime kost over het algemeen $ 119 per jaar of $ 12,99 per maand. Voor de meeste mensen is het Prime Video-abonnement niet de belangrijkste reden om Prime te kopen, maar het is een leuke bonus met veel solide, hoogwaardige films en tv-inhoud.
Netflix gebruiken op Fire TV Stick

Netflix is een van de meest populaire streamingdiensten die er zijn. Met abonnementen vanaf $ 8,99 / maand is het een uitstekende keuze voor een primaire videostreamingservice. Er zijn veel films, tv-series en een steeds grotere hoeveelheid originele inhoud.

30-dagen geld terug garantie
Hulu on Fire TV Stick gebruiken

Hulu is een andere primaire streamingsite, met het wenselijke voordeel dat het upgrades biedt voor premiumkanaalpakketten zoals HBO en Showtime en live tv-opties. Het produceert ook originele inhoud van hoge kwaliteit. Vanaf $ 6,99 per maand heeft Hulu een behoorlijke selectie.

Pluto TV gebruiken op Fire TV Stick

Pluto TV heeft het voordeel dat het volledig gratis is om naar te kijken, maar ook dat het een uitstekende kabel-tv-achtige reeks kanalen biedt die het gevoel geven dat je een (low-end) kabel-tv-abonnement hebt. Er is een verscheidenheid aan filmkanalen en tv-showkanalen, zoals MTV-kanalen, Nickelodeon-kanalen, een actiekanaal en nog veel meer.

Gebruik Classic Cinema Online op Fire TV Stick

Classic Cinema Online is een van de groten aller tijden onder de gratis serviceproviders. Er zijn hier geen nieuwe films omdat CCO zich puur richt op de oude klassiekers, en er staan een aantal geweldige films (en veel B-filmvullers) op de site. Deze optie is een must-have voor fans van de oude Hollywood-scene.

Gebruik Popcornflix op Fire TV Stick

Screen Media Ventures is eigenaar van Popcornflix en heeft licenties om meer dan 1500 films te vertonen, allemaal gratis gestreamd. Ze hebben een goede mix, met enkele films waar niemand ooit van heeft gehoord, maar ook een flink aantal klassiekers en zelfs wat nieuwere films.

Gebruik CONtv op Fire TV Stick

Viewster is een indie-georiënteerd streamingkanaal met veel door fans gemaakte en onafhankelijke inhoud. Het heeft veel animatie en anime, dus als je een fan bent van die genres, is dit een site die de moeite van het bekijken waard is.

Hoe Kodi te gebruiken om gedownloade films te bekijken op een Amazon Fire TV-stick

Als u inhoud wilt downloaden, deze op uw lokale netwerk wilt hebben en deze vervolgens op aanvraag naar uw Fire TV Stick wilt streamen, dan is Kodi de oplossing voor u. Kodi is een mediaserversysteem dat een beetje werk kost om in te stellen, maar als het eenmaal werkt, is het fantastisch. Je moet Kodi zowel op je Fire TV Stick installeren als op elke computer die je als mediacenter hebt ingesteld. Hier is hoe het te doen.
- Selecteer in het "Home"-scherm van de Fire Tv Stick "Instellingen."
- Navigeren naar "Apparaat- en ontwikkelaarsopties."
- Stel "Apps van onbekende bronnen toestaan" in "Op."
- Navigeer terug naar het "Home" -scherm van Fire TV.
- Gebruiken "Zoekopdracht" om Downloader te vinden en selecteer om het te installeren.
- Open "Downloader" en geef het toegang tot uw foto's, media en bestanden.
- Downloader zal u om een URL vragen, voeg toe “//kodi.tv/download” en selecteer "Gaan."
- Selecteer de meest recente versie van Kodi en installeer deze vervolgens.
- Navigeer terug naar het "Home" -scherm van Fire TV.
- Selecteer "Uw apps en games", vind dan "Kodi", maar start het nog niet.
- Installeer Kodi op de computer met al uw media.
- Open “Kodi” op de computer.
- Selecteer de "uitrusting" (instellingen) icoon.
- Kiezen "Service-instellingen" en selecteer vervolgens "UPnP/DLNA."
- Schakel "Mijn bibliotheken en alle opties delen" naar "Op."
- Open de “Kodi” app op je Fire TV Stick.
- Selecteer "Bestanden" uit het linkermenu en "Video's toevoegen."
- Kiezen "Bladeren" en selecteer vervolgens "UPnP-apparaten."
- Selecteer "Videobibliotheek" en kies "OKE."
- Hernoem de bibliotheek indien nodig en blader erin om uw film af te spelen.
Als je de bovenstaande instructies volgt, zou je je gedownloade films naar je Amazon Fire TV Stick moeten kunnen streamen. Kodi is uitzonderlijk goed in het beheren van zichzelf en zou de andere Kodi-app moeten vinden, ernaar linken en inhoud rechtstreeks streamen. Deze optie is nog een manier om van uw inhoud te genieten!
Je hebt snel internet nodig om goede streams te krijgen - bekijk onze tutorial over het optimaliseren van je netwerksnelheid.
Wil je wat meer informatie over Kodi? Dit is onze gids voor het bekijken van films op Kodi.