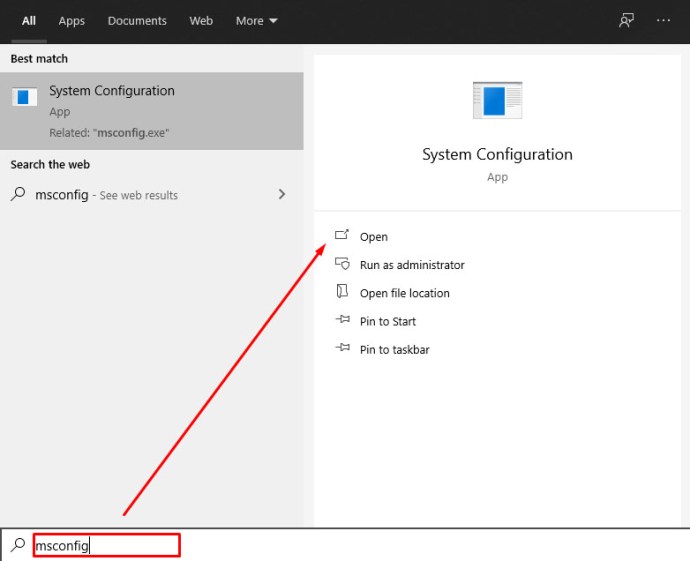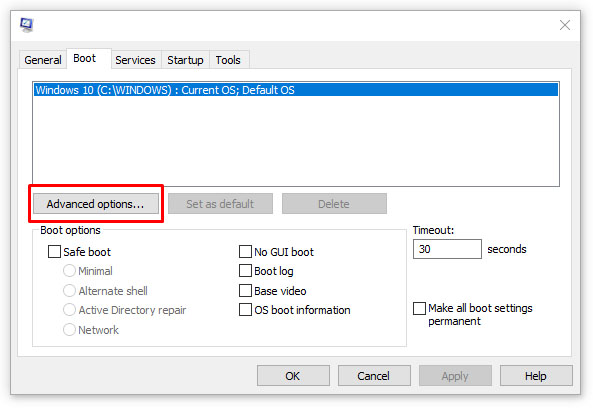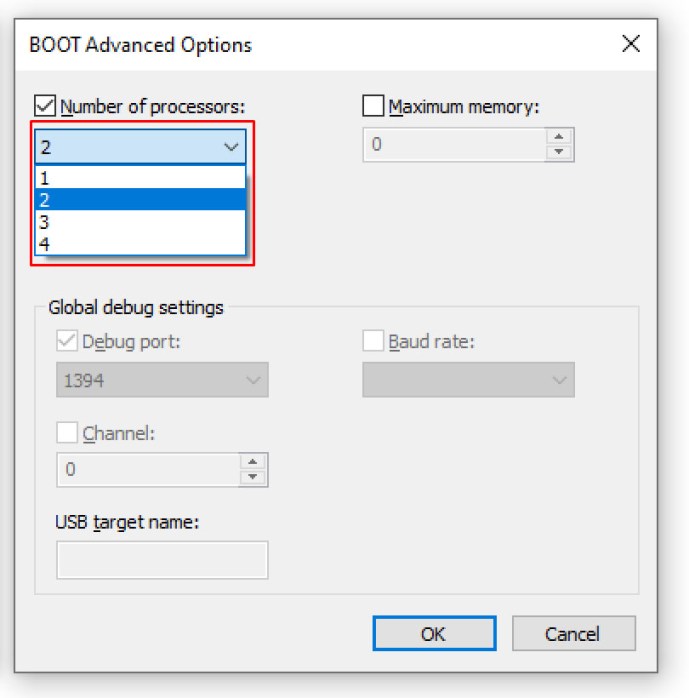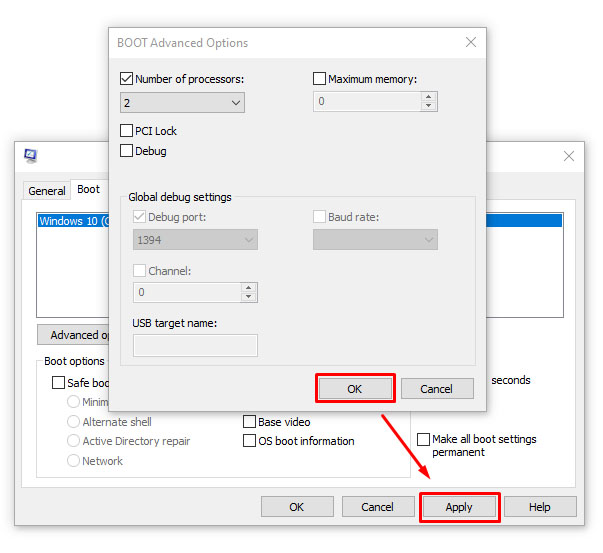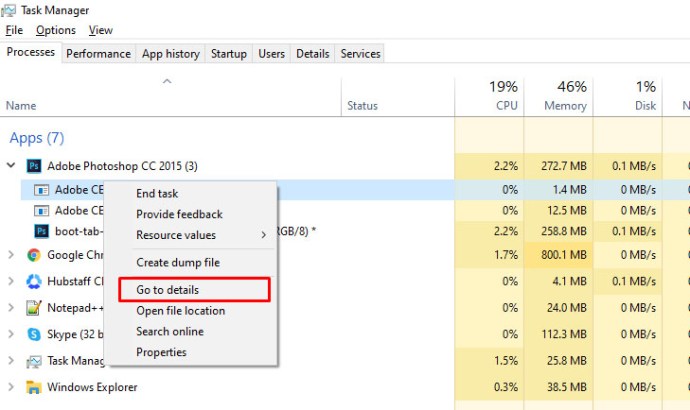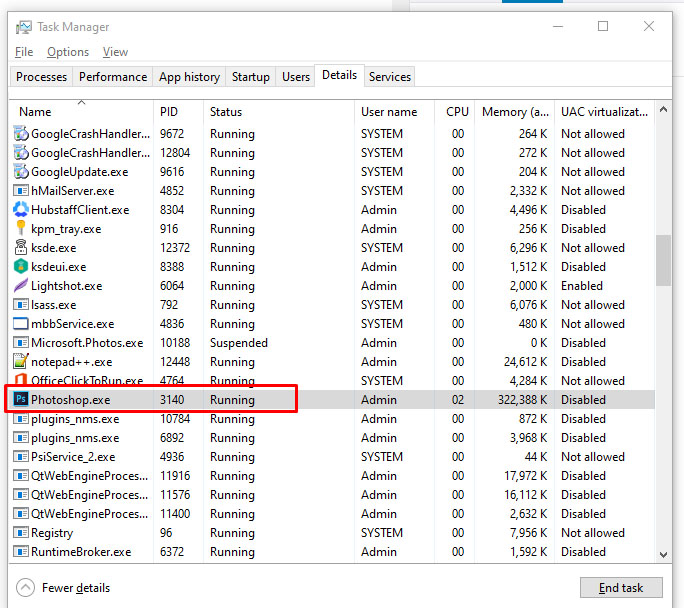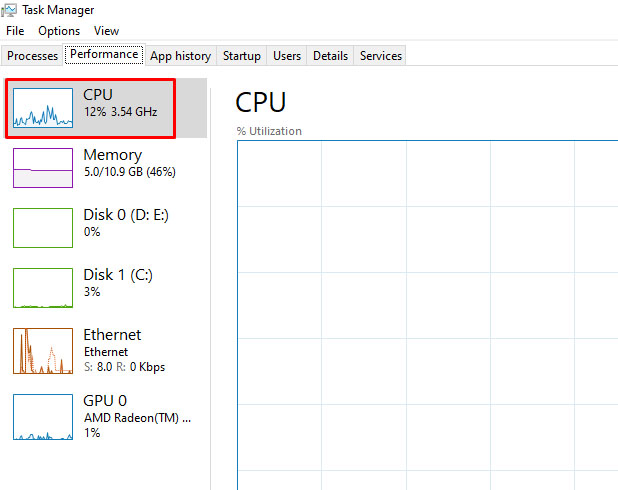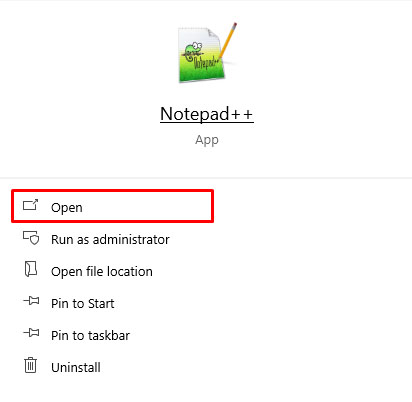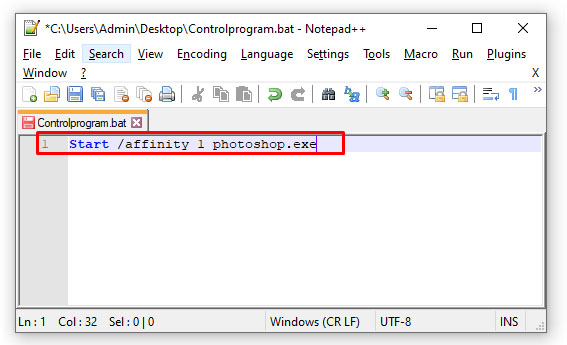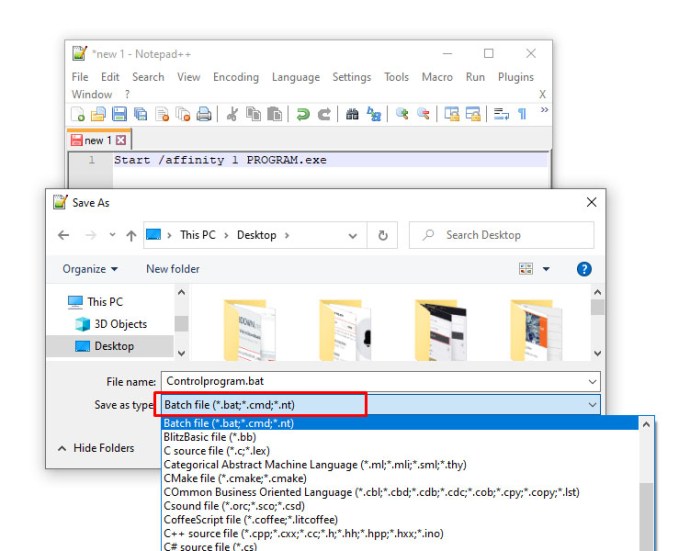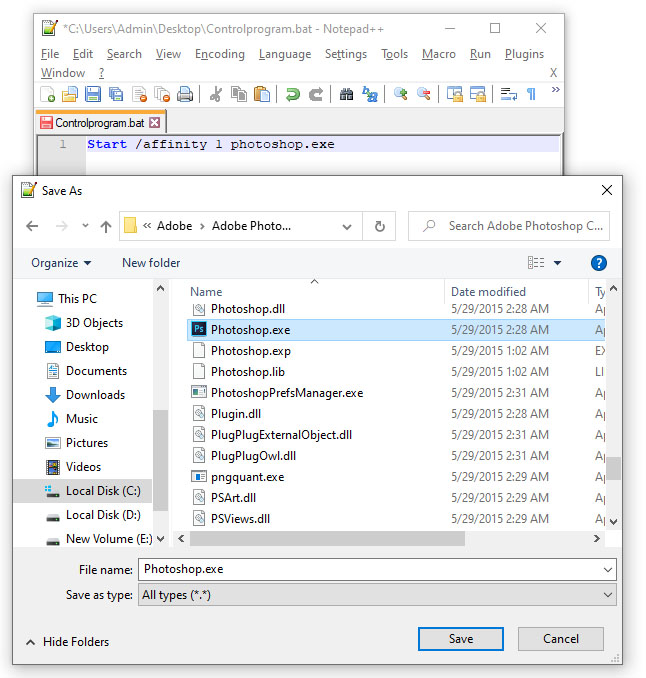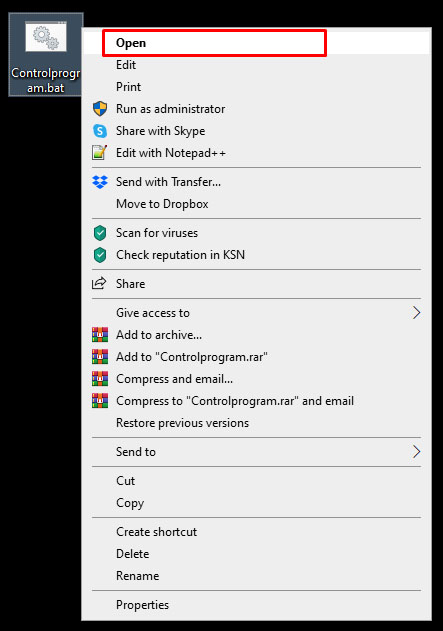De evolutie van Central Processing Units, of CPU's, is een fascinerend en complex onderwerp om te bestuderen. Vanaf de release van de Intel 4004 in 1971 tot de moderne Intel 10e-serie processors, hebben deze chips in slechts vijf korte decennia een verbazingwekkende toename gezien in snelheid en rekenkracht. Computertaken die ooit ondenkbaar waren voor zelfs de grootste mainframecomputers, kunnen nu worden afgehandeld door de goedkoopste budgetsmartphone, waarbij zelfs de meest elementaire laptops honderden keren de kracht hebben van de computers waarop de Apollo-missies worden uitgevoerd. Maar zelfs met de astronomisch snelle vooruitgang van rekenkracht, is een ontwikkeling die mensen nog steeds in verwarring brengt, het concept van multi-coreprocessors. Fabrikanten zoals Intel en AMD prijzen hun steeds groter wordende aantal cores op nieuwere processors - 4 cores, 8 cores, 16 cores, zelfs 32 cores - en hun bruikbaarheid voor zware computerbelastingen. Maar wat betekent dat eigenlijk?
Wat zijn processorkernen?
Een processorkern is een onafhankelijke verwerkingseenheid op de algehele fysieke processorchip. Elke kern heeft zijn eigen verwerkingshardware en cache en is verbonden met de rest van de CPU via het gedeelde geheugen van de chip en de systeembus. Een kern is in wezen een volledige CPU, dus een multi-coreprocessor is als het samenvoegen van meerdere CPU's en ze samen laten werken. De redenering achter het hebben van meer kernen op een CPU is dat het vaak voordelig kan zijn om computertaken over meerdere kernen te verdelen in plaats van één enorme om het sneller en efficiënter te laten verlopen.
De effectiviteit van deze techniek hangt echter af van het besturingssysteem dat u gebruikt en van de specifieke toepassing die u gebruikt; veel besturingssystemen en applicaties konden vroeger niet profiteren van meerdere cores en zagen daardoor geen meetbaar voordeel van de extra cores. Maar gelukkig kunnen bijna alle moderne besturingssystemen en veel programma's die veel resources vergen, zoals Adobe Premiere, profiteren van de extra cores en daardoor sneller en efficiënter werken dan anders.

Multi-coreprocessors begonnen in 1996 met de IBM Power4-processor met twee cores op een enkele chip, wat voor die tijd revolutionair was. Software-ondersteuning voor deze nieuwe innovatie kwam echter niet meteen naar voren. Echter, te beginnen met Windows XP in 2001, begon Windows multi-core operaties te ondersteunen en vele applicatieontwikkelaars volgden dit voorbeeld. Als gevolg hiervan zal vrijwel alle resource-intensieve software die u tegenwoordig gebruikt, volledig gebruikmaken van de kracht van de multi-coreprocessor die u vrijwel zeker onder de motorkap heeft.
(Bekijk dit gedetailleerde artikel over multi-core verwerking voor meer informatie. Als u een nieuwe pc bouwt of koopt, kan een bespreking van dit artikel over waar u op moet letten bij een CPU ook nuttig zijn. geïnteresseerd in de geschiedenis van processors, natuurlijk hebben we je gedekt!)
CPU-kernen inschakelen in Windows
Een vraag die we vaak krijgen bij TechJunkie is of je iets moet doen om volledig gebruik te maken van multi-core CPU's op je computer. Het antwoord is dat het echt afhangt van de versie van Windows die u gebruikt. Voor oudere versies van Windows, zoals Windows XP, moet u mogelijk een systeeminstelling in uw BIOS wijzigen om multi-corefunctionaliteit te laten werken. In elke nieuwere versie van Windows wordt multi-core ondersteuning echter automatisch ingeschakeld; je kunt je instellingen aanpassen om zo nodig minder cores te gebruiken om een reden voor softwarecompatibiliteit op te lossen, maar dit is uitzonderlijk zeldzaam.
Kerninstellingen in Windows 10
Als u Windows 10 gebruikt, worden al uw processorcores standaard volledig gebruikt als uw BIOS/UEFI correct is ingesteld. De enige keer dat u deze techniek zou gebruiken, is om kernen te beperken, al dan niet om redenen van softwarecompatibiliteit.
- Typ 'msconfig' in het Windows-zoekvak en druk op Enter.
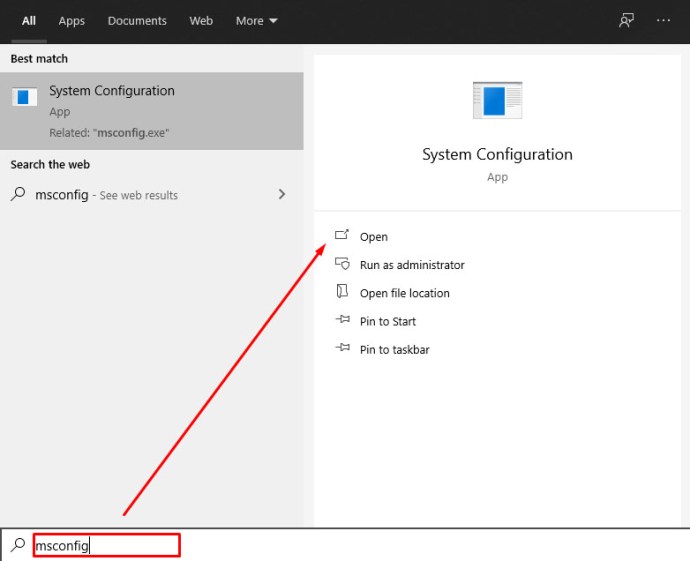
- Selecteer het tabblad Opstarten en vervolgens Geavanceerde opties.
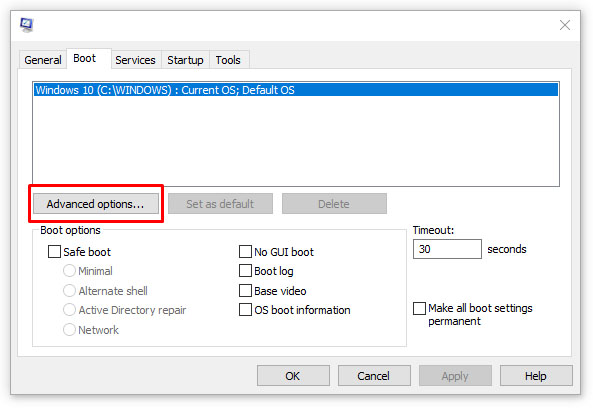
- Vink het vakje naast Aantal processors aan en selecteer het aantal cores dat je wilt gebruiken (waarschijnlijk 1, als je compatibiliteitsproblemen hebt) in het menu.
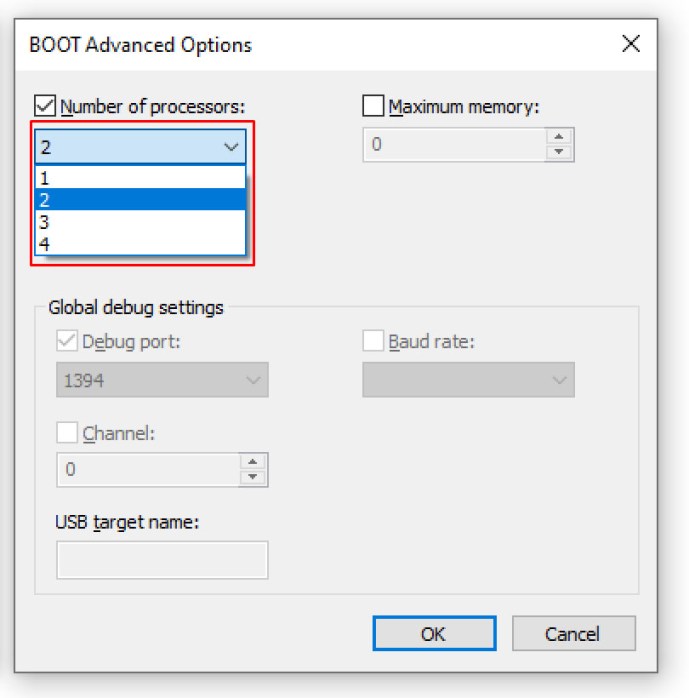
- Selecteer OK en vervolgens Toepassen.
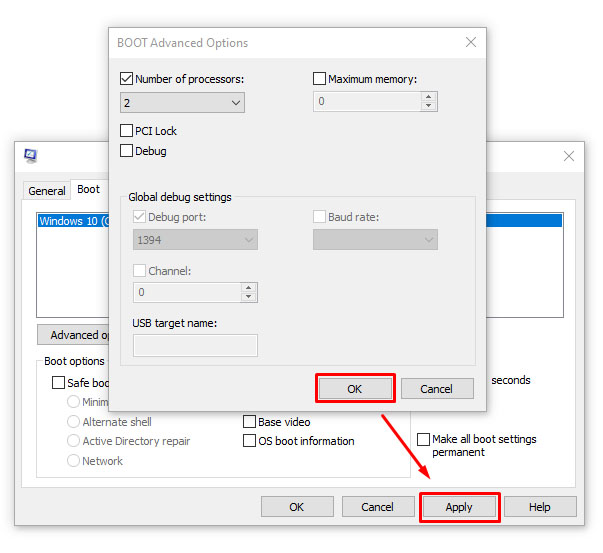
Als u Windows 10 gebruikt, is het selectievakje naast "Aantal processors" normaal gesproken niet aangevinkt. Dit komt omdat Windows is geconfigureerd om alle kernen te gebruiken wanneer een programma ze kan gebruiken.

Kerninstellingen in Windows Vista, 7 en 8
In Windows Vista, 7 en 8 is de multi-core-instelling toegankelijk via hetzelfde msconfig-proces als hierboven beschreven voor Windows 10. Het is ook mogelijk in Windows 7 en 8 om processoraffiniteit in te stellen, dat wil zeggen om het besturingssysteem te vertellen gebruik een bepaalde kern voor een bepaald programma. Dit was handig voor een aantal dingen; je kunt een bepaald programma zo instellen dat het altijd op één kern draait, zodat het andere systeembewerkingen niet hindert, of je kunt een programma instellen dat moeite heeft met draaien op een andere kern dan de eerste logische kern om de kern te gebruiken waar het draaide best.
Het is niet strikt noodzakelijk om kernaffiniteiten in te stellen in Windows 7 of 8, maar als u dat wilt, is het eenvoudig.
- Selecteer Ctrl + Shift + Esc om Taakbeheer te openen.

- Klik met de rechtermuisknop op het programma waarvan u het kerngebruik wilt wijzigen en selecteer Details.
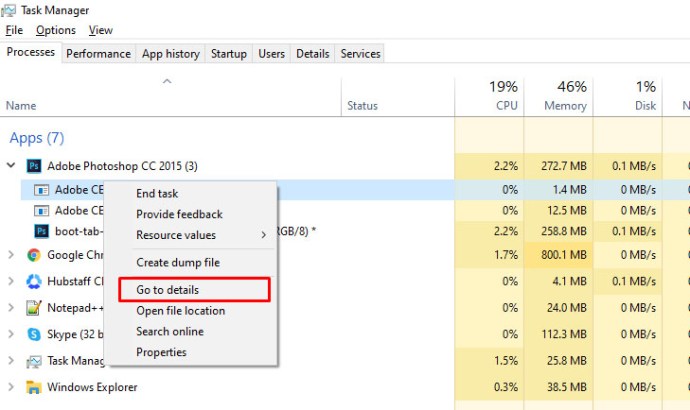
- Selecteer dat programma opnieuw in het venster Details.
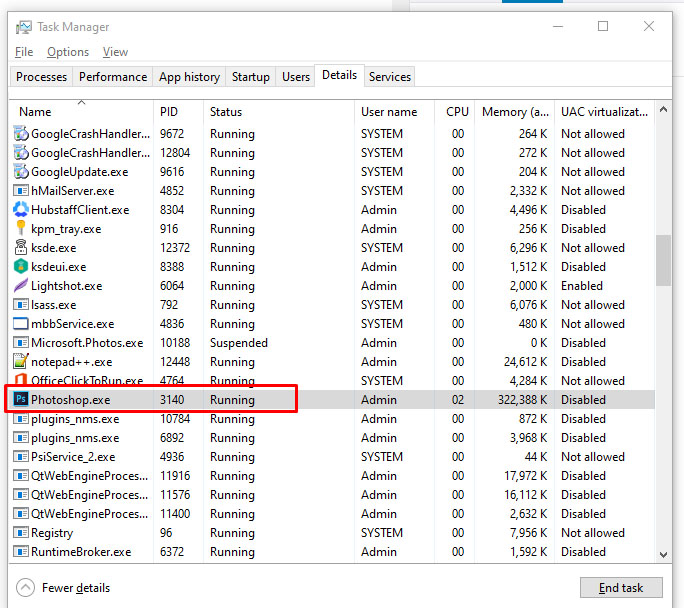
- Klik met de rechtermuisknop en selecteer Affiniteit instellen.

- Kies een of meer cores en vink het vakje aan om te selecteren, verwijder het vinkje om te deselecteren.

Het is u misschien opgevallen dat er twee keer zoveel kernen worden vermeld dan u heeft. Als u bijvoorbeeld een Intel i7 CPU met 4 cores gebruikt, staan er 8 in het Affinity-venster. Dit komt omdat hyperthreading je cores effectief verdubbelt, met vier echte en vier virtuele. Als je wilt weten hoeveel fysieke cores je processor heeft, probeer dan dit:
- Selecteer Ctrl + Shift + Esc om Taakbeheer te openen.

- Selecteer Prestaties en markeer CPU.
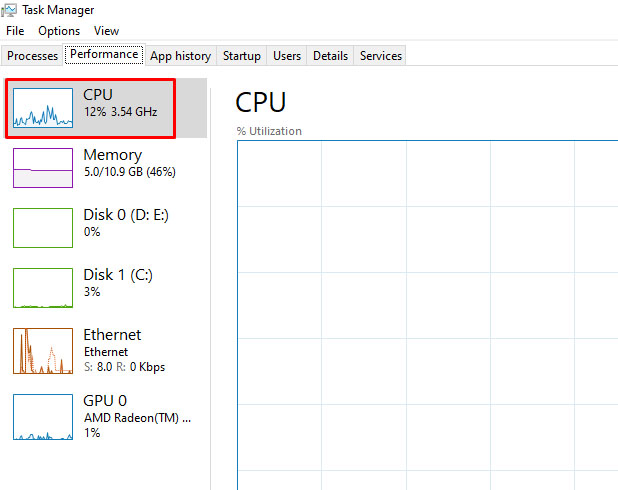
- Controleer de rechterbenedenhoek van het paneel onder Kernen.
Er is een handig batchbestand dat u kunt maken dat de affiniteit van de processor voor bepaalde programma's kan afdwingen. Je zou het niet moeten gebruiken, maar als je het wel doet...
- Open Kladblok of Kladblok++.
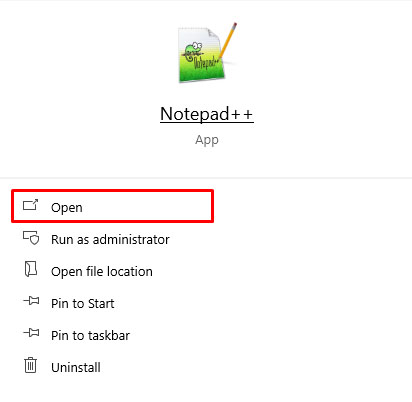
- Typ 'Start /affinity 1 PROGRAM.exe'. Typ zonder aanhalingstekens en verander PROGRAM in de naam van het specifieke programma dat u probeert te besturen.
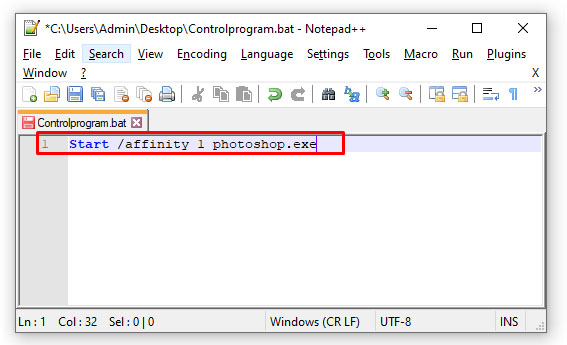
- Sla het bestand op met een betekenisvolle naam en voeg ".bat" toe aan het einde. Dit creëert het als een batchbestand.
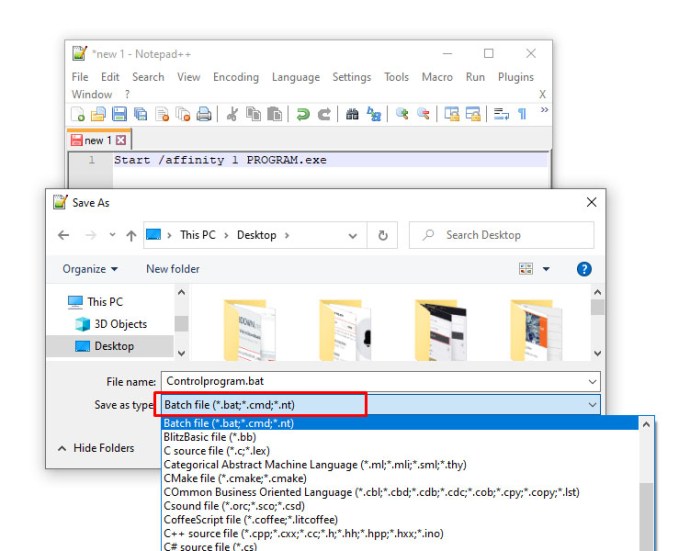
- Sla het op op de installatielocatie van het programma die u in stap 2 hebt opgegeven.
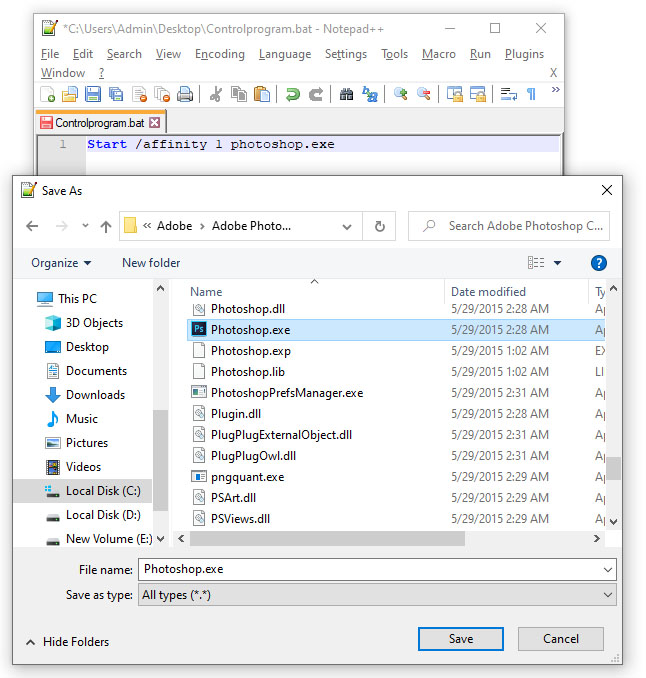
- Voer het batchbestand uit dat u zojuist hebt gemaakt om het programma te starten.
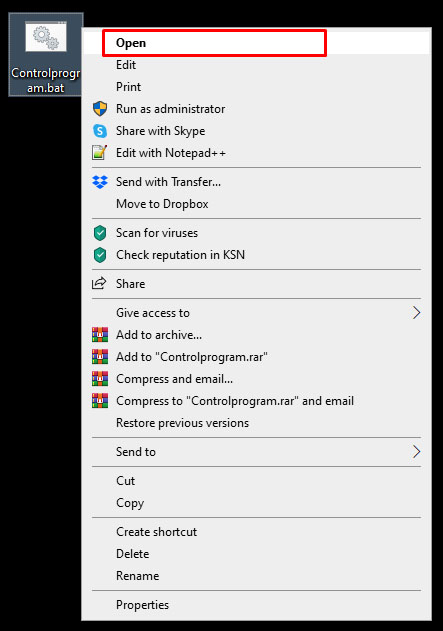
Waar u 'affiniteit 1' ziet, vertelt dit Windows om CPU0 te gebruiken. U kunt dit wijzigen afhankelijk van het aantal kernen dat u heeft - 'affiniteit 3' voor CPU1 enzovoort. Deze pagina op de Microsoft Developer-website heeft een volledige lijst met affiniteiten.
Moet ik alle kernen in Windows 10 inschakelen?
Hierover bestaat eigenlijk enige discussie, hoewel er onder experts een vrij sterke consensus bestaat dat je al je cores moet gebruiken. Er zijn in wezen twee punten waarop de anti-corers slaan. Een daarvan is dat het verminderen van het stroomverbruik van laptops en pc's het elektriciteitsverbruik elders zou verminderen. Het andere argument is iets logischer en heeft te maken met de levensduur van de batterij van de laptop. Ik ga naar beide argumenten kijken.
De hoek van het stroomverbruik is vrij moeilijk te noemen. De realiteit is dat het stroomverbruik van een moderne pc gedurende burst-periodes hoog kan zijn. Maar het is ook waar dat die uitbarstingen van kracht nog steeds niet zoveel sap verbruiken. Zelfs bij het hoogste stroomverbruik verbruikt een Core i7 (momenteel de winnaar van de power hog-competitie onder reguliere CPU's) slechts 130 watt. Vergelijk dat met een koelkast van 250 watt. een raam AC-eenheid op 1400 en centrale lucht op 3500 watt. Als u stroom wilt besparen, zet u de AC een tandje lager en laat u uw pc op volle toeren draaien.
Het argument om het kerngebruik te verminderen om de levensduur van de batterij van de notebook te verlengen (minder energieverbruik = minder oplaadcycli = dat Macbook een paar jaar langer meegaat) heeft een oppervlakkige aantrekkingskracht. Ik geef toe dat, gezien wat een high-end laptop kan kosten, het misschien logisch is om de machine te vertroetelen door enkele kernen uit te schakelen. Dat doel kan echter veel effectiever en gemakkelijker worden bereikt door de CPU een beetje te onderklokken. Onderklokken betekent dat de klok van de machine langzamer loopt dan normaal, wat op zijn beurt de prestaties zal verminderen en het verbruik van de batterijen drastisch zal verminderen. Kernen, wanneer ze niet in gebruik zijn, verbruiken gewoon niet veel stroom, dus de besparingen zouden minimaal zijn. Door de CPU te onderklokken, wordt het elektrische gebruik van de hele machine direct verminderd en kan het doel van een langere levensduur van de laptop worden bereikt.
De processor is het belangrijkste onderdeel van uw computer, dus het is logisch om alle kernen tot het uiterste te willen pushen. Als u nog steeds problemen ondervindt om uw apparaat naar het gewenste prestatieniveau te brengen, kunt u overwegen uw processor te upgraden (als u een desktop hebt) of een nieuwe laptop met geavanceerde hardware. Of, als u liever probeert om Windows 10 nog sneller te maken op uw huidige hardware, bekijk dan hier onze definitieve gids.