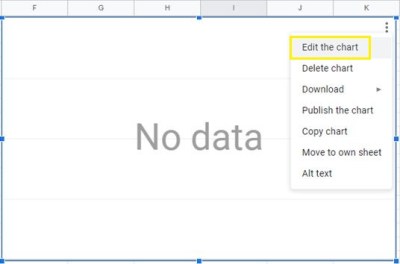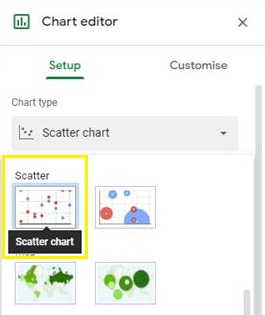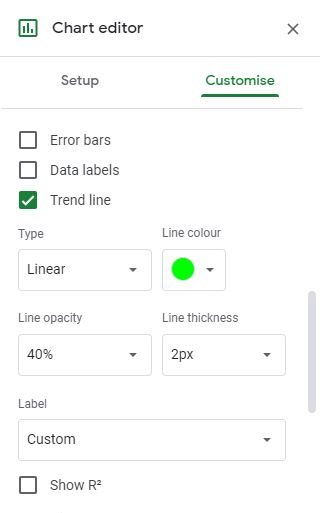Spreadsheetgebruikers moeten vaak de helling van een lijn berekenen die verband houdt met de gegevens in hun spreadsheet. Als u een nieuwe gebruiker bent of gewend bent om Microsoft Excel te gebruiken, kan het een beetje moeilijk zijn om erachter te komen hoe u dit zelf kunt doen.
In dit artikel leert u hellingswaarden te berekenen in Google Spreadsheets met en zonder grafieken.
Wat is helling?
Allereerst, wat is helling precies in Google Spreadsheets?
Helling is een concept in de geometrie dat de richting en steilheid van een lijn op een Cartesiaans vlak beschrijft. (Een Cartesiaans vlak is het standaard x-y-raster dat je je misschien herinnert uit de wiskundeles met een X-as en een Y-as.)
Een lijn die omhoog gaat als hij van links naar rechts in het vlak gaat, heeft een positieve helling; een lijn die van links naar rechts naar beneden gaat, heeft een negatieve helling.
In het onderstaande diagram heeft de blauwe lijn een positieve helling, terwijl de rode lijn een negatieve helling heeft:

Helling wordt uitgedrukt als een getal en dat getal geeft aan hoeveel de lijn stijgt of daalt over een bepaalde afstand. Als de lijn van X=1, Y=0 naar X=2, Y=1 gaat (dat wil zeggen, de lijn gaat +1 omhoog op de Y-as en gaat ook +1 omhoog op de X-as), de helling is 1. Als het zou stijgen van X=1, Y=0 naar X=2, Y=2, zou de helling 2 zijn, enzovoort.
Grotere cijfers betekenen een steilere helling; een helling van +10 betekent een lijn die 10 op de Y-as omhoog gaat voor elke eenheid die hij op de X-as beweegt, terwijl een helling van -10 een lijn betekent die 10 naar beneden gaat op de Y-as voor elke eenheid op de X-as.
Op een spreadsheet zijn hellingswaarden over het algemeen gerelateerd aan lineaire regressie, wat een manier is om de relatie tussen twee of meer variabelen te analyseren.
De variabelen bestaan uit afhankelijke Y- en onafhankelijke X-waarden, die op spreadsheets als twee afzonderlijke tabelkolommen worden opgeslagen.
De afhankelijke waarde is de waarde die automatisch verandert door een telling, terwijl de onafhankelijke waarde de waarde is die vrij kan veranderen. Een typisch voorbeeld is een kolom (de afhankelijke variabele X) die een reeks datums bevat, terwijl een andere kolom (de onafhankelijke variabele Y) numerieke gegevens bevat, bijvoorbeeld verkoopcijfers voor die maand.

Waar zijn de lijnen? Waar is de grafiek? Helling gaat over de manier waarop de lijn beweegt, toch?
Zie de spreadsheetgegevens als de plotpunten van een grafiek. De gegevens die in deze tabel worden weergegeven, kunnen eenvoudig worden gevisualiseerd met behulp van een lijngrafiek.
Helling zoeken in Google Spreadsheets
Google Spreadsheets biedt een eenvoudige maar krachtige set tools voor het maken van lijngrafieken op basis van tabelgegevens. In dit voorbeeld hoeft u alleen maar de volledige gegevenstabel (van A1 tot B16) te selecteren en op de knop "Grafiek invoegen" te klikken. Nadat u dit hebt gedaan, produceert Spreadsheets onmiddellijk het volgende diagram:
- Klik op het pictogram Grafiek. Op sommige plaatsen gaat het omlaag en op andere omhoog! Hoe moet je de helling van zo'n gekke lijn berekenen? Het antwoord is iets dat een trendlijn wordt genoemd. Een trendlijn is de afgevlakte versie van uw lijn die de algemene trend in de cijfers laat zien.

- Klik Bewerk de grafiek. Het is ook eenvoudig om een trendlijn in Spreadsheets te krijgen.
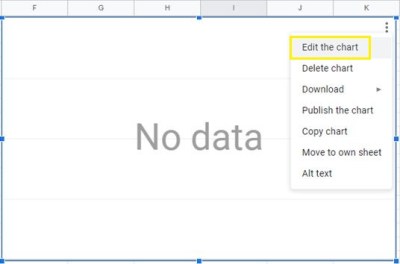
- Klik op de trendlijn. Klik in de grafiekeditor die verschijnt op het tabblad Instellingen en wijzig het grafiektype in Verspreidingsdiagram.
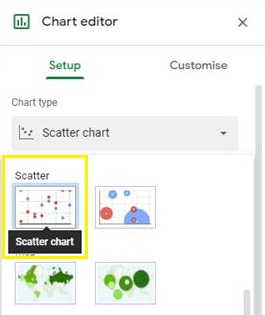
- Klik op de Aanpassen tabblad, open de vervolgkeuzelijst Serie en schakel Trendlijn in.
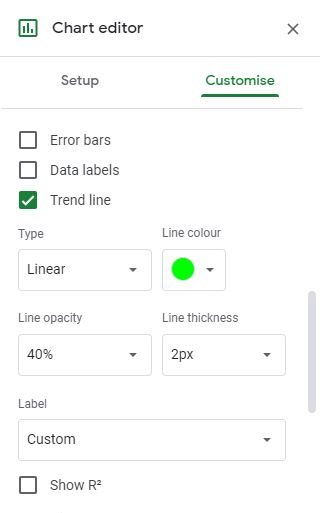
Nu zou uw grafiek er als volgt uit moeten zien:

De lichtblauwe lijn die de reeks stippen over de grafiek volgt, is de trendlijn.
Dus hoe vind je de helling van die lijn?
Als dit wiskunde was, zou je wat wiskunde moeten doen. Gelukkig is dit de 21e eeuw en ligt de wiskundeles ver achter ons. In plaats daarvan kunnen we de computer gewoon vertellen dat hij het voor ons moet doen. Bedankt, Google.
Hoe u de helling van een grafiek op Google Spreadsheets kunt vinden
Binnen de Chart Editor kunnen we Google Spreadsheets gebruiken om de helling te berekenen. Volg deze instructies om de helling van een lijngrafiek in Google Spreadsheets te vinden.
- Selecteer Label> Vergelijking gebruiken. Dat voegt de vergelijking toe die Google Spreadsheets heeft gebruikt om de trendlijn te berekenen, en de helling van onze lijn is het gedeelte links van de *x termijn.
- In dit geval is de helling +1251. Dit betekent dat voor elke maand die verstrijkt, de verkoopopbrengst met in totaal $ 1.251 zal stijgen.

3. Interessant is dat je niet echt een kaart hoeft te hebben om de helling te berekenen. Google Spreadsheets heeft een HELLING functie die de helling van een gegevenstabel berekent zonder de moeite te nemen deze eerst als een afbeelding te tekenen. (Het tekenen van de afbeeldingen is echter erg handig om te leren hoe je dit allemaal kunt doen, daarom hebben we het in het begin zo gedaan.)
4. In plaats van de grafiek te maken, kunt u de SLOPE-functie gewoon toevoegen aan een cel in uw spreadsheet. De syntaxis voor Google Spreadsheets HELLING functie is HELLING(gegevens_y; gegevens_x). Die functie retourneert dezelfde hellingswaarde als in de vergelijking van de grafiek.
Houd er rekening mee dat de volgorde van binnenkomst een beetje achterloopt op de manier waarop u de informatie waarschijnlijk in uw tabel weergeeft. Dit komt omdat Spreadsheets wil dat u de onafhankelijke gegevens (de verkoopomzet) op de eerste plaats zet en de afhankelijke variabele (de maand) op de tweede plaats.
Houd er ook rekening mee dat de HELLING functie is niet zo slim als de maker van de kaart. Het heeft pure numerieke gegevens nodig voor de afhankelijke variabele, dus ik heb die cellen gewijzigd in één tot en met 15.
Selecteer een lege cel in het werkblad en voer '=HELLING(b2:b16, a2:a16)' en raak Opbrengst.

En daar is onze helling, met een beetje meer precisie dan die op de kaart.
Laatste gedachten
Dus zo kun je helling vinden in Google Spreadsheets. Hopelijk, als u problemen had om dit zelf uit te zoeken, hebben deze instructies u kunnen helpen.
Als u liever Excel gebruikt in plaats van Spreadsheets, is er ook een TechJunkie-gids voor het vinden van hellingswaarden in Excel.
Heeft u interessante toepassingen voor het vinden van de helling in Google Spreadsheets? Deel ze hieronder met ons!