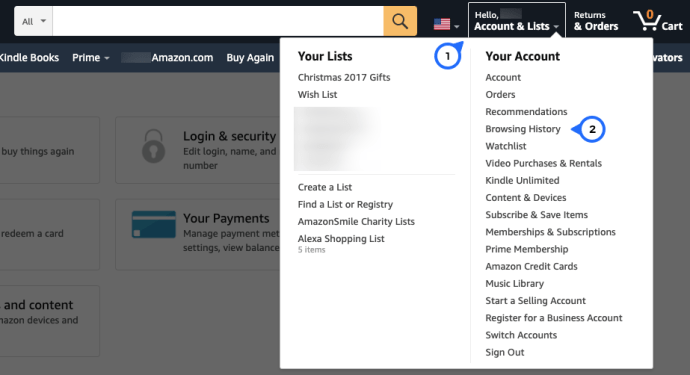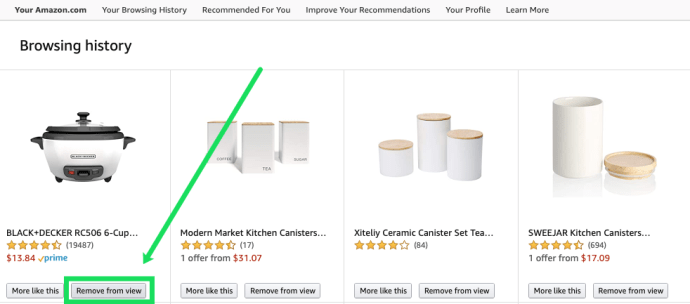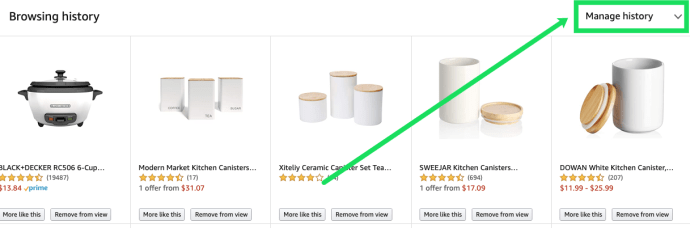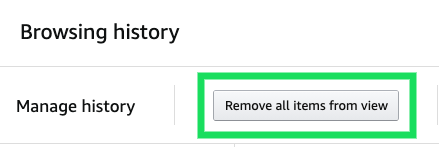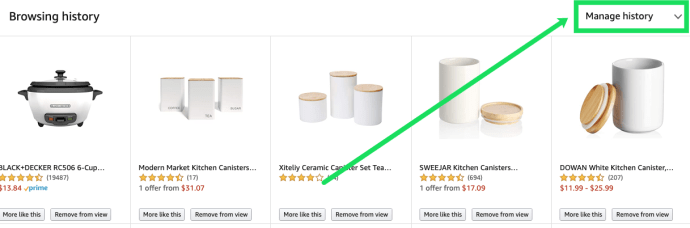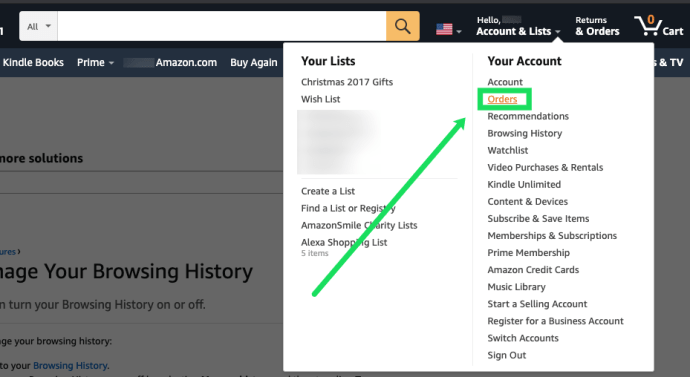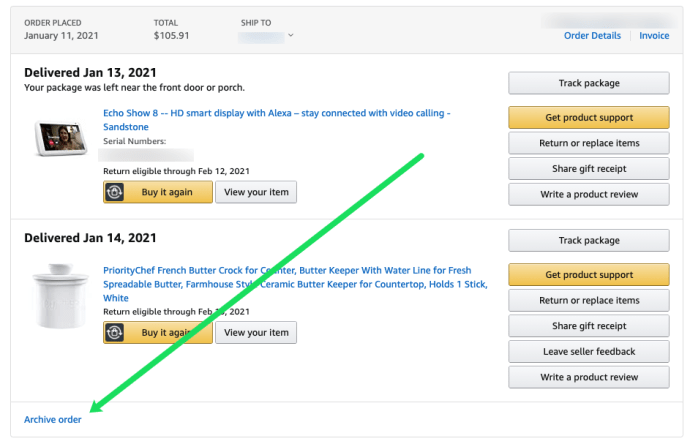Wil je de lei schoonvegen op Amazon? Heb je genoeg van de "mensen die X kochten, kochten ook Y" push-marketing? Wil je je koopgedrag voor jezelf houden?

Amazon maakte online winkelen ongelooflijk eenvoudig, met bijna alles wat je zou willen op één plek. Het bedrijf laat echter geen kans voorbij gaan om een up-sell of gerelateerd product in uw winkelwagen te duwen en net wat meer geld uit uw portemonnee te persen. Hoewel het verwijderen van uw Amazon-browsegeschiedenis het bewaren van gegevens niet stopt, worden alle "ook gekochte" berichten gestopt.
Dit artikel biedt verschillende opties om je Amazon-browsegeschiedenis te verwijderen, inclusief productpagina's die je hebt uitgecheckt, producten die je hebt besteld, items die je wilt en zelfs gegevens in de Amazon-app. Laten we beginnen!

Hoe u uw Amazon-browsegeschiedenis kunt wissen
Misschien heb je iets gênants gekocht. Misschien is het een gedeeld account en heb je geen zin in een spelletje van twintig vragen over elke aankoop. Of misschien vind je het niet leuk dat Amazon je spamt met suggesties na het bladeren door items die je niet van plan bent te kopen. Wat de reden ook is, hier leest u hoe u uw Amazon-geschiedenis kunt beheren.
Eén item uit uw kijkgeschiedenis verwijderen
- Navigeer naar de Amazon-startpagina.
- Beweeg over "Account en lijsten", die in de rechterbovenhoek te vinden is.
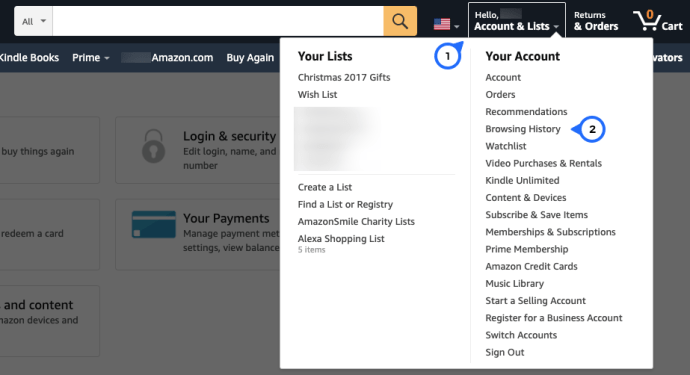
- Kiezen "Browsegeschiedenis" uit het vervolgkeuzemenu dat verschijnt.
- Selecteer “Verwijderen uit weergave” om een afzonderlijk item te verwijderen.
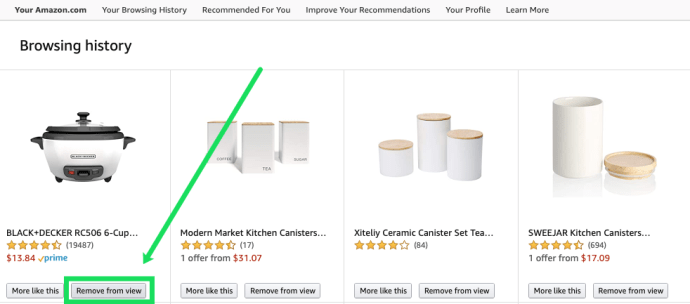
Als u slechts één item heeft dat u wilt verwijderen, is dit de perfecte, eenvoudige oplossing. Maar Amazon biedt je ook nog een paar opties om controle over je browsegeschiedenis te krijgen.
Alle items uit uw kijkgeschiedenis verwijderen
Als u uw volledige browsegeschiedenis wilt wissen, kunt u dat eenvoudig doen.
- Ga naar de Amazon-startpagina.
- Beweeg over “Account” & Lijsten” in de rechterbovenhoek van uw scherm.
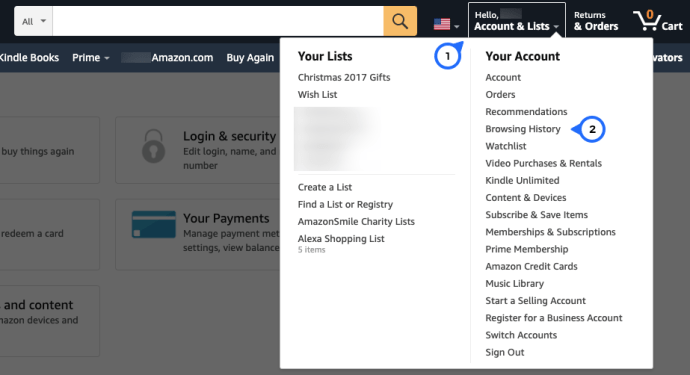
- Kiezen "Browsegeschiedenis" uit het vervolgkeuzemenu dat verschijnt.
- Klik op "Geschiedenis beheren" in de rechterbovenhoek.
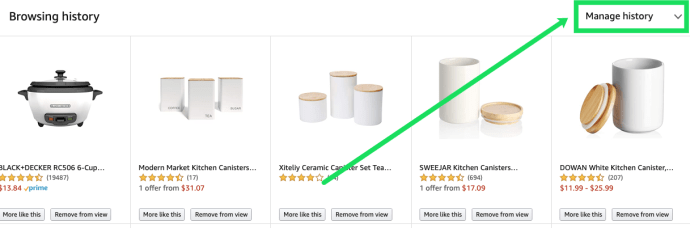
- Klik "Verwijder alle items uit het zicht."
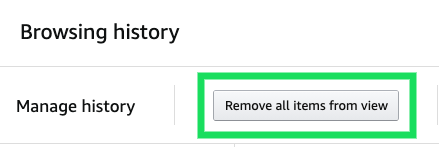
Al uw eerder bekeken items zullen in één keer verdwijnen. Als dit als een gedoe klinkt, kunt u de functie Browsegeschiedenis helemaal uitschakelen.
Browsegeschiedenis uitschakelen in Amazon
Het uitschakelen van uw browsegeschiedenis is eenvoudig. Het is geweldig als Amazon je niet langer constant herinnert aan de dingen die je ooit wilde hebben en besloot om niet te kopen.
- Bezoek de Amazon-startpagina.
- Beweeg over “Account & Lijsten” op de top.
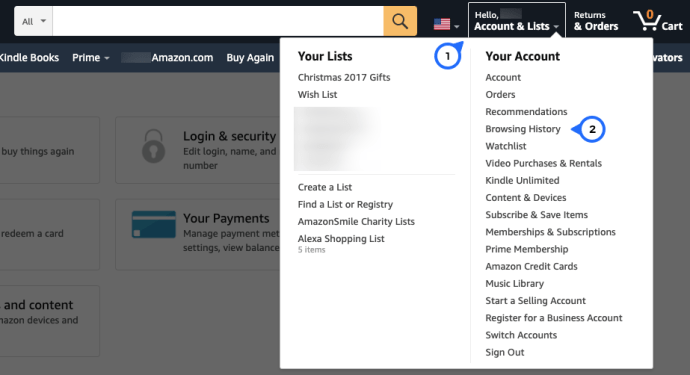
- Kiezen "Browsegeschiedenis" uit het vervolgkeuzemenu dat verschijnt. Selecteer "Geschiedenis beheren" net zoals we hierboven deden.
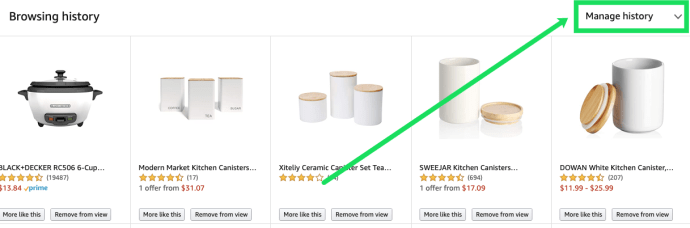
- Schakel de "Browsegeschiedenis aan/uit-knop" zodat het grijs wordt.

Sommige mensen hebben verklaard dat de schakelaar "Browsegeschiedenis in-/uitschakelen" zichzelf soms weer inschakelt. Als je browsegeschiedenis begint te verschijnen of je merkt dat berichten onder 'Gerelateerd aan items die je hebt bekeken' of 'Geïnspireerd door je winkeltrend', herhaal dan het bovenstaande proces en herhaal het.
Als u op zoek bent naar een snelkoppeling, kunt u desgewenst ook naar deze link gaan om rechtstreeks naar uw browsegeschiedenispagina te gaan.
Hoe Amazon-bestellingen te verbergen
Naast het verbergen van uw browsegeschiedenis, kunt u nog een stap verder gaan en uw bestellingen verbergen. Dit proces is handig als je een cadeau hebt besteld voor iemand met wie je een account deelt.
Opmerking: jaU kunt ordergegevens niet verwijderen, aangezien bedrijven wettelijk verplicht zijn deze te bewaren voor een bepaalde tijd. Bovendien kan Amazon bestelgegevens gebruiken voor zoveel statistieken, zowel gepersonaliseerd als voor grotere voorraad en inkoop.
Hoewel dit proces geen records verwijdert, verbergt het ze voor de hoofdpagina "Uw bestellingen". Ga als volgt te werk om uw bestelgeschiedenis te verbergen:
- Navigeer naar de Amazon-startpagina.
- Selecteer "Uw bevelen" uit de vervolgkeuzelijst onder 'Account en lijsten'.
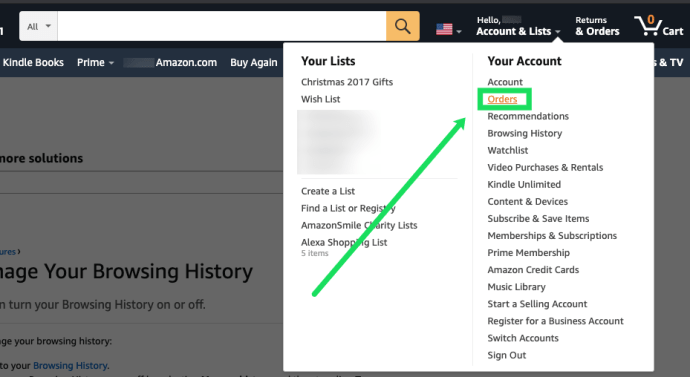
- Blader door uw bestelgeschiedenis en selecteer de “Archiefbestelling” optie onder de bestelling.
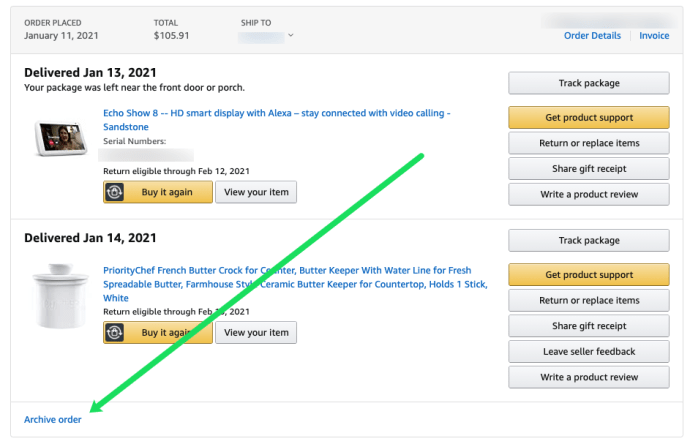
- Bevestig uw wens om de geselecteerde bestelling te verbergen.
Deze actie verbergt het item uit het zicht. U moet "Bekijk verborgen bestellingen" selecteren op uw accountpagina en vervolgens "Bestelling zichtbaar maken" om het terug te brengen. Dit proces is een handige functie voor iedereen die cadeaus van Amazon koopt, maar niet wil dat nieuwsgierige familieleden proberen te achterhalen wat je voor hen hebt gekocht, of voor mensen die een beetje vergeetachtig zijn en nooit kunnen onthouden om uit te loggen uit hun account .
Veelgestelde vragen over het verwijderen van Amazon-gegevens
Kan ik mijn kijkgeschiedenis op Prime Video verwijderen?
Er is een volledige tutorial over het verwijderen van items van je kijklijst op Prime video. Maar als u uw eerder bekeken inhoud wilt verwijderen, kunt u deze verbergen op de accountpagina van Prime Video.
Blader door de lijst en klik op "Hide This" naast de items die u wilt verwijderen.
Kan ik mijn Amazon-geschiedenis uit de Amazon-app verwijderen?
Absoluut! Als je je browsegeschiedenis in de Amazon-app moet verwijderen, kan dat zeker!
Het enige dat u hoeft te doen, is deze stappen te volgen: 1) Open de Amazon-app en tik op de drie horizontale lijnen in de linkerbovenhoek. 2) Tik vervolgens op 'Uw account'. 3) Scroll nu naar beneden (bijna naar beneden) en tik op 'Browsegeschiedenis' onder het kopje Gepersonaliseerde inhoud. 4) Blader door de lijst en selecteer 'Verwijderen uit weergave' onder de items die u wilt verbergen.
Selecteer de hyperlink "Beheren" in de rechterbovenhoek als u uw volledige browsegeschiedenis wilt verwijderen. Kies vervolgens "Verwijder alle items uit het zicht."
Op dezelfde pagina heeft u ook de mogelijkheid om uw browsegeschiedenis uit te schakelen. Zet de schakelaar op "Uit", die zich onder de knop "Alle items uit weergave verwijderen" bevindt.