Wilt u verschillende kleuren kunnen toewijzen aan uw mappen op uw Windows 10-bureaublad, zodat u mappen op kleur kunt ordenen? Helaas heeft Windows 10 geen ingebouwde functie om dat toe te staan, maar er zijn enkele softwarepakketten van derden die u kunt gebruiken om deze functionaliteit te verkrijgen. Een uitstekende optie is Colorizer, waarmee u nieuwe mapkleuren kunt selecteren in het contextmenu. Op het moment van schrijven bevindt Colorizer zich op versie 2.1.2.
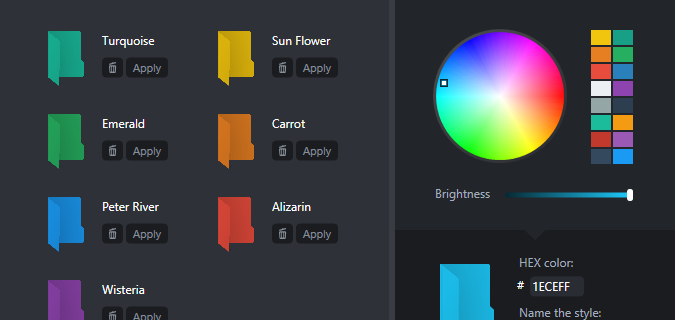
Het installeren van Colorizer is snel en pijnloos. Open de Colorizer-pagina op Softpedia om deze toe te voegen aan Windows 10. Klik op de Downloaden om de installatiewizard van de software op te slaan. Klik vervolgens op FolderColorizer2.exe om Colorizer te installeren. Wanneer u Colorizer voor het eerst gebruikt, wordt u gevraagd om bij te werken naar de nieuwste versie. Er is een gratis proefversie, maar nadat je een paar mappen hebt ingekleurd, moet je helaas een licentie kopen.
Om aan de slag te gaan, klikt u met de rechtermuisknop op het bureaublad van Windows 10 en selecteert u Nieuw >Map om er een nieuwe map aan toe te voegen. Vervolgens moet u met de rechtermuisknop op de map op het bureaublad klikken om het contextmenu te openen. Het contextmenu bevat nu een Colorize optie, zoals getoond in de onderstaande foto. Selecteer die optie om het submenu uit te vouwen.
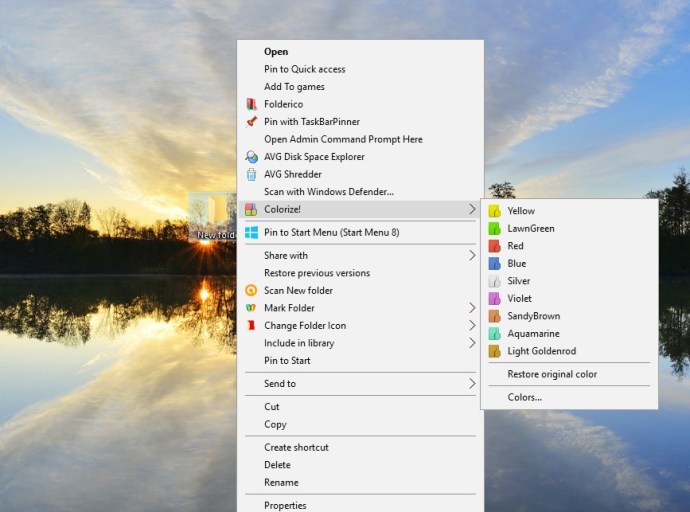
In het submenu hierboven staan een aantal kleuren waaruit u kunt kiezen. Kies daar een kleur om deze toe te voegen aan de map zoals hieronder. druk de Herstel originele kleurr optie in het contextmenu om de map terug te zetten naar de standaardkleur.

U kunt op vrijwel dezelfde manier nieuwe kleuren toevoegen aan bijna elke map in Verkenner. Houd er rekening mee dat er een paar mappen zijn waarop u geen kleuren kunt toepassen. U kunt bijvoorbeeld geen nieuwe kleuren toevoegen aan gecomprimeerde zip-mappen in Verkenner.
Selecteer kleuren in het submenu om het onderstaande venster te openen. Dat omvat een cirkelvormig palet waaruit u aangepaste kleuren kunt selecteren door de cursor erover te slepen. U kunt ook de onderstaande kleurenbalk slepen om meer kleurvarianten te kiezen. Om de nieuwe kleur aan het contextmenu toe te voegen, drukt u op + Kleur toevoegen aan bibliotheek knop.

Colorizer is een geweldig pakket om mapkleuren aan te passen in Windows 7 of hoger. U kunt de mapkleuren ook aanpassen met alternatieve programma's zoals FolderMarker en Folderico. Bekijk deze TechJunkie-zelfstudie voor andere manieren waarop u de bureaubladpictogrammen van Windows 10 kunt aanpassen.