We weten allemaal hoe vervelend meldingen kunnen zijn. Vooral midden in een online wedstrijd met hoge inzetten. Dit is het slechtste moment om een melding te zien verschijnen en een bel te zien.
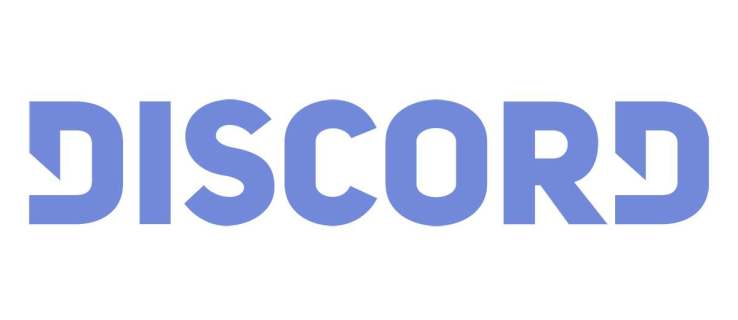
Omgaan met meldingen op Discord is niet al te ingewikkeld, maar er zijn enkele handige instellingen om uw speltijd veel rustiger te maken. Nou ja, in ieder geval met betrekking tot dingen die buiten je spel gebeuren. Hier leest u hoe u omgaat met meldingen op Discord.
Dempen opheffen
Laten we beginnen met het inschakelen van alle meldingen. Als je echt op de hoogte wilt worden gehouden van alles op Discord, is er een eenvoudige manier om dit te doen. Om Discord mute op uw mobiele Discord-app uit te schakelen, gaat u in de app naar uw profielpictogram en tikt u erop. Zoek dan de Meldingen binnenkomst. Schakel in het menu Meldingen eenvoudig alle drie de schuifregelaars in.
Ga op de desktop-/webversie naar het gedeelte linksonder in het Discord-venster. Hier ziet u uw profielpictogram. Klik er niet op. Selecteer in plaats daarvan het tandwielvormige pictogram. Zoek in het menu Gebruikersinstellingen dat verschijnt nadat u het hebt geselecteerd de Meldingen binnenkomst. Het bevindt zich in het linkerdeel van het scherm. Schakel vervolgens alle schuifregelaars in.
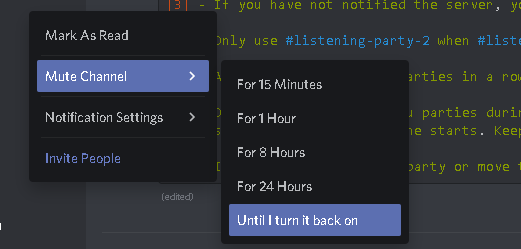
Daar heb je het, je hebt met succes dempen uitgeschakeld op Discord!
Meldingen aanpassen
De mobiele versie van de Discord-app biedt niet al te veel meldingsinstellingen. Kortom, je kunt kiezen of je binnen Discord een melding krijgt, of je buiten Discord een melding krijgt en of je oproepen wel of niet wilt integreren met de telefoon-app.
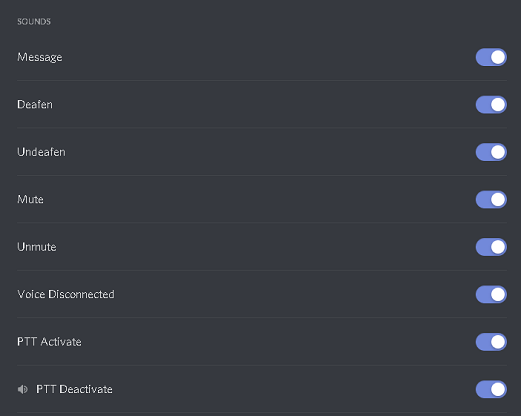
Op de desktopversie van Discord kunt u de pushmelding AFK (weg van toetsenbord) time-out selecteren. U kunt ook kiezen of u tekst-naar-spraakmeldingen wilt ontvangen. Maar het belangrijkste is dat u kunt selecteren welke gebeurtenissen geluidsmeldingen activeren. Er is een vrij uitgebreide lijst met geluidsmeldingen om hier in of uit te schakelen. Discord is zeer aanpasbaar op deze afdeling.
Meldingen van een specifieke gebruiker uitschakelen
Misschien vind je die ene persoon vervelend. Of misschien wil je gewoon alles dempen, behalve een select aantal. In beide gevallen heb je hier twee opties. Een gebruiker dempen en een gebruiker blokkeren.
Dempen
Het dempen van een gebruiker werkt alleen op de desktop-app. Ga hiervoor eerst naar je privéberichten. U kunt een gebruiker uit de vriendenlijst niet dempen. Om een gebruiker te dempen, navigeert u naar het Home-menu door op het Discord-pictogram in de rechterbovenhoek van het scherm te klikken.
Vervolgens ziet u de lijst met uw contacten in het paneel aan de linkerkant. Blader er doorheen, zoek het contact dat u wilt dempen en klik er met de rechtermuisknop op. In het menu dat verschijnt, ga je helemaal naar beneden en zweef je erover Dempen @[naam contactpersoon]. Vervolgens kun je kiezen hoe lang je wilt dat de demping duurt. U kunt altijd kiezen voor de Tot ik hem weer aanzet optie.
Blokkeren
Als een extremere optie, zal het blokkeren van iemand voorkomen dat ze helemaal berichten naar je sturen. Bovendien zult u hun vermeldingen niet zien en hun berichten op gemeenschappelijke servers die u deelt, worden verborgen. U kunt echter op een knop klikken om de berichten te zien.
Navigeer op desktop/web naar het item van een persoon, klik er met de rechtermuisknop op en selecteer Blok. Bevestig nu of u zeker weet dat u de gebruiker wilt blokkeren. Dat is het. Je hebt ze met succes geblokkeerd.
Zoek in de mobiele app-versie hun profielinvoer, tik erop en selecteer vervolgens het pictogram met de drie stippen in de rechterhoek van het menu. Tik nu op Blok en bevestig.
Of je nu iemand blokkeert die de desktop-/webapp of de mobiel/tablet-app gebruikt, ze worden uit al je lijsten verwijderd. Om ze te deblokkeren, moet je naar hun profiel zoeken. Zodra het chatvenster is geopend, navigeert u naar hun gebruikersnaam bovenaan het scherm, klikt u er met de rechtermuisknop op en selecteert u Deblokkeren.
Meldingen op specifieke kanalen uitschakelen
Dit is een van de meest voorkomende dempingsinstellingen voor Discord-gebruikers. Standaard word je constant op de hoogte gehouden van nieuwe berichten op elk kanaal waar je op zit. Je kunt zien hoe dit heel snel vervelend en afleidend kan worden.
De oplossing? Melding op een specifiek kanaal uitschakelen. Het grappige is dat je nog steeds een melding ontvangt wanneer iemand je een bericht stuurt, dus dit is in feite de standaardinstelling voor de meeste Power-gebruikers van Discord.
Om meldingen op een specifiek kanaal uit te schakelen, opent u eerst de betreffende server. Navigeer vervolgens naar het kanaal dat u wilt dempen. Klik er met de rechtermuisknop op en plaats de muisaanwijzer erop Kanaal dempen. Selecteer vervolgens hoe lang je het wilt dempen. Selecteer Tot ik hem weer aanzet voor onbepaalde tijd stil.
Op Discord mobiel moet je het kanaal selecteren dat je wilt dempen. Veeg vervolgens naar links om toegang te krijgen tot de instellingen van het kanaal. Je ziet een Meldingen optie. Selecteer het en je kunt kiezen hoe lang je het kanaal wilt dempen.
Meldingen op specifieke servers uitschakelen
Als u een server dempt, wordt in wezen elk afzonderlijk kanaal gedempt. Of u Discord nu opent via de mobiele app of vanaf uw desktop, de lijst met servers waarop u zich bevindt, wordt weergegeven in het meest linkse paneel.
Om een kanaal op de desktopversie van de Discord-app te dempen, navigeer je naar de betreffende server en klik je er met de rechtermuisknop op. Beweeg dan over de Server dempen en selecteer hoe lang u de server gedempt wilt hebben. Zo simpel is het.
Selecteer op Discord mobiel de server in de lijst. In het scherm waar je de lijst met kanalen ziet, navigeer je naar boven en tik je op de servernaam. Er verschijnt een scherm. Selecteer Meldingen en kies hoe lang je het kanaal wilt dempen.
Discord dempen
Discord biedt uitgebreide dempings- en meldingsinstellingen. Het is tenslotte een gaming-specifieke communicatie-app en gamen vereist vaak enorme hoeveelheden focus. Je kunt kiezen of je een individuele, kanaal of hele server dempt. U kunt ook effectief personen blokkeren waarvan u niet wilt horen. Als deze instellingen voor het dempen/blokkeren niet voldoende zijn, overweeg dan om door je servers te filteren en de servers te laten staan die je niet echt nodig hebt. Discord-rommel is een echt iets.
Vond je dit artikel nuttig? Is het je gelukt om je instellingen voor meldingen/dempen/blokkeren aan je stijl aan te passen? Voel je vrij om je gedachten en vragen toe te voegen in de opmerkingen hieronder.