iCloud is de cloudservice van Apple waarmee gebruikers foto's, video's, documenten en meer kunnen opslaan. Het is veelzijdig en eenvoudig te gebruiken en biedt tegelijkertijd de zekerheid dat uw belangrijkste gegevens veilig zijn.
Zoals u waarschijnlijk weet, biedt iCloud elke gebruiker 5 GB gratis opslagruimte. Hoewel dit in eerste instantie misschien veel lijkt, is het misschien niet genoeg om al je foto's op te slaan.
U kunt meer iCloud-opslag aanschaffen dan de 5 GB die gratis bij iCloud wordt geleverd, dus als alternatief voor het verwijderen van foto's kunt u uw iCloud-serviceniveau upgraden:
- 50 GB: $ 0,99 / maand
- 200 GB: $ 2,99 / maand
- 2 TB: $ 9,99/maand
In tegenstelling tot Google Foto's slaat iCloud foto's op in de hoogste kwaliteit versie op volledige grootte die snel de eerste 5 GB vrije ruimte kan opeten die bij iCloud wordt geleverd.
Er zijn een paar manieren om foto's van iCloud te verwijderen, dus laten we ze eens bekijken, te beginnen met de gemakkelijkste optie, de iCloud-website.
Als je wel een Mac hebt, is het veel efficiënter om foto's uit de Foto-app op je Mac te verwijderen in plaats van op je iPhone, dus gebruik die voor deze taak in plaats van je iPhone.
Foto verwijderen fout gegaan
iCloud kan ongelooflijk lastig zijn. U kunt onschuldig op 'Verwijderen' op uw telefoon klikken en beseffen dat al uw foto's uit de iCloud zijn verdwenen en omgekeerd.
Het is belangrijk om het verschil tussen iCloud-opslag en iPhone-opslag te begrijpen voordat u doorgaat. Verschillende gebruikers verwarren de twee en beginnen inhoud van hun Apple-apparaten te verwijderen en vragen zich vervolgens af waarom ze nog steeds de "opslag vol"-berichten ontvangen. iCloud is informatie die is opgeslagen op de servers van Apple, het is een back-up. Als uw telefoon een geheugencapaciteit van 256 GB heeft en u deze berichten ontvangt, is de iCloud waarschijnlijk vol.
Ga naar de instellingen van het apparaat waarmee je werkt en zoek naar de optie iCloud-foto's. Als u een Mac gebruikt en alleen de foto's van uw computer wilt verwijderen, doet u dit:
- Ga naar Systeemvoorkeuren

- Klik op 'Apple ID' in de rechterbovenhoek

- Selecteer 'iCloud'

- Schakel de foto-optie uit
- Klik op 'Ja' wanneer u wordt gevraagd of u alle foto's van Mac wilt verwijderen
Als u deze voorzorgsmaatregelen niet neemt, kunnen alle foto's van uw iCloud worden verwijderd. Als u per ongeluk foto's verwijdert, gaat deze 30 dagen naar een map 'recent verwijderd'.
Doe hetzelfde voor je iPhone en iPad. Als u het systeemgeheugen probeert op te ruimen en niet uw iCloud, volgt u deze stappen:
- Ga naar Instellingen en klik bovenaan op je naam
- Klik op iCloud
- Zet de optie foto's op 'uit'
Als sommige van uw foto's uit uw telefoon verdwijnen, komt dit omdat ze tijdens een back-up niet in het apparaatgeheugen zijn opgeslagen. De telefoon toont nu de inhoud die erop is opgeslagen.
Foto's verwijderen van iCloud.com
Als je je ooit hebt afgevraagd waar je elke foto kunt zien die je ooit naar iCloud hebt geüpload, dan kan dat. Het wordt niet alleen ergens op een ontoegankelijke server opgeslagen. Ga naar je favoriete webbrowser en log in bij iCloud.
Tik op het pictogram Foto's
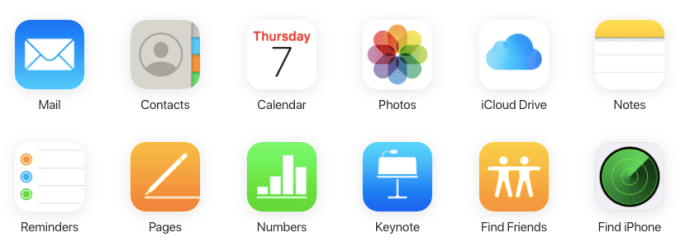
Optioneel: filter uw inhoud
Gebruik de filters aan de linkerkant van het scherm om je inhoud te verfijnen (als je bijvoorbeeld wat ruimte wilt vrijmaken, begin dan met screenshots)

Selecteer alles
Als je alle foto's wilt verwijderen, typ dan CMD + A op je Mac of Control + A op je pc om alles te markeren
 De geselecteerde afbeeldingen worden blauw gemarkeerd.
De geselecteerde afbeeldingen worden blauw gemarkeerd. Klik op het prullenbakpictogram
Nadat u de gewenste inhoud heeft geselecteerd, klikt u op de prullenbakknop in de rechterbovenhoek.

Het gebruik van iCloud in een webbrowser om uw foto's te verwijderen is waarschijnlijk de eenvoudigste optie. Hiermee kunt u al uw iCloud-foto's in één keer verwijderen.
iCloud-foto's van uw iPhone verwijderen
Als u foto's van uw iCloud wilt verwijderen, kunt u dit het gemakkelijkst doen door ze gewoon uit de Foto's-bibliotheek op uw iPhone te verwijderen. Om dit te doen, moet u ervoor zorgen dat uw iCloud-fotobibliotheek is ingeschakeld. Houd er rekening mee dat hiermee ook de foto's van uw andere Apple-apparaten worden verwijderd.
Zo doe je het op je iPhone:
Open je foto's
Ga naar de Foto's app en tik op de optie Foto's linksonder, die u al uw foto's laat zien, van de meest recente onderaan tot oudere foto's bovenaan.

Klik op 'Selecteren' en tik op de foto's om te verwijderen
Klik op de knop Selecteren die in de rechterbovenhoek van uw scherm zal zweven. Misschien wilt u beginnen met uw oudste foto's door naar de bovenkant van het scherm te scrollen door bovenaan eenmaal te tikken.
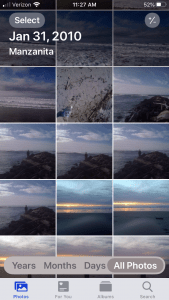
Kies 'Alles selecteren'

Tik op het prullenbakpictogram en bevestig
Zodra je hebt getikt Selecteer u kunt tikken om foto's te selecteren die u wilt verwijderen en vervolgens op het prullenbakpictogram rechtsonder tikken om de foto's te verwijderen.
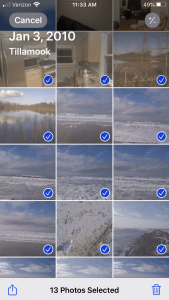
Houd er rekening mee dat hiermee de foto's niet voorgoed worden verwijderd. In plaats daarvan brengt het ze gewoon over naar de Onlangs verwijderd album.
Volg deze stappen om alle foto's volledig te verwijderen:
Open de map 'Onlangs verwijderd'
Tik op Albums, het tweede tabblad rechts van foto's op je iPhone. Scroll naar beneden tot je Recent verwijderde foto's vindt

Tik op 'Selecteren' om alle recent verwijderde foto's te selecteren.

Tik op "Alles verwijderen" om het verwijderen van de foto's te voltooien.

Nu zijn je foto's helemaal weg. Als u deze stap niet volgt, bespaart u geen schijfruimte totdat Foto's automatisch de verwijdering van "recent verwijderde" items voltooit.
iCloud-foto's verwijderen op een Mac
Op een Mac kunt u binnen enkele minuten iCloud-foto's van alle aangesloten apparaten verwijderen. Dit is verreweg de gemakkelijkste manier om het te doen, omdat u hiermee kunt profiteren van het ecosysteem van Apple. Voer hiervoor de volgende stappen uit:
Open de Foto's app op je Mac en doe dit:
Tik op de optie Foto's in het linkerdeelvenster.

Raken Command+A of ga naar Bewerk dan Selecteer alles.
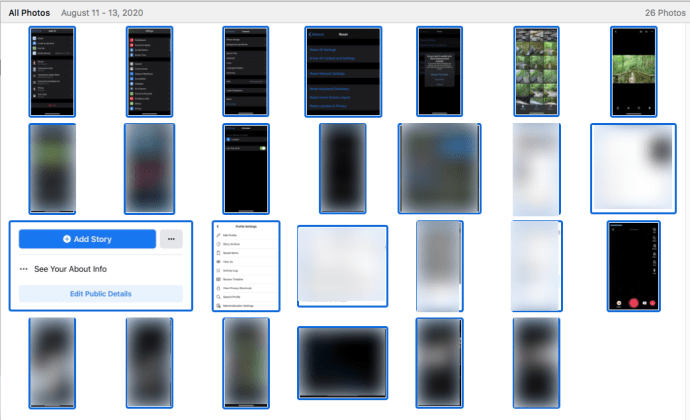
Raken Command + Verwijderen op je toetsenbord om verwijderen alle geselecteerde foto's.

Opmerking: dit is een efficiënte manier om AL uw foto's te verwijderen of u kunt foto's één voor één selecteren om ze in bulk te verwijderen.
Vergelijkbaar met het verwijderen van foto's van je iPhone, verplaatst dit ze gewoon naar de Onlangs verwijderd map. U kunt de map aan de linkerkant van uw scherm in de zijbalk vinden en de foto's daar verwijderen door dezelfde stappen te volgen.
Klik vanuit de fototoepassing van uw Mac op Recent verwijderd en klik vervolgens op Alles verwijderen in de rechterbovenhoek van uw scherm.
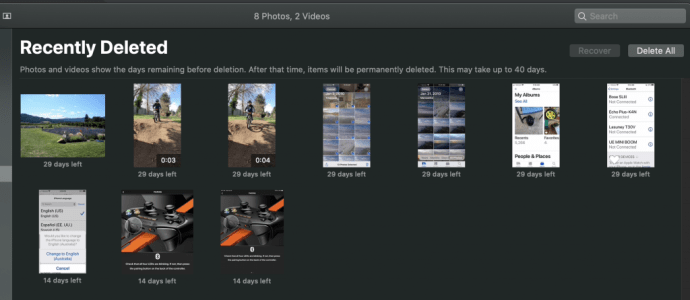
Wat gebeurt er als u foto's van iCloud verwijdert
Zoals eerder vermeld, is iCloud een cloudopslagservice. Als u uw informatie uit iCloud verwijdert, betekent dit in wezen dat het voor altijd is verdwenen (tenzij je het ergens anders hebt opgeslagen, zoals een externe harde schijf of Google Foto's).
Wanneer u inhoud verwijdert, of u nu ruimte op uw Apple-apparaat of uw iCloud moet vrijmaken, als u weet hoe u de inhoud op de juiste manier verwijdert, bespaart u veel tijd en verdriet.
Bijvoorbeeld; als u een nieuw apparaat koopt en het herstelt vanaf een iCloud-back-up, kunnen al uw foto's onmiddellijk al uw apparaatgeheugen in beslag nemen. Als u de opslagruimte op het apparaat wilt vrijmaken, moet u eerst de iCloud-fotobibliotheek uitschakelen.
Als je deze selectie niet hebt uitgeschakeld, worden je foto's ook uit je iCloud verwijderd.
De afronding van het verwijderen van foto's uit iCloud
Het vrijmaken van uw iCloud-opslag kan een vrij eenvoudige en snelle taak zijn als u een van de methoden in dit artikel volgt. Het kan in een paar minuten worden gedaan, zodat u de 5 GB aan opslagruimte kunt blijven gebruiken die Apple u heeft gegeven.
Als je meer ruimte nodig hebt, kun je je altijd aanmelden bij andere cloudproviders, zoals Dropbox of Google Drive. Op deze manier kunt u veel meer opslagruimte hebben en bent u niet alleen afhankelijk van iCloud om ervoor te zorgen dat er een back-up wordt gemaakt van uw belangrijke foto's en mediabestanden.
Veel Gestelde Vragen
Als je meer vragen hebt, hebben we de antwoorden hier.
Hoe haal ik mijn foto's uit de map 'Onlangs verwijderd'?
Als u per ongeluk enkele belangrijke foto's hebt verwijderd, navigeert u gewoon naar de map 'Onlangs verwijderd' en klikt u op de optie 'Herstellen'. Dit verschijnt wanneer je de foto's hebt geselecteerd die je wilt herstellen, of het geeft je de optie 'Alles herstellen'.
Ik heb al mijn foto's verwijderd, maar mijn opslagruimte is nog vol. Wat is er gaande?
Hier zijn een paar oorzaken voor; je hebt de 'Onlangs verwijderde' bestanden niet gewist, je telefoonopslag is vol of je iCloud-opslag is vol. Als u een bericht ontvangt dat iCloud vol is, moet u foto's van de iCloud verwijderen en niet alleen van de telefoon.
Hoe wis ik iCloud-opslag zonder dingen van mijn telefoon te verwijderen?
U kunt de iCloud-fotobibliotheek uitschakelen. Dit betekent dat de foto's op uw apparaat niet worden beïnvloed als u wijzigingen aanbrengt in de iCloud. Dit kan lastig zijn als je de functie op een gegeven moment weer inschakelt, dus zorg dat je een back-up naar Google Foto's of een andere cloudservice bij de hand hebt.


