Als je klaar bent om elke foto op je telefoon te verwijderen, vraag je je misschien af hoe dit mogelijk is. Urenlang door foto's bladeren en ze een voor een verwijderen is inspannend en onnodig.
![Hoe u ALLE foto's van uw Android-apparaat kunt verwijderen [augustus 2021]](http://pic.geekssquads.net/wp-content/uploads/pc-mobile/2111/crbxul6lqo.jpg)
Of het geheugen van je apparaat vol is of je wilt beginnen met het massaal verwijderen van al je foto's, het is eigenlijk een vrij eenvoudige taak. Volg de onderstaande stappen om de foto's eenvoudig van uw telefoon te verwijderen.
Stap één: overweeg een back-up van uw foto's te maken
Als je echt al je foto's wilt verwijderen, leggen we eerst uit hoe je een back-up van je afbeeldingen kunt maken. Als u van gedachten verandert, zijn uw foto's er nog steeds om later op te halen. Ervan uitgaande dat u al een back-up van alles hebt gemaakt, of het u niet interesseert, gaat u verder met stap twee.
Een back-up van uw foto's maken
Iedereen houdt van gratis en gebruiksvriendelijk, en Google Foto's is precies dat. Google Foto's is een applicatie voor +Android waarmee u snel en gemakkelijk een back-up van uw foto's via Wi-Fi kunt maken zodra u ze maakt, of later, al naar gelang het geval.
U kunt een back-up maken van uw hele apparaat of specifieke mappen kiezen voor uw selecties, en uw foto's zijn onmiddellijk beschikbaar op elk apparaat waarmee u zich kunt aanmelden bij uw Google/Gmail-account.
De app helpt je bij het maken van een back-up van je foto's, en de tijd die nodig is, hangt af van zowel je internetsnelheden als het aantal foto's waarvan je een back-up maakt, dus ga je gang en plan ze 's nachts te uploaden terwijl je telefoon is aangesloten.
- Download de Google Foto's-app

- Log in op uw Google-account
- Sluit je telefoon aan en maak verbinding met wifi
- Tik op het profielpictogram in de rechterbovenhoek van de app

- Selecteer 'Foto-instellingen'

- Vink de optie 'Back-up en synchronisatie' aan

- Zorg ervoor dat dit is ingeschakeld

Wanneer het uploaden is voltooid, ziet u een klein cloudpictogram boven aan uw pagina met een klein vinkje om u te laten weten dat uw foto's veilig in de cloud staan. Log desgewenst in op uw desktop- of laptopcomputer en controleer photos.google.com om te zien of uw foto's zijn geüpload. Er is een chronologische schuifbalk aan de rechterkant van het scherm, die u zal helpen uw foto's voor u te ordenen.
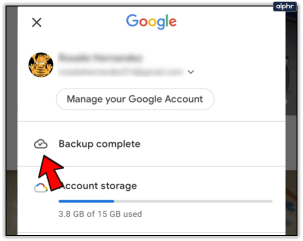
Een korte opmerking: als u alleen maar ruimte wilt vrijmaken op uw apparaat, Google Foto's heeft een optie die alle foto's en video's verwijdert zodra ze naar de cloud zijn geüpload. Zoals je kunt zien in de bovenstaande schermafbeelding, verschijnt de optie direct onder de back-upmelding en kun je klikken om extra keuzes te maken.

Je ziet een bericht waarin staat hoeveel ruimte je kunt vrijmaken en hoeveel items er van je apparaat worden verwijderd. Het bericht bevestigt dat de "items veilig zijn geback-upt naar uw Google-account". Voor sommigen van jullie is dit misschien alles wat je nodig hebt. Voor alle anderen, ga verder naar stap twee, waarin ik twee opties heb opgenomen.
Stap twee: uw foto's verwijderen
Optie één: Galerij-apps
Oké, tijd om die foto's te laten verdwijnen. Als je de bovenstaande stap hebt gevolgd om je foto's naar Google Foto's te uploaden, raden we je aan Niet doen gebruik de Google Foto's-app om de foto's van je telefoon te verwijderen. Als u dit doet, worden ook uw cloudback-ups verwijderd, en dat is niet goed als u een kopie wilt opslaan voor het geval dat.
Zorg er in plaats daarvan voor dat u de standaard galerij-app op uw telefoon gebruikt of, als u een telefoon gebruikt die alleen met de Google Foto's-app is geleverd, een galerij-app van derden, zoals QuickPic Gallery, om deze bestanden van uw telefoon te verwijderen. Als je de Google Foto's-app gebruikt, verwijder je niet alleen de foto's die op je telefoon zijn opgeslagen, maar ook de kopieën van je foto's die je naar de cloud hebt geüpload.

Alles selecteren en verwijderen
Android-telefoons kunnen verschillen, afhankelijk van het besturingssysteem en de fabrikant. De instructies voor het verwijderen van uw hele galerij zouden relatief vergelijkbaar moeten zijn.
Druk lang op het album om te verwijderen
Open de Galerij-app. Druk lang op een van de beschikbare albums - Er zou een vinkje moeten verschijnen

Tik op het prullenbakpictogram

Tik op 'Verwijderen'

U zult waarschijnlijk verschillende secties in de albumweergave zien naast uw filmrol, inclusief schermafbeeldingen, downloads en andere toepassingen die foto's op het apparaat opslaan. Een van de gemakkelijkste manieren om bestanden van het apparaat te verwijderen, is door elk album afzonderlijk te verwijderen.
Niet elke galerij-app heeft deze mogelijkheid, wat betekent dat je misschien wat superspeuronderzoek moet doen voordat je de galerij-app kiest, of een beetje vallen en opstaan ervaart.
In de meeste galerij-apps houdt u eenvoudig een album ingedrukt om het te selecteren, zodat u elk album kunt selecteren dat u wilt verwijderen. In Samsung's Gallery-applicatie heb je ook de mogelijkheid om alle albums te selecteren. Zodra je dit hebt gedaan, klik je op album verwijderen en bevestig je. Je foto's worden van je apparaat verwijderd.
Optie twee:Bestandsbeheer-apps
Misschien download je liever geen galerij-app met het exclusieve doel bepaalde herinneringen uit je leven te wissen. Begrijpelijk. Als u geen galerij-app wilt gebruiken, kunt u nog steeds een bestandsbrowser gebruiken om een taak uit te voeren die erg lijkt op de hierboven beschreven methode voor de galerij-app.

Voor deze methode kunt u de stockbestandsbeheerder gebruiken of, als uw telefoon er geen heeft, een externe beheerder van de app (ik raad Solid Explorer van harte aan - de naam liegt niet, het is wat het zegt het is!). Nogmaals, je bladert door je bestandssysteem totdat je de mappen vindt met de foto's die je wilt verwijderen.
Open 'Mijn bestanden' in je app-lade
Als u een bestandsbeheerder van derden gebruikt, kunt u die openen

Tik op 'Afbeeldingen'

Houd het album lang ingedrukt om het te verwijderen en klik op het prullenbakpictogram

U kunt dit voor elk vermeld album doen of specifieke foto's kiezen om te verwijderen. Hoewel je misschien denkt dat dit een goede, foutloze manier is om ervoor te zorgen dat je elke onnodige foto met de hand hebt verwijderd, is dit een langdurig proces.

Fabrieksinstellingen
Ervan uitgaande dat u uw telefoon probeert te verkopen of in te ruilen, kunt u het apparaat terugzetten op de fabrieksinstellingen. Dit is ook een optie voor diegenen die ruimte willen vrijmaken. Uw contacten zijn waarschijnlijk opgeslagen in uw Gmail-account en inloggen zou deze terug moeten brengen. Alle apps die u heeft gehad, kunnen eenvoudig worden gevonden in de Google Play Store en opnieuw worden gedownload.
Begin met het verwijderen van uw Gmail-account (voor activeringsdoeleinden van Google).
- Ga naar Instellingen'

- Scroll naar beneden naar 'Gebruikers & Accounts'

- Tik op elk Google-account en verwijder het

Zodra de accounts zijn verwijderd, gaat u terug naar de hoofdpagina 'Instellingen' en scrolt u omlaag naar 'Reset' (Algemeen beheer in Galaxy-telefoons). Een handige tip om dingen in uw instellingen te vinden, tik op de zoekbalk en typ "Reset", een lijst met opties verschijnt.
- Tik op 'Factory Data Reset' of 'Reset phone', afhankelijk van de telefoon

- Bevestigen

- Voer uw inloggegevens in als daarom wordt gevraagd (zoals ontgrendelingscode of vingerafdruk)
Of u nu een LG, Samsung of zelfs de Google Pixel gebruikt, deze instructies om uw apparaat terug te zetten naar de fabrieksinstellingen zouden moeten werken.
Veel Gestelde Vragen
Kan ik mijn verwijderde foto's herstellen?
Als u een foto of een album uit uw galerij verwijdert, gaat deze gedurende 15 dagen naar een prullenbak. Ervan uitgaande dat je het zojuist hebt verwijderd, navigeer je naar de prullenbak en klik je erop om het weer op je telefoon op te slaan.u003cbru003eu003cbru003e Nadat de foto's permanent zijn verwijderd, is er geen manier om ze te herstellen, tenzij er een back-up van is gemaakt naar een cloudservice of een SD kaart.
Ik heb al mijn foto's verwijderd, maar het geheugen van mijn apparaat is nog vol. Wat is er gaande?
Ook al heb je al je foto's verwijderd, ze worden nog 15 dagen op je telefoon bewaard. Ga naar de prullenbak en verwijder de items of gebruik de bestandsbeheerder van je telefoon om de ongewenste inhoud te verwijderen en ruimte vrij te maken.









