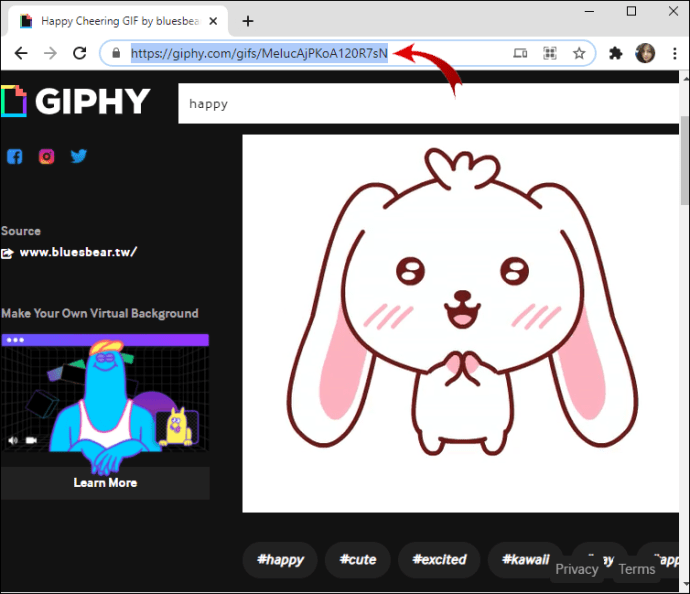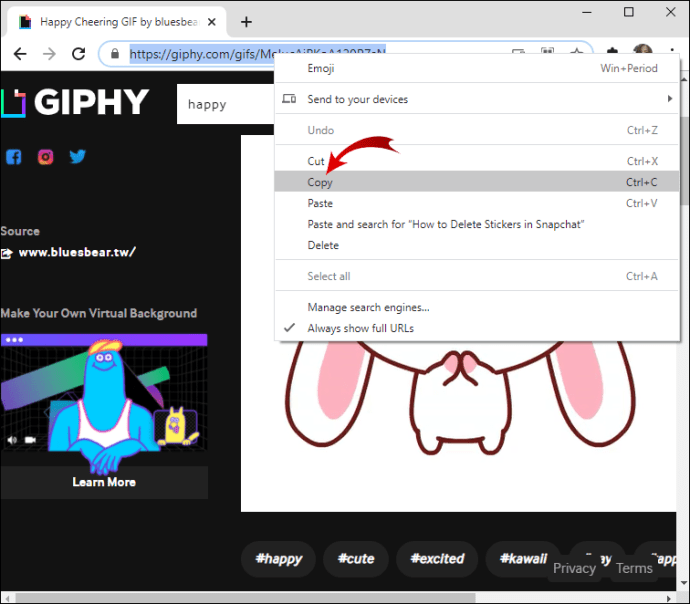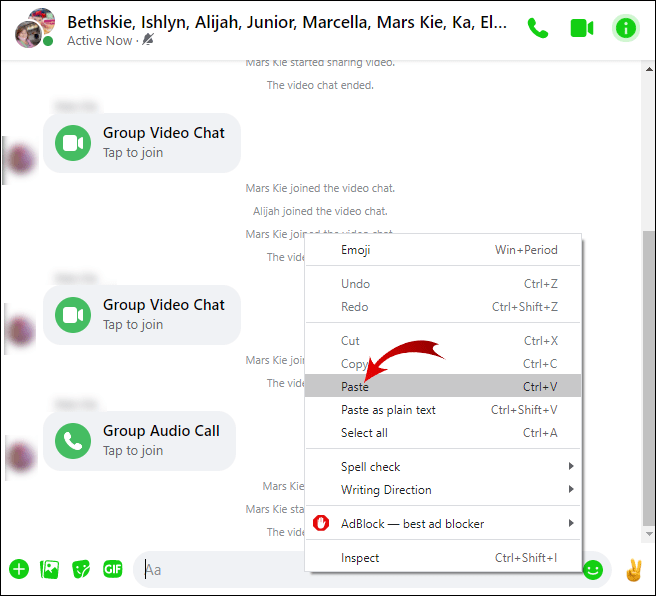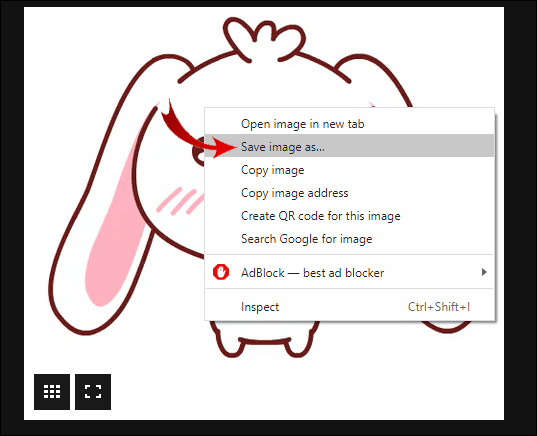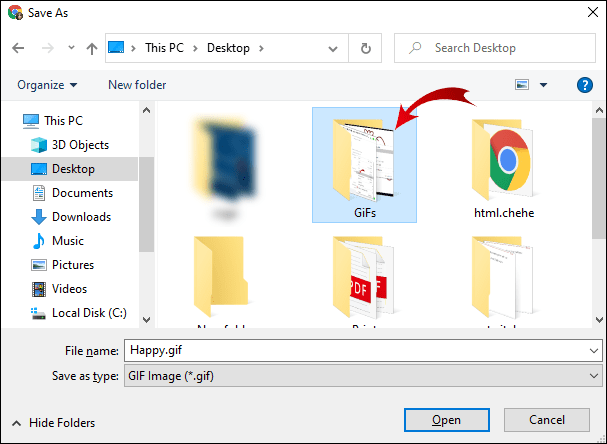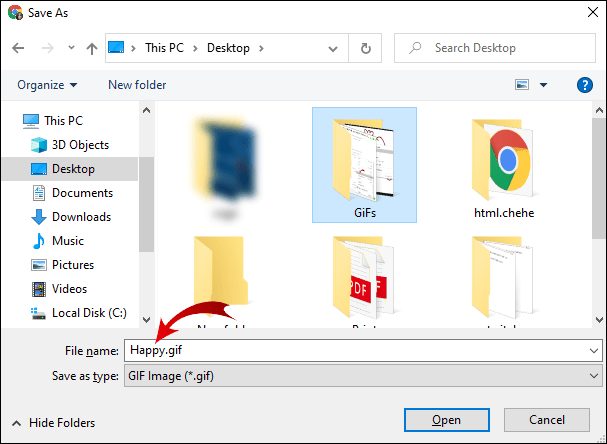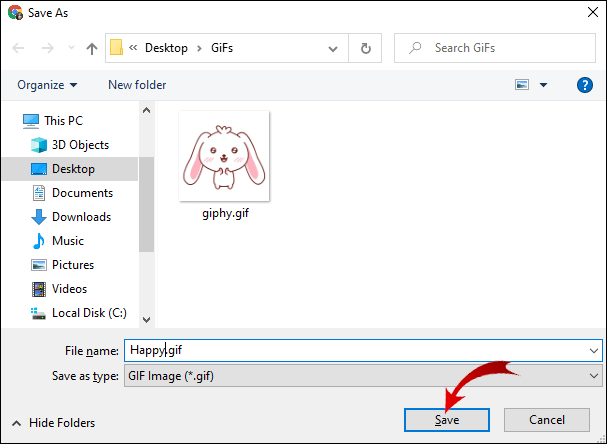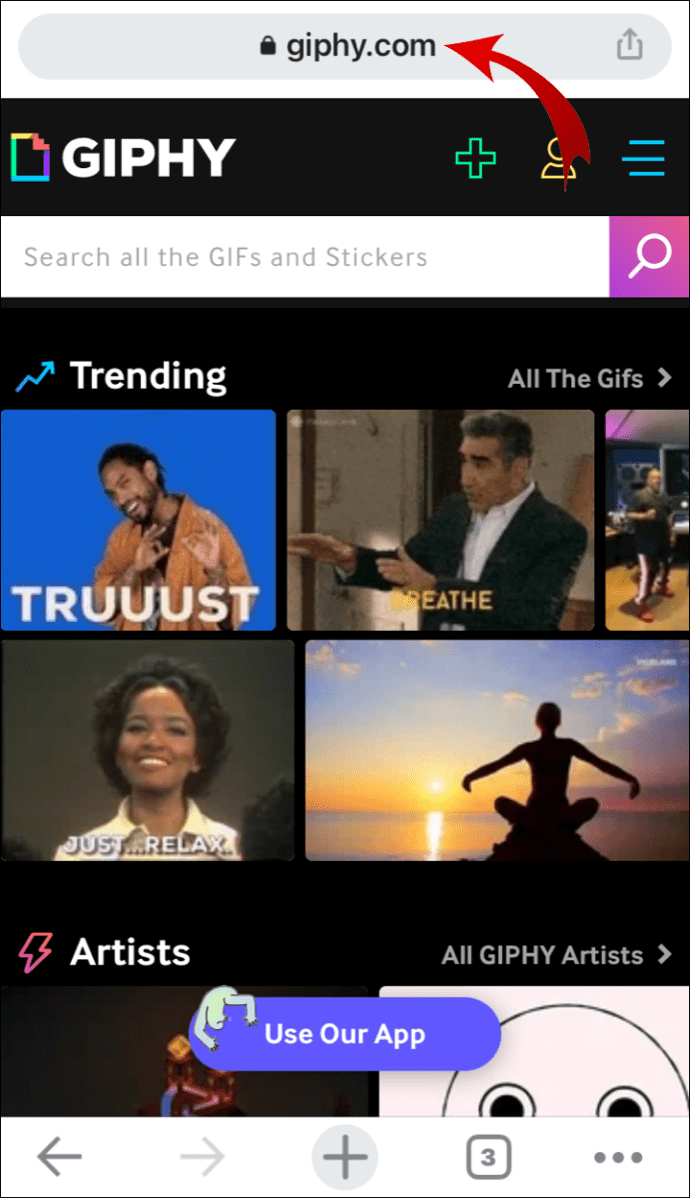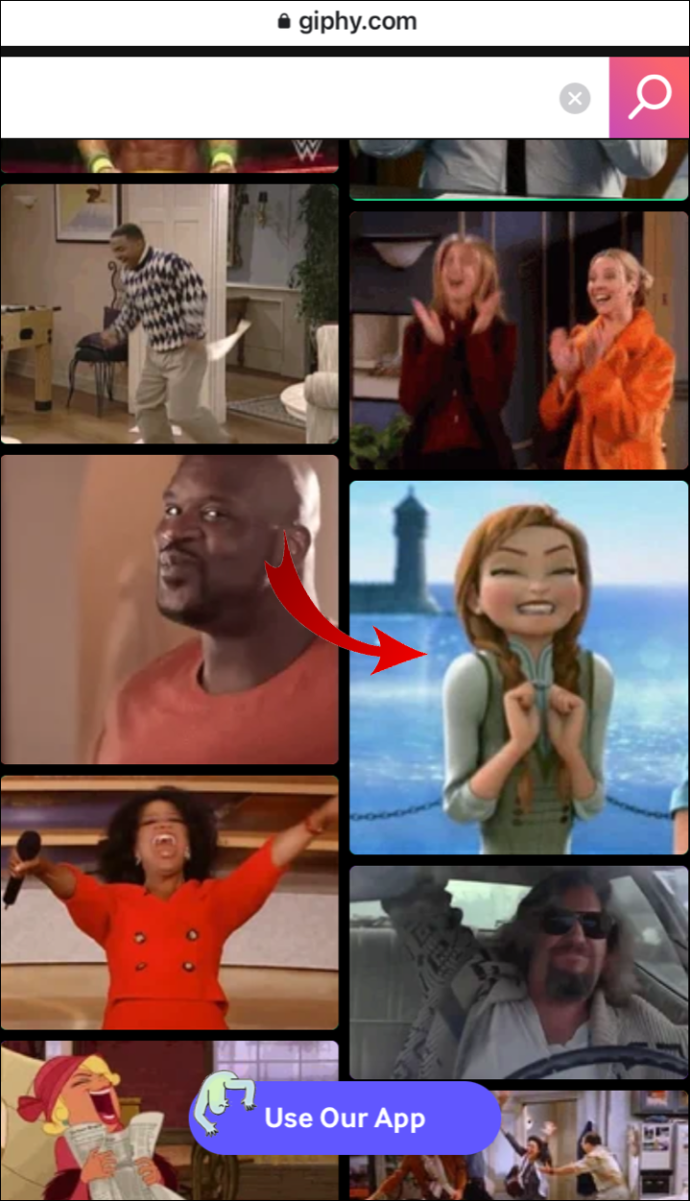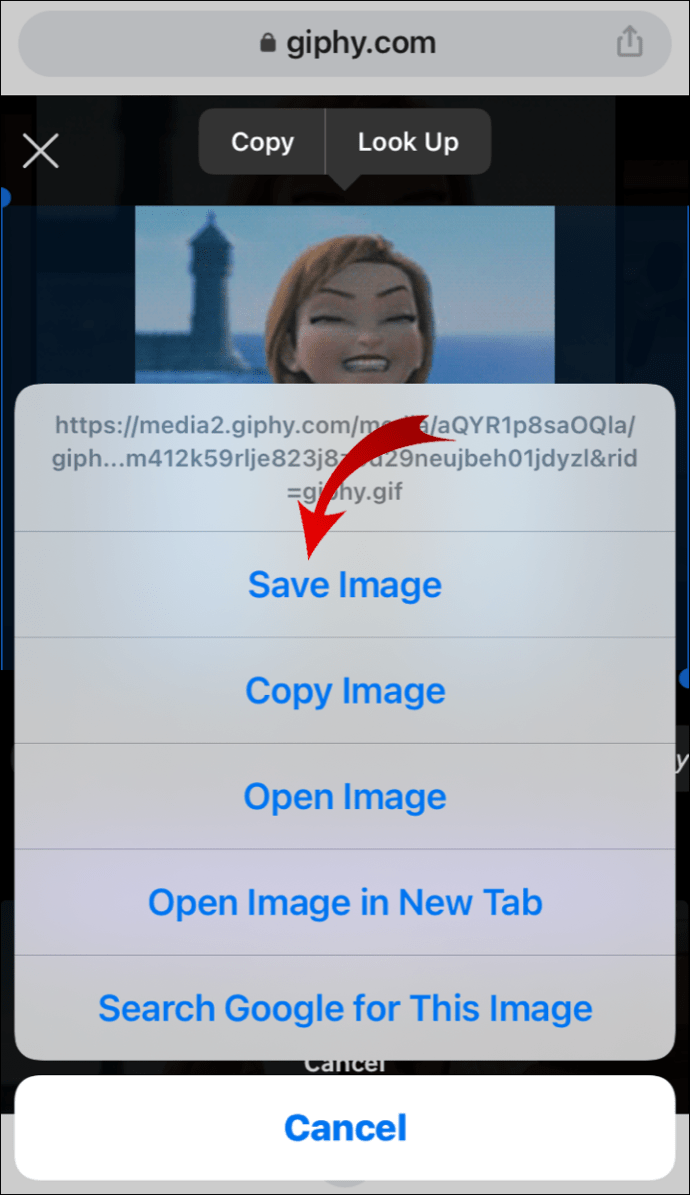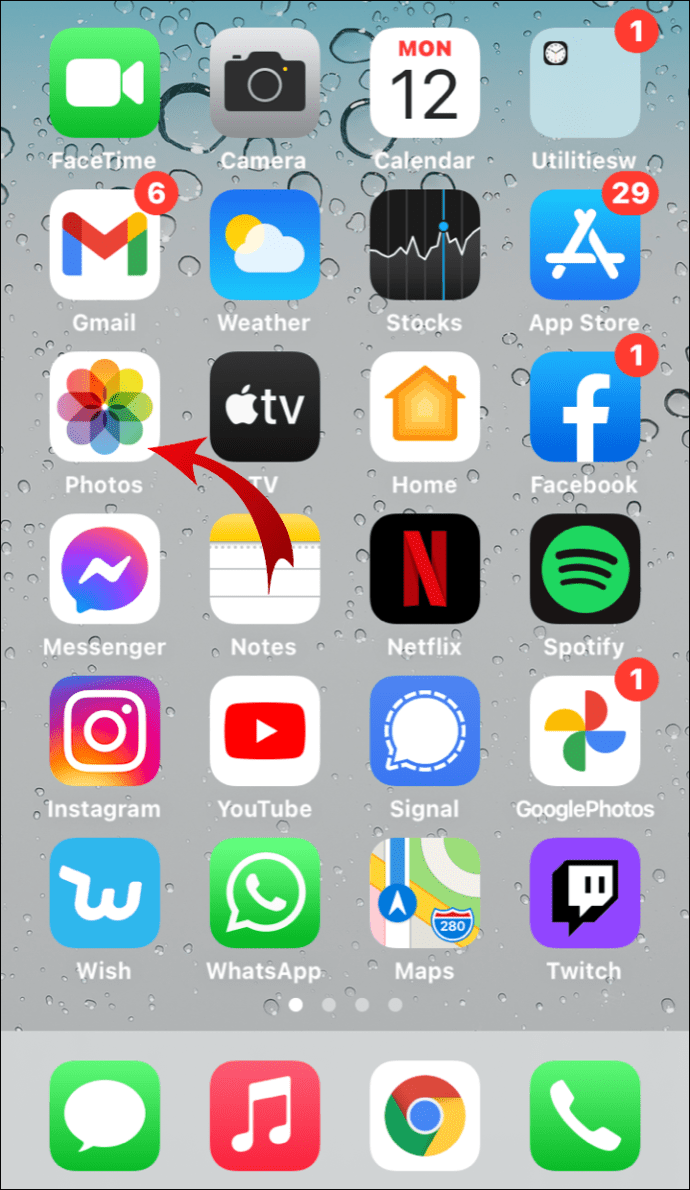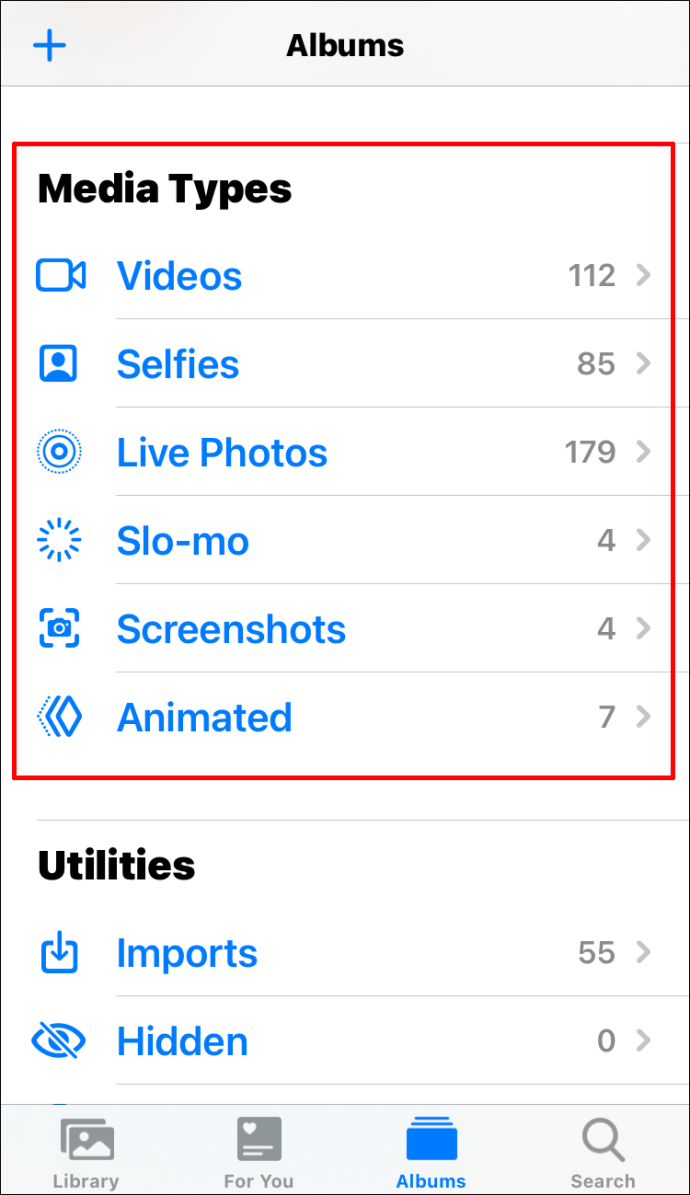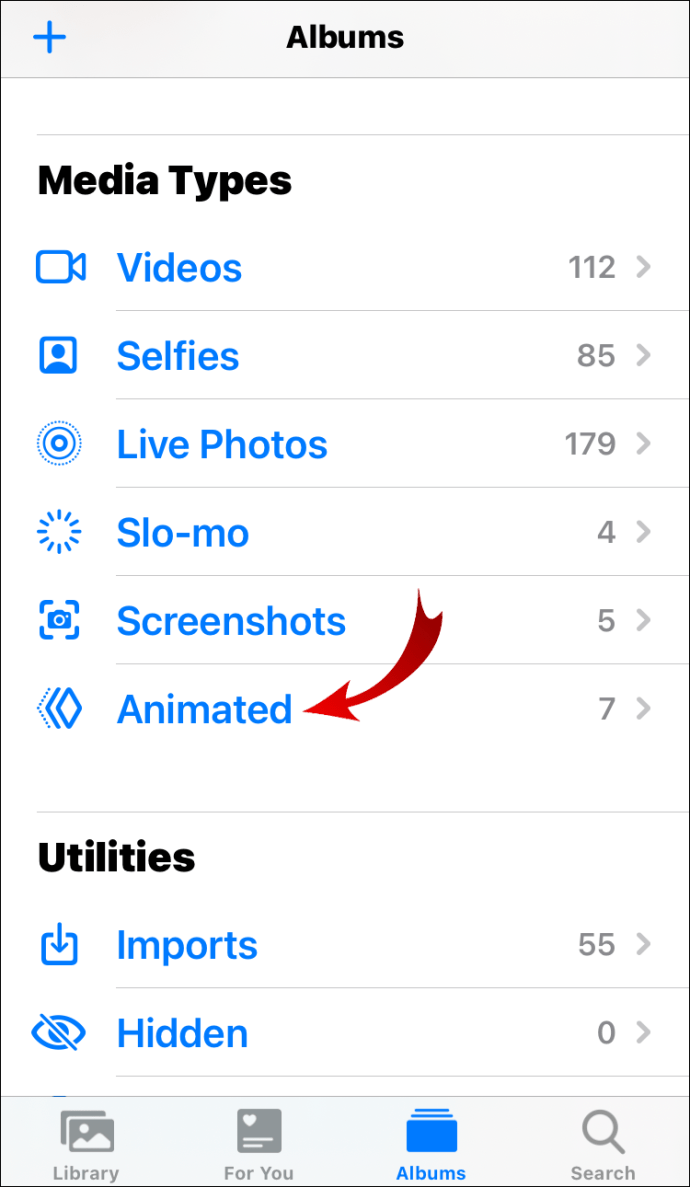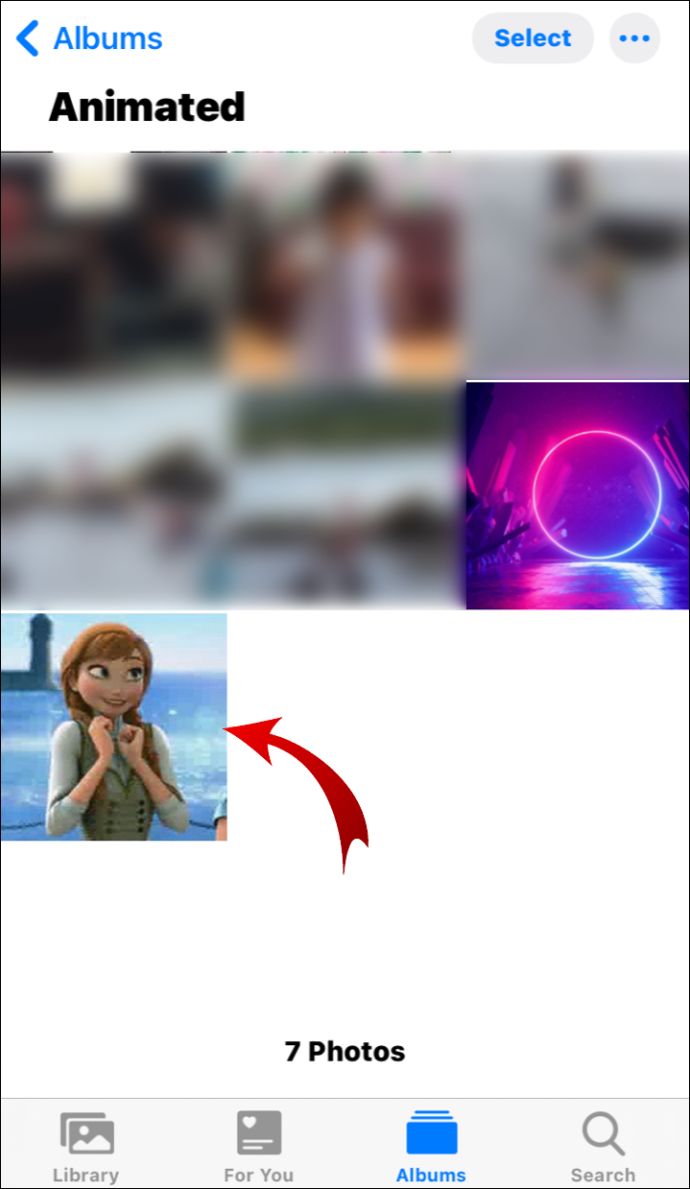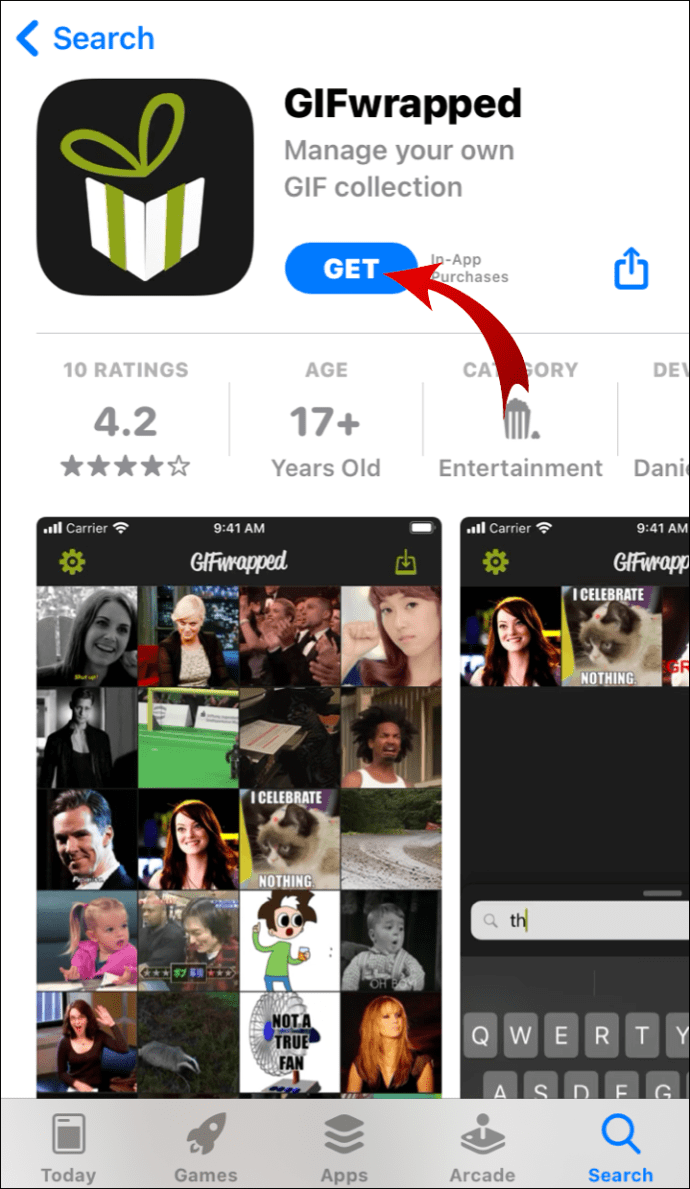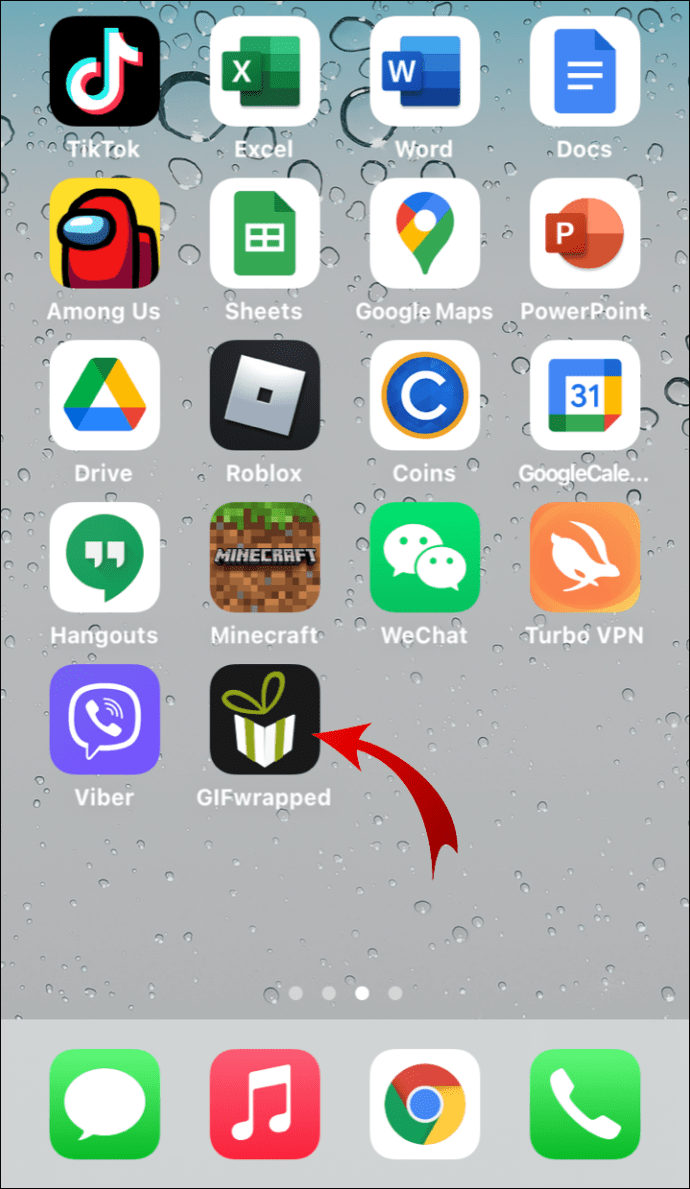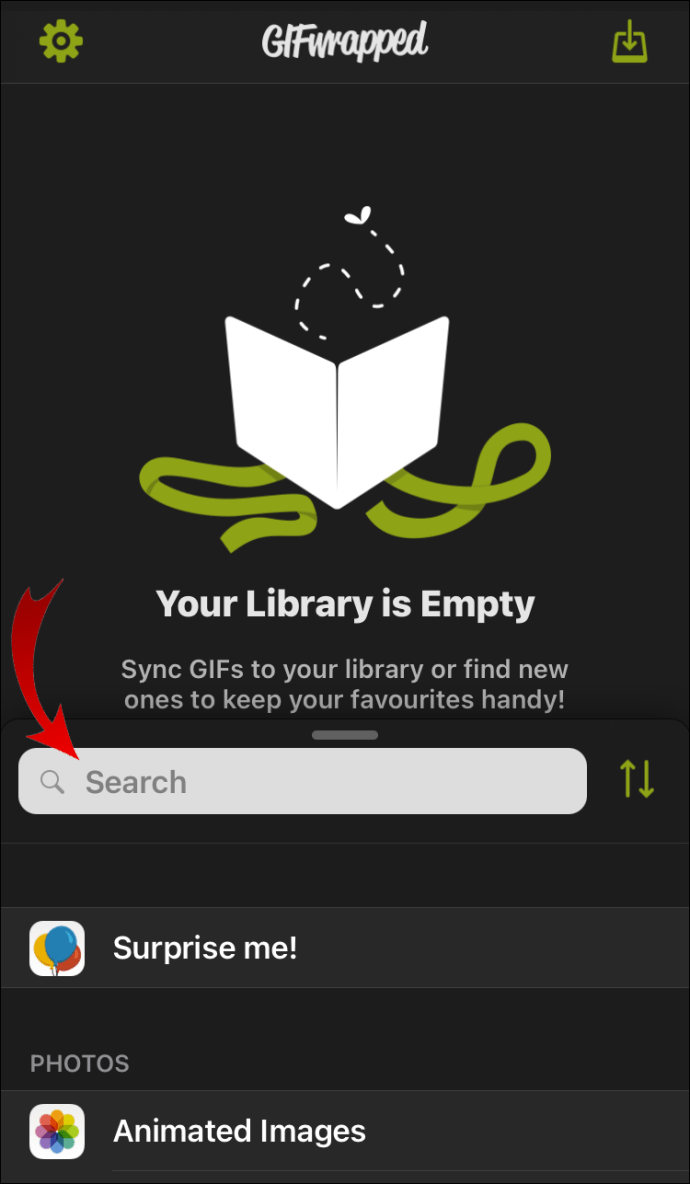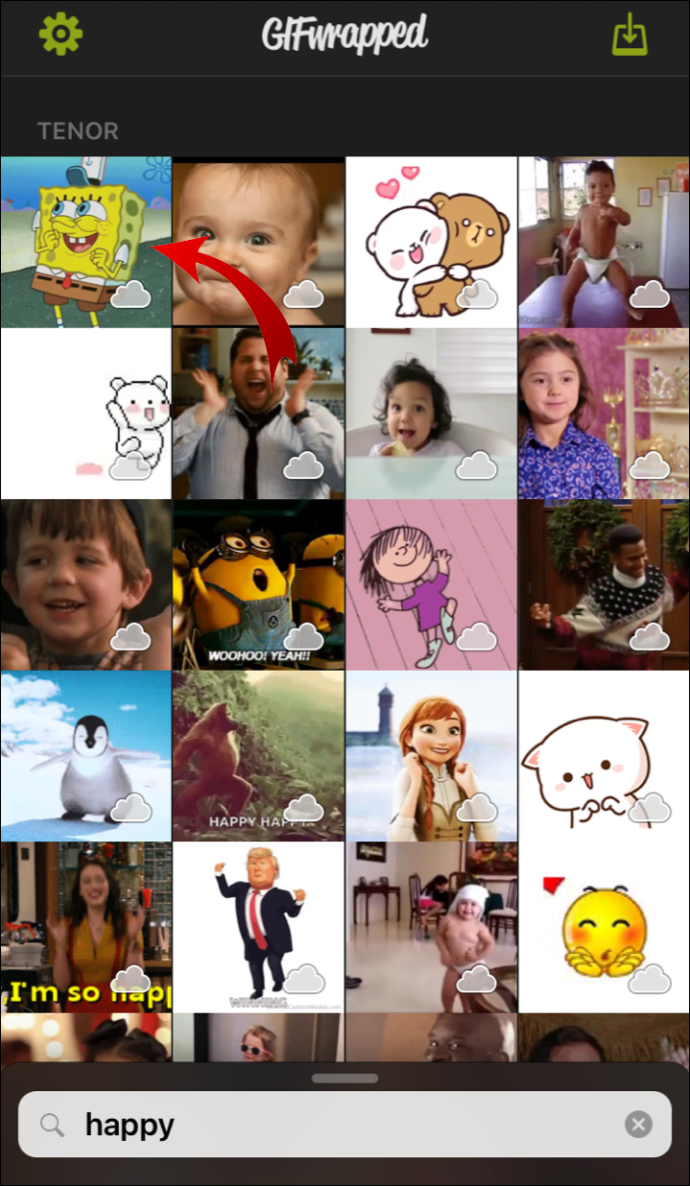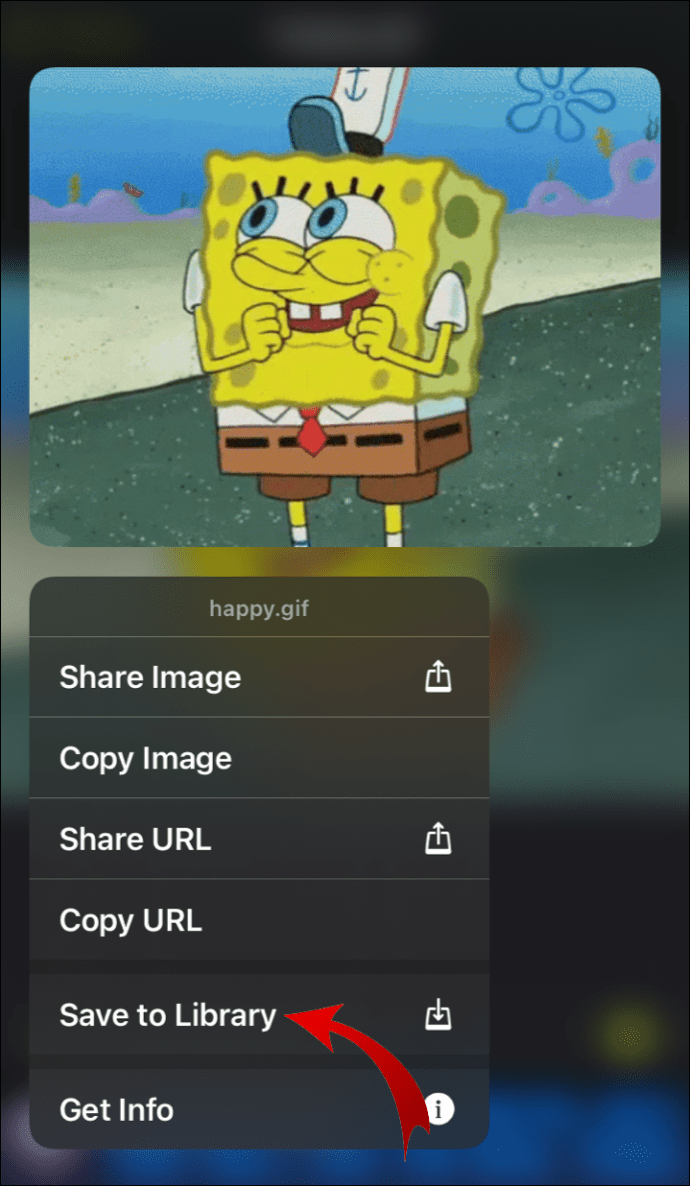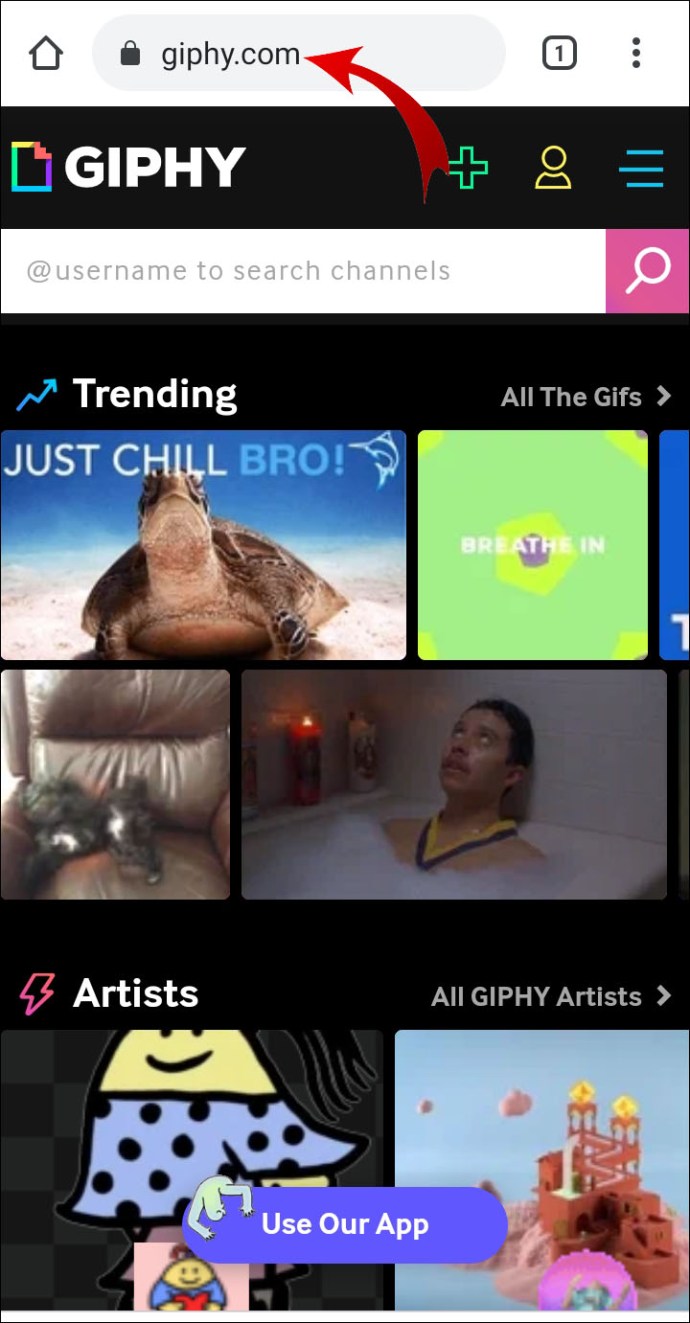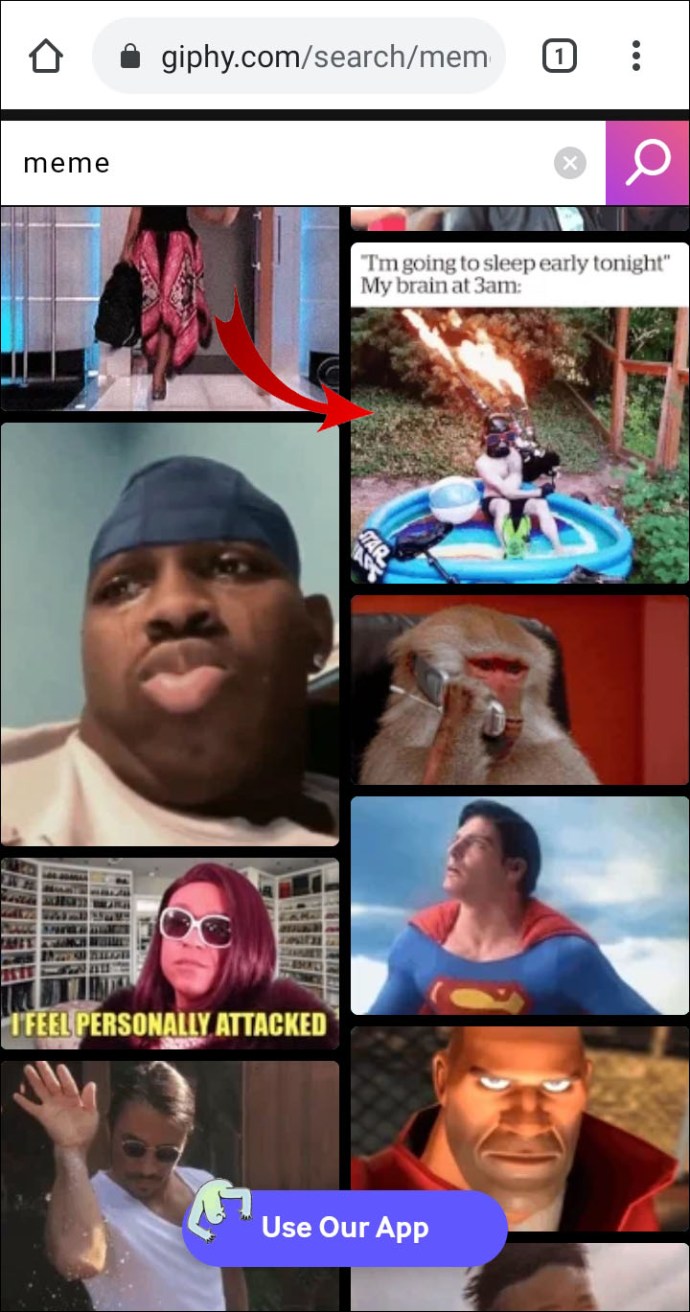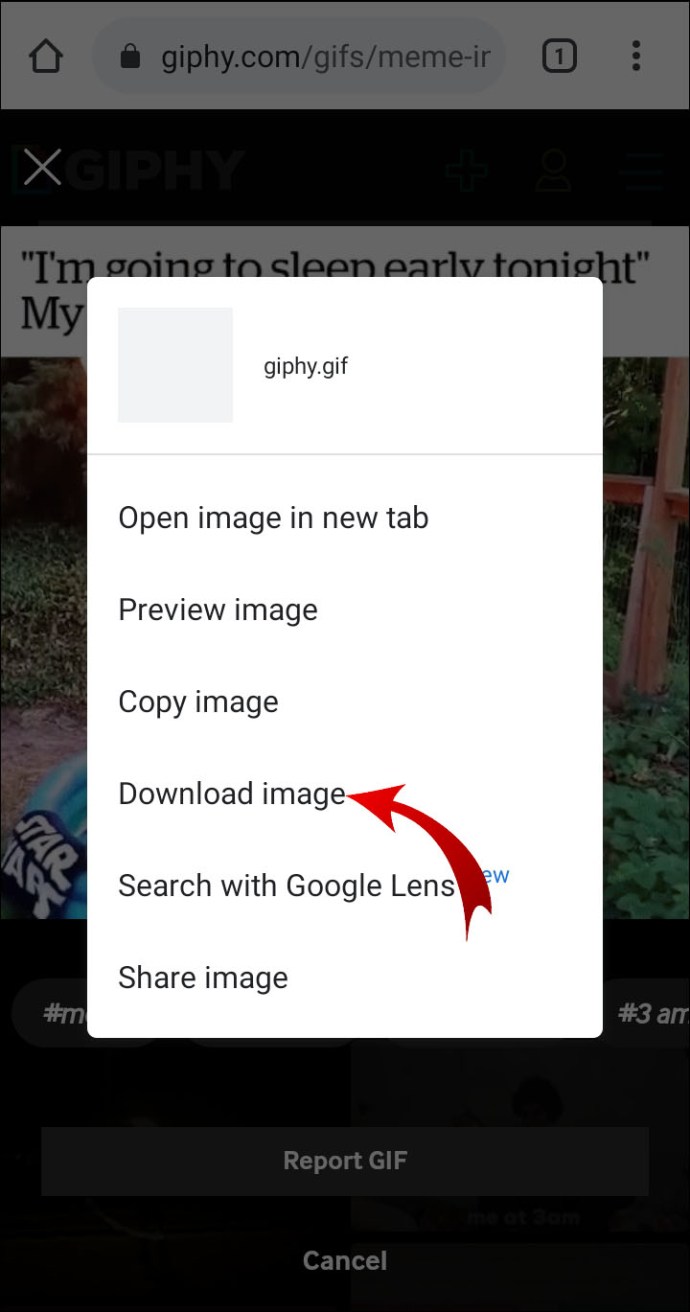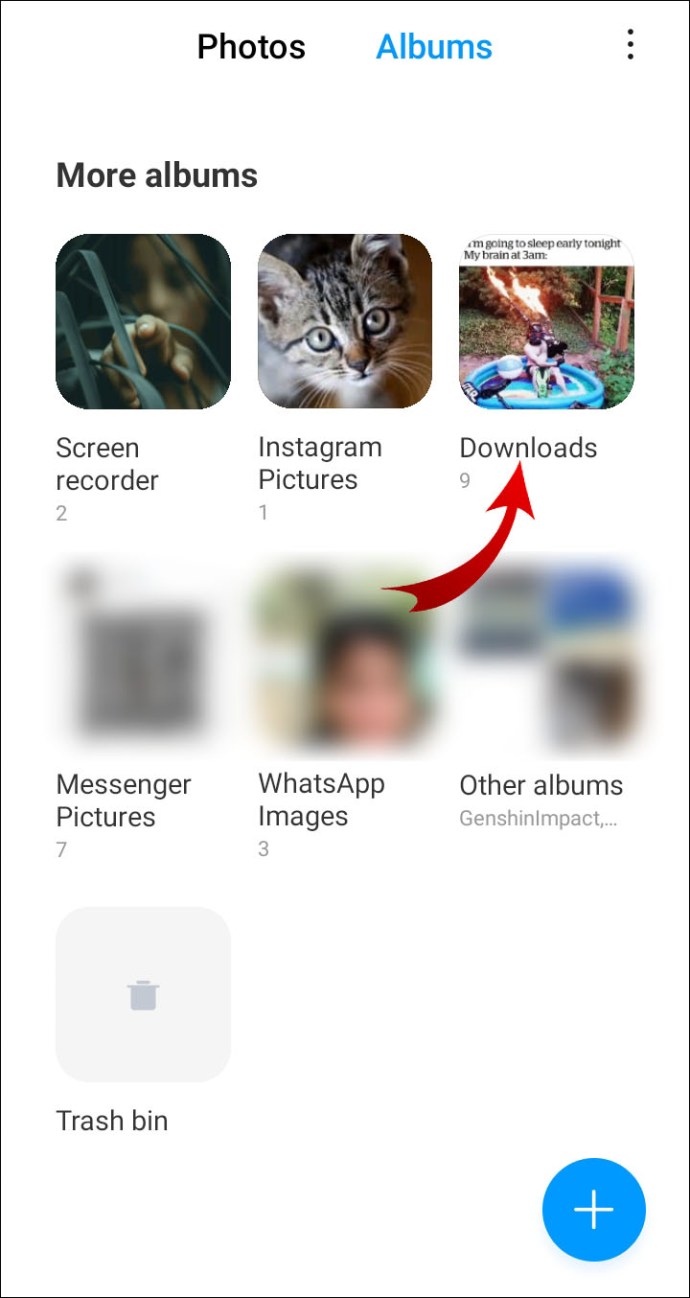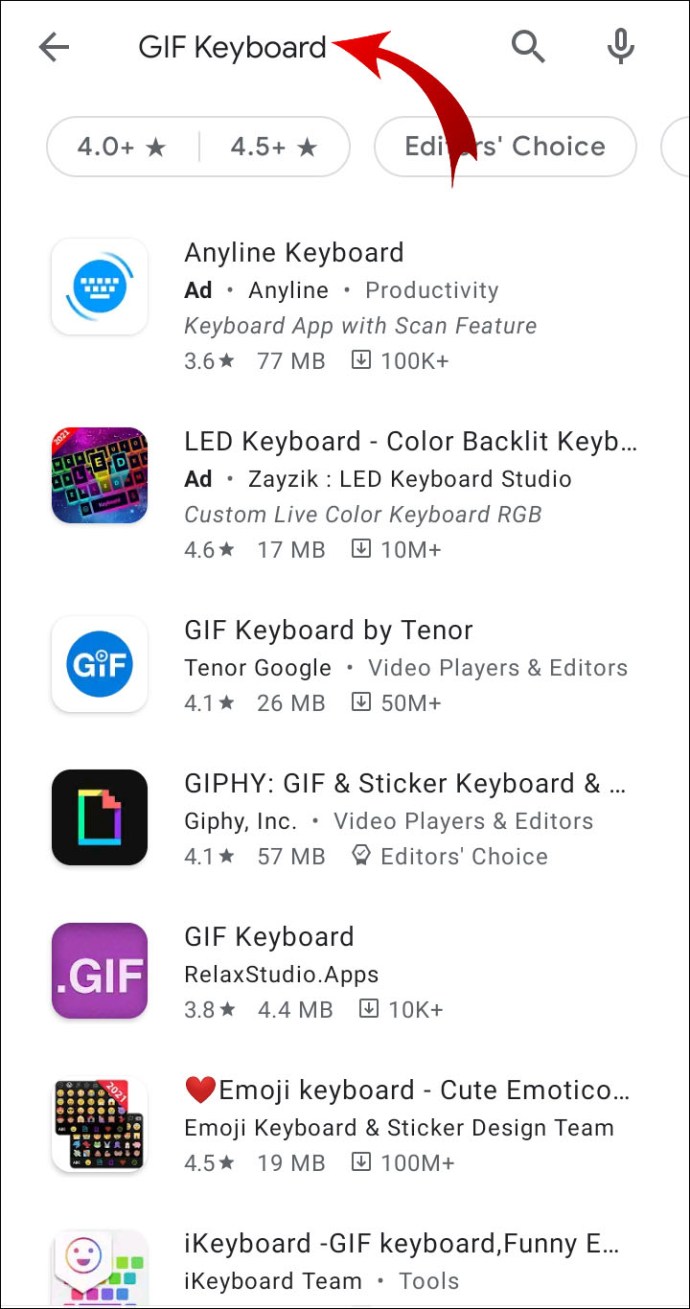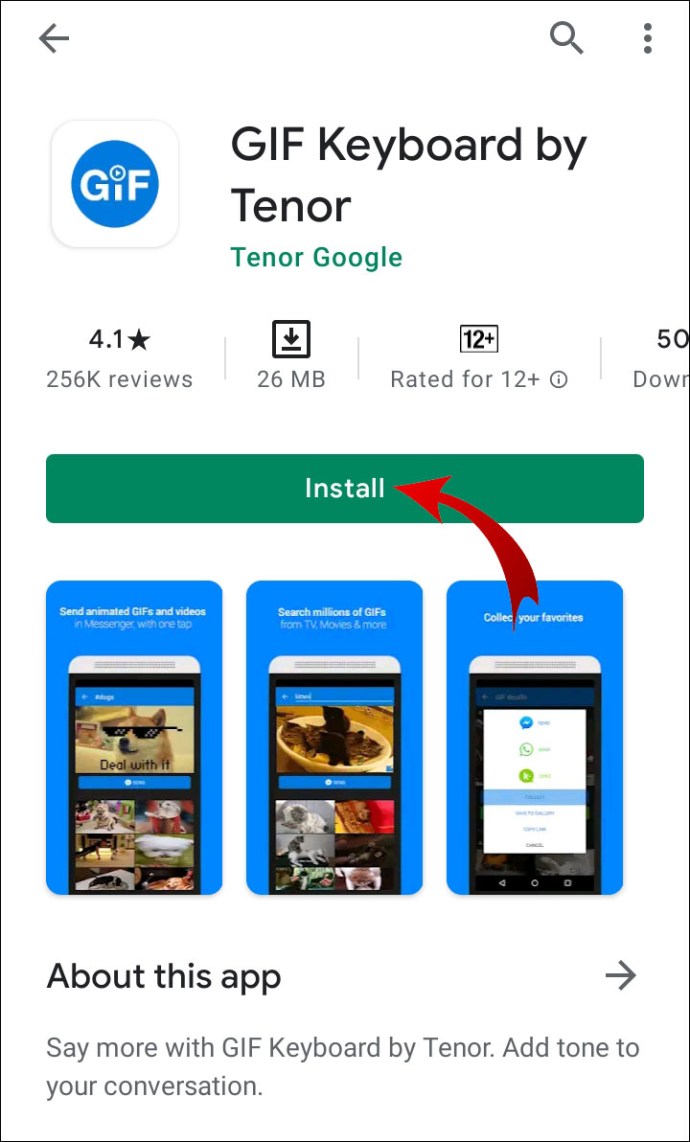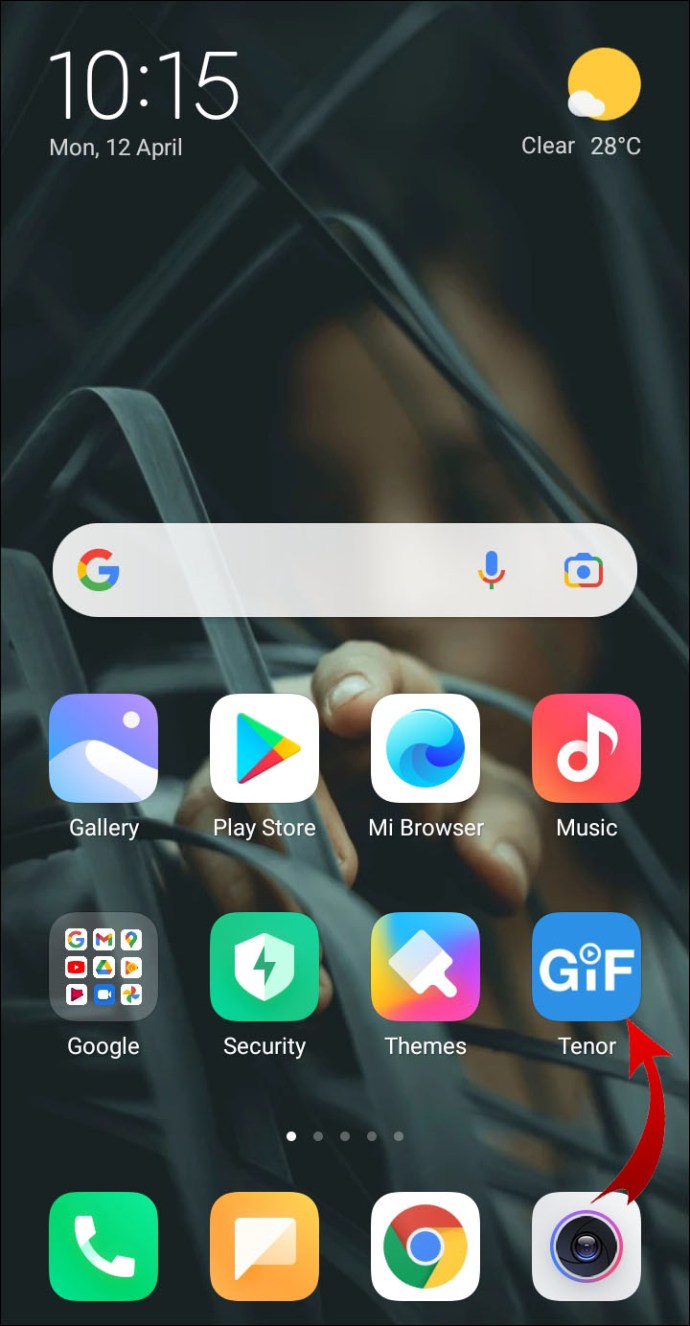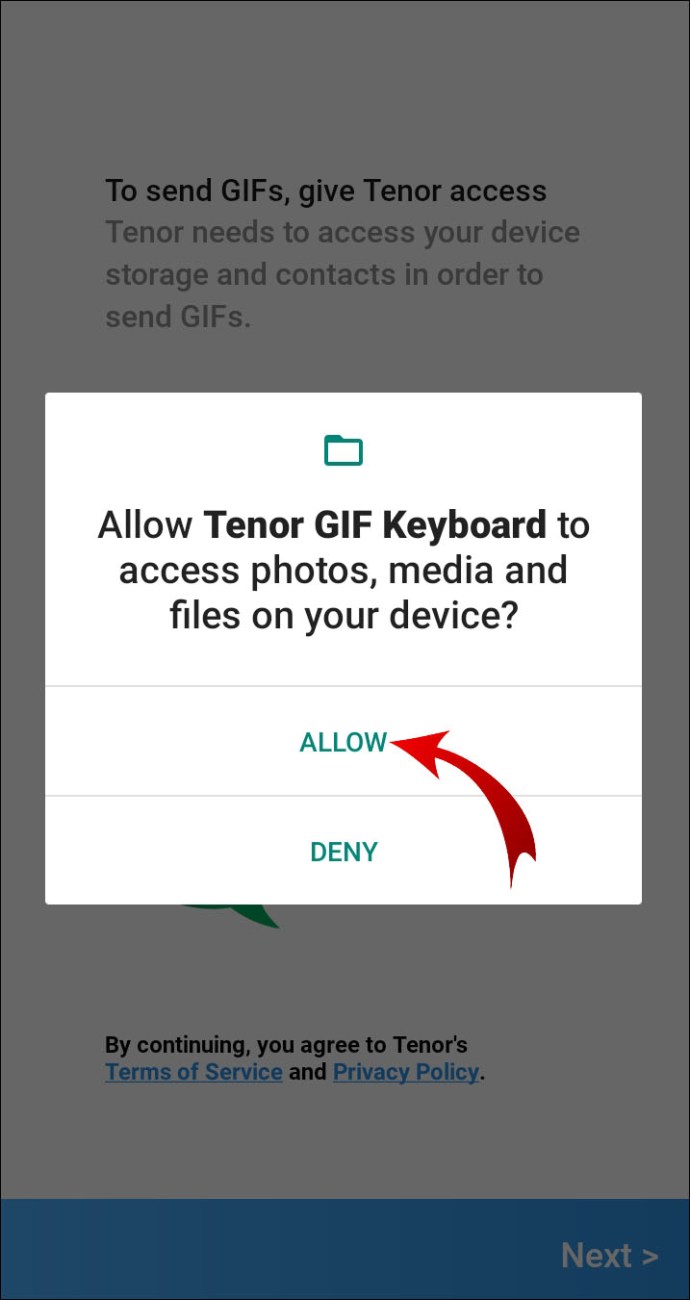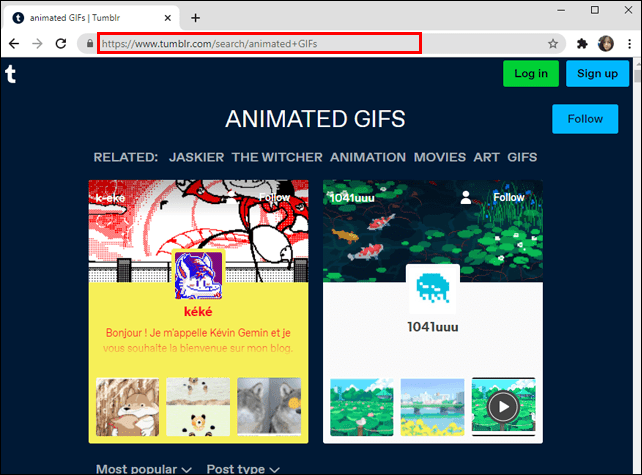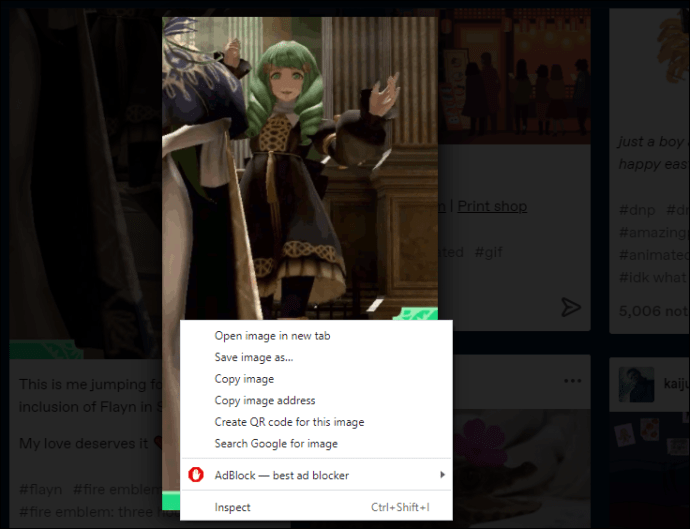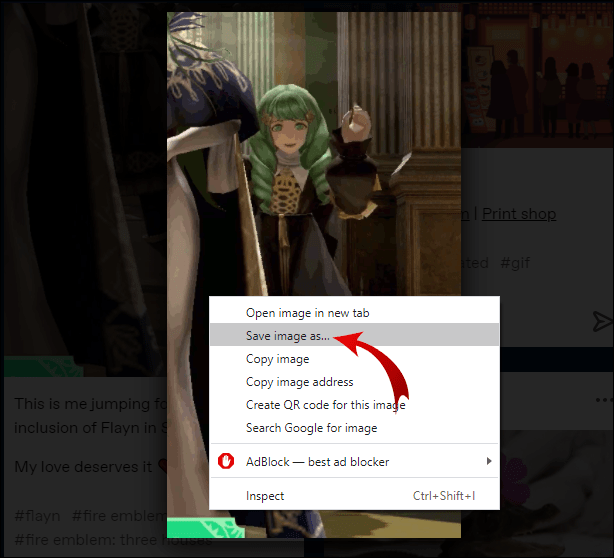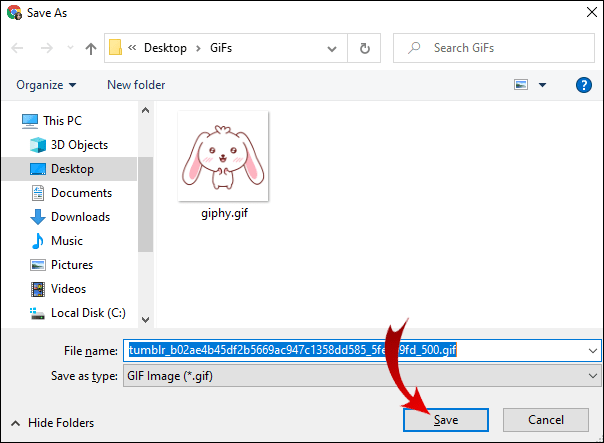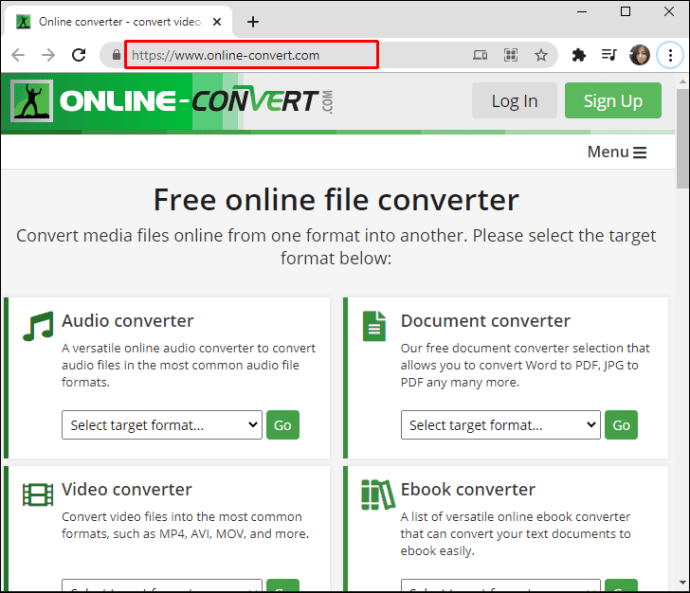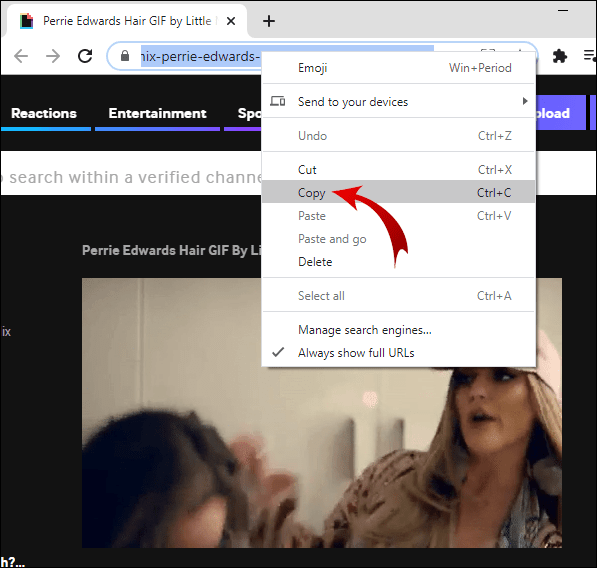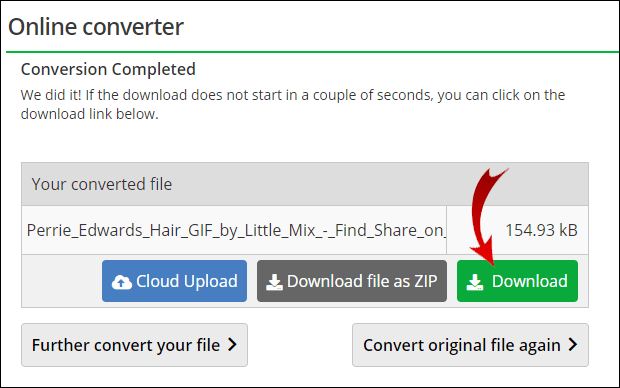GIF's zijn een leuke manier om je online communicatie op te fleuren. Tegenwoordig vind je ze zelfs in zakelijke e-mails. Als je mee wilt doen aan de digitale revolutie, moet je een uitgebreide GIF-bibliotheek hebben.

Gelukkig wordt het internet overspoeld met geanimeerde afbeeldingen en videoloops. Welke GIF's je ook wenst, ze bestaan waarschijnlijk al en wachten om gedownload te worden.
In dit artikel laten we u zien hoe u geanimeerde GIF's kunt downloaden en waar u ze het beste kunt krijgen.
Geanimeerde GIF's downloaden
GIF's (of Graphics Interchange Formats) werden voor het eerst geïntroduceerd in de jaren 80 door de CompuServe Corporation. Destijds was hun primaire doel om besturingssystemen in staat te stellen afbeeldingen met een hoge resolutie te genereren. Tegenwoordig zijn GIF's echter een integraal onderdeel van de internetcultuur en online communicatie.
Gewoonlijk bevatten GIF's stukjes eigenzinnige animatie die in loops worden afgespeeld. Afhankelijk van de inhoud kan het formaat variëren, maar ze zijn over het algemeen 8-bits breed.
Je kunt GIF's vrijwel overal op internet vinden. De meeste browsers hebben ingebouwde software waarmee u ze kunt openen en bekijken. Als je een GIF als bericht wilt delen, is dat vrij eenvoudig. Hier is hoe het te doen:
- Selecteer de gif-URL in uw browser.
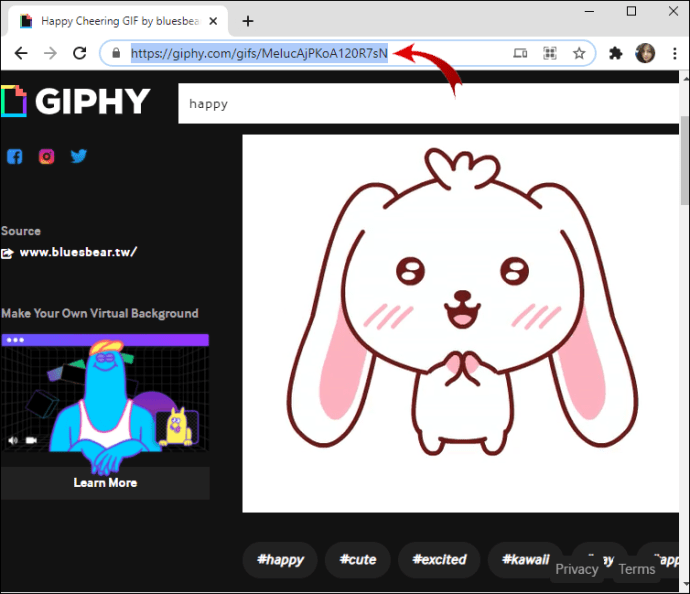
- Kopieer de link door er met de rechtermuisknop op te klikken of de . te gebruiken Ctrl + C Toetsenbord sneltoets.
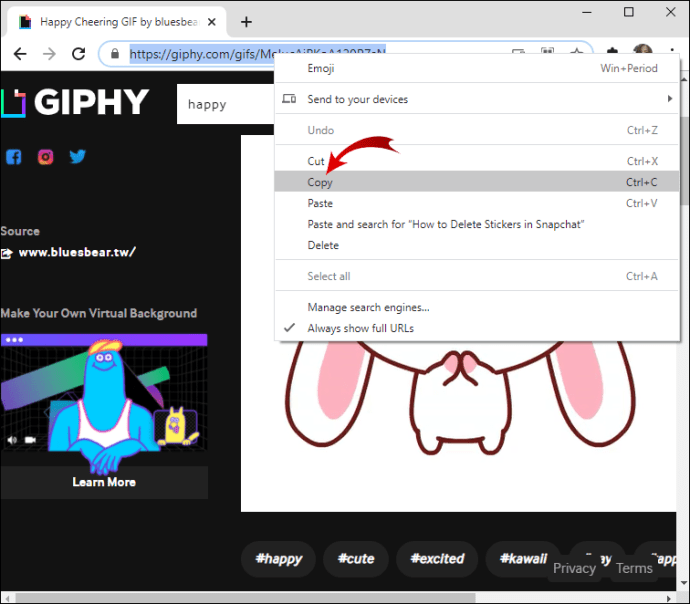
- Open de chatroom of website waar je de GIF wilt delen.
- Plak het door er met de rechtermuisknop op te klikken of door de Ctrl + V Toetsenbord sneltoets.
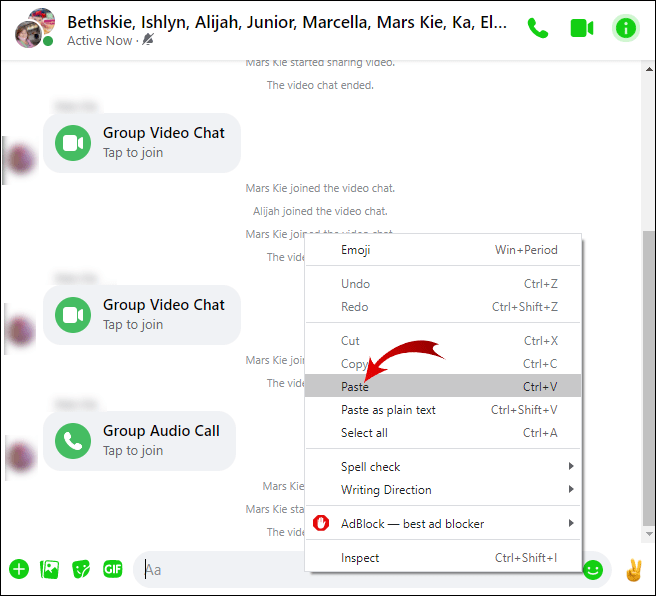
Als de pagina waarvan u de GIF hebt gekregen deze echter uit de database heeft verwijderd, werkt de link niet. De eenvoudigste oplossing is om het bestand op uw lokale schijf op te slaan, zodat u het kunt gebruiken wanneer u maar wilt. Ga als volgt te werk om geanimeerde GIF's van een website te downloaden:
- Beweeg uw cursor over de GIF, klik er met de rechtermuisknop op en kies Save afbeelding als uit de lijst met opties.
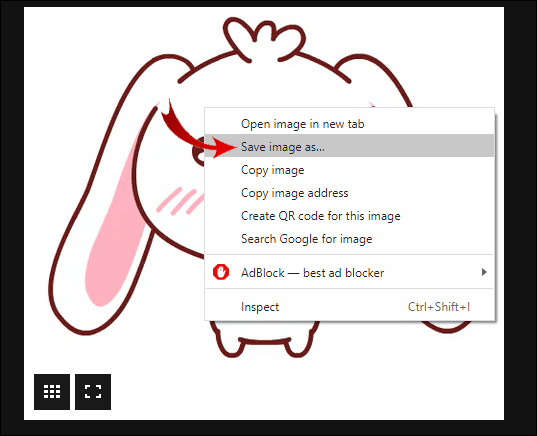
- Bepaal waar u het wilt opslaan en klik vervolgens op de map.
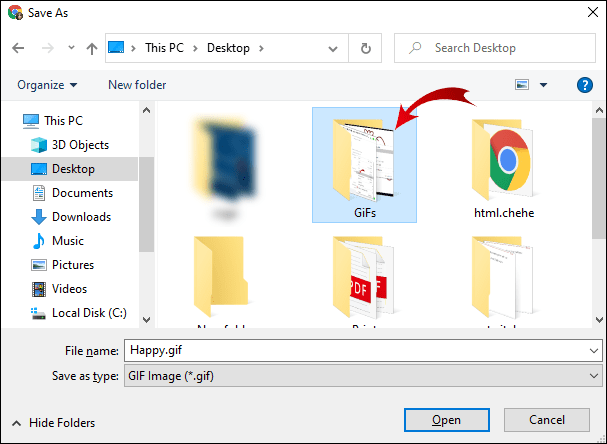
- Voeg een titel toe en zorg ervoor dat het formaat hetzelfde blijft. Als de extensie iets anders is dan .gif, werkt de animatie niet.
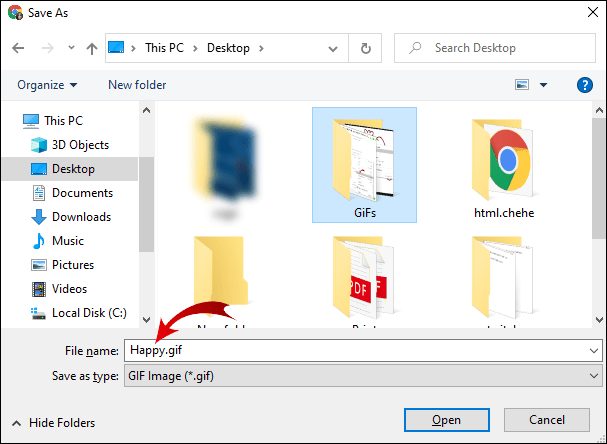
- Klik Sparen om het downloaden te voltooien.
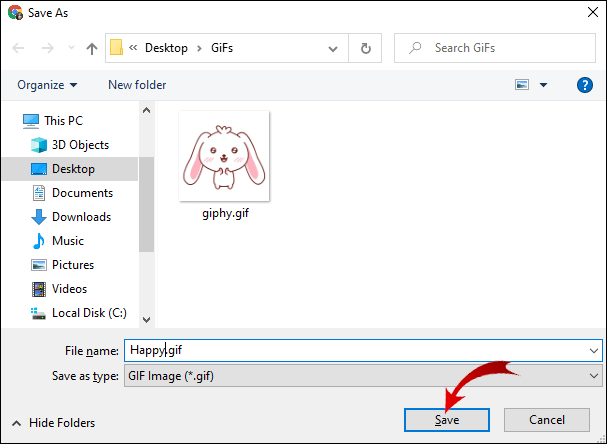
Als je klaar bent, kun je de GIF vinden in de door jou gekozen map. Je kunt het zo vaak gebruiken als je wilt - houd er rekening mee dat niet alle platforms het formaat ondersteunen.
Geanimeerde GIF's downloaden op een iPhone
Helaas heeft Safari geen ingebouwde downloadmanager. Als u een iOS-gebruiker bent, moet u dit handmatig doen met een paar extra stappen. Hier leest u hoe u geanimeerde GIF's op een iPhone-filmrol kunt downloaden:
- Open uw browser en zoek de GIF die u wilt downloaden.
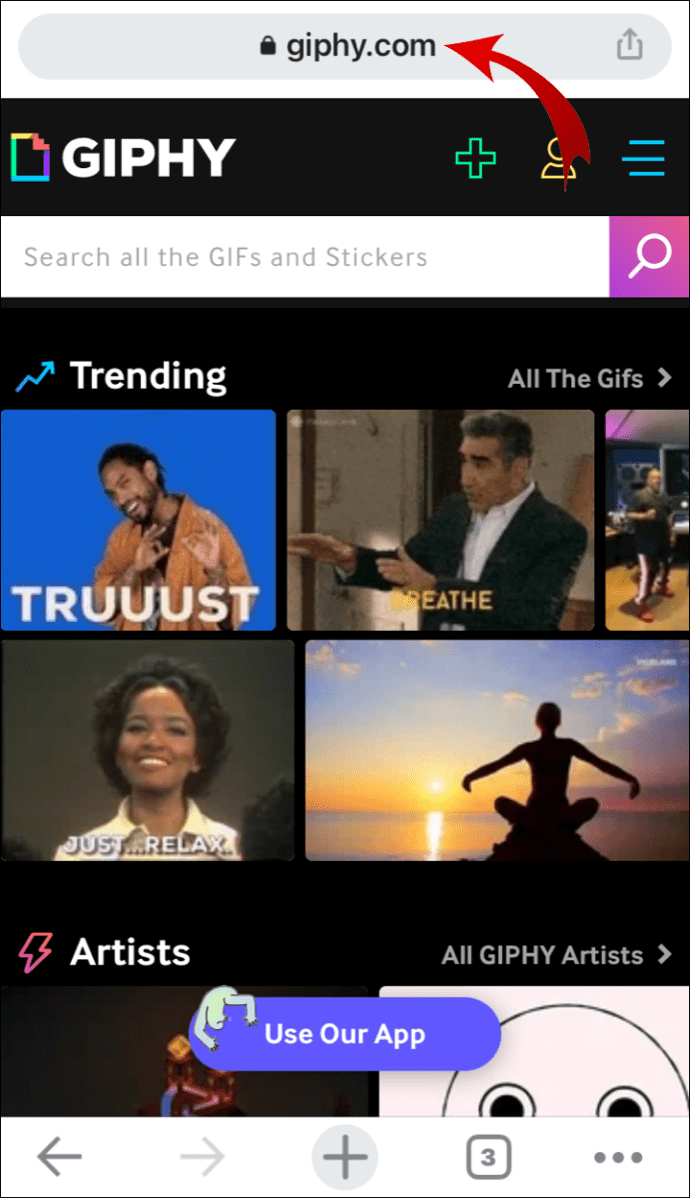
- Klik op de GIF om deze te openen. Sla het niet op als zoekresultaat; het formaat zal onleesbaar zijn.
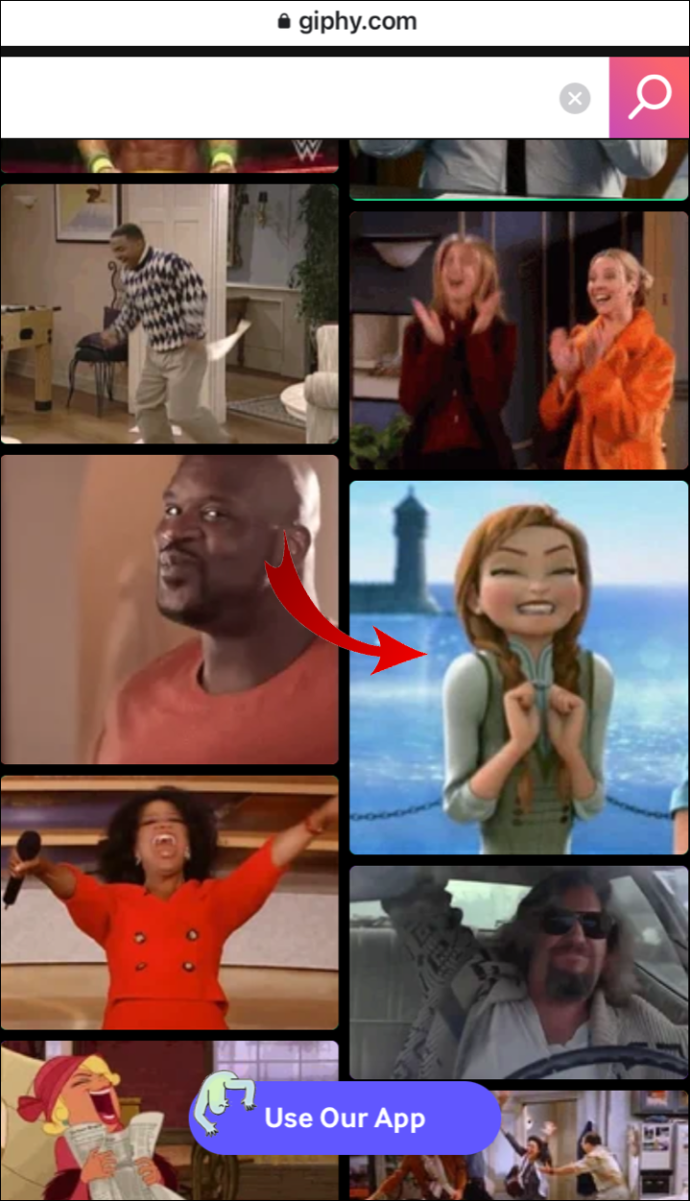
- Druk op de GIF om een menu te openen.
- Kiezen Afbeelding opslaan uit de lijst met opties.
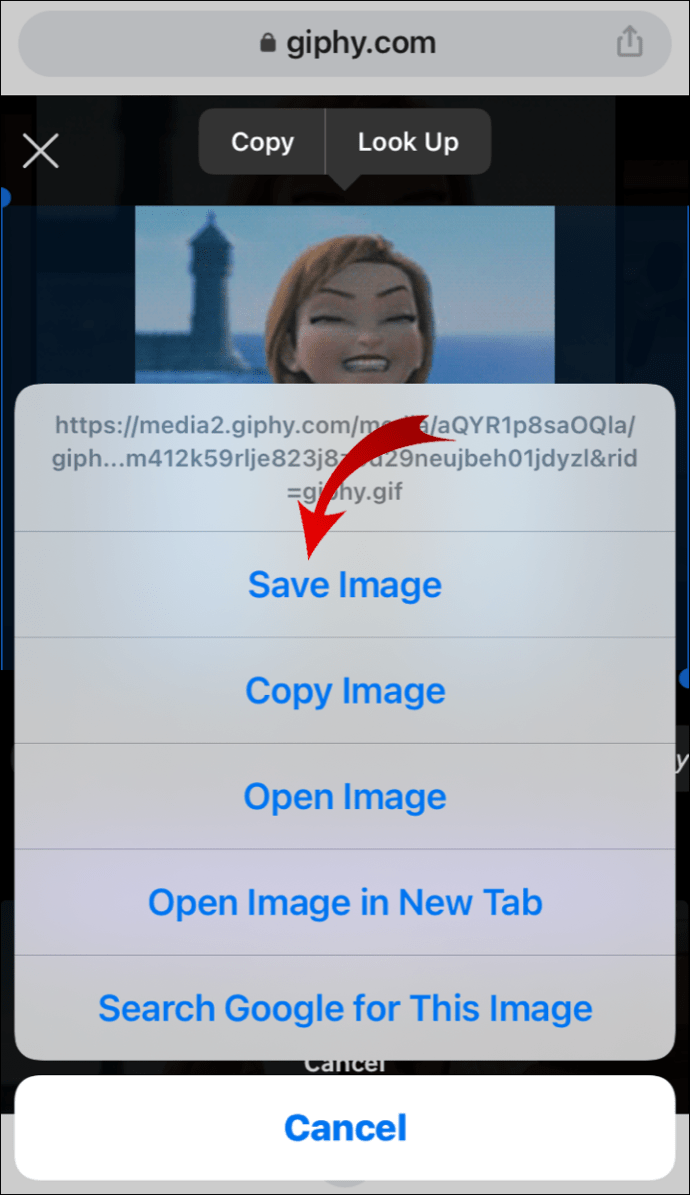
- Verlaat de browser en open de Foto's app.
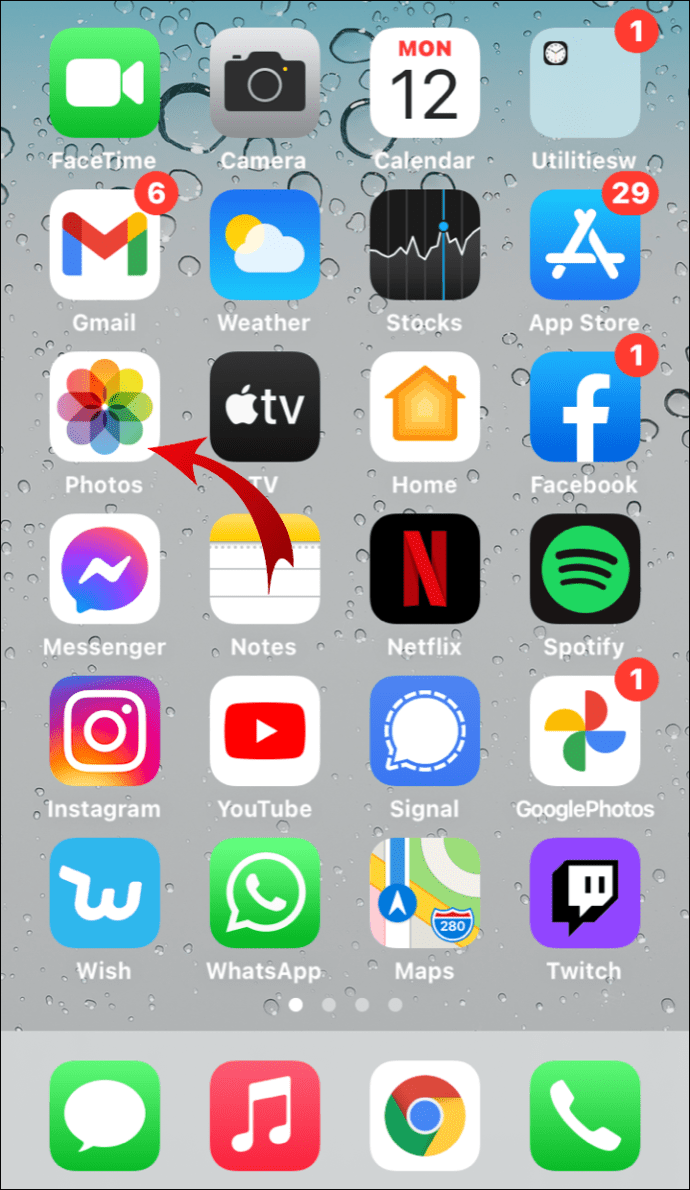
- Ga naar Albums en scroll naar de onderkant van het scherm. Er is een lijst met alle media op uw apparaat onder Mediatypen.
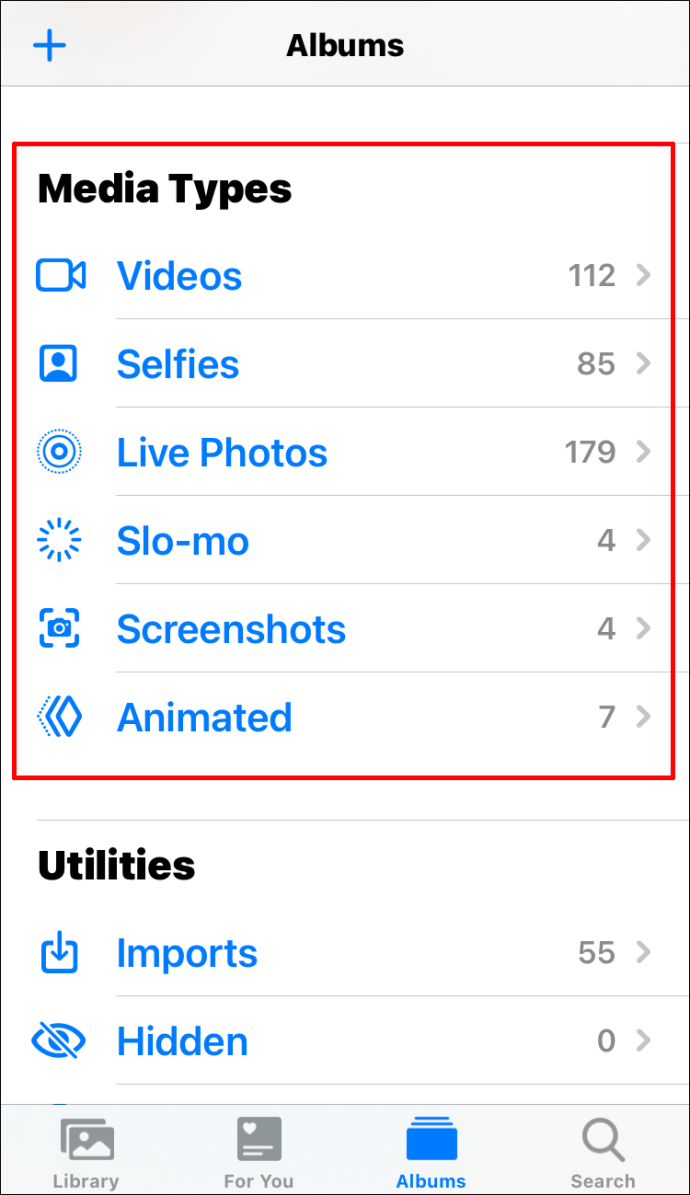
- Open de geanimeerd door op het pijltje aan de rechterkant te klikken.
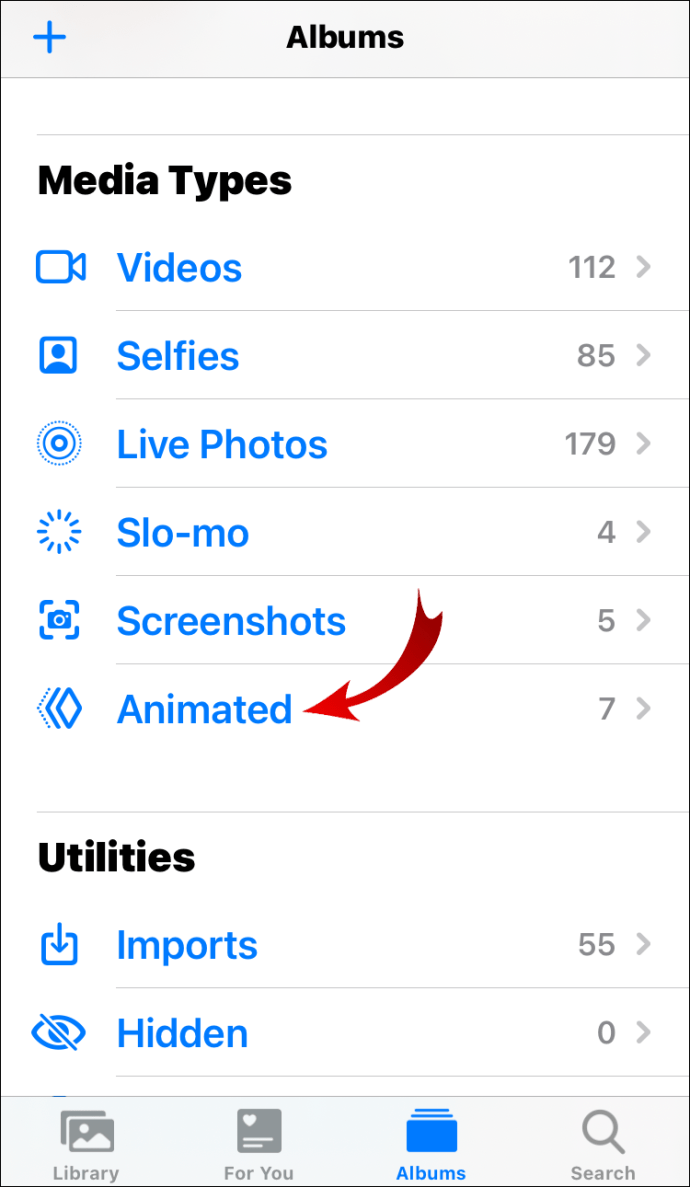
- Je gedownloade GIF wordt daar opgeslagen, klaar voor gebruik.
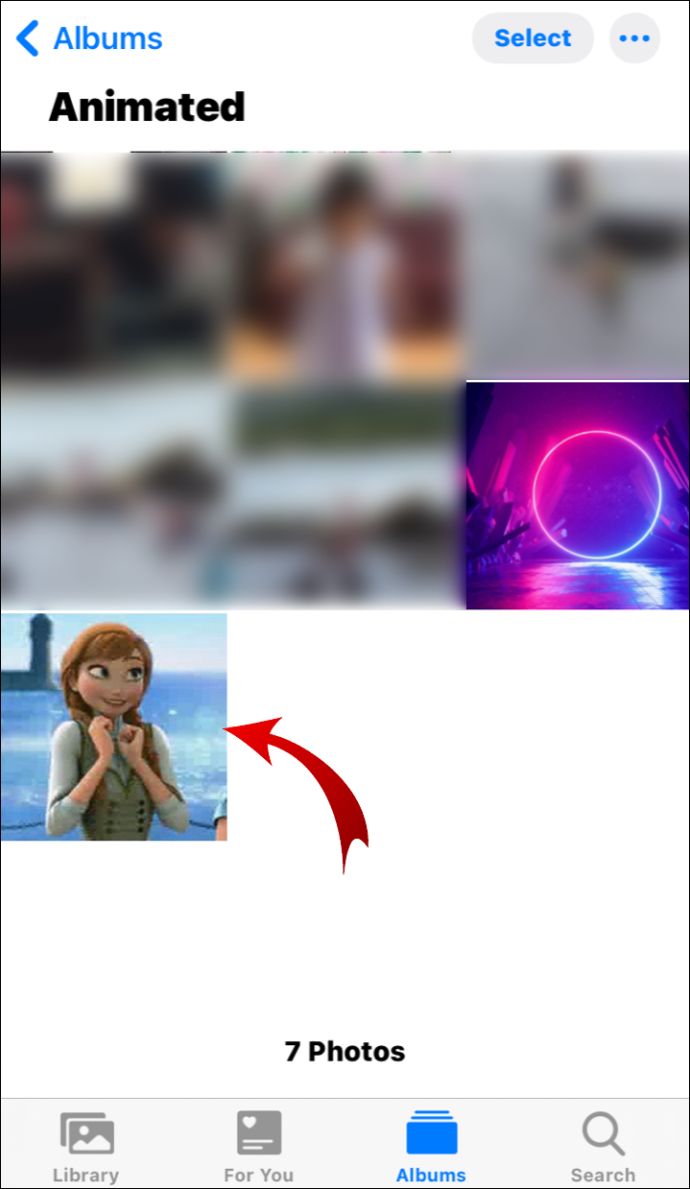
Maak je geen zorgen als de GIF niet lijkt te bewegen. De iPhone Photos-app ondersteunt het formaat niet, maar als je het eenmaal hebt verzonden, zou het prima moeten werken. Alleen iOS 11-apparaten kunnen .gif-bestanden als animatie weergeven.
Een andere manier om GIF's naar uw iPhone te downloaden, is door een app van derden te gebruiken. Het is een geweldig alternatief voor het opslaan van GIF's op uw lokale schijf zonder ruimte in beslag te nemen. GIFwrapped is een van de meer populaire gratis apps die beschikbaar zijn voor Apple-apparaten. Hier is hoe het te gebruiken:
- Ga naar de Apple App Store en download GIFwrapped.
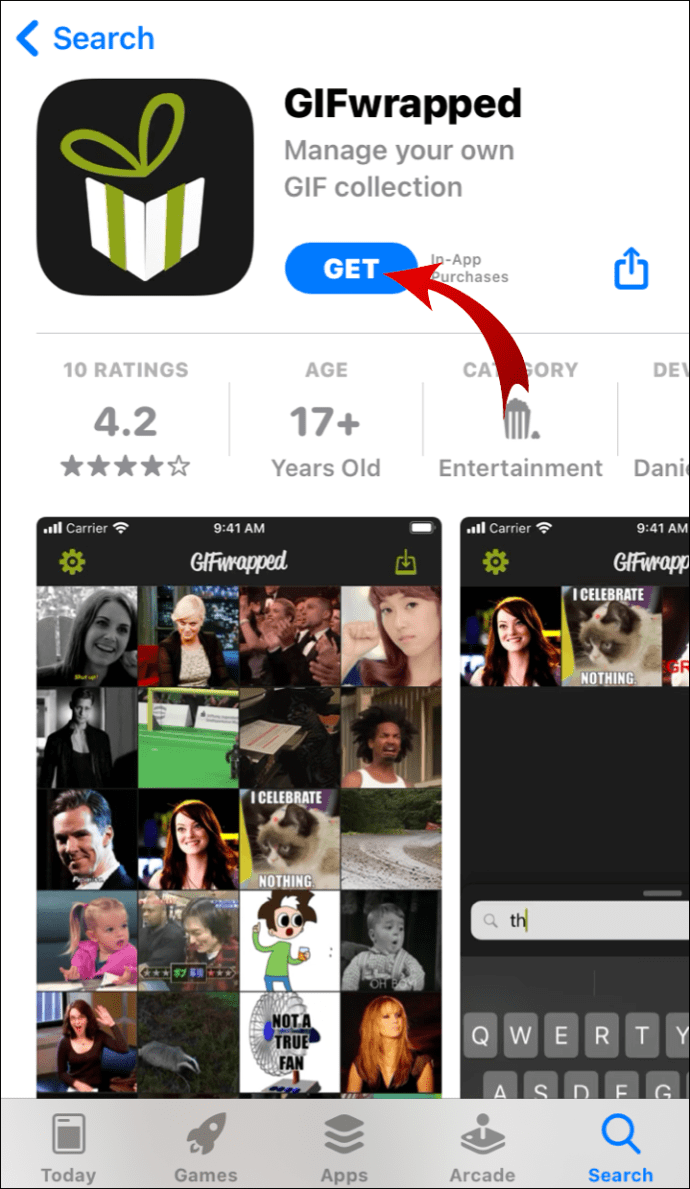
- Zodra de download is voltooid, klikt u op het pictogram om de app te openen.
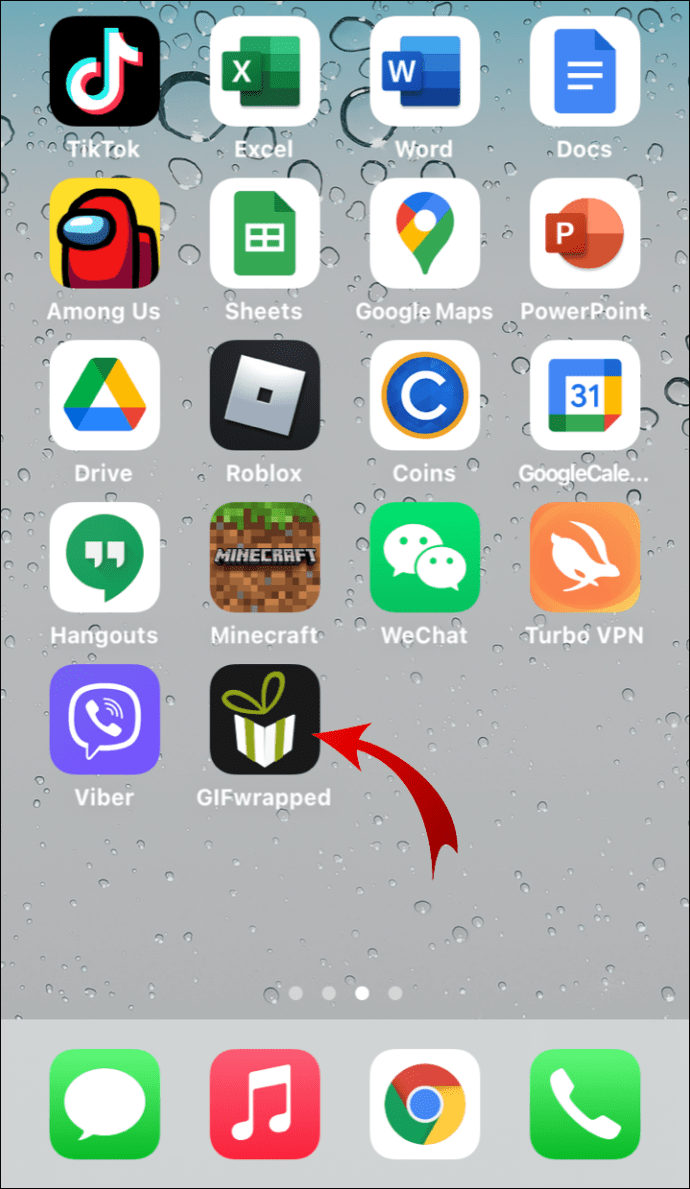
- Blader door de app naar GIF's. Je kunt ook de zoekbalk gebruiken om specifieke GIF's te vinden (bijvoorbeeld babypanda.gif).
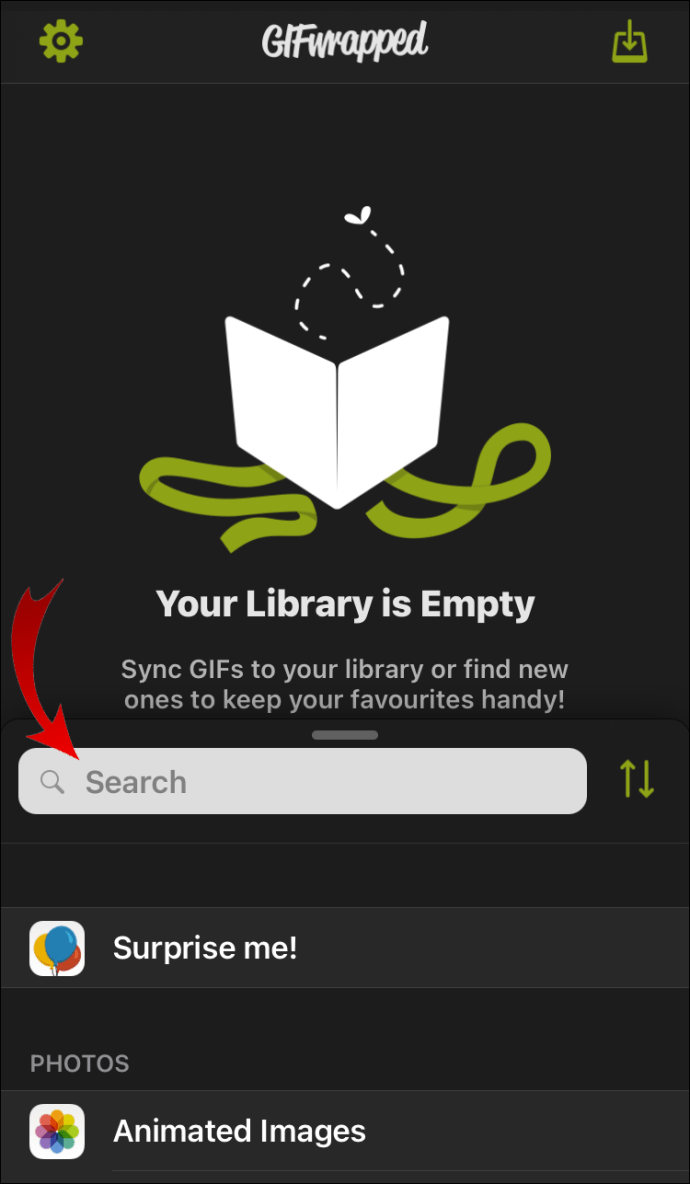
- Wanneer je een GIF vindt die je leuk vindt, klik je om deze te openen. Druk omlaag om een lijst met opties te openen.
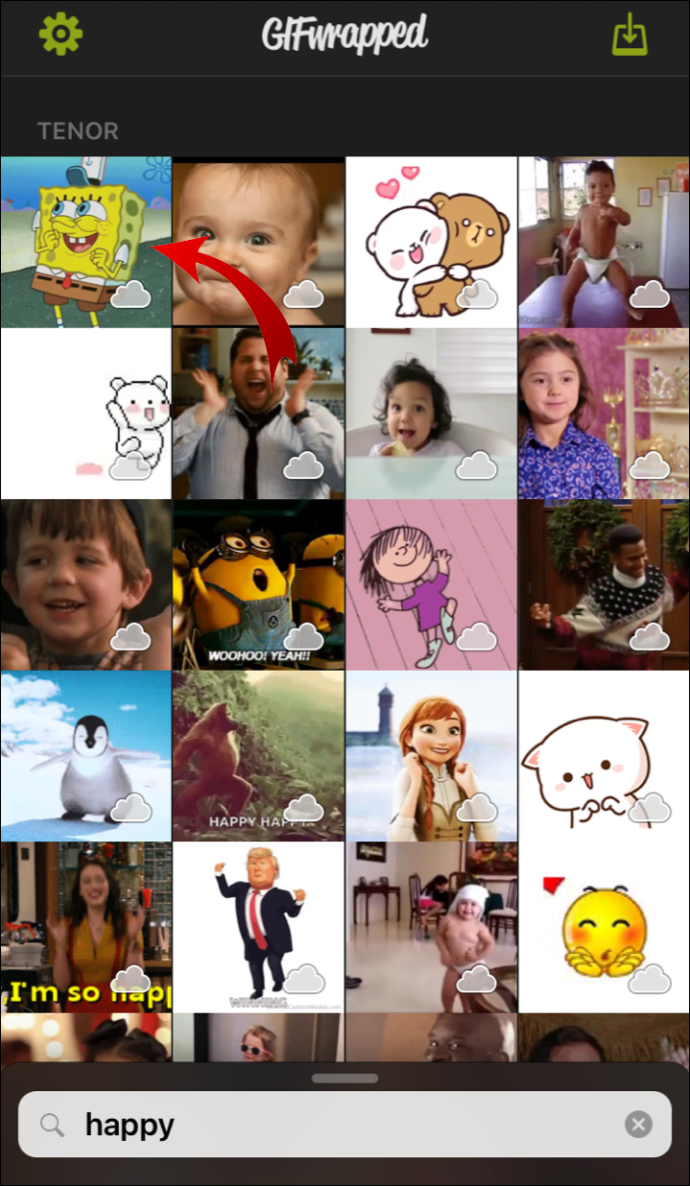
- Kiezen om Opslaan in bibliotheek.
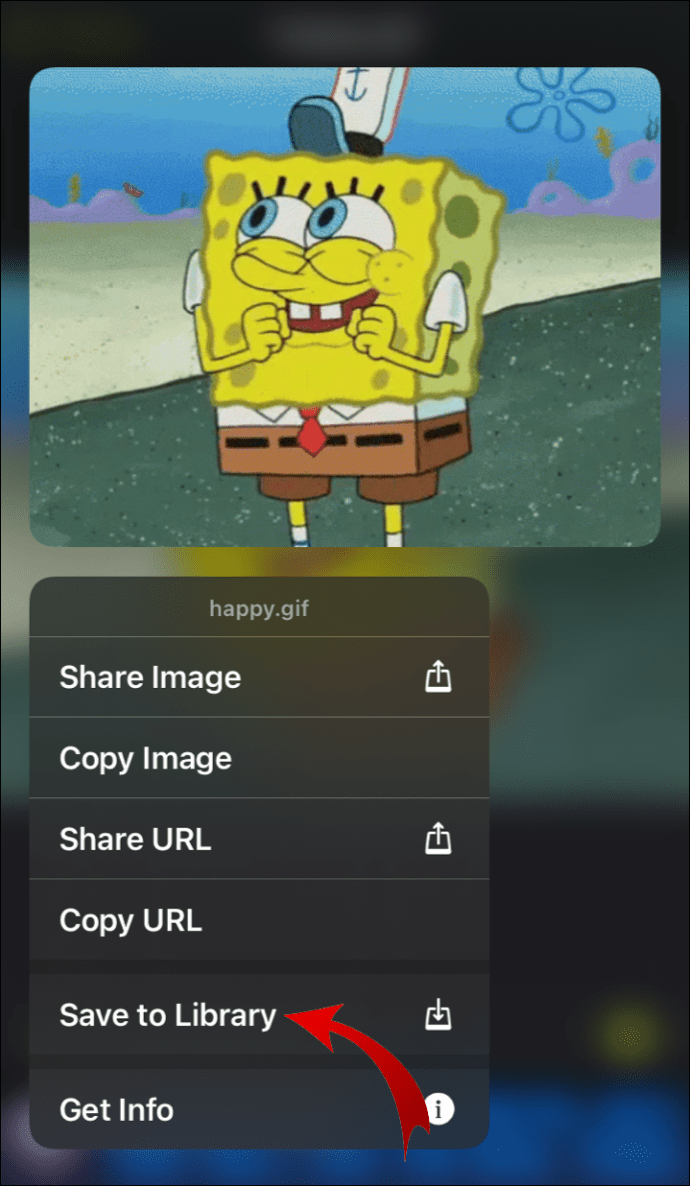
GIFwrapped is slechts een van de vele apps met een uitgebreide bibliotheek met populaire GIF's van overal op internet. U kunt de zoekfunctie in de App Store gebruiken om meer gratis apps te vinden waarmee u GIF's op uw iPhone kunt downloaden.
Geanimeerde GIF's downloaden op Android
In tegenstelling tot iPhones kunt u met Android-apparaten bestanden rechtstreeks vanuit de browser downloaden. Wanneer je een GIF tegenkomt die je leuk vindt, kun je deze in slechts een paar stappen op je telefoon opslaan. Ga als volgt te werk om geanimeerde GIF's op een Android te downloaden:
- Open uw browser en ga naar de website met de GIF die u wilt downloaden.
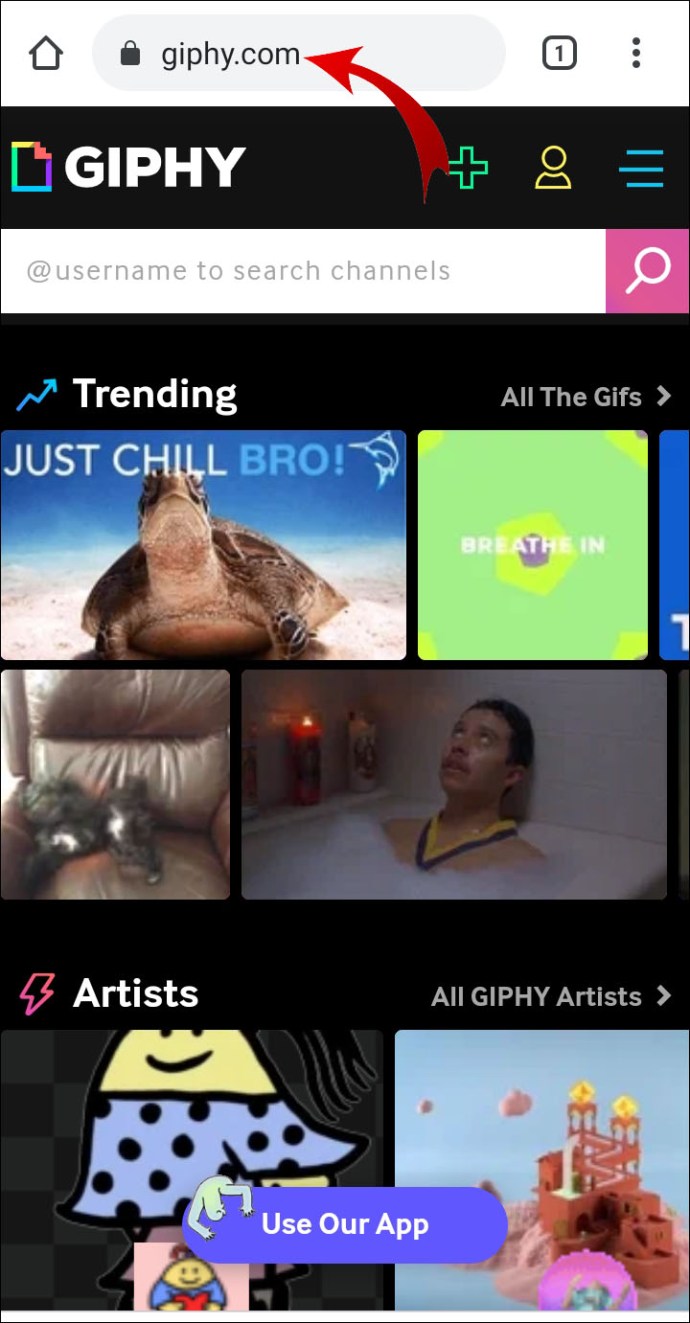
- Klik op de GIF om deze te openen. Druk omlaag om een pop-upvenster te openen.
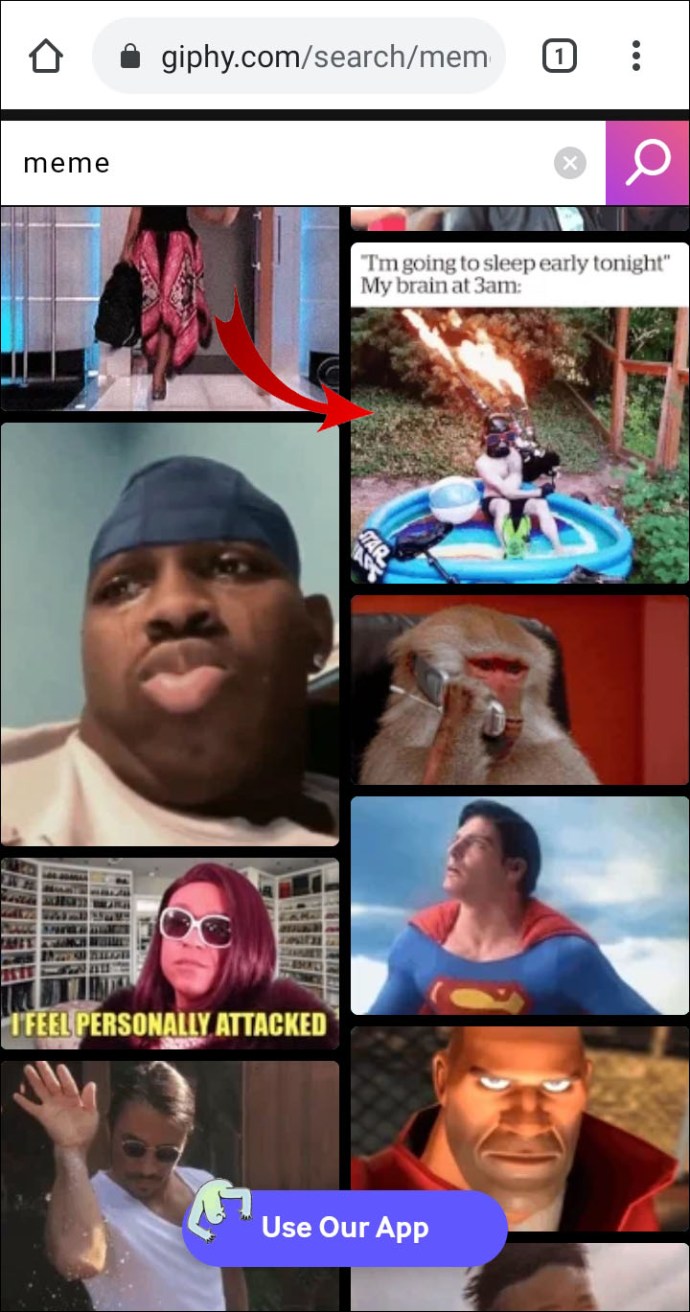
- Selecteer Afbeelding opslaan of Afbeelding downloaden uit de lijst met opties.
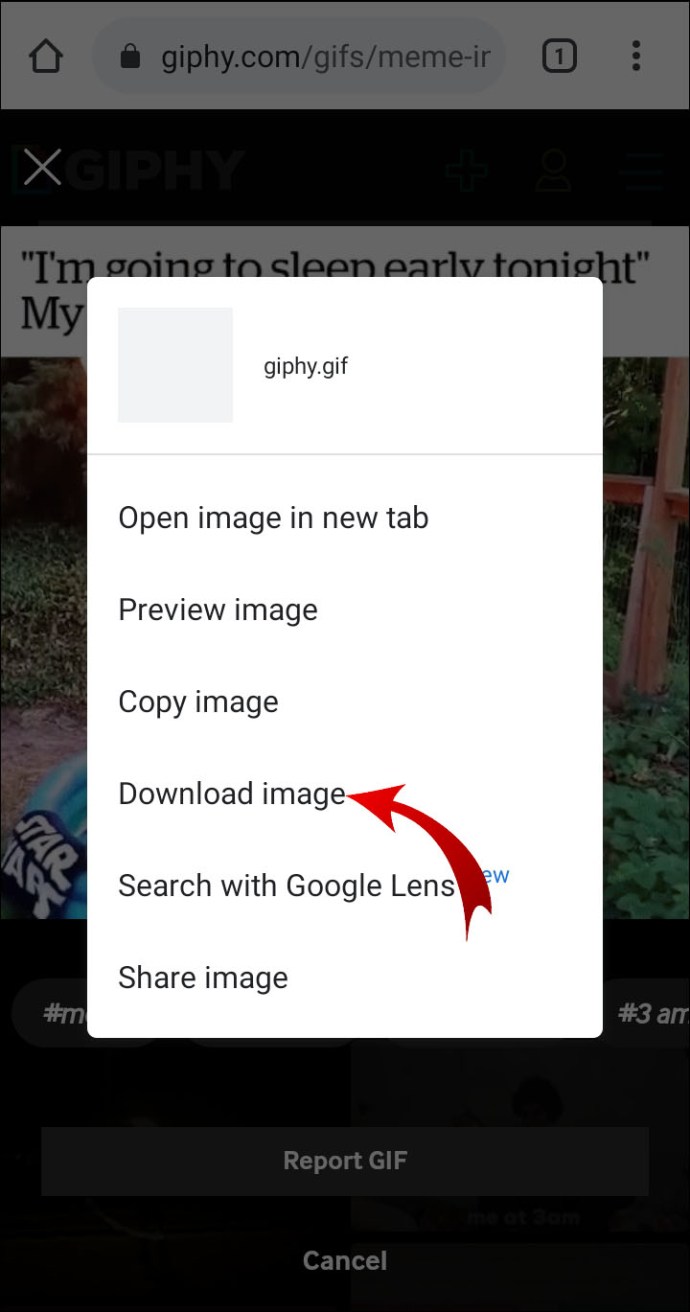
- Sluit de browser en open uw fotogalerij om de gedownloade GIF te vinden. Soms wordt het automatisch opgeslagen in Downloads, dus maak je geen zorgen als je het niet kunt vinden in de Galerij app.
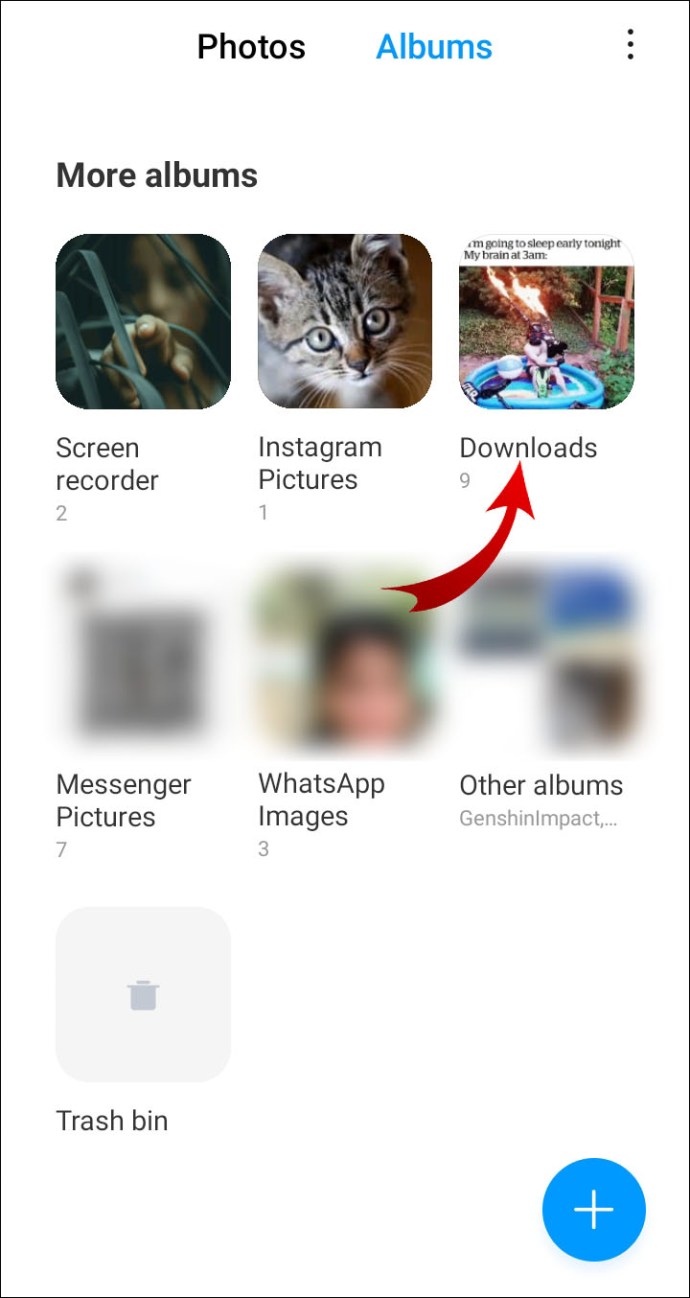
Er zijn ook apps van derden waarmee u GIF's in uw berichten kunt integreren. Een van de meest populaire GIF-apps voor Android-apparaten is GIF Keyboard van Tenor. Hier is hoe het te gebruiken:
- Open Google Play Store en typ '' GIF-toetsenbord '' in het zoekvak. Controleer nogmaals of Tenor de uitgever is.
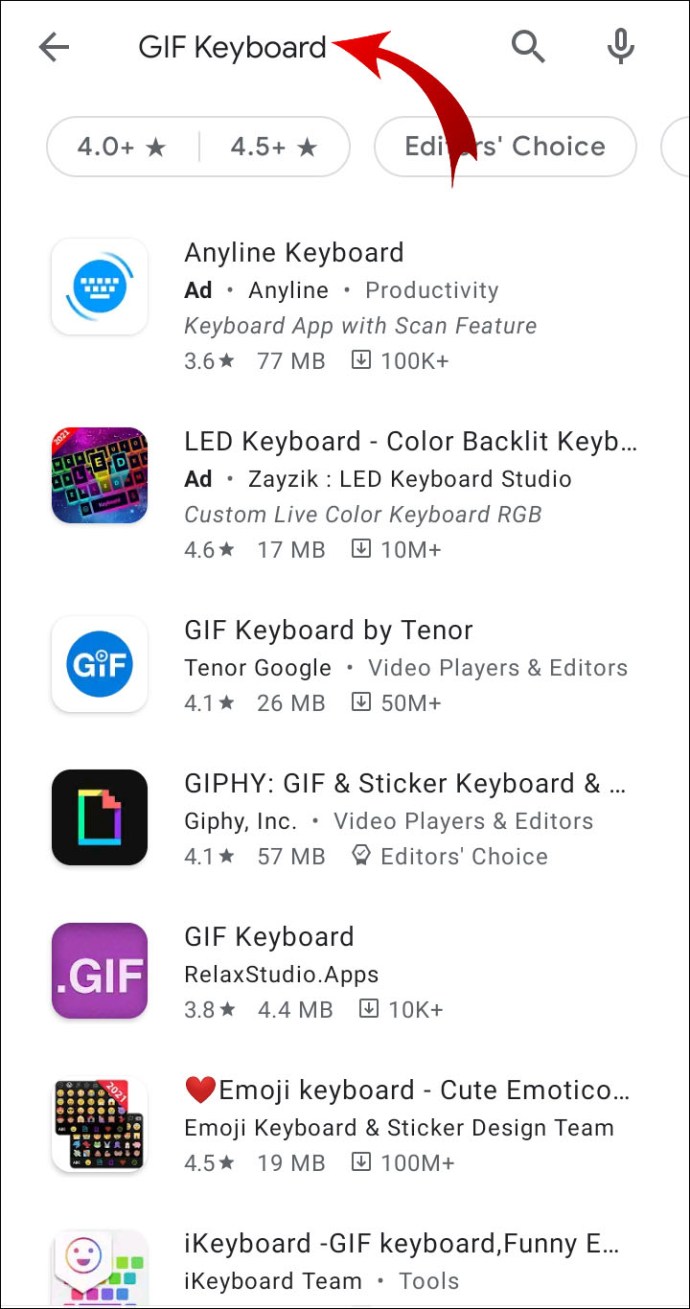
- Klik Installeren om de app te downloaden.
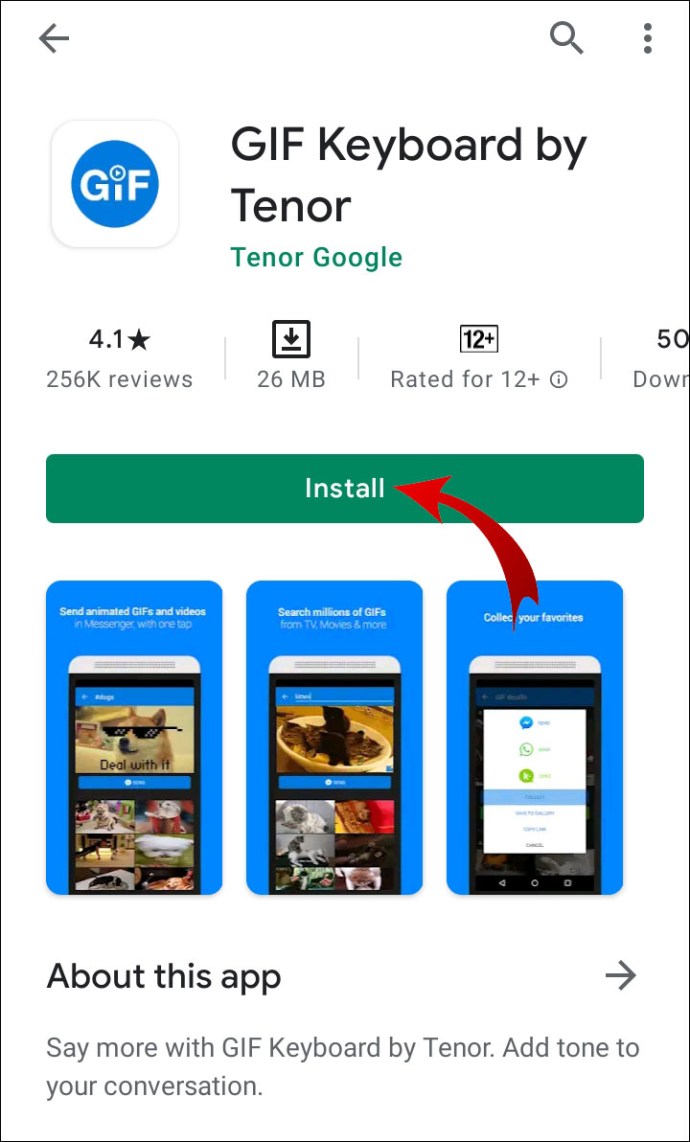
- Zodra de installatie is voltooid, opent u de app door op het pictogram te klikken.
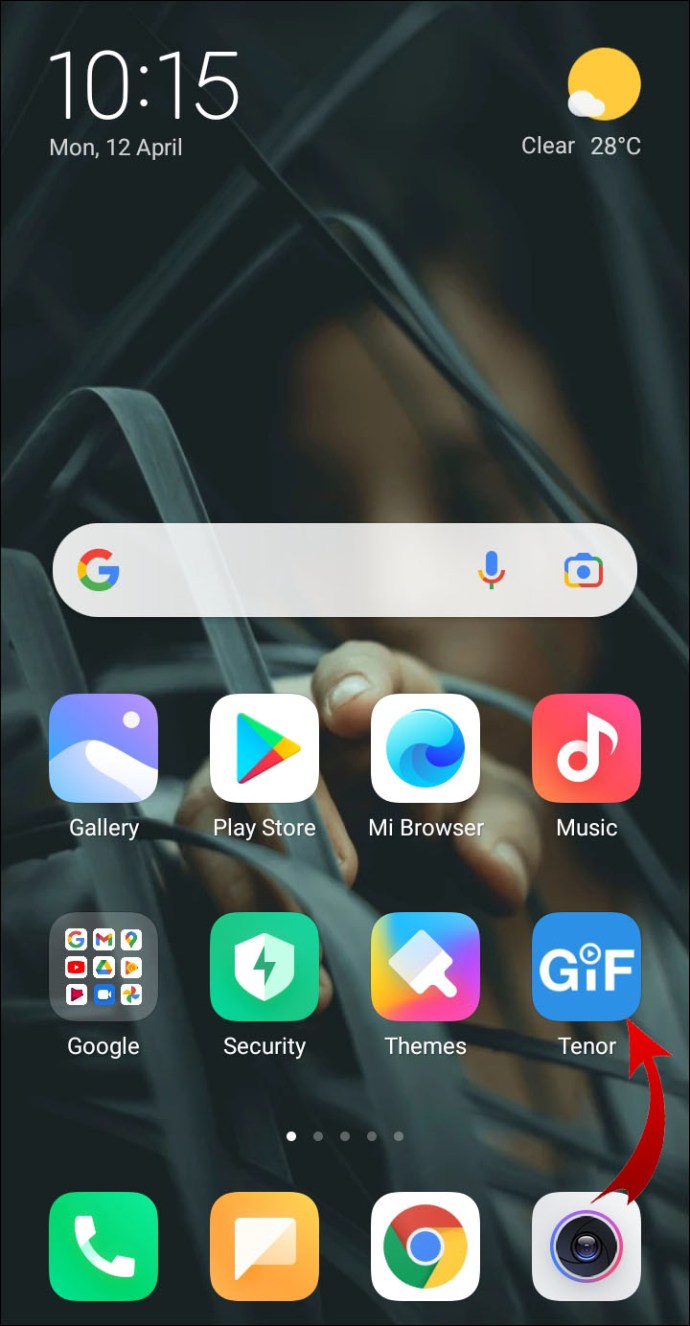
- Geef de app toegang tot je contacten en lokale opslagruimte.
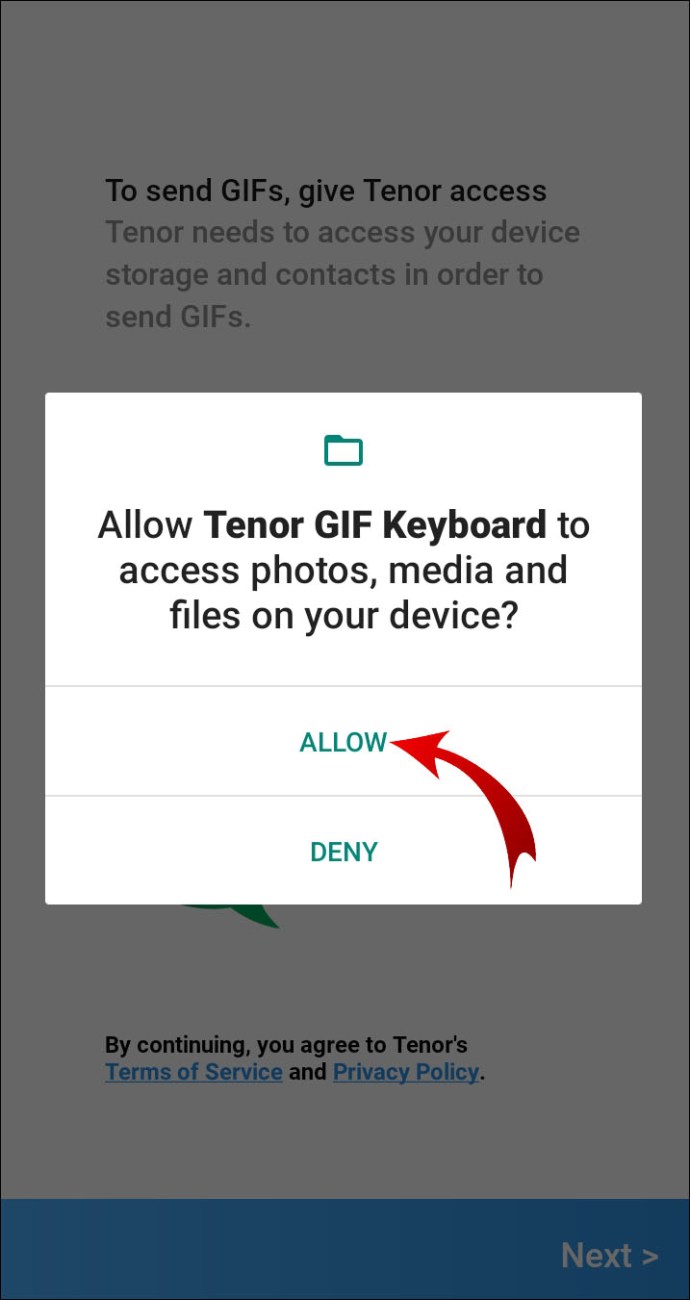
- Je kunt nu het GIF-toetsenbord gebruiken om gifs te delen in andere apps zoals WhatsApp en Facebook Messenger.
Geanimeerde GIF's downloaden op Windows, Mac en Chromebook
Bijna alle browsers en computers hebben geïntegreerde weergavesoftware die .gif-bestanden ondersteunt. Als u een Windows OS-gebruiker bent, kunt u GIF's rechtstreeks downloaden van Microsoft Edge, Google Chrome of een andere browser. Hetzelfde geldt voor macOS- en Chrome OS-apparaten.
Ongeacht het type computer dat u heeft, de stappen zijn bijna identiek. U kunt als volgt geanimeerde GIF's downloaden op Windows-, Mac- en Chromebook-computers:
- Open uw browser.
- Zoek de GIF die u wilt downloaden. Het hoeft niet van een specifieke website te zijn, zoals Tumblr of Pinterest. U kunt letterlijk naar GIF's zoeken door "geanimeerde GIF's" in uw zoekmachine te typen.
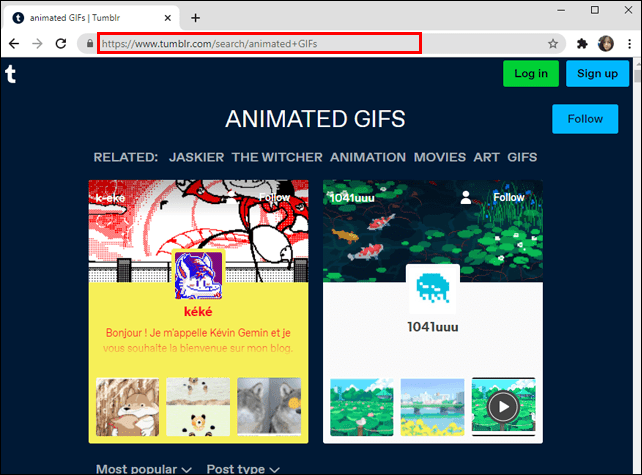
- Wanneer je een GIF vindt die je leuk vindt, klik je om deze te openen. Klik vervolgens met de rechtermuisknop om een pop-upmenu te openen.
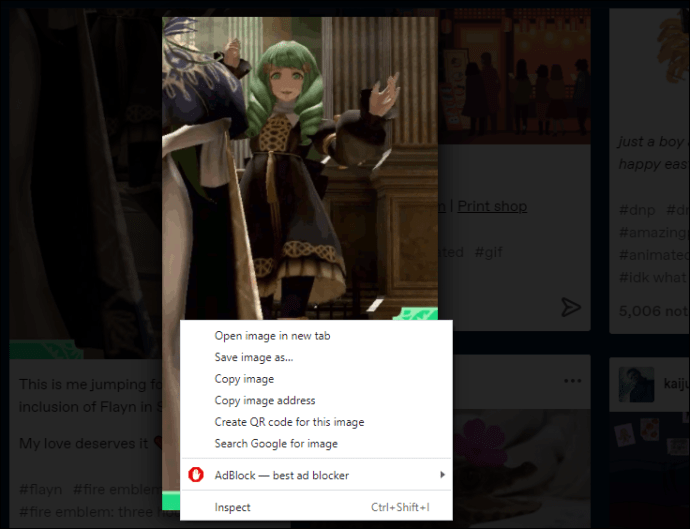
- Kiezen om Sla afbeelding op als of Afbeelding downloaden, afhankelijk van de browser.
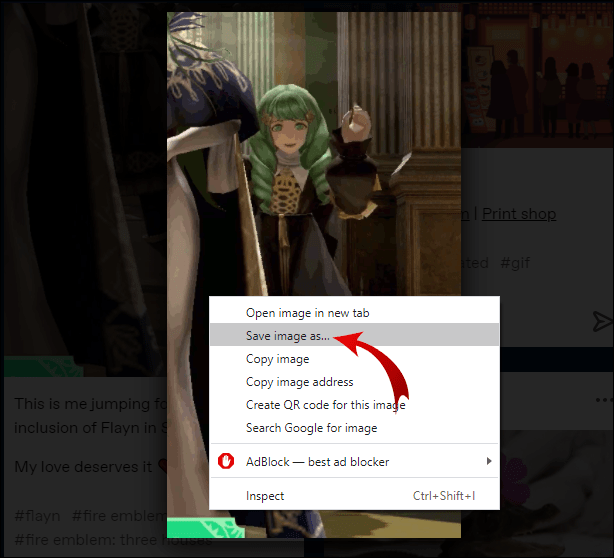
- Klik op de map waarin u de afbeelding wilt opslaan en klik op Sparen.
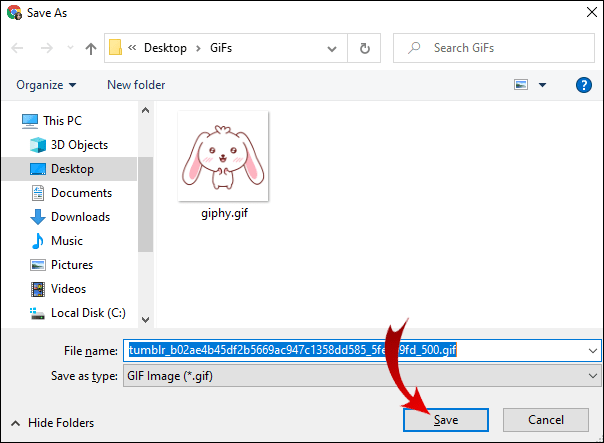
Hoewel de standaardextensie .gif is, kunt u GIF's ook als video's naar uw computer downloaden. Dat betekent dat je het kunt openen met je mediaspeler. Hier is hoe het te doen:
- Open uw browser en zoek een online MP4-converter. Online-convert.com is bijvoorbeeld een gratis online converter.
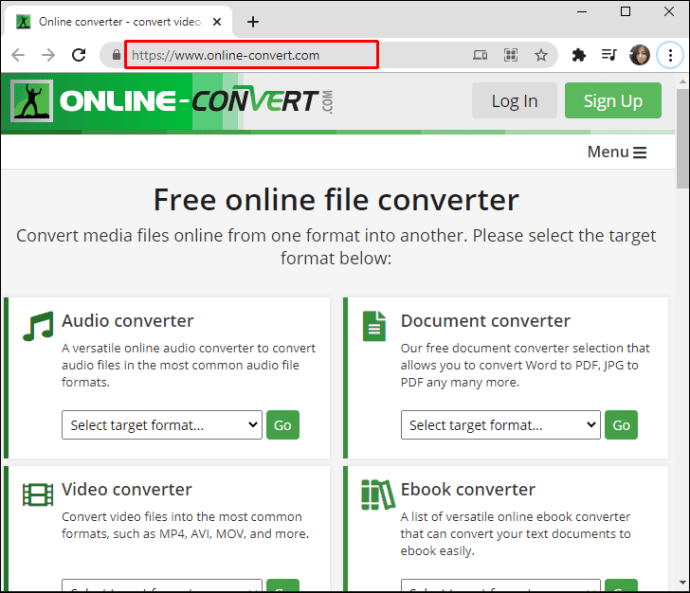
- Kopieer de URL van de GIF die u wilt converteren.
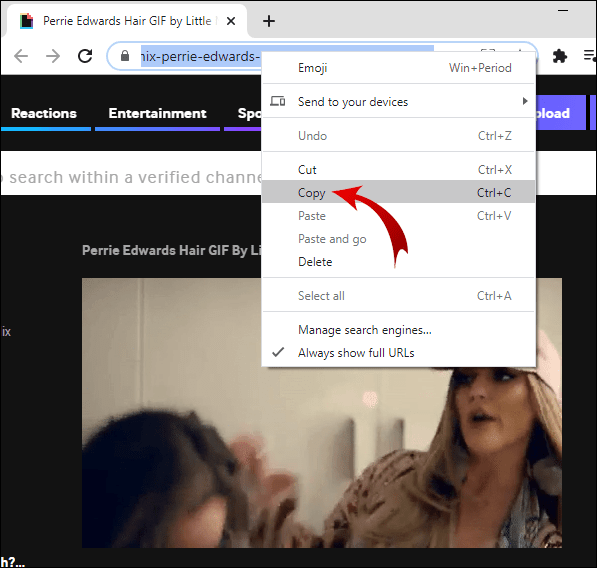
- Klik op Bestand converteren.
- Zodra het bestand volledig is geconverteerd, klikt u op de Downloaden knop.
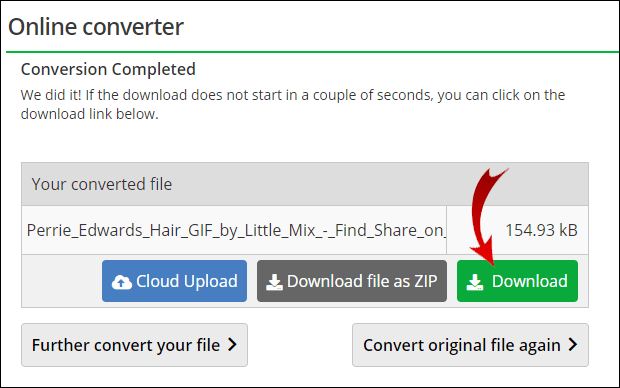
- Sluit de browser en open het MP4-bestand in uw mediaspeler.
Aanvullende veelgestelde vragen
Hoe download ik een GIF van Giphy?
Giphy is waarschijnlijk de meest populaire online GIF-database. De website-interface is onderverdeeld in categorieën (bijv. Reacties, Dieren, Trending), waardoor deze uiterst gebruiksvriendelijk is.
U kunt GIF's in slechts een paar eenvoudige stappen rechtstreeks van de website downloaden. Hier is hoe het te doen:
1. Open uw browser en ga naar giphy.com.

2. Blader door de website door op verschillende categorieën te klikken.

3. Wanneer je een GIF vindt die je leuk vindt, klik je op de miniatuur om deze te openen.

4. Klik met de rechtermuisknop en selecteer Sla afbeelding op als of Afbeelding downloaden, afhankelijk van de browser.

5. Hernoem het bestand, maar wijzig de oorspronkelijke .gif-extensie niet.

6. Klik op Sparen om het downloaden te voltooien.

Als je je GIF's als MP4-bestanden wilt opslaan, heeft Giphy een ingebouwde video-omzetter. Hier leest u hoe u geanimeerde GIF's van Giphy als video's kunt downloaden:
1. Klik op de GIF die u wilt converteren.

2. Open in het linker zijpaneel de Media tabblad.

3. Zoek de MP4-balk (op één na laatste) en klik op "Kopiëren".

4. Open een nieuw tabblad in uw browser en plak de gekopieerde URL in de zoekmachine.

5. Klik met de rechtermuisknop op de video om een pop-upmenu te openen.

6. Kies Video opslaan als uit de opties.

Mocht je Giphy op je telefoon willen gebruiken, dan kun je gewoon de app downloaden. Het is zowel beschikbaar in de App Store als in Google Play.
Hoe maak je een GIF online?
Als u aangepaste GIF's wilt maken, kunt u een online GIF-maker gebruiken. Het proces is ongelooflijk eenvoudig en meestal helemaal gratis.
GIFMaker is een van de meest populaire online GIF-generatoren. Hiermee kunt u zowel afbeeldingen als video's uploaden en ze converteren naar GIF's. De website vereist geen registratie en biedt veel aanpassingsopties. Hier leest u hoe u online een gif maakt met GIFMaker:
1. Open je browser en ga naar gifmaker.me.
2. Klik op upload afbeeldingen of Video naar GIF, afhankelijk van uw bestand.
3. Kies het bestand dat u wilt uploaden door erop te klikken. U kunt meerdere bestanden selecteren door . ingedrukt te houden Ctrl of ⌘ en klik op elk ervan.
4. Zorg ervoor dat het bestand de indeling .jpg, .png of .gif heeft.
5. Er is een Configuratiescherm aan de linkerkant. Daar kun je de animatiesnelheid, het aantal herhalingen en andere instellingen aanpassen.
6. Als u klaar bent, kiest u hieronder de juiste optie (bijv. GIF-animatie maken).
7. U kunt klikken op Bekijk de GIF voordat u het downloadt. Als u niet tevreden bent, kunt u teruggaan naar het Configuratiescherm en de instellingen wijzigen.
8. Om het bestand op te slaan, klik op Download de GIF.
Hoe maak ik een geanimeerde afbeelding?
Er is een breed scala aan hulpmiddelen die u kunt gebruiken om geanimeerde afbeeldingen of GIF's te maken. Afhankelijk van het soort besturingssysteem dat u heeft, kunt u verschillende programma's downloaden. De meeste foto-editors, zoals Adobe Photoshop, zijn geschikt voor het maken van geanimeerde afbeeldingen.
Hier zijn enkele geanimeerde fotomakers die je kunt gebruiken om gifs of andere vormen van korte animatie te maken:
· Gif-brouwerij (alleen iOS)
· Gif Broodrooster (ook beschikbaar op Google Play)
· XnSketch
· Gimp
· Schets mij! (alleen Windows-besturingssysteem)
GIF-geven
Er is echt geen tekort aan websites waar je de perfecte GIF kunt vinden. U kunt ze in slechts een paar eenvoudige stappen downloaden naar al uw apparaten. Er is ook een breed scala aan GIF-apps beschikbaar voor respectievelijk iPhone en Android.
Als je de boel wilt opschudden en je eigen GIF's wilt maken, kan dat ook. Download een foto-editor die compatibel is met uw besturingssysteem of gebruik gewoon een online GIF-maker.
Hoe vaak gebruikt u GIF's in uw dagelijkse communicatie? Heb je ooit een aangepaste GIF gemaakt? Deel enkele van je favoriete GIF's in de reacties hieronder.