Hoewel YouTube misschien wel de grootste bestemming voor online video's is (om nog maar te zwijgen van een van de grootste sociale netwerken op internet), is Twitch de grote naam in de stad als je op zoek bent naar live streaming-inhoud. YouTube Live heeft geprobeerd deze niche te vullen, maar geen enkele streamingdienst is in zo'n korte tijd zo groot geworden als Twitch.
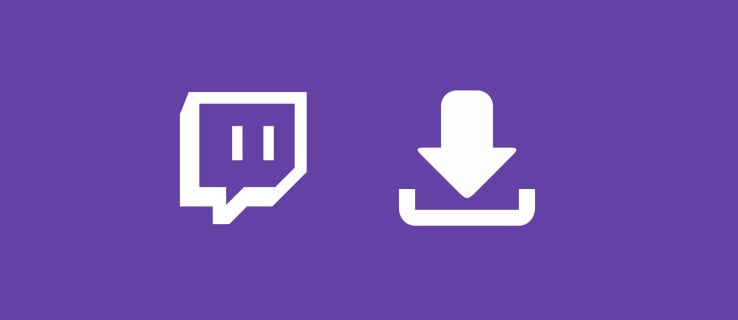
Twitch werd bijna zeven jaar geleden in juli 2011 geïntroduceerd als een op gaming gerichte spin-off van Justin.tv, een destijds populaire livestreamingservice. Naarmate de gamestreams snel groeiden, bleef Justin.tv zich meer op Twitch concentreren en uiteindelijk maakte Twitch het primaire product van zijn bedrijf, waardoor Justin.tv voorgoed werd stopgezet. Slechts een paar weken nadat Justin.tv was gesloten, kocht Amazon Twitch voor bijna een miljard dollar. In de vier jaar daarna is de service astronomisch gegroeid.
Twitch is echter niet alleen voor gaming en gamers, ook al lijkt het misschien op de voorpagina van de website. Twitch heeft zijn bereik langzaam uitgebreid met inhoud zoals muziekstreams, radioshows, podcasts, samen met de twee belangrijkste niet-gamingcategorieën: Creative, dat zich voornamelijk richt op het tonen van het maken van illustraties en andere projecten, en IRL (In Real Life) , waarmee gebruikers zichzelf kunnen streamen over hun dagelijkse leven.
Met al deze verschillende categorieën beschikbaar om te bekijken, is er iets voor bijna iedereen, ongeacht hun interesses.

De hoeveelheid inhoud die beschikbaar is op Twitch garandeert in feite dat een aantal mensen iets van de service willen bekijken, of het nu gaat om games, podcasts of gewoon je favoriete Twitch-persoonlijkheden die je onderweg wilt opnemen.
Maar wat doe je als je je favoriete stream hebt gemist of iets wilt downloaden om later te bekijken?
In tegenstelling tot een service als YouTube waarmee je officieel video's kunt downloaden door je aan te melden voor een YouTube Premium-account, heeft Twitch geen offline optie.
Dat gezegd hebbende, het is zeker mogelijk om video's en clips op te slaan voor offline consumptie - je moet alleen weten hoe je het moet doen. Laten we eens een diepe duik nemen in wat Twitch-clips zijn, hoe het downloaden van Twitch-clips mogelijk is en hoe je volledige clips en video's offline kunt halen.
Het verschil tussen clips en video's
In tegenstelling tot YouTube zijn er enkele behoorlijk significante verschillen tussen een video en een clip. Hoewel er on-demand video's van volledige lengte bestaan, worden niet alle Twitch-streams automatisch opgeslagen.
Streamers moeten de mogelijkheid bieden om hun streams te archiveren; het is standaard niet automatisch ingeschakeld. Zodra jij of je favoriete streamer de mogelijkheid heeft ingeschakeld om hun streams op hun eigen kanaal op te slaan, zijn er nog steeds limieten voor hoe die inhoud wordt opgeslagen. Hoewel YouTube de inhoud voor een oneindige hoeveelheid tijd kan vasthouden na een livestream of een video-upload, stelt Twitch enkele limieten aan de manier waarop clips op de website worden opgeslagen.
Zodra een gebruiker automatisch archiveren heeft ingeschakeld, worden hun video's 14 dagen op hun pagina opgeslagen voor reguliere streamers. Als je Amazon Prime hebt, kun je upgraden naar Twitch Prime om toegang te krijgen tot archieven van 60 dagen. Als alternatief, als je een Twitch-partner bent geworden, worden je streams ook zestig dagen gearchiveerd.

Hoogtepunten daarentegen zijn anders dan video's. Als een hoogtepunt wordt opgeslagen in uw account, blijft deze voor altijd geldig, in tegenstelling tot slechts 14 of 60 dagen op standaardaccounts.
Wat zijn de verschillen in de videotypes? Hoogtepunten zijn veel langer dan een clip en nemen vaak volledige video's tegelijk in beslag. Ondertussen variëren clips meestal van 30 tot 60 seconden, met een maximum van 60 seconden, afhankelijk van hoe de inhoud is bewerkt. Hoogtepunten worden gemaakt door de maker of specifiek gekozen editors, maar clips kunnen worden gemaakt door iedereen die inhoud op zijn eigen pagina wil opslaan.
De clips die u van andere streamers-inhoud maakt, worden rechtstreeks opgeslagen in uw eigen account in uw clipsmanager. Hiermee kunt u de inhoud rechtstreeks op uw eigen pagina opslaan.

Laten we het hebben over het opslaan van clips en video's rechtstreeks op het apparaat van uw keuze.
Clips downloaden van Twitch
Laten we beginnen met de basis. Als je een clip hebt gevonden waarvan je denkt dat het de moeite waard is om offline op te slaan, of het nu een epische juke-in is, League of Legends, een doelpunt in de laatste seconde in Rocket League, of de laatste kill van het spel in Fortnite, is het mogelijk om dit te doen.
Het maken van een clip van elke inhoud is vrij eenvoudig en kan rechtstreeks in de eigenlijke videospeler op het platform worden voltooid. Zodra je een clip in je eigen Twitch-account hebt opgeslagen, kun je de clip rechtstreeks naar je bureaublad downloaden.

Met Twitch konden clips rechtstreeks vanuit de videospeler in Firefox en Chrome worden gedownload door met de rechtermuisknop op de video te klikken en de prompt "Video opslaan als ..." in het contextmenu te selecteren.
Helaas zorgde een recente wijziging in mei 2018 ervoor dat clips niet langer downloadbaar waren. Volgens ontwikkelaars van het Clips-team van Twitch was deze wijziging onbedoeld. Als zodanig is het zeker mogelijk dat deze functie op een gegeven moment terugkomt naar Twitch, waardoor makers en streamers clips opnieuw kunnen downloaden.
In het bericht waarin deze aankomende wijzigingen werden beschreven, werd opgemerkt dat ze wilden dat streamers meer controle over hun inhoud zouden hebben, dus verwacht niet dat de downloadknop binnenkort voor de hele site beschikbaar zal zijn. Dat gezegd hebbende, is er een manier om clips te downloaden zonder de oude opdracht "Video opslaan als...", en vreemd genoeg gaat het om het gebruik van AdBlock Plus, uBlock Origin of een andere adblocker op uw computer.
We hebben het getest met Chrome en uBlock Origin, maar de originele instructies gebruiken AdBlock Plus.
Sla om te beginnen een clip die u wilt downloaden op in uw eigen account of zoek de clip op de clipspagina van iemand anders. Deze alleen werkt met clips, dus zorg ervoor dat de segmenten die u downloadt zestig seconden of korter zijn. Theoretisch zou je meerdere clips van momenten naast elkaar in een video kunnen downloaden om ze samen te bewerken en een langere video te maken, maar dat kost veel tijd en veel werk. Het is het beste om deze methode alleen voor clips te gebruiken.
Als je langere video's wilt downloaden, hebben we daar ook een handleiding voor.

Begin met het openen van de instellingen van uw adblocker op uw apparaat door met de rechtermuisknop op het pictogram in uw browser te klikken en 'opties' te selecteren. Dit opent een tabblad voor uw blocker-instellingen in uw browser.
Zoek de instelling 'Mijn filters' in uw adblocker. Voor uBlock Origin-gebruikers is dit het tabblad "Mijn filters"; voor AdBlock Plus-gebruikers staat het onder de geavanceerde menu-opties. Je moet dan twee aangepaste filters maken voor twee afzonderlijke links op Twitch.
Zodra je op het tabblad aangepaste filters bent, kopieer en plak je beide links in de filters-editor van je blocker:
- clips.twitch.tv##.player-overlay
- player.twitch.tv##.player-overlay

Pas uw wijzigingen toe en verlaat de instellingenpagina. Ververs vervolgens Twitch en zoek de clip die je wilt downloaden.
Elke keer dat u een clip vindt, kunt u nu met de rechtermuisknop op de clip in de videospeler klikken om de optie "Video opslaan als..." te openen. Hierdoor wordt de video als mp4-bestand naar uw computer gedownload. Deze clips worden met hun volledige resolutie gedownload en zien er geweldig uit om af te spelen, te bewerken en te uploaden en af te spelen op vrijwel elk apparaat of elke kijker.

Als je dit probeert te doen bij een video die geen clip is, zul je problemen tegenkomen, dus zorg ervoor dat je alleen de juiste clips gebruikt en niet de eigenlijke video's, hoogtepunten en archieven die meerdere uren kunnen duren.
Volledige video's downloaden van Twitch
Oké, dus hoewel het voor de meesten niet zo moeilijk is om clips op te slaan vanuit hun desktopbrowser, moet je je wenden tot een tool van derden om volledige gearchiveerde streams naar je computer te downloaden voor offline afspelen.
Vanwege de lengte van Twitch-streams (vaak drie tot zes uur lang), zijn ze perfect voor roadtrips, vakanties waar je misschien geen internetverbinding hebt en lange vliegreizen.
Of u nu op zoek bent om wat te besparen Fortnite gameplay of je wilt Games Done Snelle speedruns onderweg, het lijkt een goed idee om gearchiveerde video's van Twitch te downloaden. Helaas is er nog geen officiële manier om dit te doen, en er zijn geen aanwijzingen dat die functie binnenkort beschikbaar zal zijn.
Daarom is het de moeite waard om een onofficiële streammethode te gebruiken - de beste manier om je video's rechtstreeks op je apparaat op te slaan zonder dat je je zorgen hoeft te maken dat ze verdwijnen of al je mobiele gegevens opgebruiken. Twitch Leecher, beschikbaar om te downloaden op Github, is ontworpen om de inhoud te downloaden die je nodig hebt zonder te vertrouwen op duistere downloader-tools die eeuwig duren, ongeacht hoe snel je internet is.

Allereerst: je hebt een Windows-computer nodig om Twitch Leecher te gebruiken, aangezien deze vanaf nu niet beschikbaar is voor MacOS. Als je het programma eenmaal hebt, is het eigenlijk heel eenvoudig om streams rechtstreeks naar je pc te downloaden.
Omdat het op Github staat, kun je de broncode bekijken voordat je het programma downloadt als je er zeker van wilt zijn dat het veilig op je computer kan worden uitgevoerd. Maar u kunt er zeker van zijn dat Twitch Leecher zeer wordt beoordeeld en aanbevolen door zowel gewone gebruikers als sites zoals Lifehacker, om nog maar te zwijgen van de uwe.
Om het uit te testen, gingen we naar Bethesda's Twitch-pagina om hun recente E3 2018-persconferentie te downloaden, waar ze pronkten Fallout 76 en aangekondigd Starfield en The Elder Scrolls VI met voor elk een teaser.
We hebben de applicatie op onze Windows-computer geïnstalleerd en het programma geopend, waarbij een prettige en goed gemaakte gebruikersinterface werd onthuld die verrassend solide is voor een tool die geen nadruk hoeft te leggen op ontwerp.
Bovenaan de app vind je opties om huidige downloads te zoeken en te bekijken, evenals een optie om je Twitch-account te koppelen om alleen subvideo's te downloaden. U hoeft uw Twitch-account niet aan het programma toe te voegen als u geen sub-only inhoud wilt downloaden, dus als u de app niet volledig vertrouwt, kunt u die optie negeren.

Er is ook een voorkeurenmenu met verschillende opties die het bekijken waard zijn, waaronder de mogelijkheid om automatisch inhoud van je favoriete kanalen te downloaden, je downloadmap te wijzigen en je standaard videospeler in te stellen. Om te beginnen met downloaden, selecteert u eenvoudig de optie "Zoeken", zodat u de video kunt openen die u wilt downloaden met een paar duidelijke keuzes.
Je kunt de kanaalnaam invoeren, een URL posten of een video-ID van een URL plakken om het downloaden in batches te starten. Elk van deze heeft zijn eigen voor- en nadelen. Met video-ID's kun je snel een aantal video's toevoegen zonder herhaaldelijk de URL-functie te gebruiken, terwijl URL's ook een vergelijkbare functie hebben. Met kanaalzoekopdrachten kun je de juiste video's vinden die je wilt downloaden door zoekhulpmiddelen toe te voegen, zoals datums en aantallen video's, die zowel URL's als video-ID's missen.

Door Bethesda in het zoekvak in de app in te voeren en te zoeken naar video's van de afgelopen 10 dagen, werd de E3 2018-stream zonder probleem weergegeven.
Met die pagina in onze zoekresultaten was het gemakkelijk om deze te selecteren en onmiddellijk toe te voegen aan onze downloadwachtrij. Met Twitch Leecher kun je automatisch zoeken naar video's, hoogtepunten en uploads, waardoor je gemakkelijk door de inhoud van een populaire stream kunt bladeren om precies te vinden wat je zoekt.

Als u op de downloadknop op de videolink klikt, komt u op een laatste instellingenpagina waar u aangepaste video kunt starten en eindigen om uw bestandsgrootte beheersbaar te houden. De volledige stream voor de Bethesda E3-conferentie duurde drie volle uren, maar de eigenlijke conferentie was de helft van die lengte.
Door de juiste tijdcodes te gebruiken, kunt u precies het juiste deel van de show naar uw computer downloaden. Dit helpt om de zaken overzichtelijk te houden en gemakkelijk mee te nemen op een telefoon of tablet. Je kunt ook de kwaliteit van de download wijzigen, hoewel deze standaard is ingesteld op wat de meeste gamers en fans van video-inhoud zoeken in hun streams: 1080p bij 60 fps (zolang de stream oorspronkelijk op dat niveau is geproduceerd).

Nadat u de stream hebt toegevoegd, ziet u de inhoud die naar uw apparaat wordt gedownload. Het is verrassend hoe snel de video daadwerkelijk wordt gedownload; hoewel we een clip van 1:40:00 aan het downloaden waren, is die videolengte eigenlijk vrij kort in vergelijking met veel Twitch-streams.
Binnen 30 seconden waren we tot zeven procent voltooid en aangezien je meerdere streams tegelijk aan je wachtrij kunt toevoegen, is het gemakkelijk om in een mum van tijd een enorme hoeveelheid inhoud te downloaden. Video's worden gedownload in .mp4-indeling, net als de bovenstaande clips, wat betekent dat ze eenvoudig kunnen worden opgeslagen en naar elk apparaat kunnen worden overgebracht, of het nu een laptop, tablet of smartphone is om af te spelen.

Wanneer de video is gedownload, zal Twitch Leecher je bestand converteren naar een zichtbaar formaat en het naar je doelmap verplaatsen. Als u een foutmelding krijgt, controleer dan het downloadlogboek om te zien wat het probleem is met een bepaald videobestand.

Uiteraard kun je dit ook voor clips gebruiken; eigenlijk kan elke video op Twitch eenvoudig en snel worden gedownload via Twitch Leecher, waardoor het de perfecte tool is voor elke fan van gamen en streamen in het algemeen. Twitch Leecher wordt regelmatig bijgewerkt. Het bevindt zich momenteel op versie 1.5.2, die slechts een dag is uitgebracht voordat we dit artikel voor publicatie hebben voorbereid, waardoor het een gemakkelijke en voor de hand liggende keuze is voor offline afspelen. Hoewel het niet zo eenvoudig is als de methode die wordt gebruikt om clips te downloaden, is het gemakkelijk in te zien hoe het downloaden van volledige streams veel nuttiger is dan het downloaden van slechts dertig tot zestig seconden voor offline afspelen.
Laatste gedachten
Of je nu kleine clips van je favoriete streamers wilt downloaden of volledige streams van zes uur wilt opslaan voor offline afspelen, waar je ook bent, het is vrij eenvoudig om inhoud van Twitch te downloaden.
Hoewel we graag zien dat er ergens in de toekomst een officiële offline afspeel- en downloadoptie voor Twitch Prime-gebruikers wordt toegevoegd, zolang je een Windows-pc in huis hebt, is het gemakkelijker dan ooit om Twitch-streams een keer rechtstreeks op je pc op te slaan ze zijn online gezet. Dit maakt het ook gemakkelijk om streams van je favoriete streamers op te slaan voordat hun 14- of 60-daagse archieven voorgoed verdwijnen.
Dus de volgende keer dat je je favoriete streamers offline in je eigen vrije tijd wilt bekijken, laat de beperkingen van Twitch en het gebrek aan eenvoudig downloaden je niet in de weg staan om een geweldige tijd te hebben met het kijken naar je favoriete games die worden gespeeld. Of je nu van Fortnite, League of Legends, Overwatch, of ervaringen voor één speler zoals God van de oorlog en Dark Souls Remastered, het is gemakkelijk om je favoriete gameplay-video's overal mee naartoe te nemen.