Uitgerust met een touchscreen, is de Leapfrog Leapster Explorer ontworpen om kinderen te helpen leren door interessante spelletjes te spelen. Al deze spellen zijn erop gericht kinderen te leren lezen, rekenen en andere dingen die essentieel zijn voor kinderen om te leren. De schermresolutie ligt dicht bij HD-kwaliteit, dus het is best geweldig voor speelgoed. De Leapster Explorer wordt ook geleverd met een stylus, zodat kinderen op het scherm kunnen schrijven.

Dat gezegd hebbende, zullen deze elektronische apparaten van tijd tot tijd in de problemen komen. Als ouder bent u mogelijk situaties tegengekomen waarin de Leapster Explorer van uw kind niet werkte zoals bedoeld. Dit kan een niet-reagerend scherm zijn, of misschien zouden de games af en toe zonder reden vastlopen.
In het licht hiervan hebben we deze handleiding gemaakt om u door enkele van deze veelvoorkomende problemen te leiden die kunnen optreden met de Leapfrog Leapster Explorer.
Schakel het uit en vervolgens weer in
De meest elementaire van alle oplossingen voor een zich misdragend elektronisch apparaat is om het gewoon uit te schakelen en vervolgens weer aan te zetten. Dit lost het probleem soms op als het systeem opnieuw begint. Of het nu het scherm is of iets anders dat niet reageert, het eerste dat u moet proberen, is het apparaat uit- en weer inschakelen.

Voer een fabrieksreset uit
Dus je hebt je Leapster Explorer afgesloten en werkt nog steeds niet goed als je hem weer aanzet? Het is tijd om iets drastischer te doen. U kunt een fabrieksreset uitvoeren op uw apparaat, zodat het teruggaat naar hoe het was toen het de fabriek verliet. Dit kan veel problemen oplossen, maar tegen een prijs. Als u een fabrieksreset uitvoert op elk apparaat, worden al uw instellingen en gegevens gewist, wat betekent dat alle gemaakte vorderingen verloren gaan.
Als u nog steeds een fabrieksreset wilt uitvoeren, gaat u als volgt te werk. Het is heel eenvoudig, volg gewoon deze paar stappen:
- Sluit uw Leapster Explorer aan op Leapfrog Connect.
- Selecteer het profiel onder Leapster Explorer.
- Klik op
- Zoek en klik nu op de Resetten
Als u Leapfrog Connect niet gebruikt, kunt u dit ook doen vanuit het menu Instellingen voor ouders. Om toegang te krijgen tot het menu Instellingen voor ouders, moet u het volgende doen:
Stap 1
Zet je Leapster Explorer uit. Nadat u het weer hebt ingeschakeld, wacht u tot het aanmeldingsmenu verschijnt. Druk in het aanmeldingsmenu op de Linker D-pad-knop en de Tip:knop tegelijkertijd. Hierdoor wordt het oudermenu weergegeven.
Stap 2
Zoek vanaf hier gewoon de Instellingen optie. Zodra u klikt op Instellingen, heb je een aantal opties om uit te kiezen. Navigeer door dit menu en zoek de optie genaamd Resetten. Na het klikken op de Resetten optie, lees en volg gewoon de instructies die op het scherm verschijnen.
Andere nuttige dingen in de instellingen voor ouders
Het menu Instellingen voor ouders biedt veel meer dan alleen de mogelijkheid om uw apparaat opnieuw in te stellen. Vanuit dit menu kunt u ook profielen verwijderen, de taal of tijd wijzigen en zelfs het scherm kalibreren. Blader door het menu Instellingen voor ouders wanneer u een van deze wilt configureren.
Wat te doen als het scherm niet reageert op de stylus
Als uw Leapster Explorer na een fabrieksreset nog steeds schermproblemen heeft, kunt u proberen het scherm te kalibreren. Het is meer betrokken dan een fabrieksreset, maar het is niets eng. Doe gewoon het volgende:
Stap 1
Uw Leapster Explorer wordt geleverd met een schermbeschermer. Om het scherm te kunnen kalibreren, moet u deze beschermlaag verwijderen. Dit is om het reactievermogen van het touchscreen te maximaliseren. Trek de schermbeschermer eraf en ga verder met de volgende stap.
Stap 2
Zet de Leapster Explorer uit. U kunt alleen in schermkalibratie komen als u begint met het apparaat uitgeschakeld.
Stap 3
Terwijl u de vraagtekenknop ingedrukt houdt (net boven de grote A-knop aan de rechterkant van het apparaat), zet u het apparaat aan. Blijf de vraagtekenknop ingedrukt houden totdat het apparaat is ingeschakeld en u het kalibratiescherm ziet.
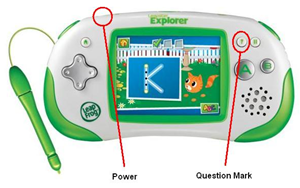
Stap 4
Raak op het kalibratiescherm het dradenkruispictogram aan met de stylus. Daarna verschijnt een groot dradenkruis in het midden van het scherm. Raak het aan om de schermkalibratie te starten.
Stap 5
Ga door met het aanraken van elk van de dradenkruizen met de stylus wanneer ze verschijnen. Het zouden er in totaal vijf moeten zijn. Wanneer de kalibratie is voltooid, drukt u eenvoudig op de B-knop om af te sluiten.
Het scherm zou nu correct moeten reageren. Als dit nog steeds niet het geval is, overweeg dan om contact op te nemen met de klantenservice. Als uw Leapster Explorer nog steeds onder de garantie valt, moet uw probleem op de een of andere manier worden verholpen.
Apps verwijderen om ruimte vrij te maken
Misschien reageert uw apparaat niet of is het traag omdat u te veel apps heeft. Als uw Explorer traag werkt en u weet dat er veel apps zijn geïnstalleerd, kunt u er enkele verwijderen om ruimte vrij te maken. Hier leest u hoe u dit doet:
- Verbind uw apparaat met Leapfrog Connect.
- Eenmaal verbonden, kiest u de profielnaam die u wilt openen op het startscherm.
- Kies de Op deze verkenner tabblad
- Er verschijnt een lijst met geïnstalleerde apps. Schakel het selectievakje uit naast de apps die u wilt verwijderen.
- Klik Wijzigingen opslaan en wacht tot uw apparaat stopt met synchroniseren voordat u de stekker uit het stopcontact haalt.
De conclusies verkennen
De Leapfrog Explorer is een geweldig apparaat voor kinderen om tegelijkertijd te spelen en te leren. Zoals de meeste elektronische apparaten, kan uw Explorer af en toe een storing vertonen. We hopen dat deze gids je heeft geholpen om een aantal van deze problemen op te lossen, en als er iets anders is waar je hulp bij nodig hebt, laat het ons dan weten in de comments!