Voor degenen die de veiligheid van hun huis willen verbeteren, is de Nest Indoor Cam waarschijnlijk de beste oplossing. Met de abonnementsservice van Nest Aware, persoonsmeldingen en 24/7 streaming, is hij ontworpen om in de gaten te houden wat belangrijk is, zelfs als je ver weg bent.

Desalniettemin, zoals met elke elektronische gadget die er is, is er een mogelijkheid dat de Nest Indoor Cam soms niet werkt zoals bedoeld. Als de app niet meer reageert na de installatie of als de app vastloopt tijdens de installatie, moet u deze mogelijk terugzetten naar de fabrieksinstellingen. Laten we eens kijken hoe het moet.
Verwijdering van het account
Sommige Nest-camera's hebben de fabrieksresetknop, maar dat is niet het geval bij de Nest Indoor Cam. Er is maar één manier om deze beveiligingscamera te resetten: je moet hem uit je Nest-account verwijderen.
Je kunt het doen vanaf je mobiele apparaat of een computer, en het proces is hetzelfde. Als je een computer gebruikt, ga je naar home.nest.com en volg je de instructies.
Eerst moet je de Nest-app op je apparaat openen. Vervolgens moet u de camera selecteren die u wilt verwijderen op het startscherm. Boven aan het scherm staat een tandwielpictogram waarop u moet tikken om de instellingen van de camera te openen.
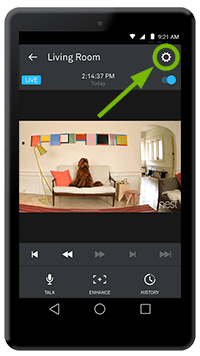
Nadat je de instellingen hebt ingevoerd, noteer je hoe je elke camera-optie hebt ingesteld. Als alternatief, als u op een computer zit, kunt u een screenshot maken met uw telefoon of PrintScreen-optie. Maar sla deze stap niet over - u hebt deze informatie nodig bij het herstellen van de instellingen zodra u uw camera opnieuw met de app verbindt.
Nadat je alles hebt genoteerd, kun je naar de onderkant van het scherm scrollen waar je de optie 'Camera verwijderen' vindt. Tik of klik erop en u wordt gevraagd om te bevestigen.
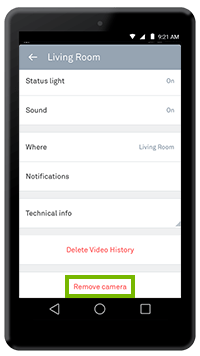
Je ontvangt een bevestigingsmail van Nest waarin ze je laten weten dat ze de camera uit je Nest-account hebben verwijderd.
Het doel van fabrieksreset
Het oplossen van functionaliteitsproblemen van de Nest Cam Indoor is niet het enige mogelijke doel van het terugzetten naar de fabrieksinstellingen. Soms moeten mensen een fabrieksreset uitvoeren als ze de camera aan iemand anders willen geven. Als dit het geval is, bent u klaar. Maar als u technische problemen wilt oplossen en van plan bent de camera verder te gebruiken, moet u deze opnieuw verbinden met de app en opnieuw installeren.
Het is ook belangrijk om je Nest Aware-abonnement niet op te zeggen als je je Nest Indoor Cam wilt blijven gebruiken. Het heeft niets te maken met de reset en het zal de zaken alleen maar ingewikkelder maken.
Nadat je je camera uit het Nest-account hebt verwijderd, worden alle instellingen teruggezet naar de standaardwaarden en verlies je je opgenomen videogeschiedenis. Daarom is het van cruciaal belang om ervoor te zorgen dat de fabrieksreset de juiste actie is.
Opnieuw opstarten of fabrieksinstellingen herstellen?
Vanwege de hierboven genoemde reden, als uw camera niet werkt zoals het zou moeten, is het goed om te proberen deze als eerste stap opnieuw op te starten. Dat kan handig zijn bij het oplossen van verschillende problemen, vooral als je camera problemen heeft om verbinding te maken met internet.
In tegenstelling tot het terugzetten naar de fabrieksinstellingen, behoudt u bij het herstarten van uw Net Indoor Cam alle instellingen die u hebt gemaakt. Het kan opnieuw verbinding maken met het wifi-netwerk en je kunt het nog steeds bedienen in de app.
Het enige dat u hoeft te doen om uw camera opnieuw op te starten, is de voedingsadapter los te koppelen. Wacht 10 seconden en steek de voedingsadapter weer in het stopcontact. Dat is het. Het probleem wordt mogelijk niet opgelost, maar u weet in ieder geval dat er geen andere manier is dan een fabrieksreset uit te voeren.
Dingen die u vooraf moet weten
Het is essentieel om van tevoren te weten wat er gebeurt nadat je de Nest Indoor Cam hebt teruggezet op de fabrieksinstellingen. Dus nadat je hem uit de Nest-app hebt verwijderd, vergeet hij het wifi-wachtwoord en de netwerknaam en kan hij niet automatisch opnieuw verbinding maken. Nadat je het opnieuw hebt verbonden met de app, verdwijnen al je aangepaste instellingen (ga terug naar de standaardinstellingen).
Als je je camera wilt toevoegen aan een nieuw account of helemaal wilt verwijderen en je hebt een Nest Aware-abonnement, dan moet je dat abonnement opzeggen voordat het uitvoeren van de fabrieksreset. Dat zal leiden tot verder onomkeerbaar verlies. Zodra je je camera loskoppelt van de app, worden al je snapshots, activiteitszones en volledige videogeschiedenis gewist. En als alles eenmaal is verwijderd, is het voorgoed verdwenen - er is geen manier om er iets van te herstellen. Nest bewaart geen back-ups.
Er is echter een manier om de videobeelden te bewaren als het een bepaalde waarde heeft, emotioneel of anderszins. U moet time-lapses of videoclips maken en deze vervolgens voor bewaring naar uw computer of telefoon downloaden voordat u de fabrieksinstellingen terugzet.
Om alle bovengenoemde redenen, moet u opnieuw opstarten of andere opties voor probleemoplossing proberen voordat u besluit de fabrieksinstellingen te herstellen. Zich volledig bewust zijn van al het blijvende verlies is een essentieel onderdeel van de beslissing.

Spring niet op het pistool
Het terugzetten naar de fabrieksinstellingen op je Nest Indoor Cam gaat extreem snel en eenvoudig. Er zijn slechts een paar stappen die vijf minuten duren. Maar dat betekent niet dat u het moet doen zodra het eerste probleem zich voordoet. In de meeste gevallen is een simpele herstart voldoende. Hoewel het resetten van de camera naar de fabrieksinstellingen een fluitje van een cent is, is er wat extra nodig om hem weer op het spoor van je voorkeuren te krijgen.
Ben je tevreden met je Nest Indoor Cam? Kent u een andere optie voor probleemoplossing voor de camera's die schurkenstaten zijn geworden? Laat het ons weten in de comments hieronder.