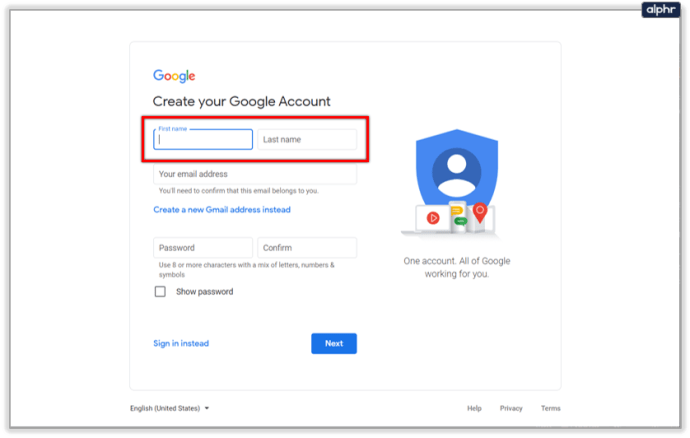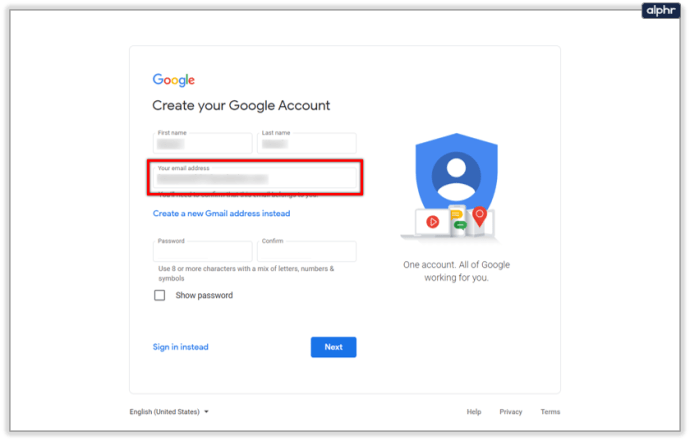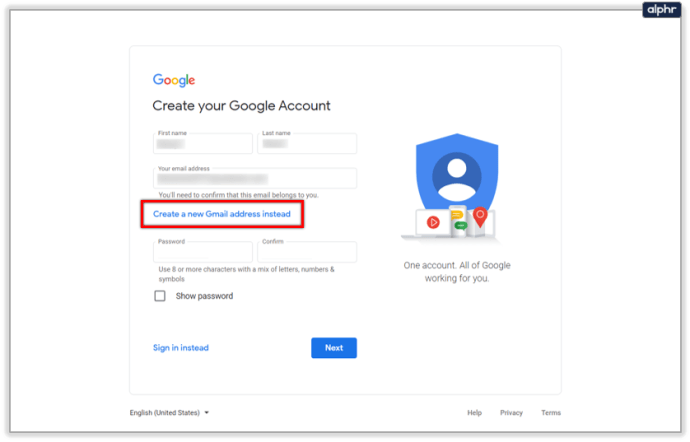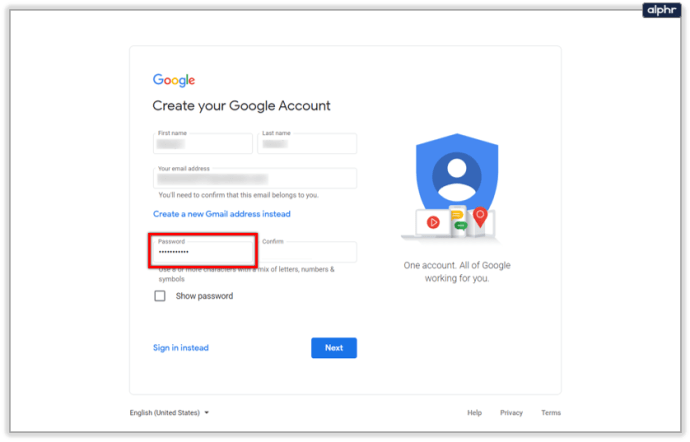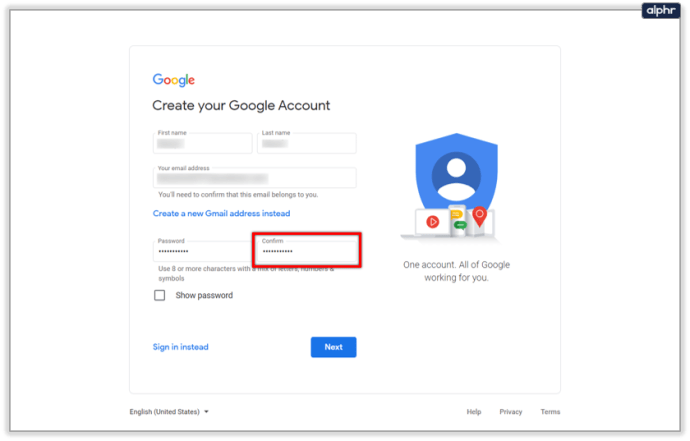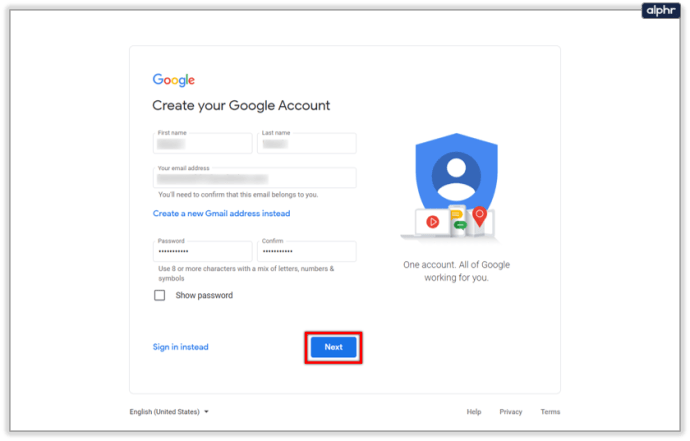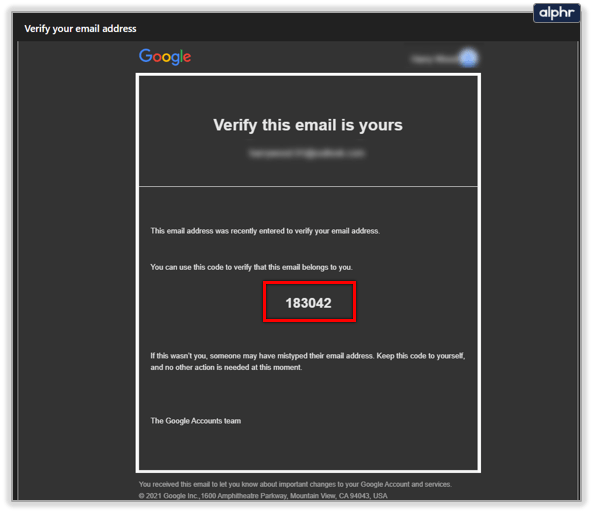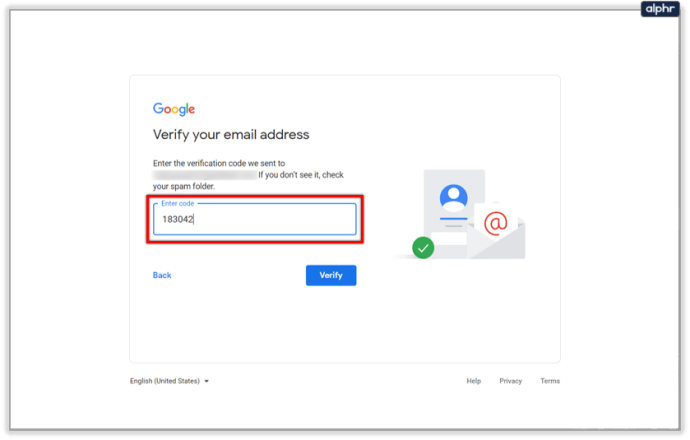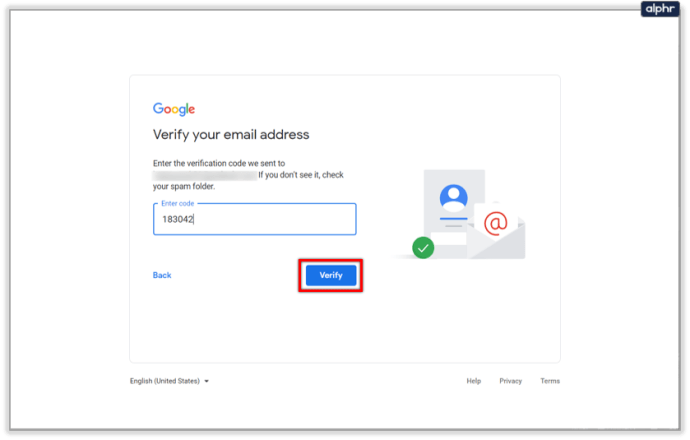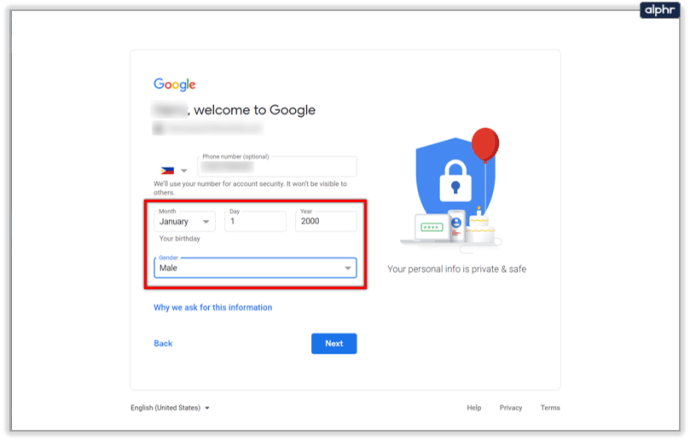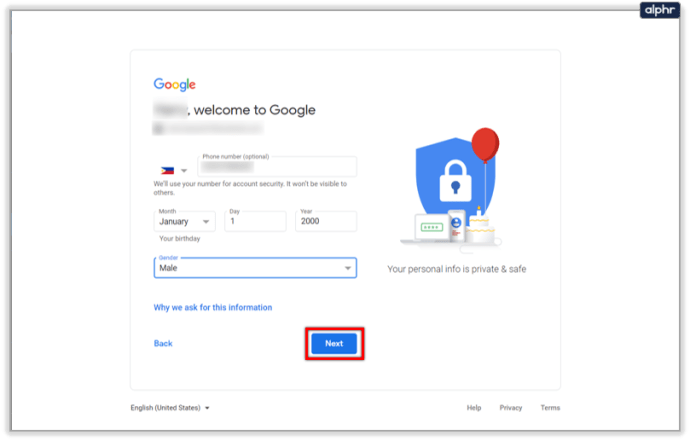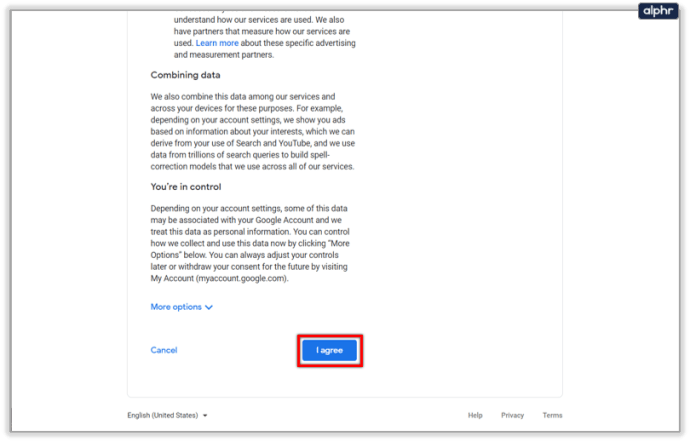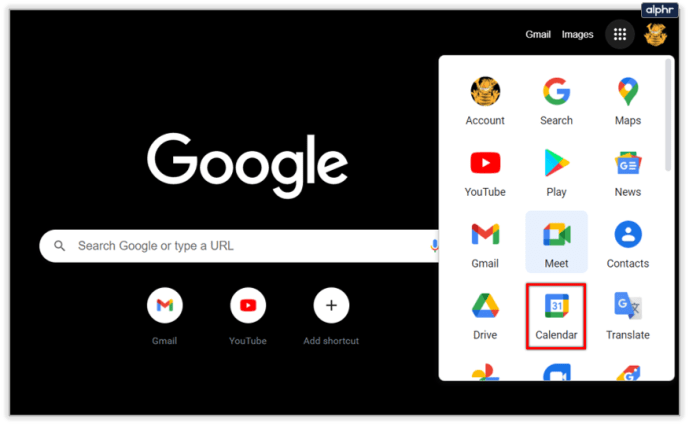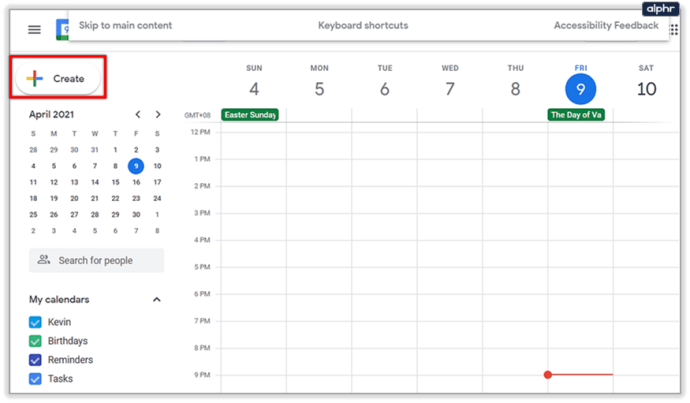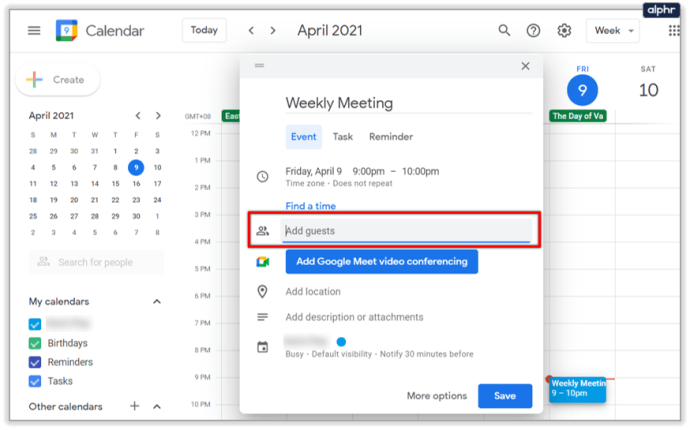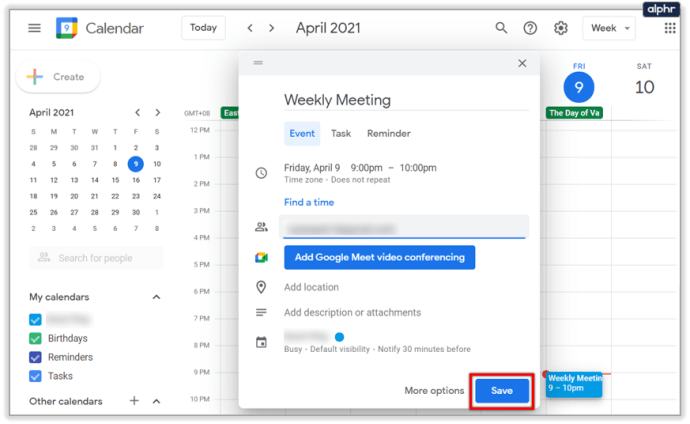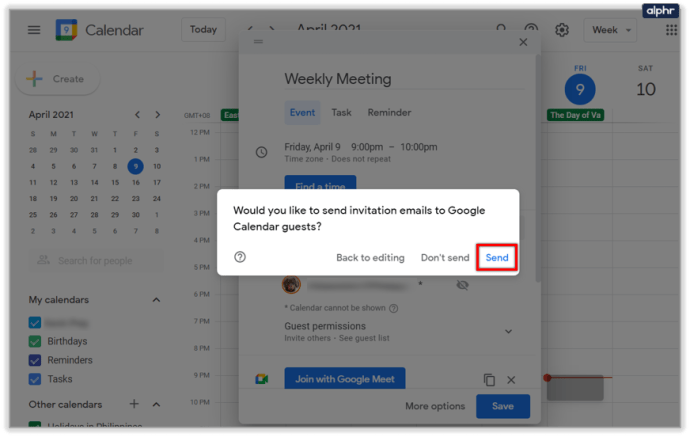Google heeft grote stappen gezet om van Google Meet een veelzijdigere en toegankelijkere app te maken. Naast het aanpassen van vergaderingen, is Google Meet nu ook gratis te gebruiken voor iedereen. Dat gezegd hebbende, moet u een aantal dingen doen voordat u een vergadering kunt maken of eraan kunt deelnemen. Dit is wat u moet weten.
Een account aanmaken
Een account aanmaken en aan de slag gaan met Google Meet is een wandeling in het park. Deze app is een onderdeel van de G-Suite, maar is ook voor iedereen gratis te gebruiken.

Eerst moet je naar meet.google.com gaan. Om de app te gebruiken, heb je een Google-account nodig. Klik op de gratis aanmeldingslink en u wordt doorgestuurd naar de aanmeldingspagina.
- Vul je voornaam en achternaam in.
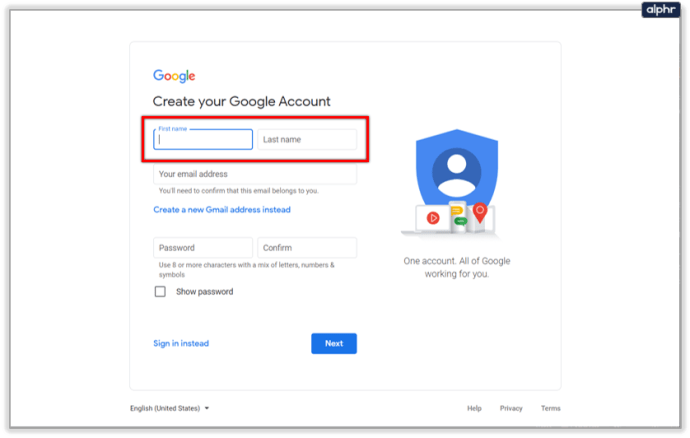
- Typ uw huidige e-mailadres in.
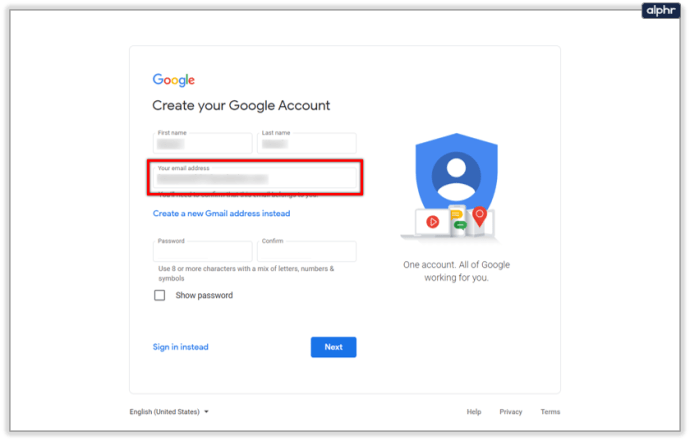
- U kunt ook een Gmail-adres maken als u er geen heeft.
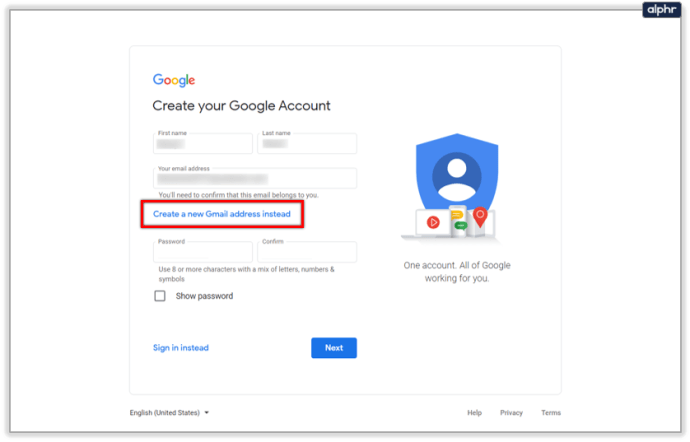
- Typ een wachtwoord.
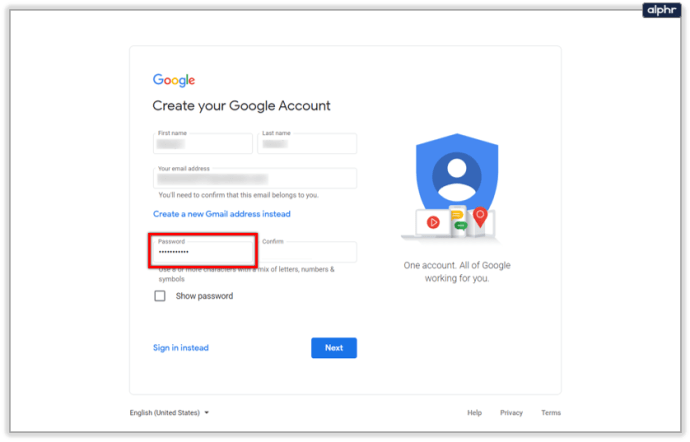
- Typ het wachtwoord opnieuw om te bevestigen.
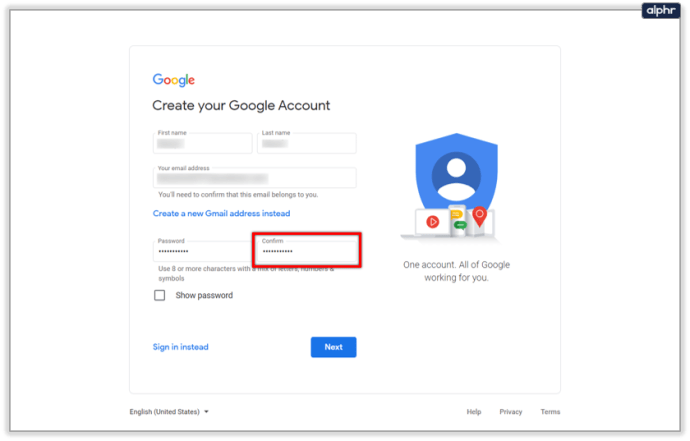
- Klik volgende.
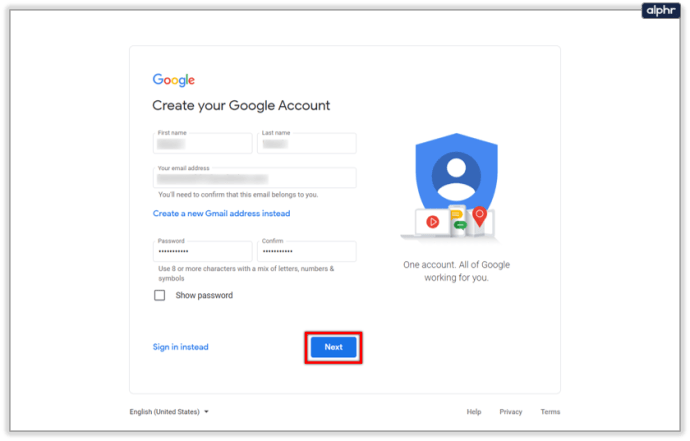
- Log in op uw e-mailaccount en zoek naar de verificatiecode.
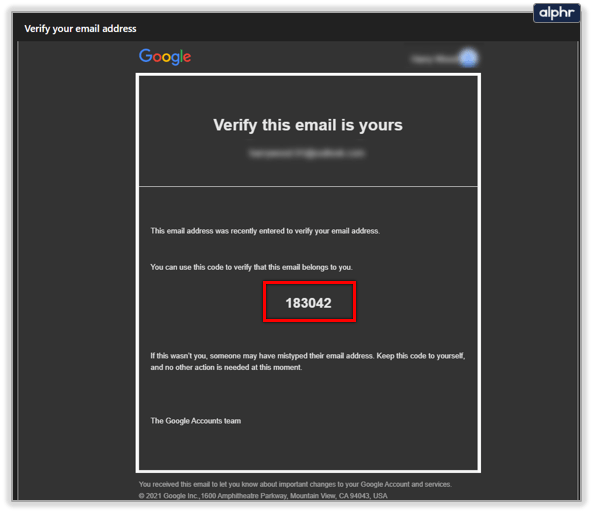
- Typ het 6-cijferige nummer op de pagina voor het maken van een account.
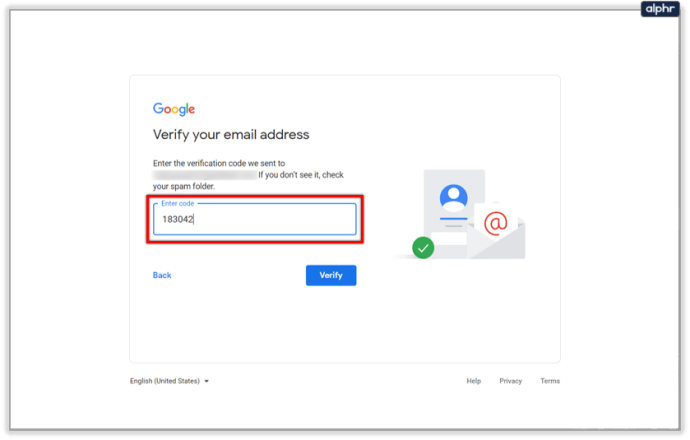
- Klik op de knop Verifiëren.
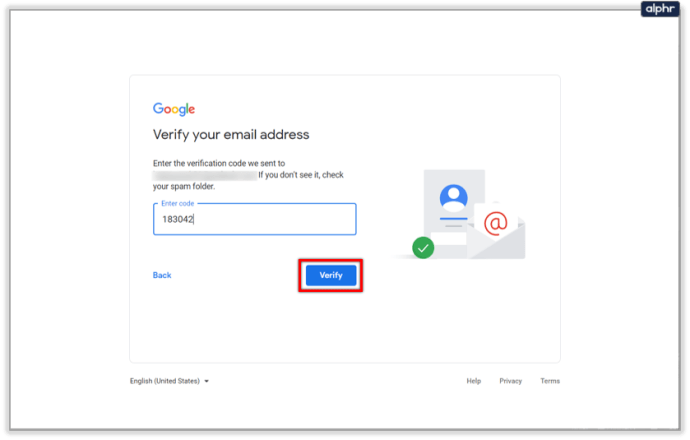
- Om veiligheidsredenen zal Google u vragen uw telefoonnummer te verifiëren. Voer uw nummer in en wacht op de verificatiecode.

- Typ de 6-cijferige verificatiecode in en klik vervolgens op Verifiëren.

- Voer uw persoonlijke gegevens in - verjaardag en geslacht.
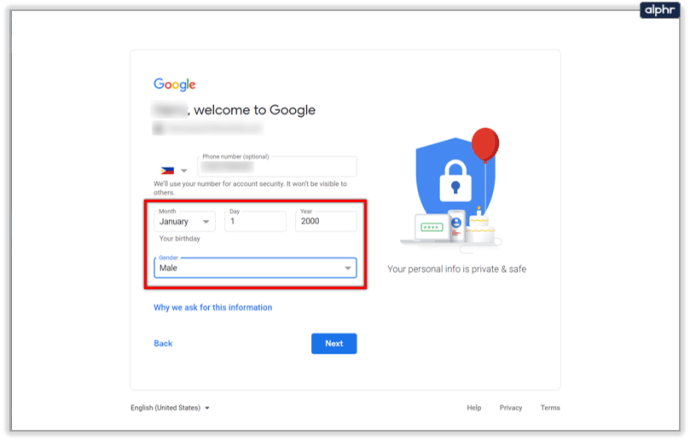
- Klik volgende.
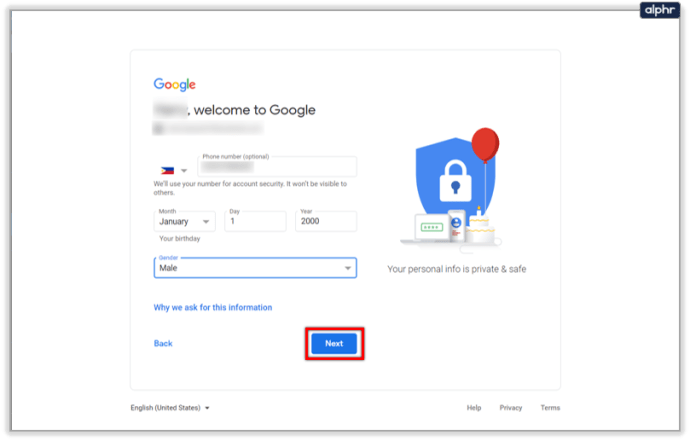
- Ga akkoord met de servicevoorwaarden, klik op de knop Ik ga akkoord.
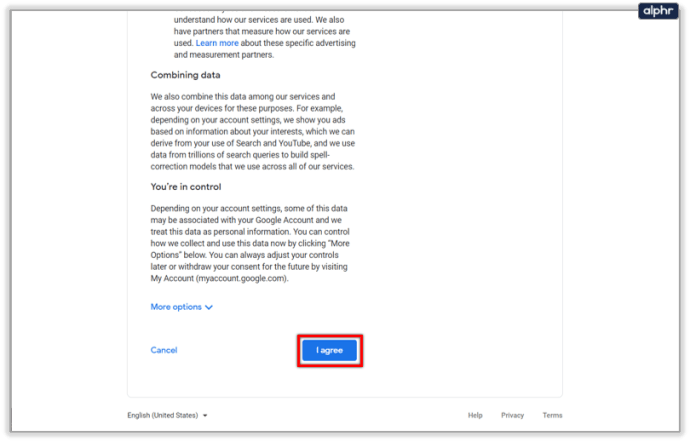
Zodra u dit doet, kunt u onmiddellijk een vergadering starten of de code van een bestaande vergadering invoeren om deel te nemen aan een telefonische vergadering.

Aanmelden met bestaande Gmail-account
Als je al een of meer Gmail-e-mailadressen hebt, kun je naar meet.google.com gaan en inloggen. Je kunt dan deelnemen aan een vergadering of een vergadering starten.
U kunt ook op een gestippeld vierkant pictogram in uw browser klikken, als u al bent ingelogd, en vervolgens op het Meet-pictogram klikken om u aan te melden bij Google Meet.

Een andere manier om een vergadering te starten, is door deze te starten vanuit uw e-mailaccount. U zult merken dat u in het linkerdeelvenster, onder de e-mailmappen, een klein tabblad hebt voor Google Meet. Er zijn daar twee opties:
- Nieuwe vergadering.
- Deelnemen aan een vergadering.

Het is gemakkelijker om dingen vanaf hier te doen, en het is fijn dat je Gmail-account als een soort uitvalsbasis kan dienen. U kunt hier ook Google Hangouts initialiseren, e-mails verzenden en plannen, een vergadering starten, enzovoort.
Houd er rekening mee dat wanneer u een vergadering start, de vergaderruimte in een nieuw venster wordt geopend. Vergeet ook niet op de knop Toestaan te klikken wanneer uw browser vraagt om uw camera te gebruiken. En zorg ervoor dat de privacy- en machtigingsinstellingen van uw smartphone uw camera niet blokkeren.
Een vergadering plannen
Een van de coolste functies van Google Meet is dat je vergaderingen kunt plannen. Zo kun je alle gasten van tevoren op de hoogte stellen en heb je een grotere kans dat iedereen tegelijkertijd op dezelfde plek is.
- Open uw Google-agenda.
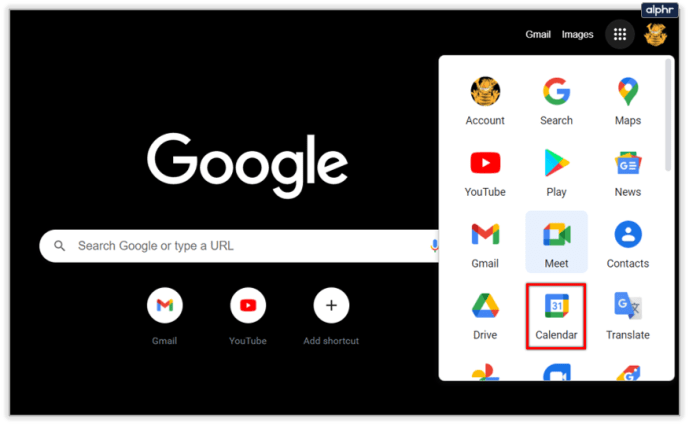
- Maak een evenement aan.
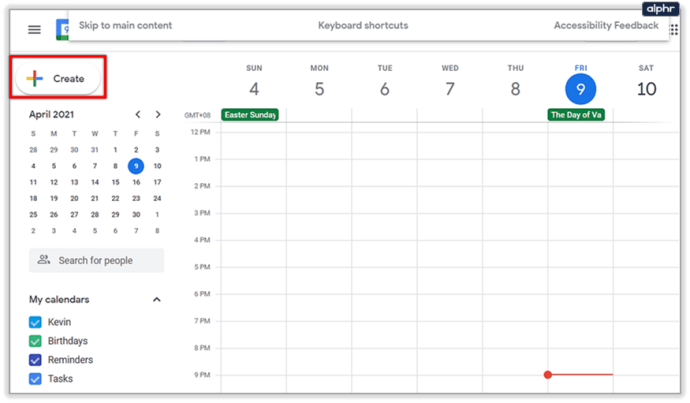
- Klik op de knop Gasten toevoegen en voeg de e-mailadressen van uw gasten toe.
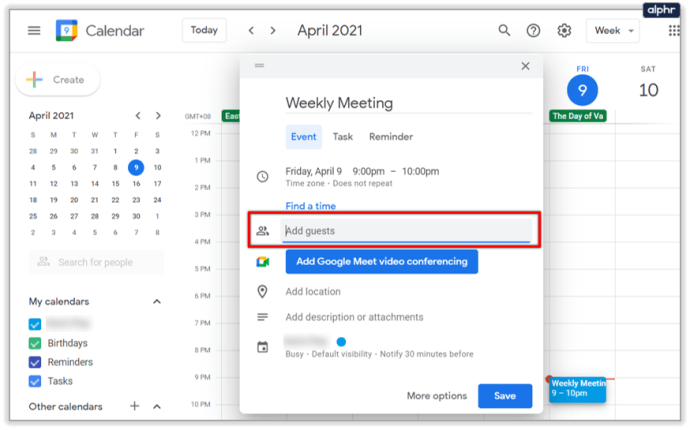
- Klik op de knop Opslaan.
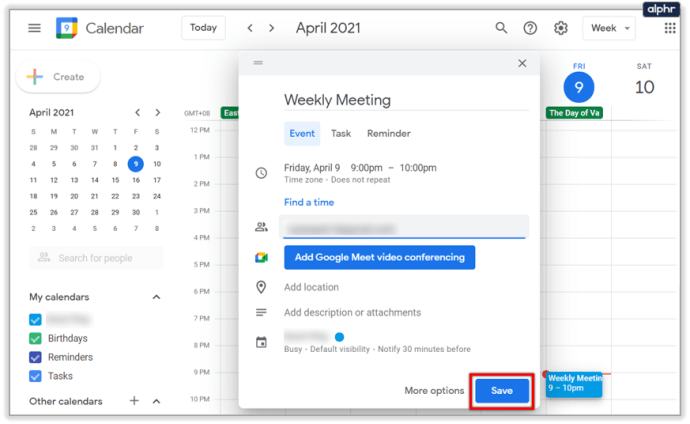
- Druk op Verzenden als u gasten heeft toegevoegd.
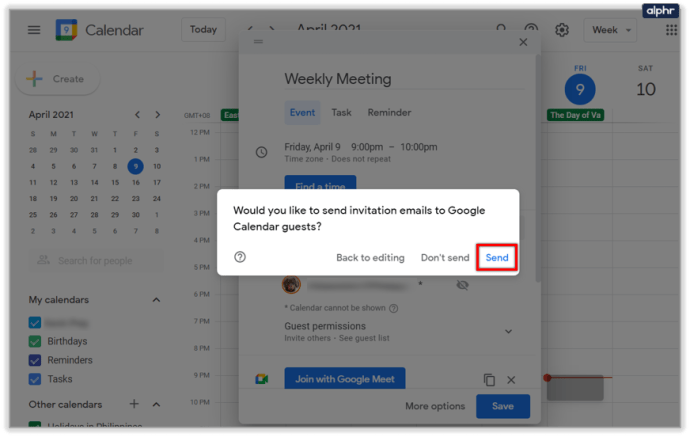
Iedereen krijgt een uitnodiging en een vergadering-ID zodat ze kunnen deelnemen aan de vergadering zodra deze is begonnen.
Hoe u Google Meet op uw smartphone gebruikt
Hoewel Gmail standaard op de meeste smartphones staat, is de Google Meet-app dat niet. Je zult het dus uit de Play Store of App Store moeten halen, afhankelijk van je besturingssysteem.

Nadat u de app hebt geïnstalleerd, kunt u deze openen en op de knop Nieuwe vergadering tikken om een nieuwe vergadering te maken. U kunt ook op de optie Deelnemen met een code tikken als u lid wilt worden van een bestaande.

Je kunt natuurlijk ook de installatie van de app overslaan en dezelfde geplande vergadermethode gebruiken. Ga naar je Gmail-app, open de agenda en maak van daaruit een vergaderingsgebeurtenis.
Houd er rekening mee dat G-Suite-gebruikers hun G-Suite-account ook kunnen gebruiken om deel te nemen aan vergaderingen. En als u een G-Suite-account gebruikt om een vergadering aan te maken, kunt u deze ook een unieke bijnaam geven. Dat kan niet met een persoonlijk Google-account.
Houd er rekening mee dat als u een G-Suite-account heeft en lid bent van een organisatie, u mogelijk geen vergadering kunt maken. Eerst moet de beheerder van uw organisatie de Meet-functie inschakelen.
Google Meet-compatibiliteit
Google Meet is compatibel met veel populaire browsers, waaronder Chrome, Firefox, Edge en Safari. Browsers zoals Internet Explorer of Opera hebben echter beperkte Meet-ondersteuning en garanderen geen vlekkeloze gebruikerservaring.
Hoe vaak gebruikt u Google Meet? Heeft u significante problemen gehad? Deel uw ervaringen met de rest van de TJ-gemeenschap in de opmerkingen hieronder.