Spreadsheets zijn een geweldige manier voor data-nerds om informatie te ordenen, weer te geven en te analyseren, maar voor "de rest van ons" kunnen ze soms een beetje verbijsterend zijn. Draaitabellen zijn een uitzonderlijk krachtig hulpmiddel in spreadsheets voor het presenteren van gegevens, maar ze kunnen erg verwarrend zijn voor beginnende gebruikers, vooral als je bedenkt dat de interfaces voor het maken van de tabellen er vrijwel van uitgaan dat je alles al weet wat er te weten valt over hen. Als dit, zoals ik, niet het geval voor u is, dan vindt u dit artikel hopelijk informatief en nuttig. Ik zal een eenvoudige zelfstudie presenteren over het maken, bewerken en vernieuwen van draaitabellen in Google Spreadsheets.
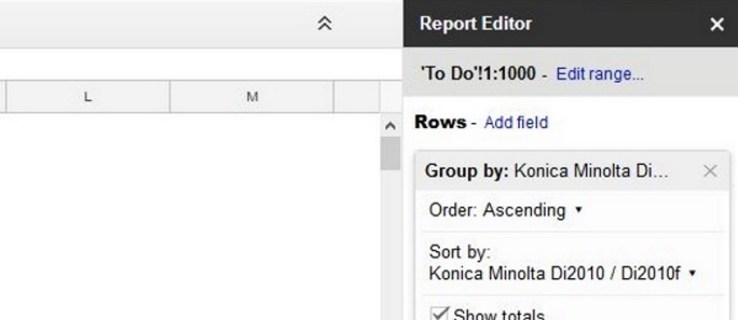
Laten we eerst eens kijken wat een draaitabel is. Een draaitabel vat de gegevens uit een andere tabel samen door een soort manipulatie uit te voeren op de originele gegevens (zoals optellen, tellen of middelen), en groepeert de samengevatte gegevens vervolgens op een bruikbare manier. Die definitie was waarschijnlijk niet erg nuttig als je niet al weet hoe dit allemaal werkt. Ik heb het geschreven en ik ben zelf nog steeds in de war. Laten we, in plaats van te proberen het te definiëren, een gegevenstabel maken en er vervolgens een draaitabel op baseren, zodat we beter kunnen begrijpen hoe dit concept werkt.
Laten we zeggen dat we een makelaarskantoor hebben en dat we vorig jaar een aantal huizen hebben verkocht in een paar verschillende buurten. Dus we willen een tabel maken van voor hoeveel geld elk huis is verkocht. Dit is onze tabel (uiteraard slechts een korte versie, aangezien een echte tabel veel meer gegevens zou hebben, maar laten we het simpel houden):

We willen deze informatie gebruiken om erachter te komen welke buurten de hoogste gemiddelde verkoopprijzen hebben. We zouden het met de hand kunnen doen, en het zou gemakkelijk zijn voor dit tafeltje, maar stel je voor dat we honderden verkopen hadden om naar te kijken. Dus hoe kunnen we deze verkoopinformatie eenvoudig omzetten in een handige draaitabel die ons de gemiddelde verkoopprijs per buurt laat zien?
Maak draaitabellen in Google Spreadsheets
- Selecteer alle gegevens (inclusief de kopteksten) door de cel in de rechterbenedenhoek te selecteren en op te drukken Ctrl + A.

- Selecteer Gegevens en vervolgens Draaitabellen in het menu.

- Google Spreadsheets maakt een nieuw blad met een leeg raster.
- Selecteer in het rechtermenu welke rijen, kolommen, waarden en filters u wilt gebruiken. Merk op dat Sheets een kant-en-klare tabel voor ons voorstelt; in feite is het precies wat we willen! Selecteer "Gemiddelde verkoopprijs voor elke buurt".

En hier is het!

Google Spreadsheets toont nu de bijbehorende gegevens in de draaitabel. U kunt elke gewenste dataset selecteren en resultaten maken als eindtotalen. U kunt instanties, waarden, hoe vaak een waarde wordt weergegeven, SOM's en meer vergelijken door het type rapport in het rechterdeelvenster te selecteren. Klik gewoon in de draaitabel om het rapportagevenster te openen en speel met de waarden daar, en u kunt alle verschillende manieren zien waarop u uw tabellen kunt configureren. We kunnen deze tabel gemakkelijk laten zien wat de minimum- of maximumverkoopprijs in een buurt is, of hoeveel huizen er per buurt worden verkocht, of een aantal andere manieren om de gegevens te visualiseren.
Wat als we onze draaitabel willen wijzigen?
Draaitabellen bewerken in Google Documenten
U kunt een draaitabel op dezelfde manier bewerken als elke andere spreadsheet. U hoeft alleen de gegevens die in een bepaald veld worden gebruikt, te bewerken om ze in de tabel weer te geven.
- Open het Google-spreadsheet met gegevens die worden gebruikt door de draaitabel.
- Bewerk de gegevens die u moet wijzigen indien nodig.

- De draaitabel wordt automatisch bijgewerkt.

Het is belangrijk om de gegevens in de draaitabel zelf niet te wijzigen, omdat dit de tabel zal beschadigen en dan moet u het hele proces opnieuw beginnen. U hoeft alleen de gegevens aan te passen in het blad dat door de tabel wordt gebruikt. De tafel regelt zichzelf.
Een draaitabel vernieuwen in Google Spreadsheets
Meestal hoeft u een draaitabel in Google Spreadsheets niet handmatig te vernieuwen. Wanneer u de gegevens bijwerkt die door de tabel worden opgehaald, moet de draaitabel dynamisch worden bijgewerkt. Er is geen gebruikersactie nodig om de tabel te vernieuwen.
Er kunnen momenten zijn dat dit niet correct gebeurt en dat komt meestal omdat u een filter op de tafel hebt staan.
- Open het Google-spreadsheet met de draaitabel.
- Selecteer een kolomkop zodat het menu Rapporteditor aan de rechterkant verschijnt.
- Controleer het filterveld voor elke kolom om er zeker van te zijn dat er geen zijn. U zou 'Veld toevoegen' moeten zien bij de kop Filter als er geen filters actief zijn.

Als er filters zijn, selecteert u de kleine grijze 'X' aan de rechterkant van het venster om ze te verwijderen. Je kunt ze altijd terugbrengen als dat nodig is.
Een diagram toevoegen aan een draaitabel in Google Spreadsheets
Naast het verzamelen van gegevens in een draaitabel om gegevens op een bruikbare manier weer te geven, kunt u grafieken ook gebruiken als grafische demonstratie van uw bevindingen. Hier leest u hoe u een diagram in een draaitabel integreert.
- Open het Google-spreadsheet met de draaitabel.
- Selecteer alle kolommen die u in het diagram wilt opnemen.

- Selecteer Invoegen en diagram.

- Selecteer het diagramtype en bewerk de kleuren, de legenda en alle aspecten die u moet wijzigen.

Het diagram wordt onmiddellijk weergegeven en wordt, net als de tabel, dynamisch bijgewerkt als u de kerngegevens wijzigt. Nu heb je niet alleen een coole draaitabel om indruk te maken op je baas, maar ook een aantal mooie grafieken! En nu zullen al je collega's je vragen hoe je het hebt gedaan en of je het voor hen kunt doen, dus houd misschien een vliegenmepper bij de hand.
Heb je nog andere draaitabeltips om te delen? Vertel ons over hen hieronder als je dat doet.








