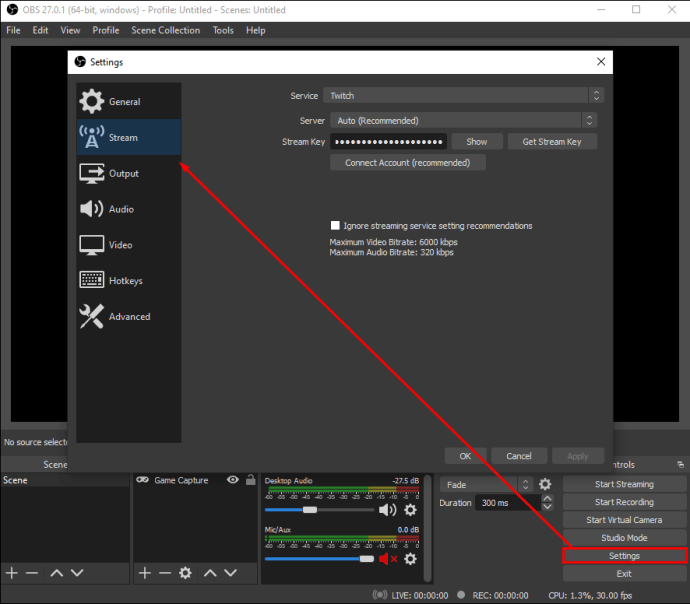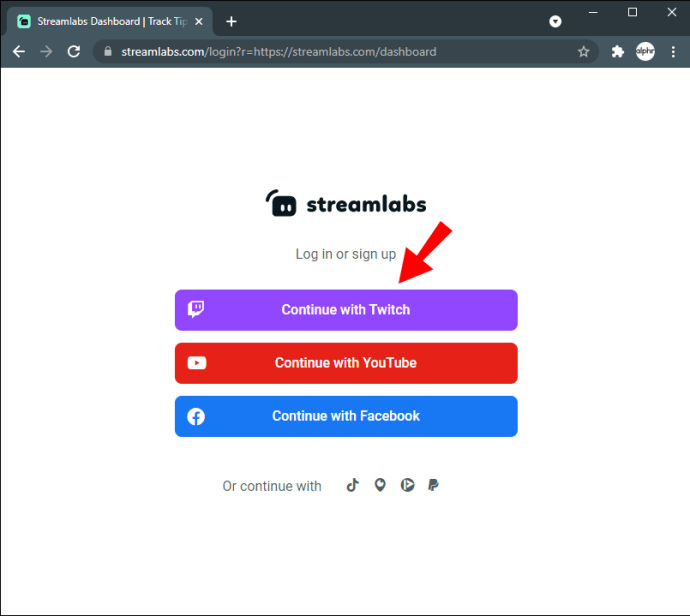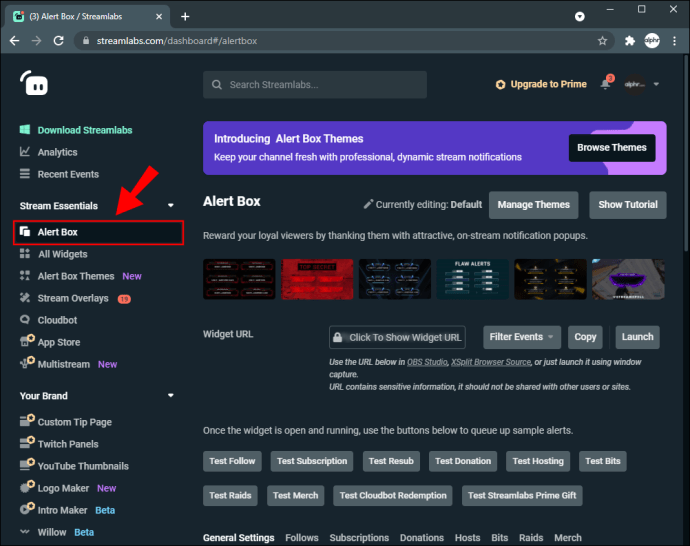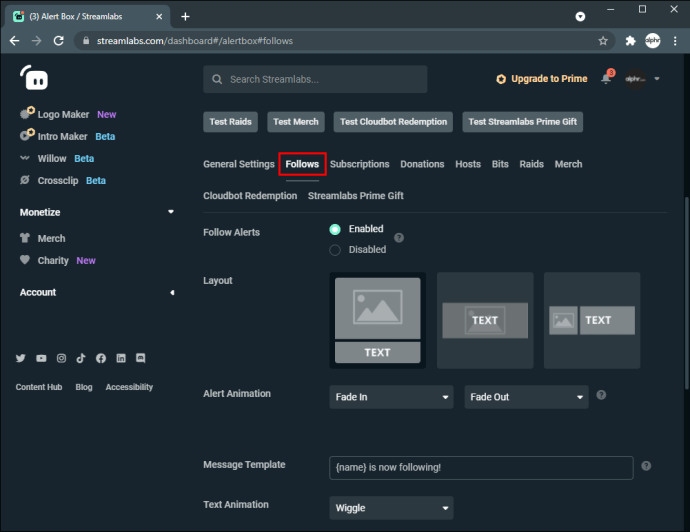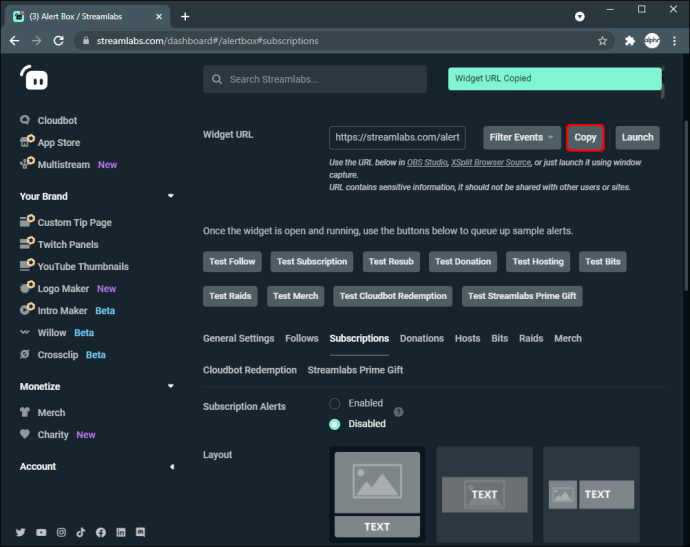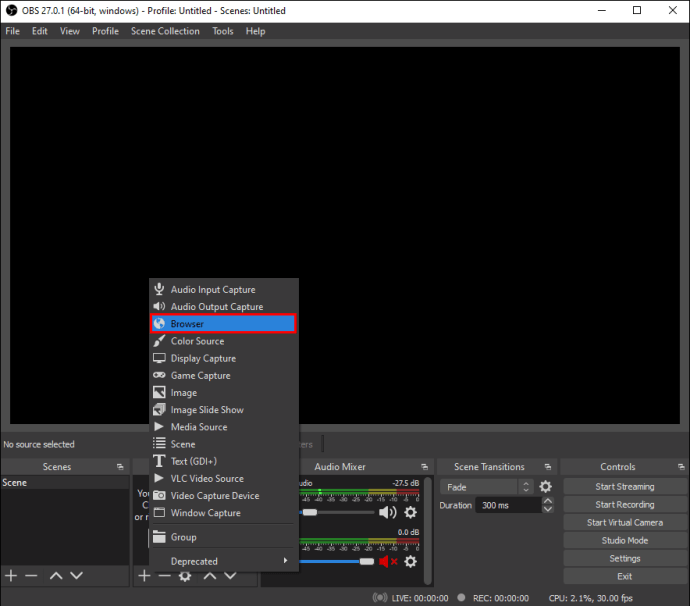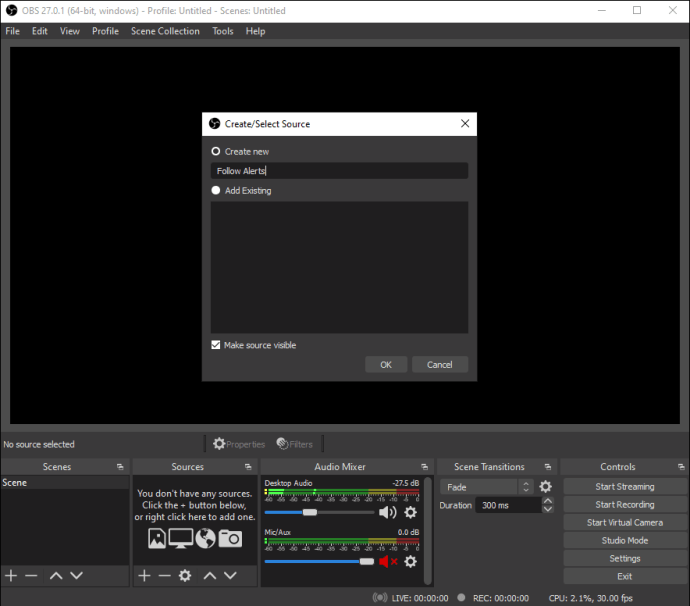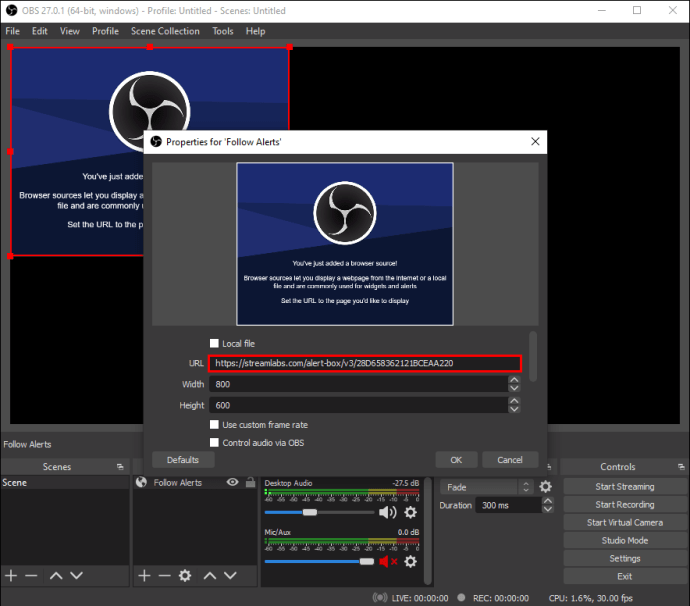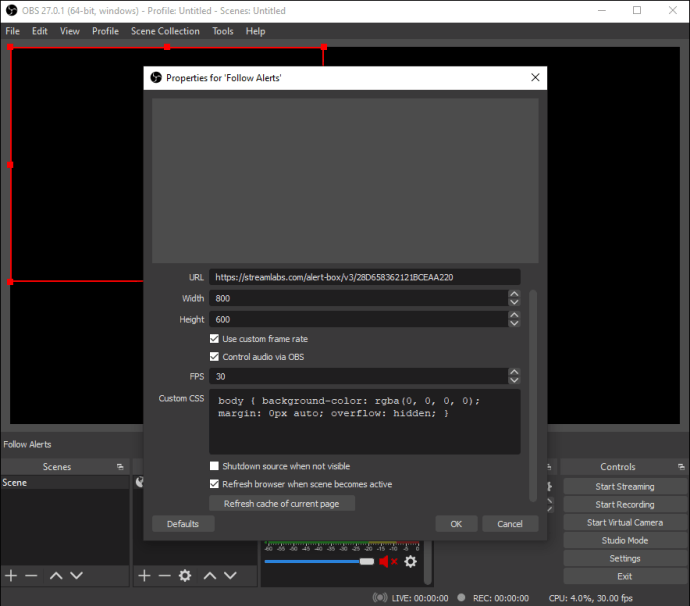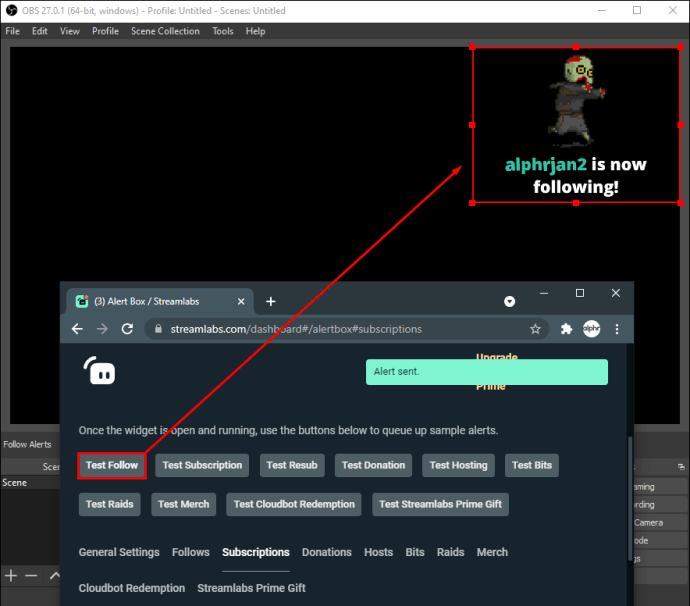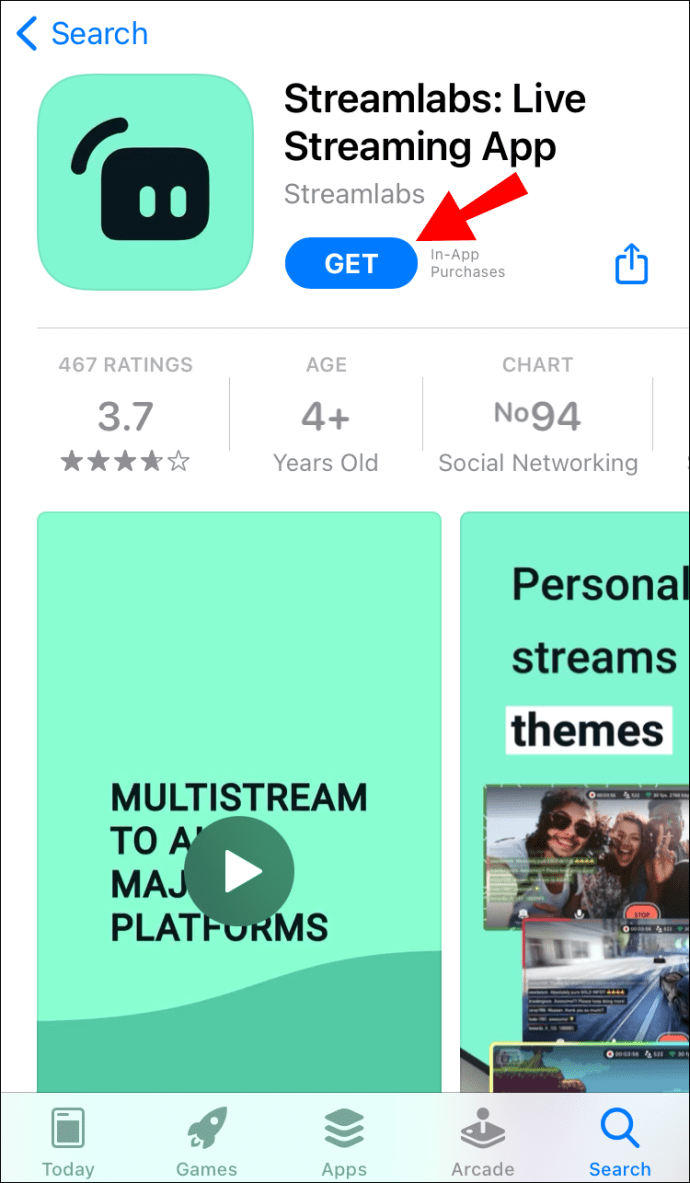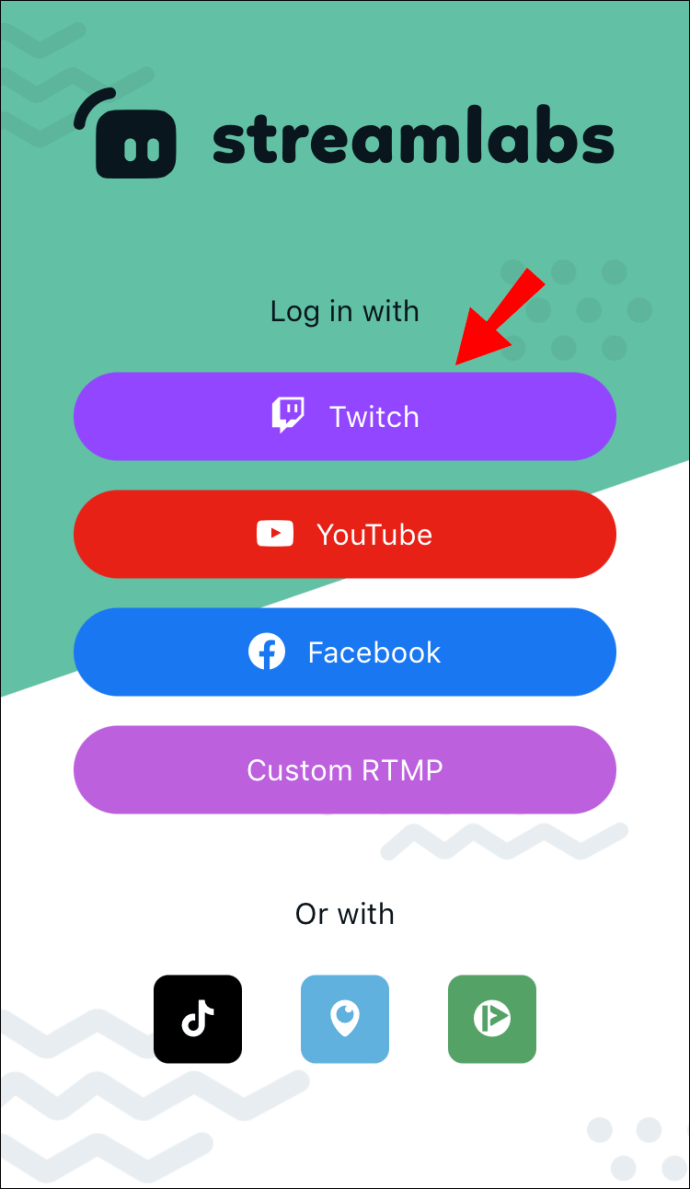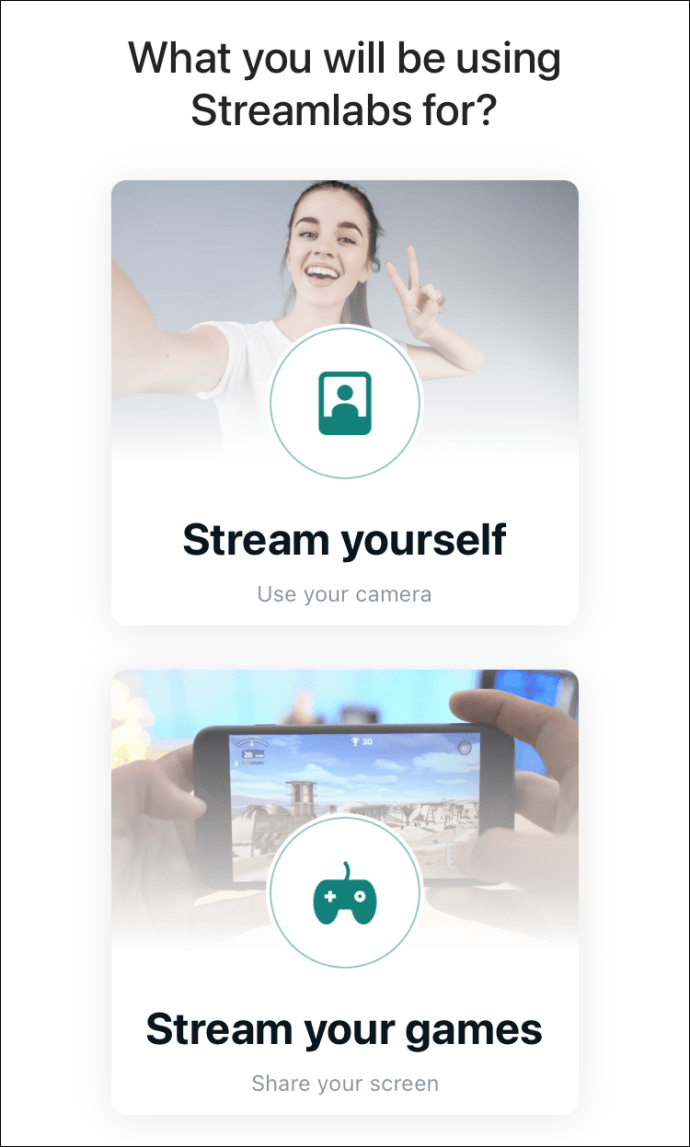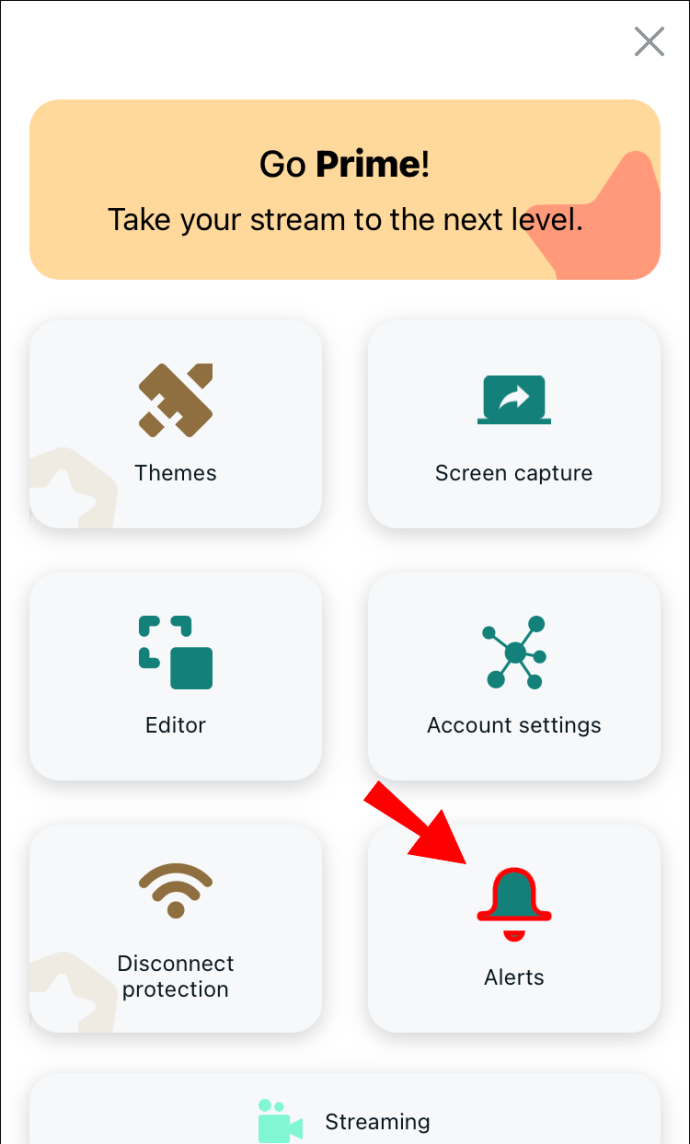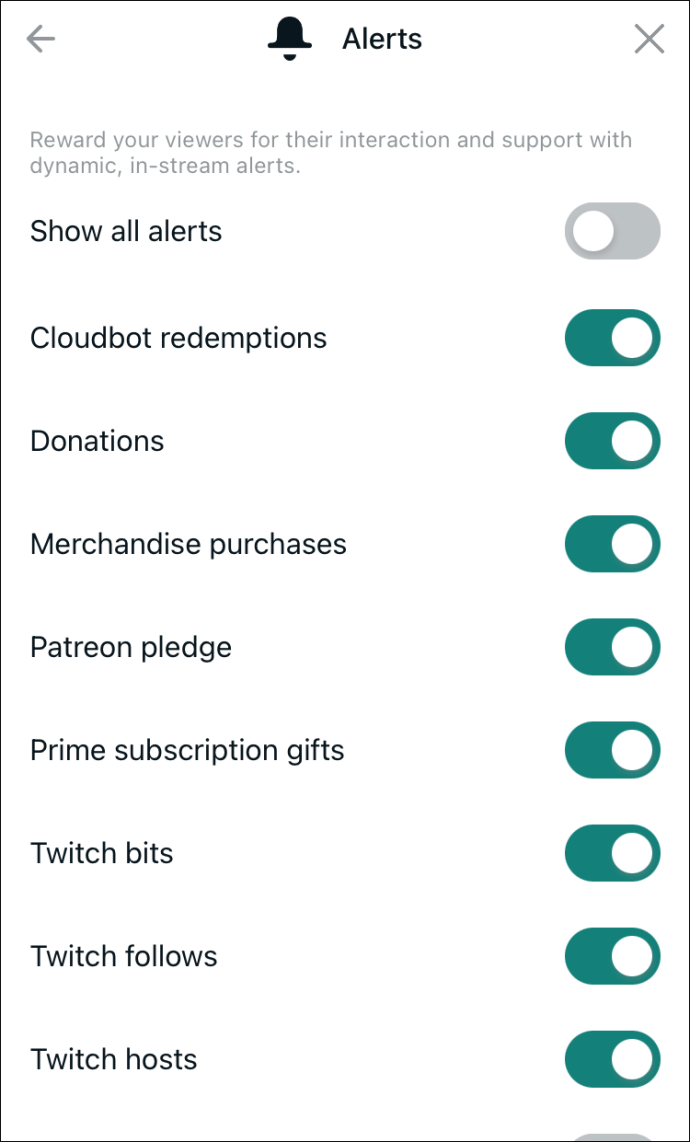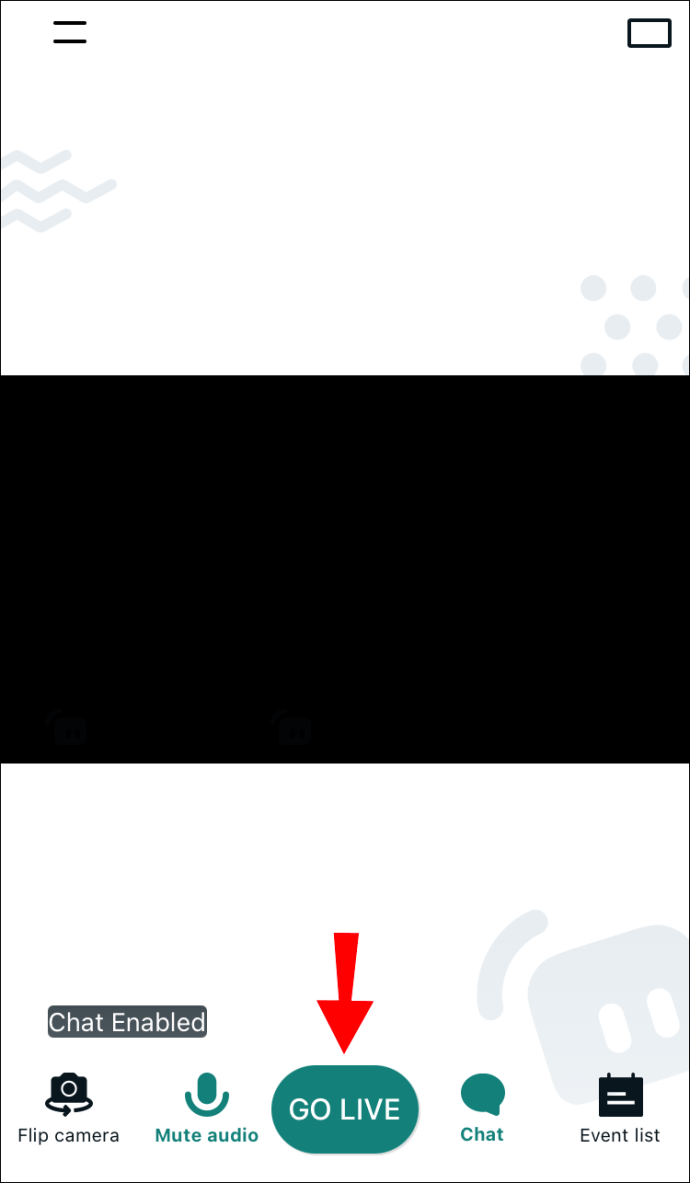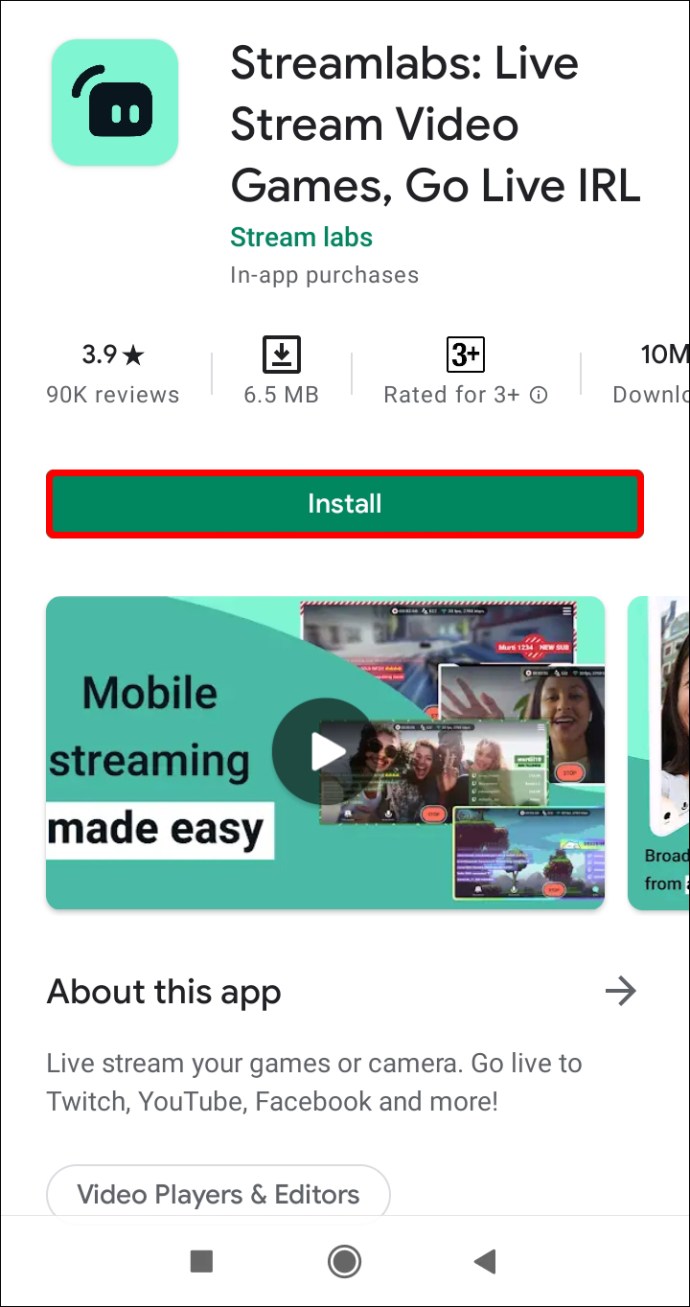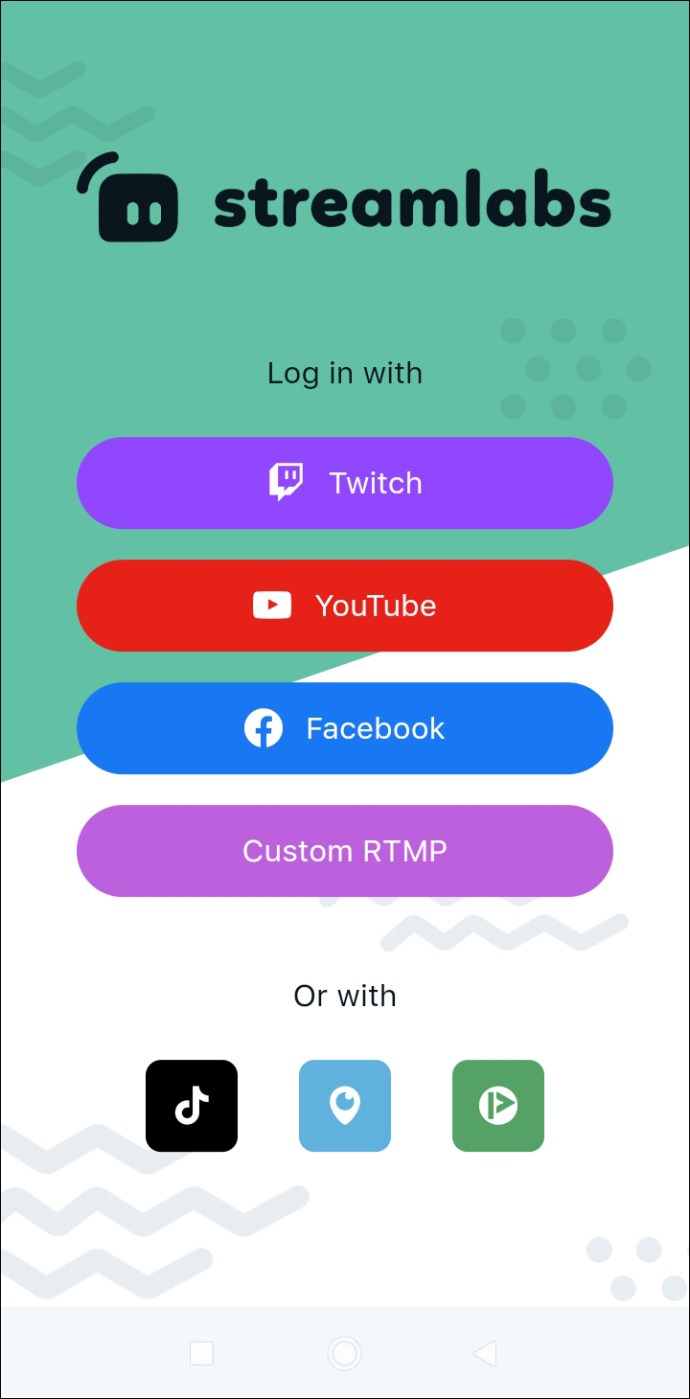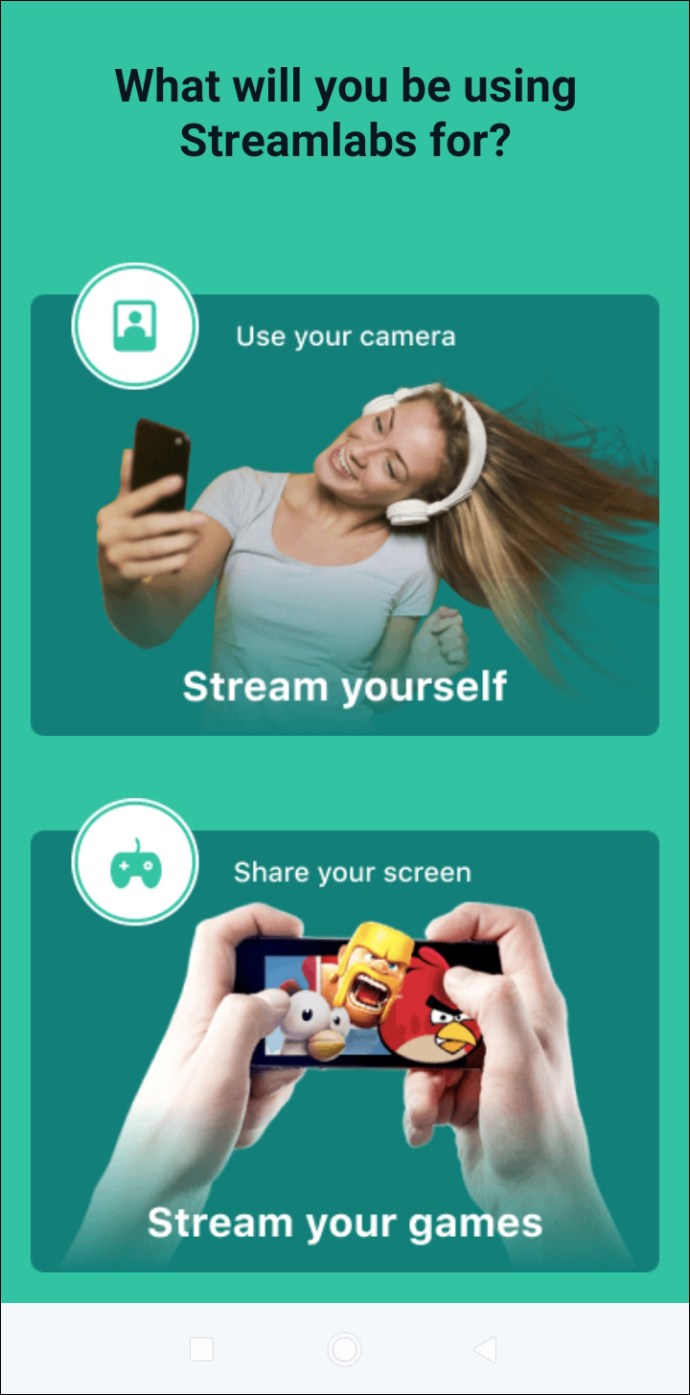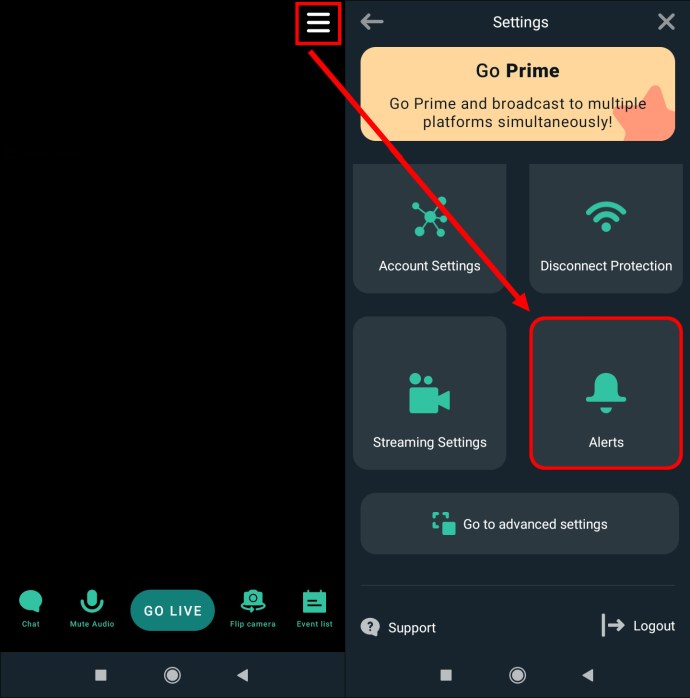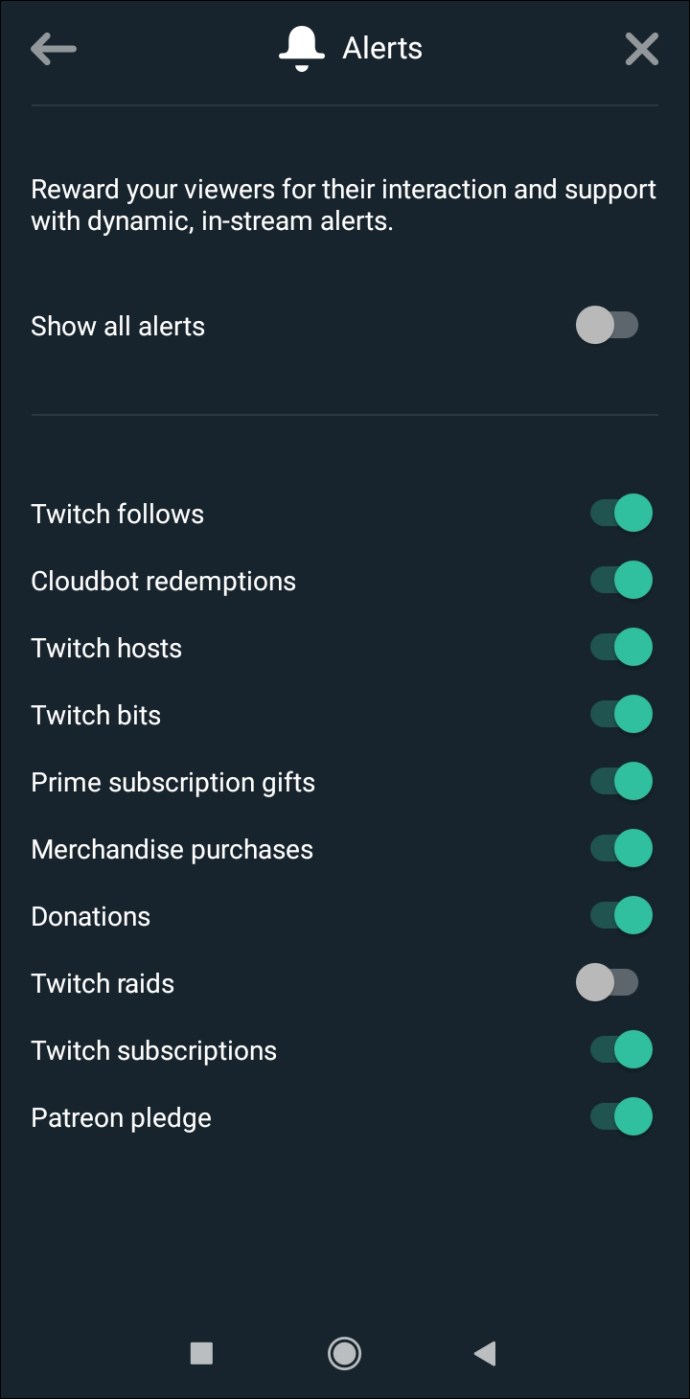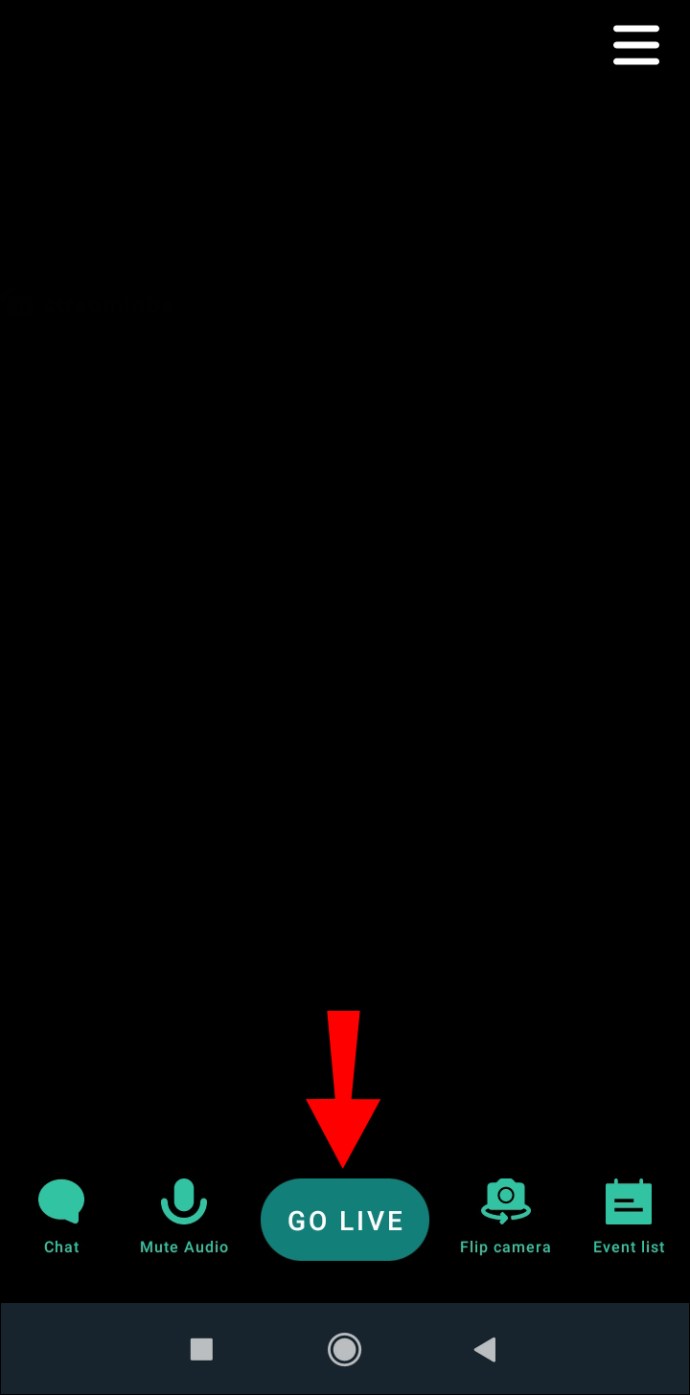Als je je streams op Twitch wilt verbeteren, is het toevoegen van aangepaste meldingen een geweldige optie. Of je nu je kijkers wilt bedanken of ze wilt laten abonneren en doneren, de waarschuwingen kunnen ervoor zorgen dat je streams opvallen.

Als je wilt weten hoe je Twitch-waarschuwingen kunt maken, kan dit artikel je helpen. Je leert hoe je waarschuwingen maakt en toevoegt aan je livestreams.
Waarschuwingen toevoegen aan een livestream op Twitch op een pc
Je kunt op verschillende manieren Twitch-waarschuwingen ontvangen. Een van de meest populaire manieren is om Open Broadcaster Software (OBS) en Streamlabs te gebruiken.
OBS is een programma voor opnemen en livestreamen dat voor Twitch kan worden gebruikt. Streamlabs is software die met OBS wordt gebruikt om meldingen te streamen. Het wordt meestal gebruikt voor Twitch, maar kan op verschillende livestreamplatforms worden gebruikt.
Beide programma's zijn gratis en gemakkelijk te gebruiken, daarom zijn ze zo populair in de gamewereld. Hier zijn de stappen om ze in te stellen en waarschuwingen toe te voegen aan Twitch:
- Als je het niet hebt, download en installeer dan OBS door deze website te bezoeken. Zodra je het hebt geïnstalleerd, verbind je het met je Twitch-account.
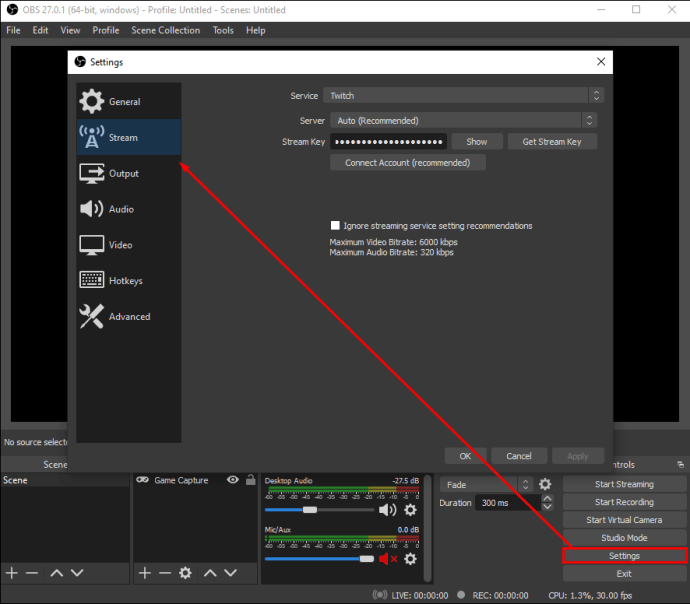
- Ga naar streamlabs.com en log in met je Twitch-account. Als dit de eerste keer is dat u op Streamlabs komt, moet u uw account verifiëren.
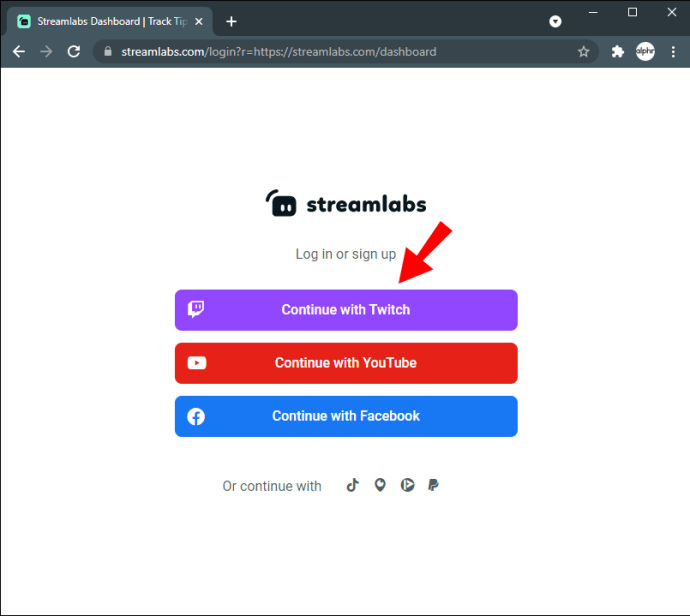
- Tik op 'Meldingsvenster'. Als u deze optie niet ziet, typt u 'Waarschuwingsvak' in de zoekbalk. Pas uw meldingen aan in Algemene instellingen.
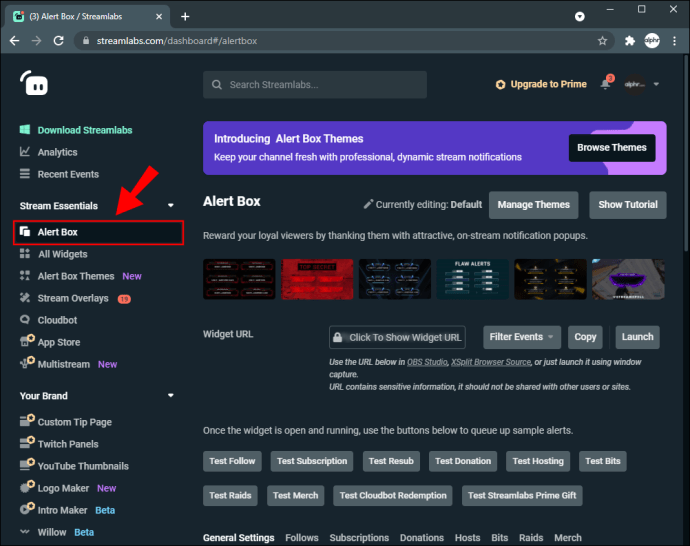
- Nadat u uw meldingen heeft ingesteld, kunt u kiezen wanneer ze worden weergegeven. U kunt bijvoorbeeld waarschuwingen voor volgers inschakelen en uitschakelen voor abonnementen. Houd er rekening mee dat u waarschuwingen voor elke actie aanpast.
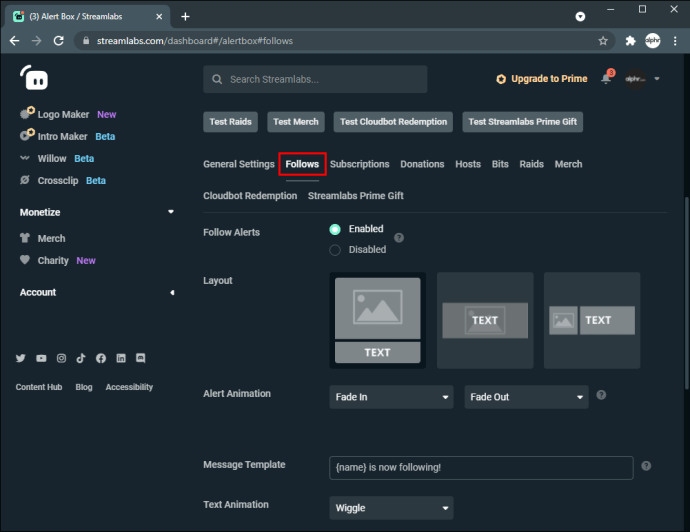
- Haal uw widget-URL op door op 'Kopiëren' te tikken.
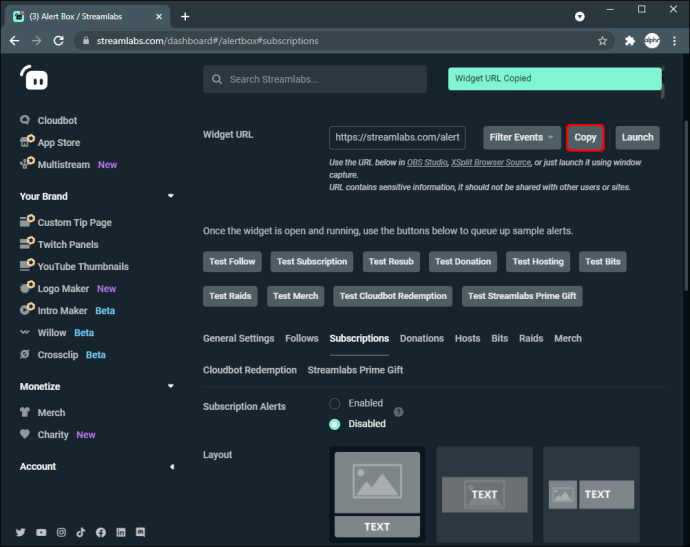
- Ga naar OBS, tik op het pluspictogram en tik vervolgens op 'Een browserbron toevoegen'.
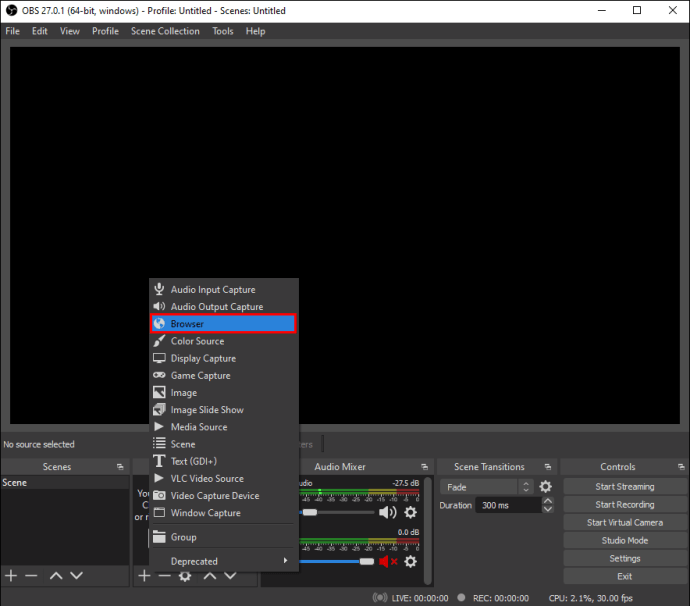
- Geef uw melding een naam. We raden aan om het een naam te geven naar specifieke acties. Als je bijvoorbeeld waarschuwingen voor volgers hebt ingeschakeld, noem je ze 'Volgerswaarschuwingen'. Op die manier weet je de bron.
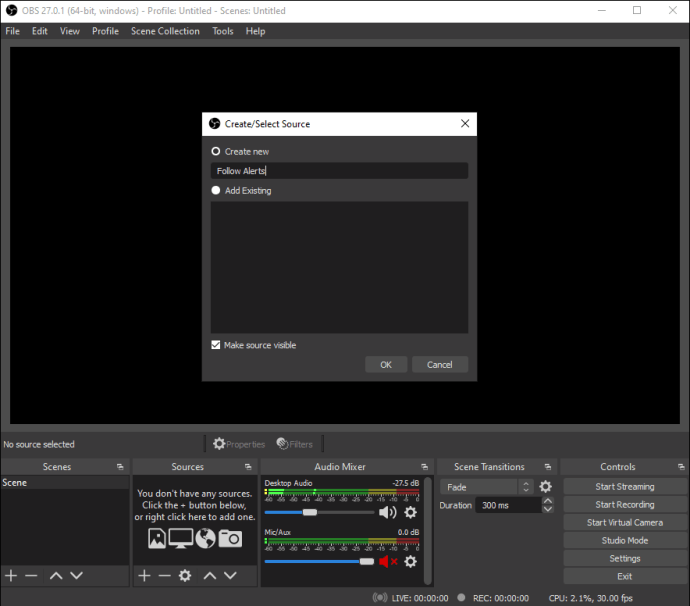
- Tik op 'Oké' en plak de URL die u van Streamlabs hebt gekopieerd.
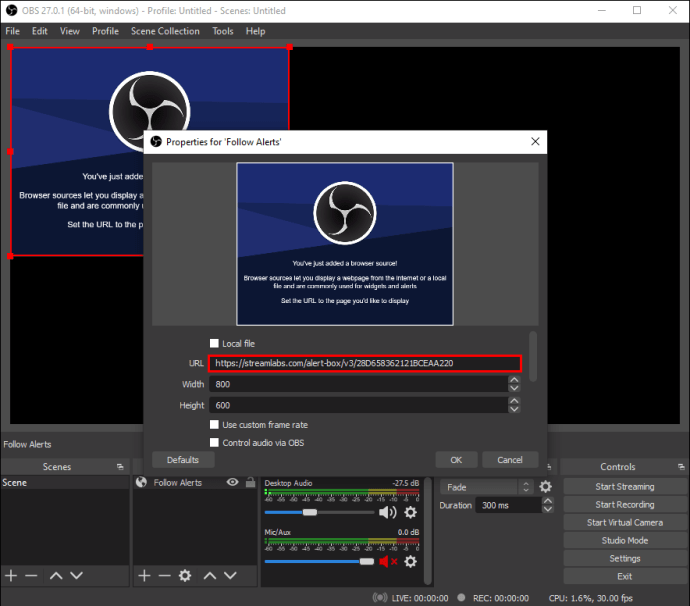
- Pas aan waar de waarschuwing wordt weergegeven.
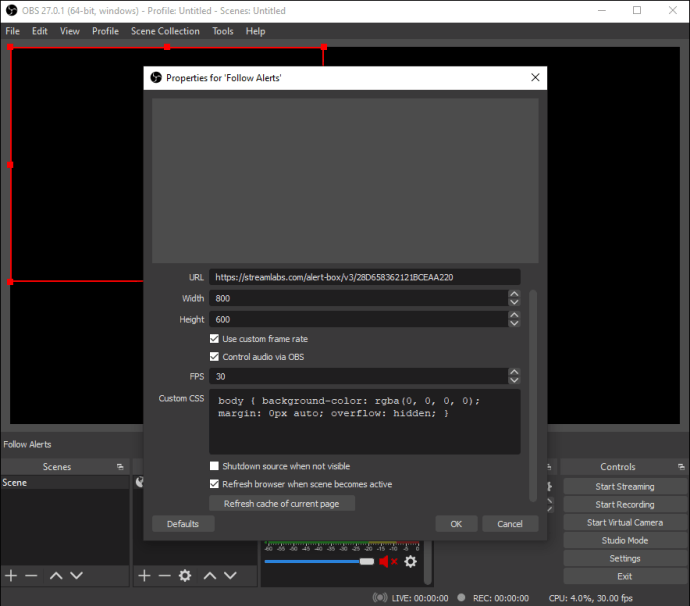
- Ga naar Streamlabs en tik op 'Test volgen'. Deze stap is niet verplicht, maar wordt aanbevolen omdat je zeker wilt weten dat alles soepel verloopt.
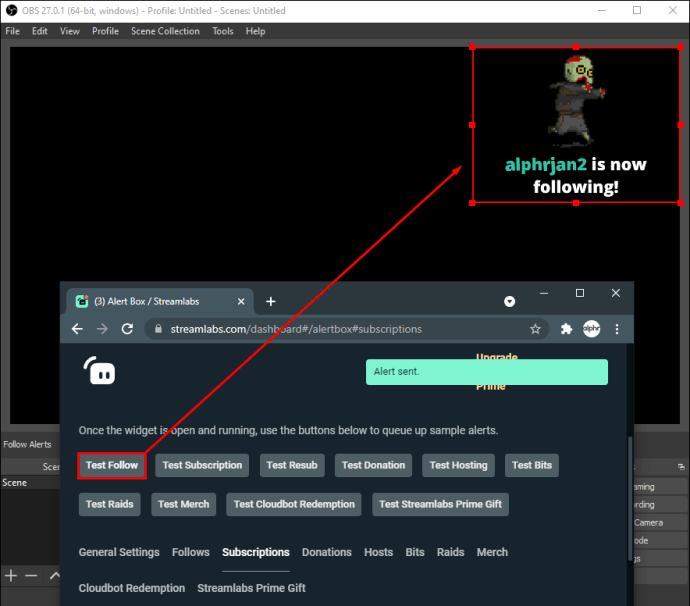
Waarschuwingen toevoegen aan een livestream op Twitch op een iPhone
Als je games vanaf je iPhone wilt streamen en waarschuwingen wilt inschakelen, zul je blij zijn te weten dat je dit met slechts een paar klikken kunt doen. Streamlabs, een van de meest populaire omroep-apps, stelt je in staat om je waarschuwingen aan te passen en je mobiele game zonder storingen te streamen.
Lees de onderstaande stappen om waarschuwingen toe te voegen aan een Twitch-livestream op de iPhone:
- Ga naar de App Store en download Streamlabs.
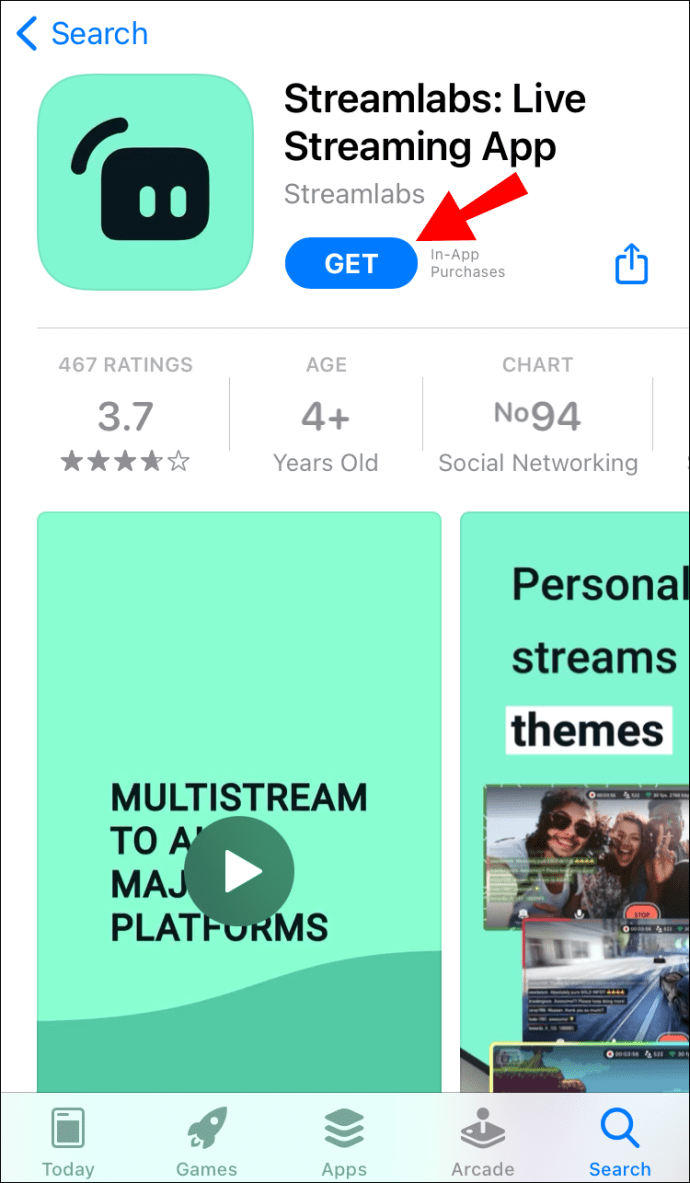
- Log in met je Twitch-account.
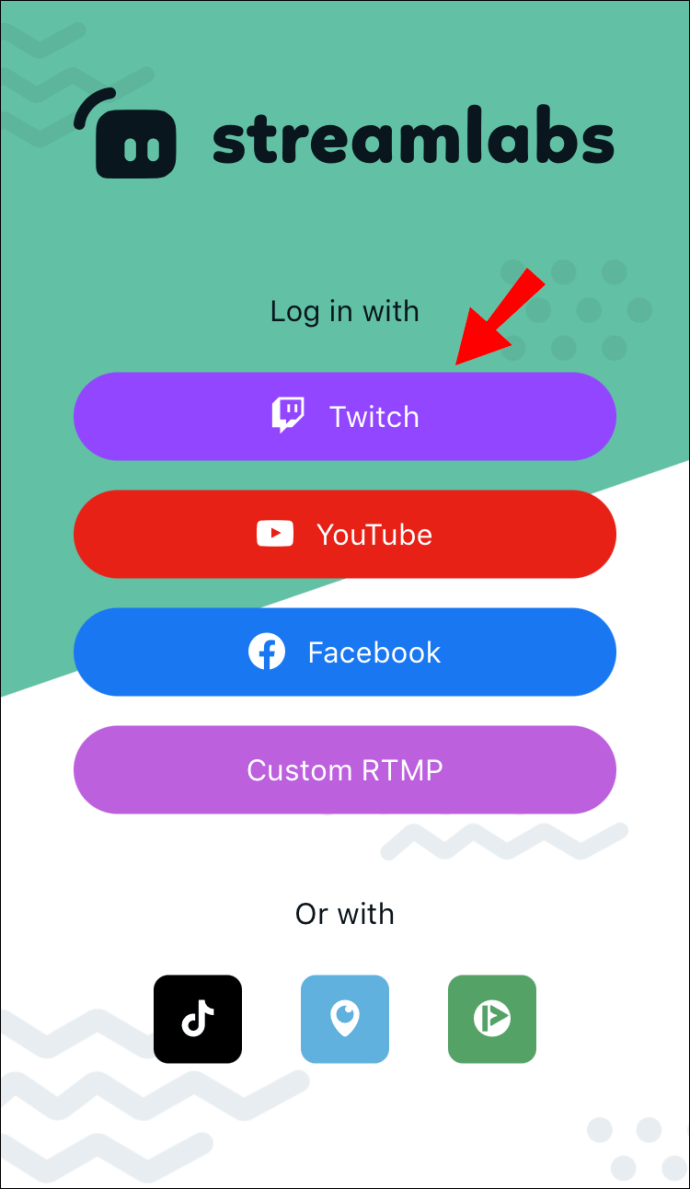
- Kies of je wilt streamen vanaf je camera of je scherm wilt delen.
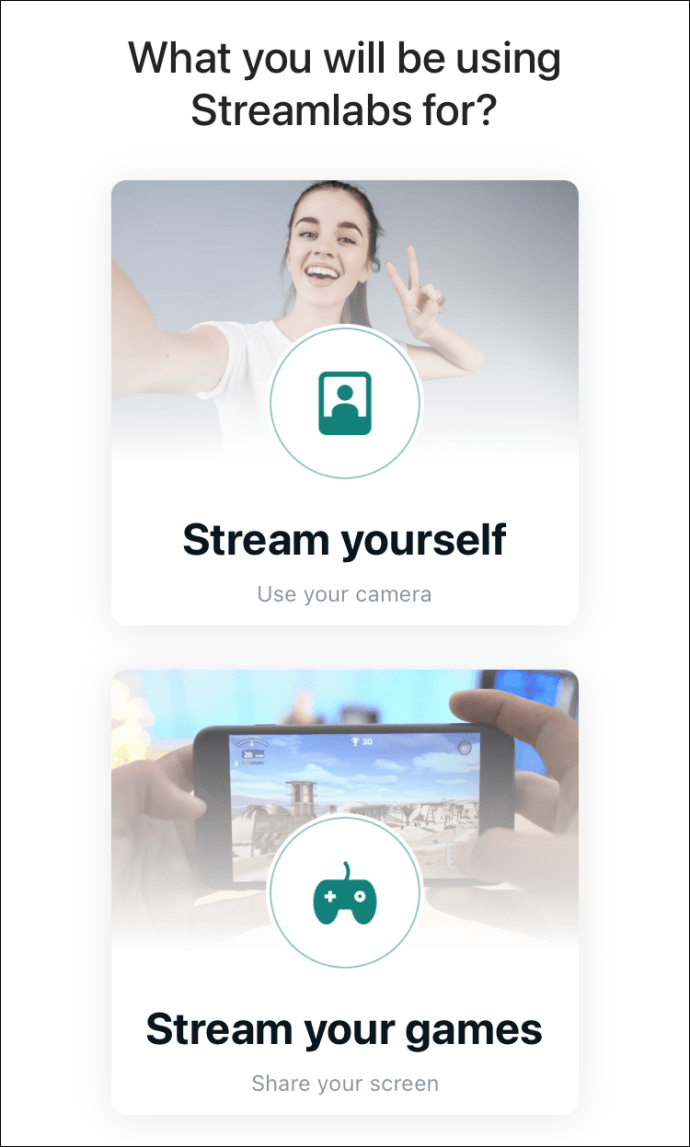
- Ga naar het hoofdmenu en tik op 'Waarschuwingen'.
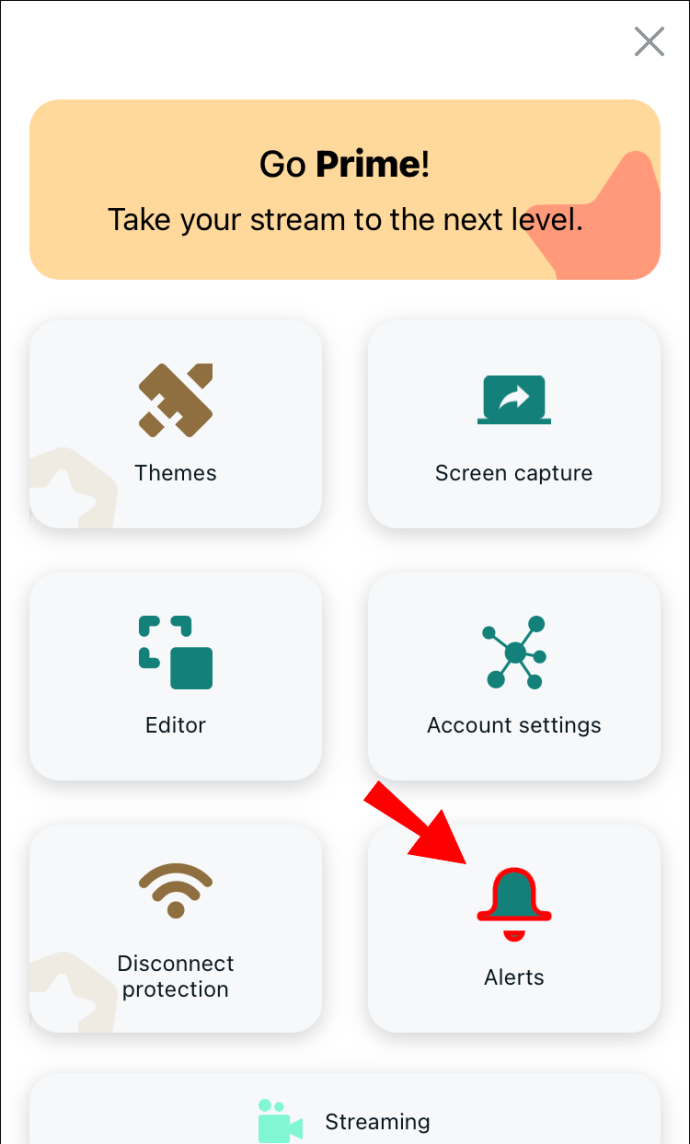
- Pas aan welke meldingen u wilt inschakelen. U kunt bijvoorbeeld alleen waarschuwingen voor volgers inschakelen en de rest uitgeschakeld laten. U kunt ook op "Toon alle waarschuwingen" tikken om ze allemaal in te schakelen.
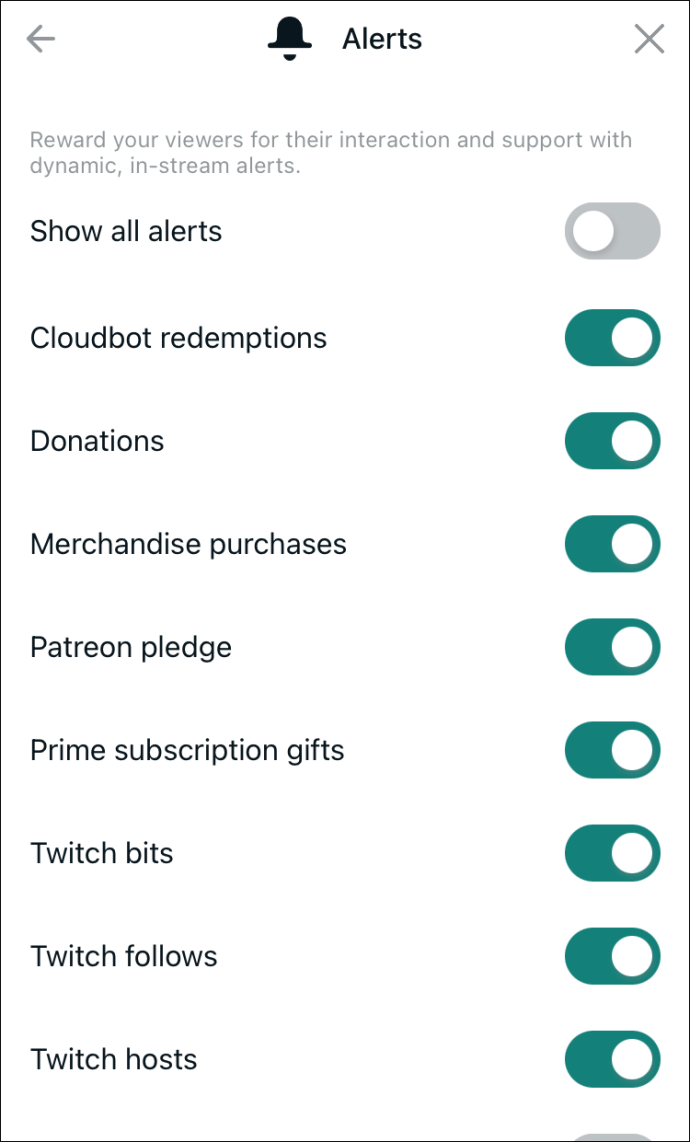
- Tik op 'Live gaan' en tik vervolgens op 'Twitch'.
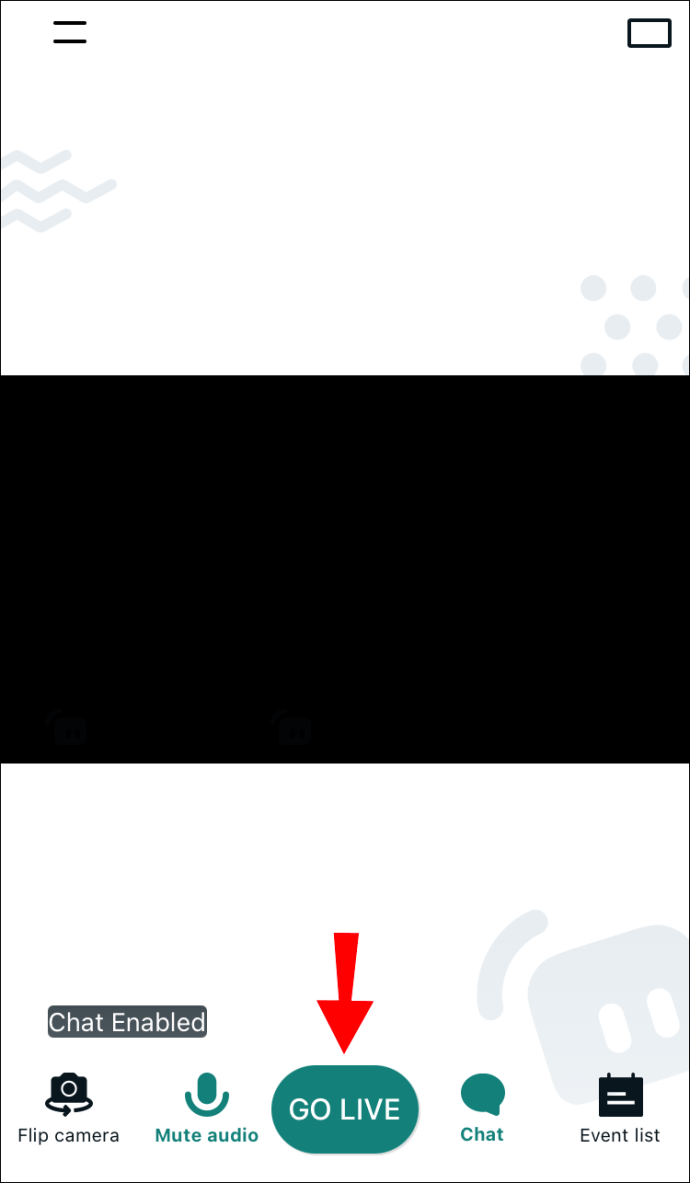
Dat is het. Je kunt nu je games rechtstreeks vanaf je iPhone streamen met waarschuwingen.
Waarschuwingen toevoegen aan een livestream op Twitch op een Android-apparaat
Als je een Android-gebruiker bent, is het toevoegen van waarschuwingen aan een livestream op Twitch eenvoudig dankzij Streamlabs. Met de omroep-app kun je waarschuwingen voor verschillende acties inschakelen. De app is volledig gratis en gemakkelijk te gebruiken.
Hier zijn de stappen voor het toevoegen van waarschuwingen aan een Twitch-livestream op Androids:
- Ga naar de Play Store en download Streamlabs.
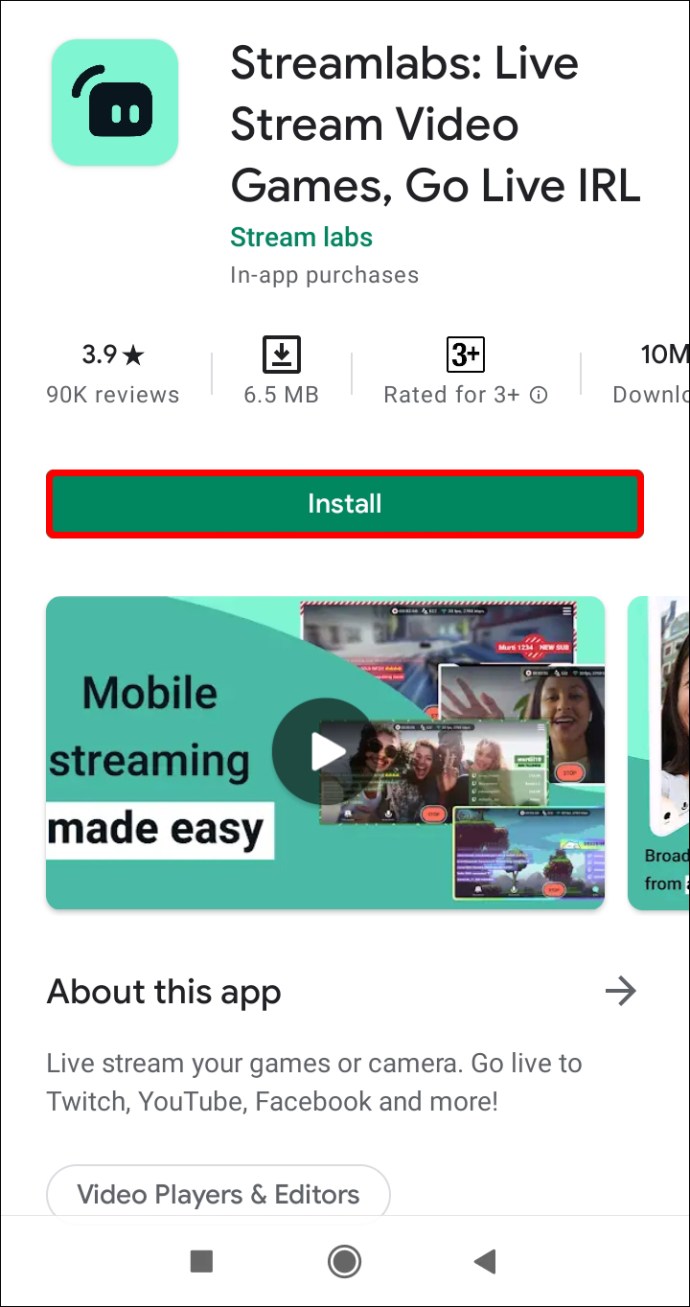
- Log in met je Twitch-account.
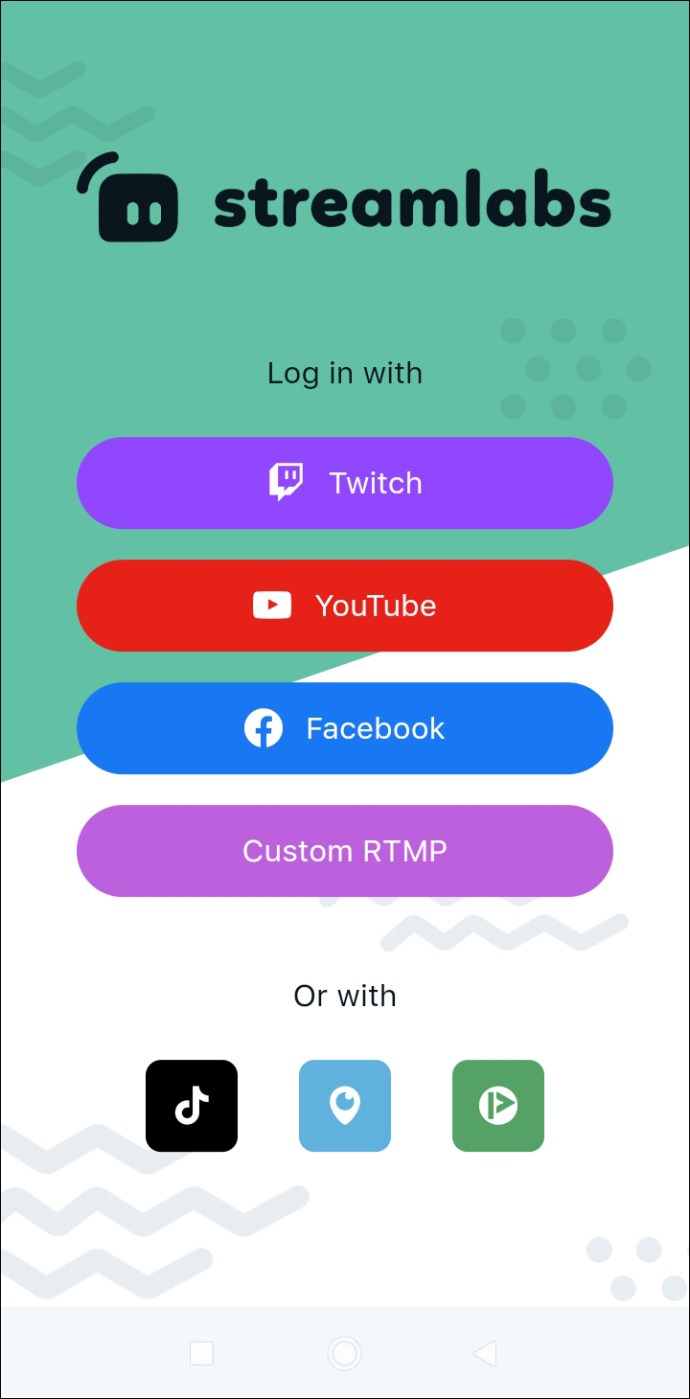
- Kies of je wilt streamen vanaf je camera of je scherm wilt delen.
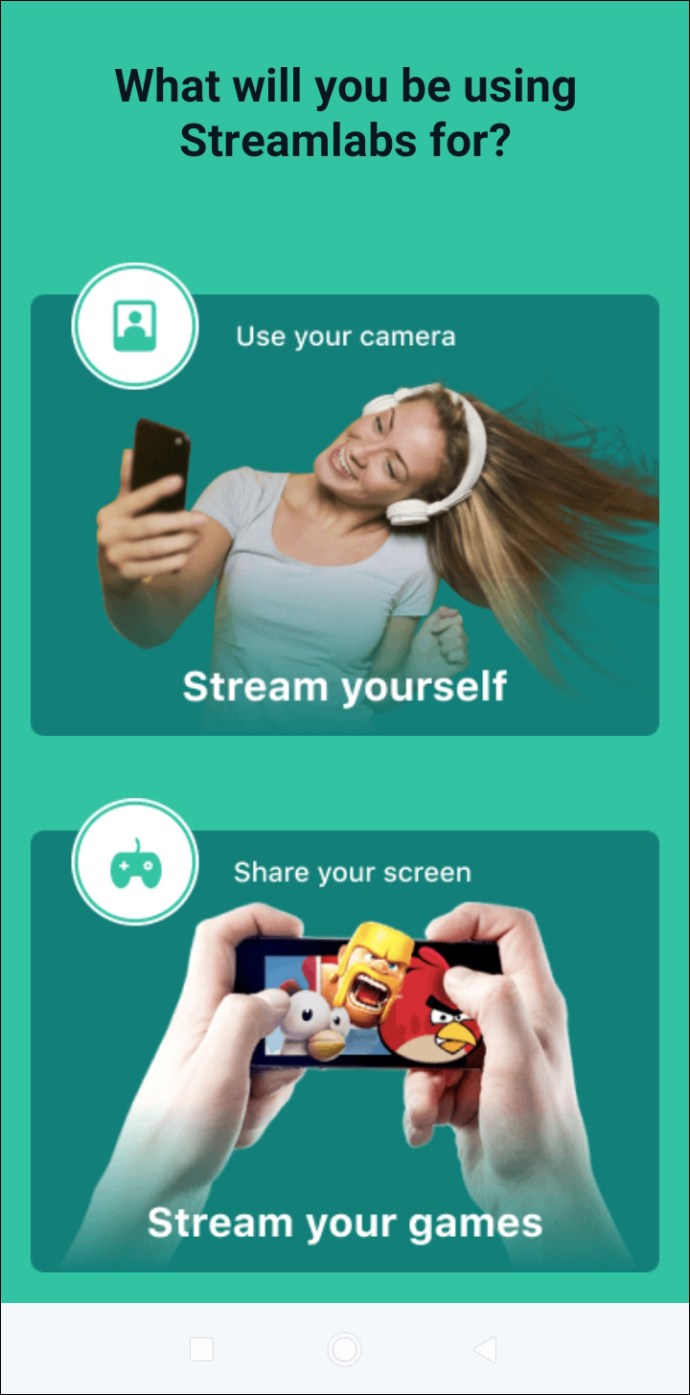
- Open het hoofdmenu en tik op 'Waarschuwingen'.
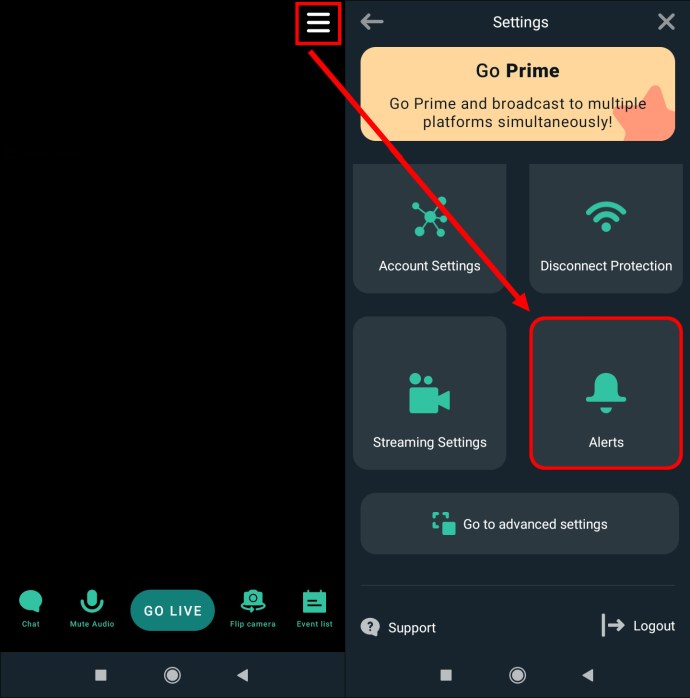
- Kies welke meldingen je wilt inschakelen. U kunt bijvoorbeeld alleen waarschuwingen voor abonnementen inschakelen en de rest uitgeschakeld laten. U kunt ook op "Toon alle waarschuwingen" tikken om ze allemaal in te schakelen.
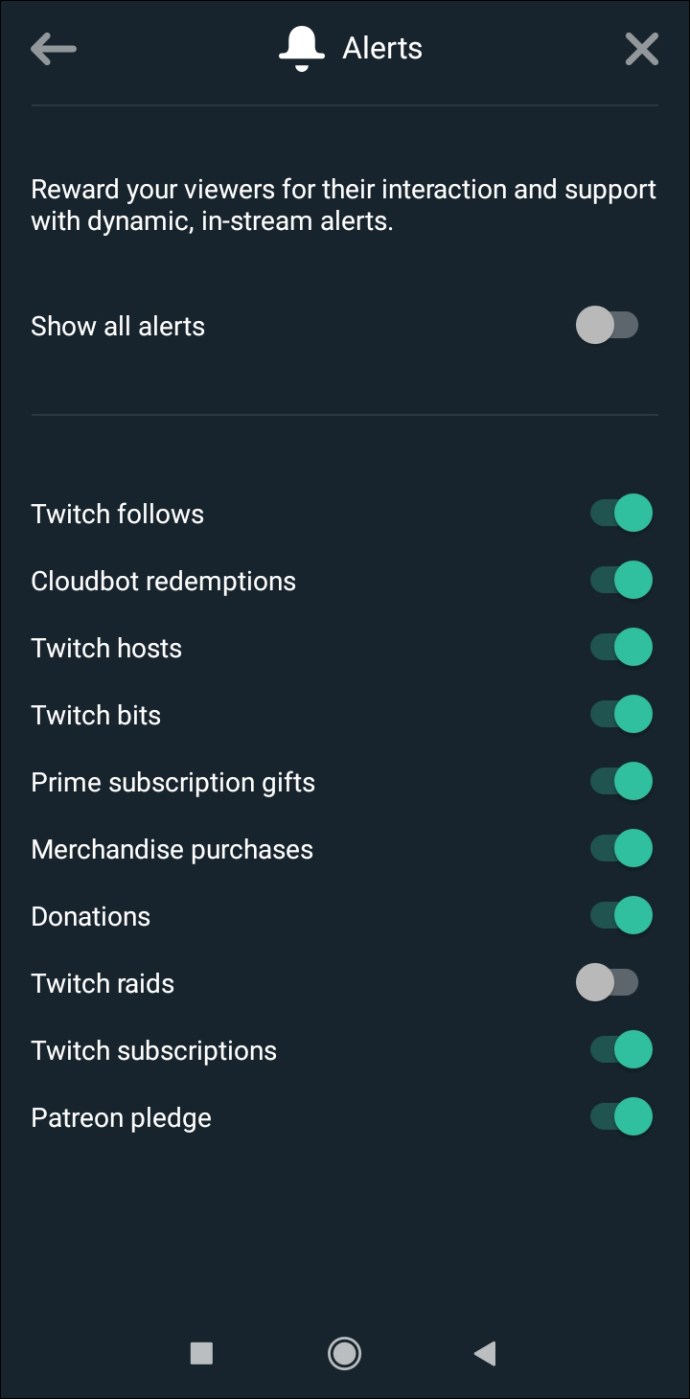
- Tik op 'Live gaan' en tik vervolgens op 'Twitch'.
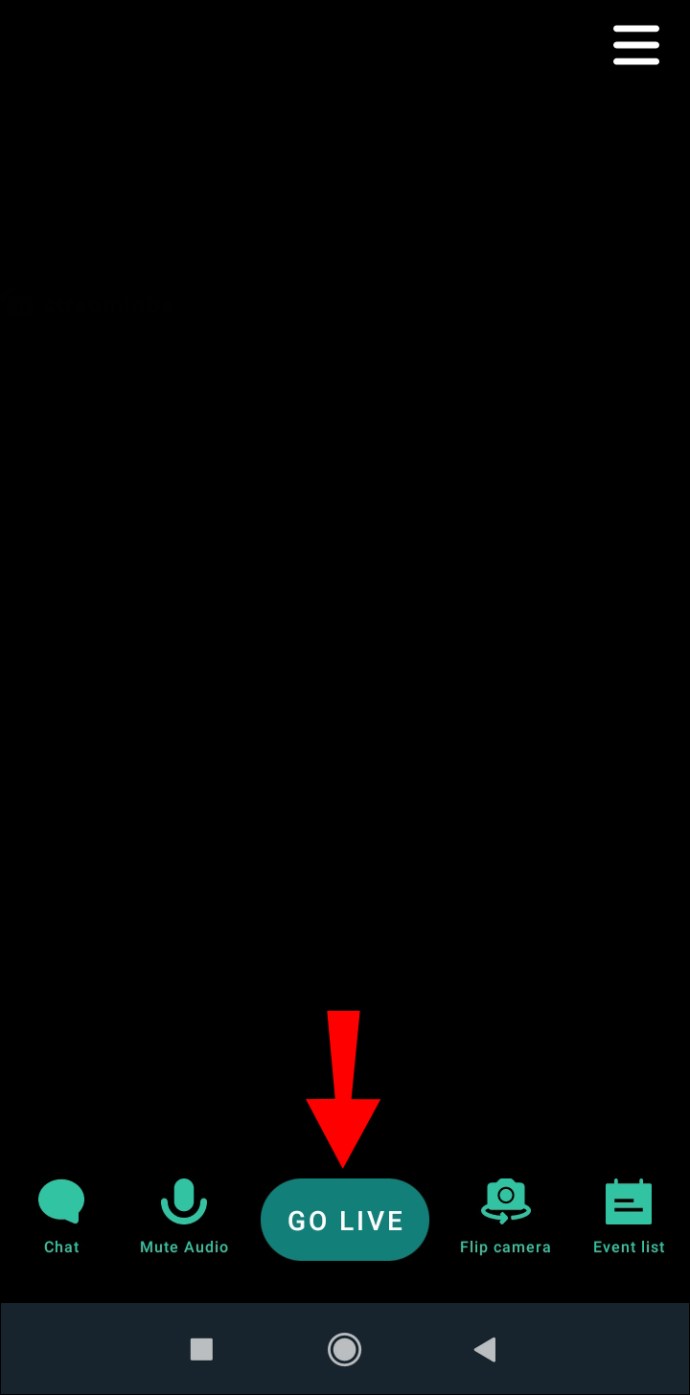
Aanvullende veelgestelde vragen
Hoe kan ik mijn eigen aangepaste waarschuwingen maken?
Als u zich wilt onderscheiden van de massa, kunt u uw eigen waarschuwingen ontwerpen en uw streams uniek maken. We raden je aan om Canva te gebruiken, een platform waar je honderden interessante ontwerpen kunt vinden of een tool kunt gebruiken om je eigen ontwerpen te maken.
Wat zijn de meest populaire Twitch-waarschuwingen die worden gebruikt?
Zoals eerder vermeld, is het aan jou om te kiezen welke meldingen je in Twitch wilt inschakelen. Sommige meldingen zijn populairder dan andere, en het wordt aanbevolen om ze in te schakelen:
• New Cheer - Deze waarschuwing verschijnt wanneer een volger stukjes aan je doneert.
• Nieuwe donatie – U ziet deze waarschuwing als u Streamlabs gebruikt. Het wordt geactiveerd wanneer je een fooi krijgt.
• Nieuwe volgers – Deze waarschuwing verschijnt wanneer je een nieuwe volger krijgt.
• Nieuwe host: als je op een ander kanaal wordt gehost, zie je deze waarschuwing.
• Nieuwe Raid – Telkens wanneer een streamer je kanaal overvalt, verschijnt deze waarschuwing.
Maak uw streams uniek
Leren hoe u Twitch-waarschuwingen kunt maken, heeft meerdere voordelen voor uw streaming. Of je nu meer volgers probeert aan te trekken, de bestaande wilt prijzen of je profiel wilt laten opvallen, Twitch-waarschuwingen zijn een must in de streamingwereld.
Talloze programma's en tools bieden sjablonen voor Twitch-waarschuwingen, maar de meest populaire is Streamlabs. Het is gratis, gebruiksvriendelijk en beschikbaar voor zowel pc als mobiele telefoons.
Pas je vaak Twitch-meldingen aan? Gebruik je een van de programma's die in dit artikel worden genoemd? Vertel het ons in de comments hieronder.