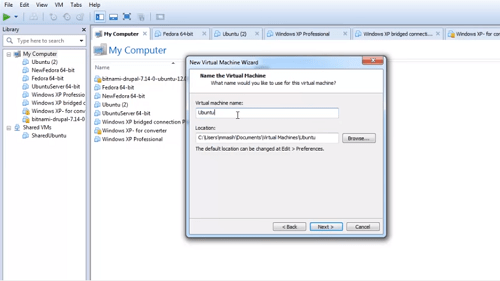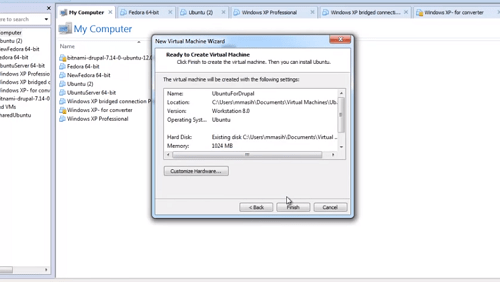VMware is uitstekende software waarmee u virtuele machines en ruimtes kunt maken. Het wordt veel gebruikt binnen het IT-veld, aangezien veel bedrijven het gebruiken om de kwaliteit van testen te waarborgen en hun bedrijf te verbeteren.
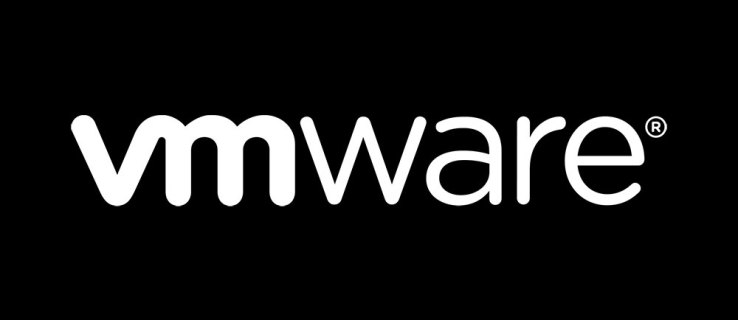
De inhoud die u op de harde schijf van uw virtuele machine bewaart, wordt opgeslagen in een virtueel schijfbestand - een .vmdk-bestand. Het aantal van deze bestanden kan variëren, maar ze kunnen wel 2 GB groot worden. Ze slaan de gegevens van een virtuele machine op en u kunt er een VM van maken. Hier is hoe.
Stap 1: Maak een virtuele machine
U kunt virtuele machines downloaden van internet - u hoeft ze niet altijd zelf te maken. Wat u echter downloadt, zijn .vmdk-bestanden die de VM-inhoud opslaan. Helaas werken ze vaak niet. Daarom is het een betere en veiligere optie om een VM te maken en vervolgens een .vdmk-bestand te importeren. Dit is wat u moet doen.
- Start het werkstation op uw computer.
- Open het menu Bestand en selecteer Nieuw en vervolgens Virtuele machine.
- Kies Aangepast als het type van uw machine.
- Selecteer uw hardwarecompatibiliteitsvoorkeuren en ga verder.
- Kies in het volgende scherm Ik zal het besturingssysteem later installeren en klik op Volgende.
- Selecteer een reeds geïnstalleerd besturingssysteem en de versie ervan.
- Kies de naam en locatie voor het bestand waar de VM wordt opgeslagen.
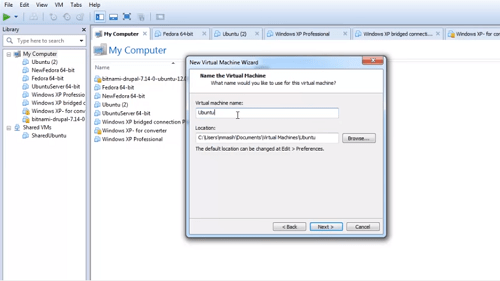
- Selecteer het aantal processors, cores, hoeveelheid geheugen en andere eigenschappen die uw machine moet hebben. Klik op Volgende om uw voorkeuren op te slaan.
- Klik op een netwerktype dat u voor uw VM wilt.
- Selecteer de optie Een bestaande virtuele schijf gebruiken.
- Klik op Browse en ga naar de locatie waar het genoemde .vmdk-bestand zich bevindt.
- Controleer nogmaals de instellingen in Samenvatting en selecteer Voltooien om het maken van de virtuele machine te voltooien.
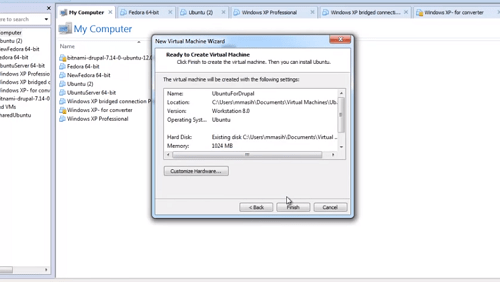
Stap 2: Importeer het bestand
Wanneer je een nieuwe virtuele machine hebt gemaakt, is het tijd om het .vmdk-bestand eraan toe te voegen en het besturingssysteem op te starten. Volg deze stappen:
- Open het werkstation en de gewenste virtuele machine.
- Schakel het uit en klik op de VM-knop.
- Kies Instellingen.
- Ga naar Hardware en klik op Toevoegen.
- Kies Harde schijf en klik op Volgende.
- Selecteer Een bestaande virtuele schijf gebruiken en ga verder.
- Klik op Bladeren en zoek het .vmdk-bestand.
- Selecteer OK en het bestand wordt geïmporteerd en gekoppeld aan de gewenste virtuele machine.
Houd er rekening mee dat als u een .vmdk-bestand gebruikt om een virtuele machine te maken, u het niet voor een andere virtuele machine kunt gebruiken. Zorg ervoor dat u het bestand kopieert voordat het wordt vergrendeld, voor het geval u het later opnieuw wilt gebruiken om een andere VM te maken.
Soms is er geen fout in het .vmdk-bestand en kun je het afspelen. U moet de VMware Player downloaden om dit native te doen, hoewel andere spelers mogelijk ook met .vdmk-bestanden werken. Om de speler te downloaden en de installatie te voltooien, moet u een gratis account aanmaken en vervolgens de computer opnieuw opstarten.
Wanneer uw computer opnieuw opstart, gebruikt u het eerder beschreven proces om een .vmdk-bestand naar uw virtuele machine te importeren.

VMDK-bestanden en uw virtuele machine
VMDK-bestanden zijn de kritieke componenten van elke virtuele machine. Alle informatie die een VM nodig heeft om correct te werken, staat in deze bestanden.
Natuurlijk kunt u een virtuele machine maken van een .vdmk-bestand dat u hebt gedownload. Het is echter een wat onbetrouwbare route. U kunt het beste eerst een VM maken en vervolgens een .vdmk-bestand importeren.
Heeft u .vmdk-bestanden van internet gedownload? Vond je het ingewikkeld om op deze manier een virtuele machine te maken? Deel uw ervaring in de opmerkingen hieronder.