Als het gaat om besturingssystemen, is Windows 10 betrouwbaarder dan alles wat Microsoft ooit eerder heeft gemaakt. Nu bijna zes jaar oud, is Windows 10 de belangrijkste focus van Microsoft geworden, omdat ze herhalen en verbeteren wat voor het eerst werd aangeboden in augustus 2015, in plaats van voortdurend een nieuw besturingssysteem voor hun klanten te ontwikkelen. Elke paar maanden zien we dat Microsoft een nieuwe grote update voor Windows 10 uitbrengt, en elke keer dat het besturingssysteem groeit en verbetert voor zowel reguliere gebruikers als zakelijke klanten.
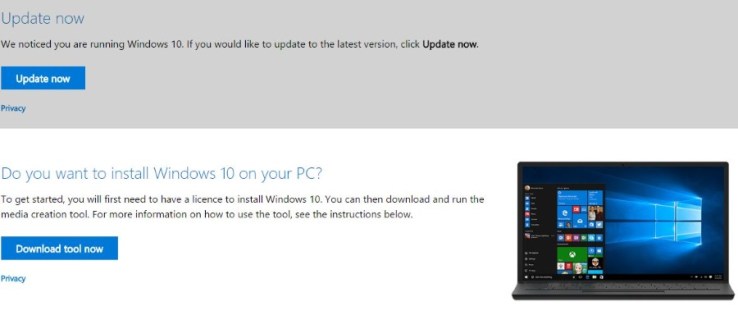
Windows 10 is misschien net zo solide als altijd, maar er kunnen nog steeds dingen misgaan. Als u voor iets afhankelijk bent van uw computer, is het logisch om uw gegevens zo veilig mogelijk te bewaren en de stappen te nemen om ervoor te zorgen dat u uw computer zo snel mogelijk weer aan de praat krijgt. Daarom is het een fantastisch idee om vandaag wat tijd opzij te zetten en een herstelschijf voor Windows 10 te maken.
In feite is het maken van deze schijf niet alleen goed voor een back-up. Het installeren van een nieuw exemplaar van Windows 10 is een van de beste manieren om uw computer sneller te maken, en met een herstelschijf kunt u dit snel en gemakkelijk doen. Je hebt niet eens een echte fysieke schijf nodig om het te doen - elk medium, inclusief een USB-station, is perfect voor het maken van een herstelschijf. Hier is hoe het te doen.
De waarde van een herstelschijf
Een Windows 10-herstelschijf is als een verzekering voor uw huis of auto. Het is lastig en kost geld om bij te blijven en je ziet er nooit echt het voordeel van in. Tot je het nodig hebt. Dan is verzekeren het beste sinds mosterd op een hotdog.
Hetzelfde geldt voor back-ups en herstelschijven van Windows 10. Ze nemen tijd in beslag om in te stellen, nemen schijfruimte of een USB-station in beslag en hebben geen echt nut. Tot je het nodig hebt. Met een herstelschijf kunt u snel weer aan de slag en zonder al te veel data of productiviteit te verliezen. Dus ja, het duurt even om het in te stellen, maar als het eenmaal klaar is, is het klaar en ben je beschermd.
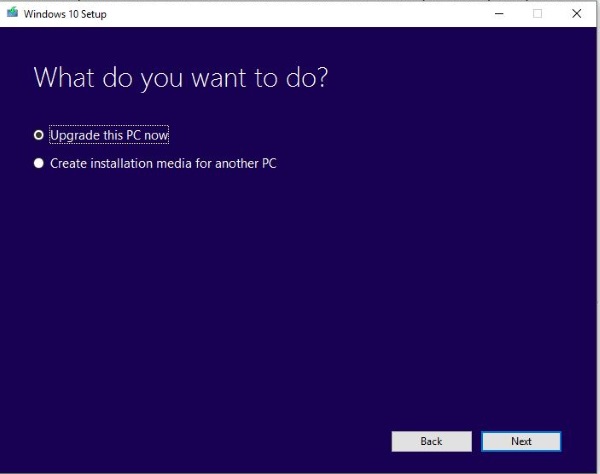
Een Windows 10 Herstelschijf maken
Om een herstelschijf voor Windows 10 te maken, hebt u een USB-drive van 8-16 GB of een dvd-schrijver en lege dvd('s) nodig. U kunt dit op twee manieren doen. U kunt een herstelschijf maken vanuit Windows of de Media Creation Tool van Microsoft gebruiken. Ik zal je beide laten zien.
Je hebt ook de mogelijkheid om ofwel een vanille Windows 10-installatie te maken of om ook een back-up van je configuratiebestanden te maken. Als u ervoor kiest om een back-up van uw bestanden te maken, maakt Windows een back-up van enkele van uw aanpassingen. Het maakt een back-up van stuurprogramma's, apps, eventuele aanpassingen die u in Windows hebt aangebracht, energiebeheerschema-instellingen en een reeks andere bestanden. Deze bestanden zijn nodig als u een van beide moet uitvoeren: Deze pc resetten of Herstellen van een schijf commando's bij geavanceerd opstarten. Ik zou altijd aanraden deze bestanden op te nemen als je een schijf hebt die groot genoeg is.
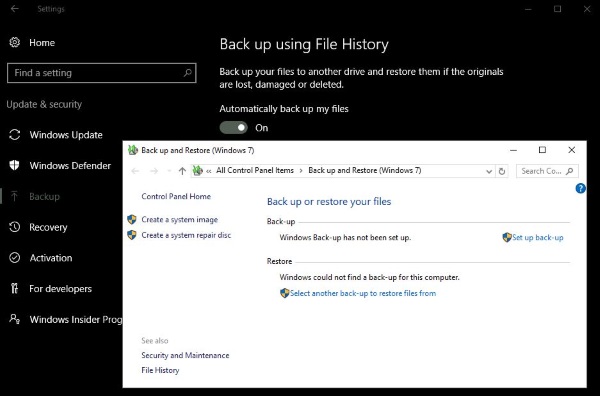
Een Windows 10-herstelschijf maken vanuit Windows
Dit is de eenvoudigste manier om een herstelschijf te maken en duurt ongeveer 15-20 minuten, afhankelijk van hoe snel uw computer is en hoeveel gegevens u moet back-uppen.
- Navigeer naar Configuratiescherm en herstel.

- Selecteer Een herstelstation maken en plaats uw USB of dvd.

- Als u een back-up wilt maken van systeembestanden, zorg er dan voor dat het vakje is aangevinkt voordat u op Volgende klikt.

- Wacht tot Windows het doelstation heeft gedetecteerd en vermeld en klik vervolgens op Volgende. Alle gegevens op een USB-station worden gewist als onderdeel van deze bewerking. De dvd moet natuurlijk leeg zijn.

- Volg de wizard zoals gevraagd om de herstelschijf te maken en geef deze de tijd om deze te maken.

Maak een Windows 10 herstelschijf met behulp van de Media Creation Tool
De Media Creation Tool is een zeer handig programma van Microsoft waarmee u een nieuwe afbeelding van Windows 10 kunt maken om uw computer opnieuw op te bouwen.
- Download en open de Media Creation Tool.

- Selecteer de juiste versie van Windows 10, 32-bits als je 32-bits Windows hebt en 64-bits als je 64-bits Windows hebt. Je moet dit onderdeel goed doen, anders werkt het niet.
- Selecteer 'Maak installatiemedia voor een andere pc'.

- Selecteer de taal, Windows 10-editie en de versie. Nogmaals, u moet dit goed doen, anders werkt de schijf niet.

- Selecteer uw schijfmedium, USB of dvd.

- Wacht tot Windows de benodigde bestanden heeft gedownload en maak de schijf aan.

Als u de Microsoft Media Creation Tool gebruikt, krijgt u een geheel nieuwe en bijgewerkte Windows 10-afbeelding, maar er is wel een download van ongeveer 3,5 GB nodig om te maken. Zorg ervoor dat u deze tool niet gebruikt als u een beperkt data-abonnement heeft. Het voordeel is dat de afbeelding regelmatig wordt bijgewerkt door Microsoft, zodat u Windows Update daarna niet te lang hoeft uit te voeren.
Een herstelschijf voor Windows 10 gebruiken
Als er iets misgaat met uw computer, moet u weten hoe u uw nieuwe Windows 10-herstelschijf moet gebruiken. Gelukkig is het heel eenvoudig.
- Start uw computer opnieuw op met de herstelschijf geplaatst.
- Selecteer de optie opstarten vanaf de herstelschijf in het geavanceerde opstartmenu dat verschijnt. Als dit menu niet verschijnt, opent u uw BIOS en selecteert u daar het opstartmenu.
- Selecteer Problemen oplossen en herstellen vanaf een schijf.
- Volg de aanwijzingen om Windows toe te staan opnieuw op te bouwen met behulp van de herstelschijf
Dat is het! Uw computer gebruikt de gegevens die op de herstelschijf zijn opgeslagen om zichzelf opnieuw op te bouwen en weer te laten werken. Het proces kan even duren. Veel hangt af van de hoeveelheid gegevens op uw herstelschijf en de snelheid van uw computer. Wacht 10-20 minuten voor het proces.
Andere opties voor het maken van een back-up van Windows 10
U kunt niet alleen een herstelschijf voor Windows 10 maken, maar u kunt ook software van derden gebruiken om uw opstartschijf te klonen. Dit zijn meestal premium-applicaties die een directe kopie van uw harde schijf nemen en deze beetje bij beetje opnieuw maken op een andere schijf, maar er zijn enkele open-source-opties voor u beschikbaar. Mocht je toevallig nog een reserveschijf hebben liggen, dan is dit zeker een optie.
Clonezilla
Een geweldig programma voor het maken van klonen van schijven en partities in Clonezilla. Het enige dat je nodig hebt, is een USB-stick en een systeem met 196 MB RAM om aan de slag te gaan. Met deze software kunt u eenvoudig een schijf in enkele minuten klonen.
GParted
Als je bekend bent met Linux, dan is GParted een geweldige tool om te gebruiken voor het beheren en klonen van een schijf. Uitgerust met een gebruiksvriendelijke GUI, kunt u gemakkelijk door het programma navigeren zonder dat u enige ervaring nodig heeft.
Er zijn verschillende andere open-sourceprogramma's beschikbaar om schijven te klonen, zoals dd (Linux/Unix), HDClone, Ghost en Mondo Rescue. Bekijk een van deze programma's als u uw kennis van back-upprogramma's wilt uitbreiden buiten wat Windows te bieden heeft.
Veel Gestelde Vragen
Kan ik een herstelschijf maken op de ene computer en deze op een andere gebruiken?
Ja, u kunt een herstelschijf op een andere computer gebruiken, maar alleen als ze hetzelfde merk en model hebben, zoals in de systeemarchitectuur. Of u kunt een generieke versie van een herstelschijf maken die geen systeembestanden bevat, die specifiek zijn voor de pc.
Het enige dat u hoeft te doen, is de optie Systeembestanden deselecteren bij het maken van de herstelschijf.
Hoe maak ik een Windows-reparatieschijf?
Net als bij het bovenstaande proces, gaat u naar uw Configuratiescherm en klikt u op Systeem en beveiliging.

Klik vervolgens op Back-up en herstel (Windows 7).

Klik nu op Een systeemherstelschijf maken.

Plaats uw media en selecteer Schijf maken.

Na een paar minuten bent u klaar om uw schijf te repareren als er een probleem optreedt.
Wanneer moet ik een herstelschijf maken?
In het ideale geval wilt u een herstelschijf maken wanneer u Windows 10 voor het eerst op een computer installeert. Maak vervolgens, als u denkt dat dit nodig is, een herstelschijf met de systeembestanden voordat u twijfelachtige software of update installeert.
Hoewel u eenvoudig een herstelpunt kunt terugdraaien om de wijzigingen te verwijderen, is het fijn om een failsafe te hebben als iets niet goed werkt.
Het klonen van harde schijven is een manier om ervoor te zorgen dat uw computer altijd beschikbaar is en is een handig hulpmiddel om een completere versie van een herstelschijf te maken. Het nadeel is dat de meeste software die nodig is om een kloon te maken geld kost en dat je ook een reserve harde schijf nodig hebt. Er is een aantal gratis software die het werk kan doen, probeer ze uit voordat u een investering doet.
Als u veel tijd op uw computer doorbrengt, is het een goed idee om een Windows 10-herstelschijf te maken. Ja, je hebt een extra USB-stick of lege dvd('s) en 20 minuten van je tijd nodig. Maar in ruil daarvoor kunt u een defecte computer binnen een half uur herstellen in plaats van veel langer. Zeker de moeite waard om te doen in mijn boek.









