Geavanceerde browserconfiguratie is een onderwerp dat een duistere kunst is. Er zijn echter veel manieren waarop u toegang kunt krijgen tot de meest geavanceerde functies van uw browser en het gedrag ervan kunt aanpassen. In dit TechJunkie-artikel hebben we besproken hoe u Firefox kunt aanpassen met about:config. Google Chrome's equivalent van about:config is chrome:flags. Chrome:flags biedt verschillende aanvullende instellingen die u kunt gebruiken om uw browser aan te passen. In dit artikel zal ik enkele van de meer bruikbare chrome:flags-opties beschrijven en je laten zien hoe je ze kunt gebruiken.
Is Google Chrome aanpasbaar?
Als de Google Chrome-webbrowser nieuw voor u is, vraagt u zich misschien af of u deze kunt aanpassen. Het simpele antwoord is: dat kan natuurlijk. Zoals de meeste software, zijn er tal van manieren om het product aan uw behoeften aan te passen. Volg mee om aan de slag te gaan met uw browseraanpassing.
Chrome-vlaggen openen
Aan de slag gaan is eenvoudig, typ gewoon "chrome://vlaggen” in de Google Chrome-adresbalk en druk op Binnenkomen. Dat opent de pagina die wordt weergegeven in de onderstaande snapshot. De pagina bevat een lijst met experimentele instellingen waarmee de browser kan worden aangepast.
U kunt naar beneden scrollen en zelf naar interessante vlaggen zoeken, beginnen met typen in de Zoek vlaggen tekstvak, of druk op Ctrl + F om het zoekvak van de browser te openen en zoek op de pagina naar vlaggen op naam.
Houd er rekening mee dat wanneer u een vlag wijzigt, voordat de wijziging van kracht wordt, u Chrome opnieuw moet starten. De browser zal u automatisch vragen dit te doen wanneer u een wijziging aanbrengt, of u kunt een aantal wijzigingen aanbrengen en vervolgens opnieuw starten zodra alles is geselecteerd. Het is aan jou.
Manieren om de Google Chrome-browser aan te passen
Ongeacht wat u zoekt, er is hoogstwaarschijnlijk een manier om dit in de Chrome-browser te bereiken. Beschouw enkele van deze vlaggen als een startpunt voor het aanpassen van uw browser.
Vloeiend scrollen wijzigen
Lange tijd had Google geen soepel scrollen in Chrome! Hoewel de functie nu standaard is ingeschakeld, wilt u deze misschien uitschakelen, en chrome://vlaggen is de plek waar je dat kunt doen. Binnenkomen 'soepel scrollen' in het zoekvak om de instelling te vinden, en u kunt soepel scrollen instellen om de standaardwaarde voor een pagina te gebruiken, om altijd aan of om altijd uit te zijn.

Parallel downloaden inschakelen
Als u graag veel inhoud tegelijk downloadt, moet u parallel downloaden in Chrome inschakelen. Typ 'parallel-downloaden inschakelen' in je zoekbalk en selecteer Ingeschakeld.
Advertenties uitschakelen
Voor degenen onder u die graag sites bekijken zonder de last van resource-intensieve advertenties, moet u overwegen om Heavy Ad Intervention in te schakelen. Dit is een handige tool die standaard resource-intensieve advertenties verwijdert. Het enige wat je hoeft te doen is 'inschakelen-zware-advertentie-interventie' in de zoekbalk en schakel deze in.
Donkere modus
Een donker thema voor uw webinhoud is altijd een lust voor het oog, u kunt dit toevoegen aan uw browser door te zoeken op 'enable-force-dark' en selecteren' Ingeschakeld uit het vervolgkeuzemenu.
Als u meer maatwerk wilt met uw instellingen voor de donkere modus, experimenteer dan met de beschikbare opties.
Een paar handige Google Chrome-vlaggen voor ontwikkelaars
Er zijn verschillende opties beschikbaar voor ontwikkelaars om hun web-apps te testen en te controleren, kijk zelf maar.
Localhost-testen
Als je geneigd bent om Google Chrome te gebruiken en je wilt apps of servers testen zonder SSL-certificaten, dan wil je onveilige localhost-verbindingen toestaan. Het enige wat je hoeft te doen is 'toestaan-onveilige-localhost' in het zoekvak en selecteer inschakelen in het vervolgkeuzemenu.
Netwerkregistratie
Als u een netwerkingenieur bent of uw netwerklogboeken moet controleren op bepaald verkeer, dan wilt u 'netwerk-logging-naar-bestand inschakelen‘. Typ het gewoon in de zoekbalk en selecteer Ingeschakeld uit het vervolgkeuzemenu.
Manieren om verouderde functies te krijgen
Voor velen waren de functies die in eerdere versies van Chrome werden aangeboden een must-have. Als u op zoek bent naar functies in de Chrome-browser die niet langer door Google worden ondersteund, moet u enkele van de extensies bekijken die beschikbaar zijn in de Chrome Store.
Audiotabbladen dempen
Het dempen van audio in tabbladen is een gewenste functie voor diegenen die graag veel tabbladen tegelijk doorlezen. Als u in eerdere versies van Chrome op deze functie vertrouwde, was u waarschijnlijk teleurgesteld toen u hoorde dat ze dit niet langer aanbieden. Gelukkig hebben een paar ontwikkelaars de optie beschikbaar gehouden door hun eigen versies te maken.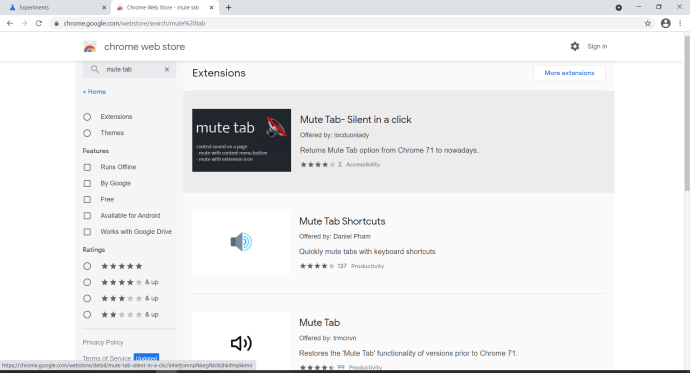
Blader door de Chrome Store voordat u de hoop opgeeft om een oplossing voor uw browserproblemen te vinden, u zult waarschijnlijk een betrouwbare extensie vinden die uw problemen oplost.
Er zijn dus nogal wat chrome:flag-instellingen die u kunt selecteren om Google Chrome mee aan te passen. Aangezien al deze functies experimenteel zijn, moet u ze na elke update van Chrome controleren om er zeker van te zijn dat ze niet zijn verouderd. Uw op maat gemaakte webbrowserervaring is slechts een paar klikken verwijderd.