Of je nu Mojave of Catalina gebruikt, Mac OS X verwerkt de schermresolutie en schaling meestal vrij goed automatisch. Toch kunnen degenen die externe beeldschermen gebruiken (met name beeldschermen van derden) hun resolutie handmatig selecteren. Hier leest u hoe u de automatische en beperkte suggesties van OS X kunt negeren en een ondersteunde resolutie voor uw externe monitor kunt kiezen.
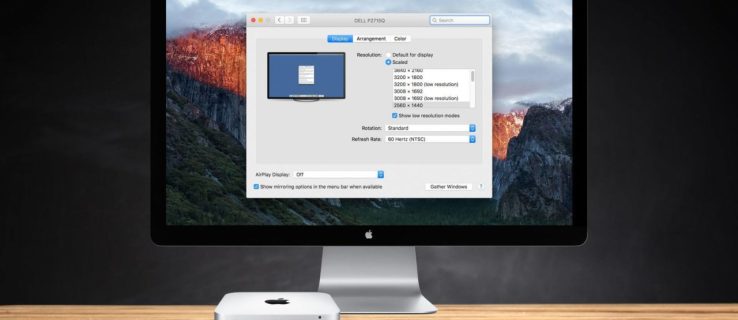
- Om de resolutie van het scherm van je Mac te wijzigen, ga je naar Systeemvoorkeuren > Beeldschermen. Als je meer dan één scherm hebt aangesloten op je Mac, verschijnt er een nieuw scherm Voorkeuren voor: elk een. Selecteer het venster op het scherm dat u wilt wijzigen.

- In recente versies van OS X ziet u standaard een "standaard" aanbevolen resolutie voor uw externe beeldscherm. Als je de voorkeur geeft aan een ander schermformaat, biedt OS X je vier andere opties. De exacte resoluties zijn afhankelijk van de specificaties van uw externe beeldscherm. Klik op "Geschaald" om de weergavekeuzes te bekijken.

Zoals hierboven vermeld, is de externe monitor die in de schermafbeeldingen op de Mac is aangesloten een Phillips FTV HDTV met een native resolutie van 1080p. Een echte pc-monitor geeft meestal de resolutie "Lijkt op #### x ####" weer onder het tv-beeld in het optievenster.

Op de Philips HDTV suggereert OS X een "standaard" resolutie van een Retina-geschaald 1080p-equivalent, en we hebben de keuze om andere resoluties ("geschaald") in te stellen, waaronder 1280 x 768, 720P, 1080i en 1080p.
Hoewel ze geschikt zijn voor de meeste gebruikers, missen deze vijf resolutiekeuzes (standaard en geschaald) verschillende "tussenliggende" weergaveopties, evenals "lage resolutie" -modi, zoals een echte 2560 × 1440 die moet worden opgeschaald door de monitor en kan nodig zijn voor test- of softwarecompatibiliteitsdoeleinden. Gelukkig zijn deze resoluties nog steeds toegankelijk, en hier leest u hoe u ze kunt openen.
- Houd de ingedrukt Optietoets op uw toetsenbord en klik vervolgens op de “Geschaald” optie weer.

- Zodra je de gewenste resolutie hebt gevonden, klik je op het item in de lijst om van scherm te wisselen.

- Als u van een bepaalde instelling houdt die het scherm vult maar de randen afsnijdt, schuift u de schuifregelaar "Underscan:" totdat deze goed in uw weergavegebied past. De bovenstaande Philips-tv vereiste deze stap omdat de boven- en onderkant niet zichtbaar waren.

Bij gebruik van de bovenstaande stappen wordt de rij van vijf aanbevolen resoluties vervangen door een volledige lijst van ALLE ondersteunde resoluties. Degenen die een 4K-scherm gebruiken, kunnen ook klikken op "Lage resolutie-modi weergeven" om toegang te krijgen tot de bovengenoemde low-rez-opties die via het apparaat worden opgeschaald. Als uw Mac is aangesloten op een HDTV, kan deze lijst ook alternatieve vernieuwingsfrequenties en weergavemodi bevatten, indien ondersteund door de hardware. Alles wat je ziet is gebaseerd op het tv- of monitormodel.
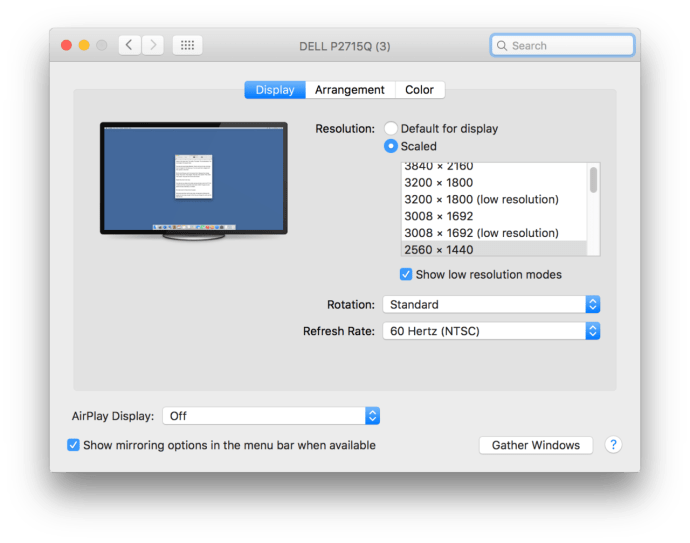
Het coole van Mac OS X zijn de voorbeelden die je krijgt wanneer je een resolutie kiest met de optie "Ingebouwde Retina-display", die je kunt vinden onder het gedeelte "Optimaliseren voor:".

Wanneer u de muisaanwijzer over de resolutieminiaturen binnen de geschaalde instellingen beweegt, laat het systeem u zien hoe een venster eruit zal zien onder die specifieke instelling.

Hoewel uw resolutiekeuzes het opnieuw opstarten overleven, is de hierboven beschreven lijst met "alles compatibele" resoluties niet altijd zichtbaar. OS X keert terug naar de standaardweergave nadat u sluit en opnieuw opent Systeem voorkeuren. Vergeet niet te klikken “Geschaald” terwijl je de Optietoetsen u ziet alle compatibele resoluties weer.




