Na het zien van onze tip over het tonen van het gradensymbool op de iPhone, vroeg een lezer onlangs hoe je het gradensymbool in macOS (OS X) kunt gebruiken. Gelukkig is het typen van een graadsymbool op je Mac in macOS net zo eenvoudig als op je telefoon met iOS, waardoor je zowel wiskunde als het steeds grilliger weer op de juiste manier kunt uitdrukken.

Er zijn twee manieren om een graden-symbool in macOS te typen, en het zijn beide functies op systeemniveau, wat betekent dat ze op vrijwel elk moment in elke toepassing op je Mac werken (met enkele uitzonderingen voor beveiligde tekstinvoervelden).
Maar maak je geen zorgen, alle meest voorkomende toepassingen waarin je een graadsymbool wilt typen, worden ondersteund, inclusief webbrowsers, macOS-berichten, Skype, e-mailclients en zelfs journaling-apps zoals de populaire Dag een.
Graadsymbool uit het menu Speciale tekens
U kunt een graden-symbool (naast vele andere symbolen) invoegen met behulp van het menu Speciale tekens, dat nu de . heet Emoji en symbolen menu in recentere versies van macOS, inclusief macOS Mojave.
Om toegang te krijgen, plaatst u uw cursor op de plaats waar u het gradensymbool wilt invoegen en gaat u naar Bewerken > Speciale tekens (of Bewerken > Emoji en symbolen) in de menubalk. U kunt ook de sneltoets gebruiken Control-Command-Space op het toetsenbord van je Mac.
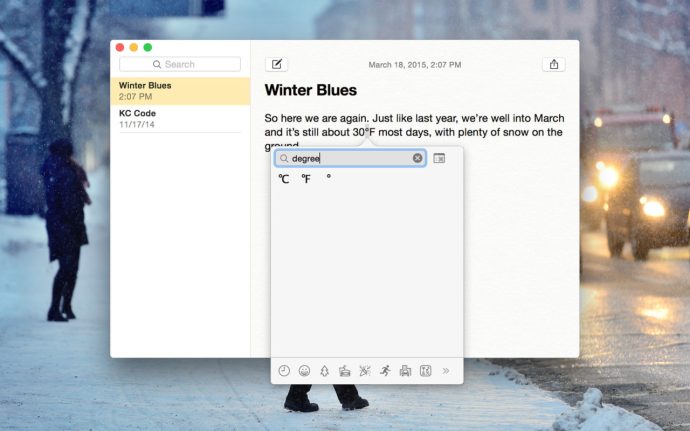
Er verschijnt een nieuw venster met een reeks speciale tekens, symbolen en, voor Yosemite, Emoji. In plaats van handmatig door de honderden beschikbare symbolen te bladeren, typt u gewoon "graden" in het zoekvak om de beschikbare gradensymbolen weer te geven.
Zoals te zien is in de bovenstaande schermafbeelding (gebaseerd op OS X Yosemite 10.10.2), heb je de keuze uit drie gradensymboolopties: één voor graden Fahrenheit en Celsius, en een gewoon gradensymbool. Dubbelklik gewoon op het gewenste symbool om het in te voegen op de huidige locatie van uw muis of trackpadcursor. Veelgebruikte symbolen en tekens verschijnen onder het zoekvak, waardoor u in de toekomst wat tijd bespaart.
Graadsymbool Sneltoets
Het hierboven beschreven menu Speciale tekens geeft je honderden nuttige symbolen, tekens en emoji waaruit je kunt kiezen, maar als je alleen een gewoon gradensymbool nodig hebt, is dit niet je snelste optie. Laten we in plaats daarvan een sneltoets gebruiken.
Verplaats tijdens het typen uw cursor naar de locatie waar u een gradensymbool wilt invoegen. Gebruik vervolgens een van de volgende sneltoetsen:
Shift-optie-8: Deze toetsencombinatie voegt het juiste gradensymbool in (d.w.z. 72 °)
Optie-K: Deze toetsencombinatie voegt een klein gradensymbool in, lijkt erg op het werkelijke gradensymbool, maar is kleiner (d.w.z. 72˚)
We weten niet zeker of er een betekenisvol verschil is tussen de grote en kleine graadsymbolen wanneer ze worden gebruikt in meteorologische of wiskundige contexten, maar het gebruik van een van beide zal waarschijnlijk uw punt duidelijk maken (zie opmerking hieronder). Merk op dat bij gebruik van de speciale karakters-menubenadering die in de bovenstaande sectie is beschreven, het grotere graden-symbool wordt ingevoegd.
Bijwerken: Lezer Kristof heeft ons een e-mail gestuurd om ons te laten weten dat het kleinere symbool (Optie-K) een diakritisch teken is, terwijl het grotere symbool (Shift-Optie-8) het werkelijke gradensymbool is. Bedankt, Kristof!
Als u dit artikel nuttig vond, vindt u deze TechJunkie-artikelen wellicht ook nuttig:
- Waar is het gradensymbool op de iPhone?
- Hoe typ je het roepiesymbool
- Het commandosymbool en andere technische symbolen vinden in Mac OS X
Als je tips of trucs hebt met betrekking tot het wel en niet gebruiken van symbolen en speciale tekens op je Mac, laat het ons dan weten in de reacties hieronder!