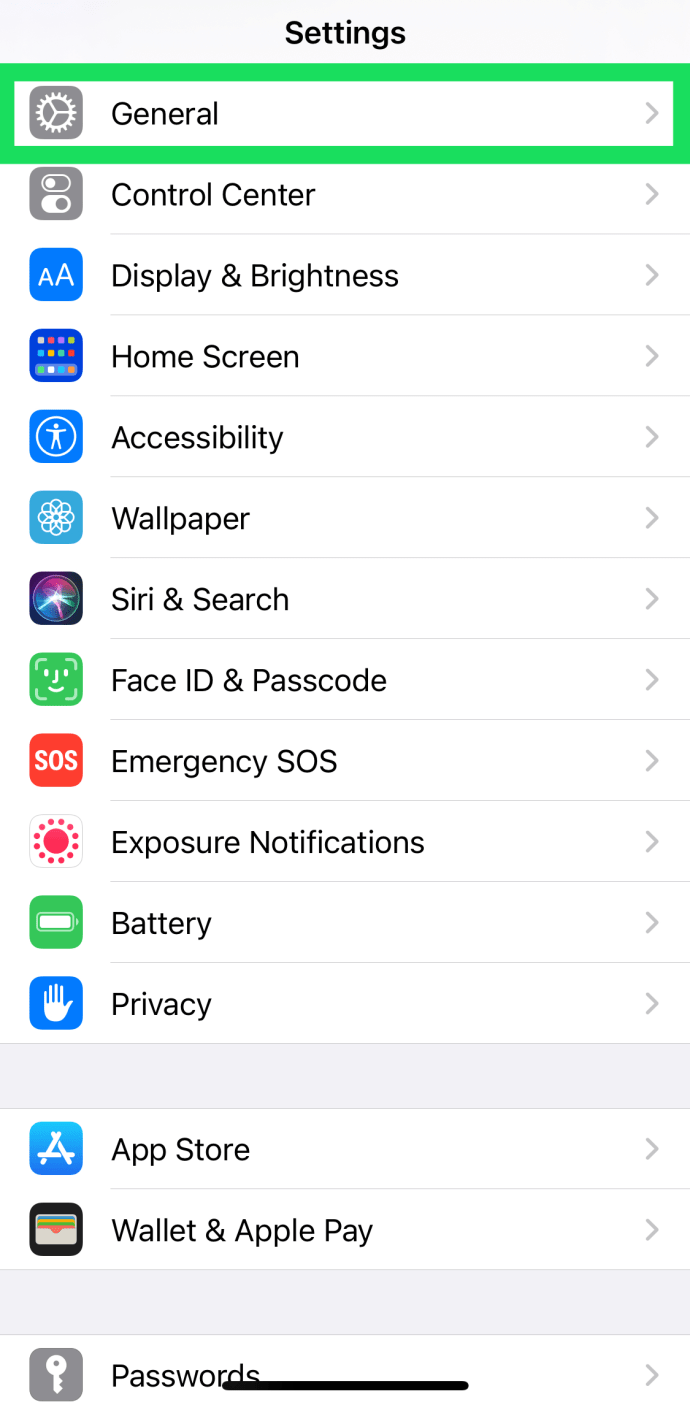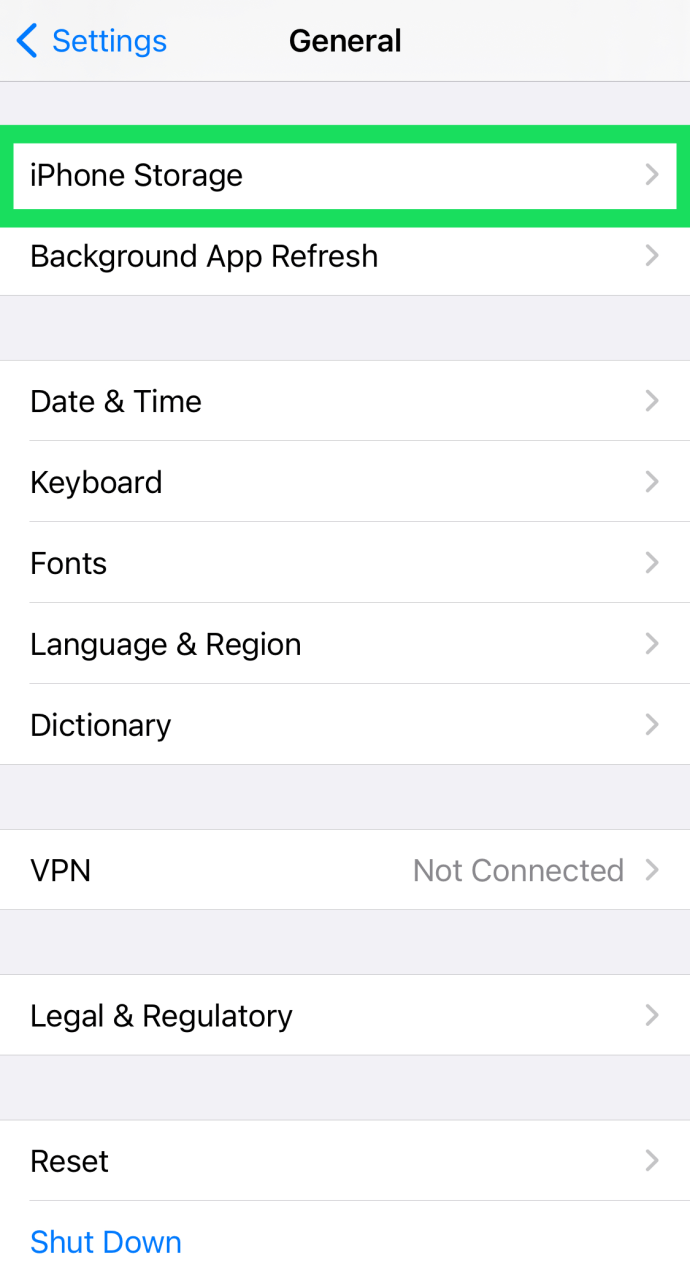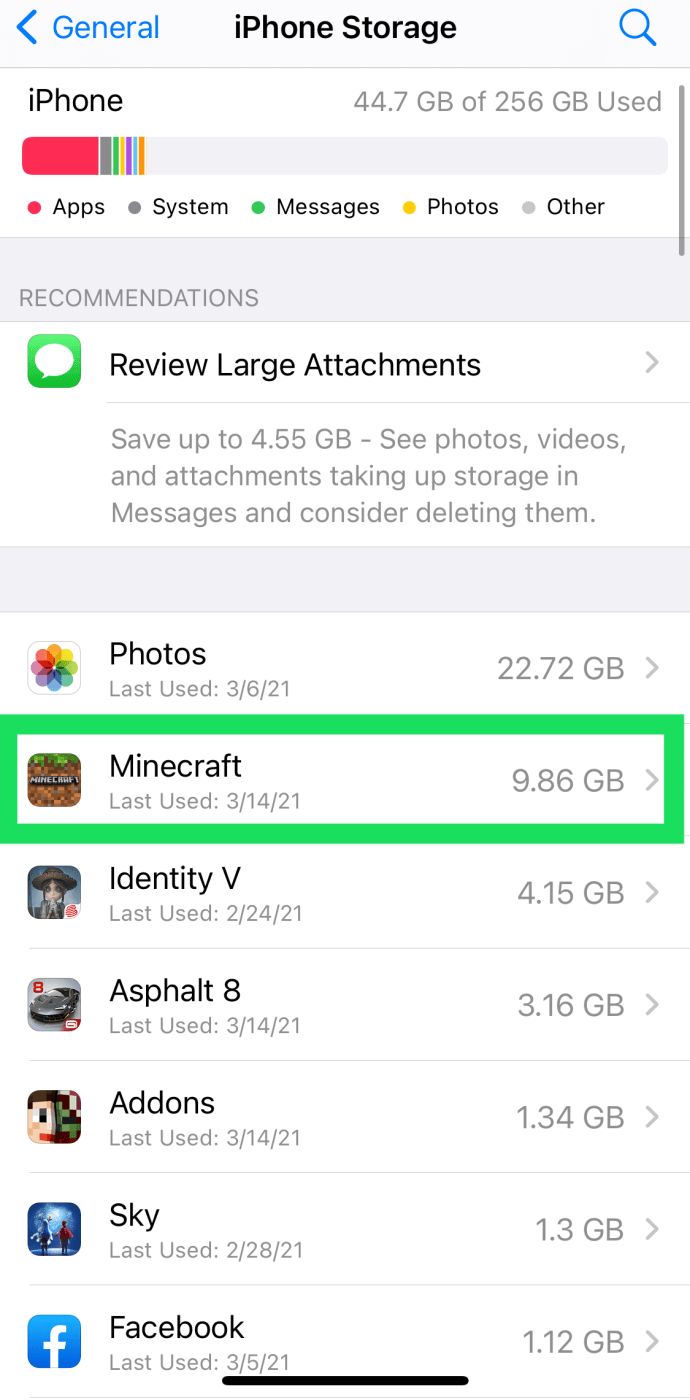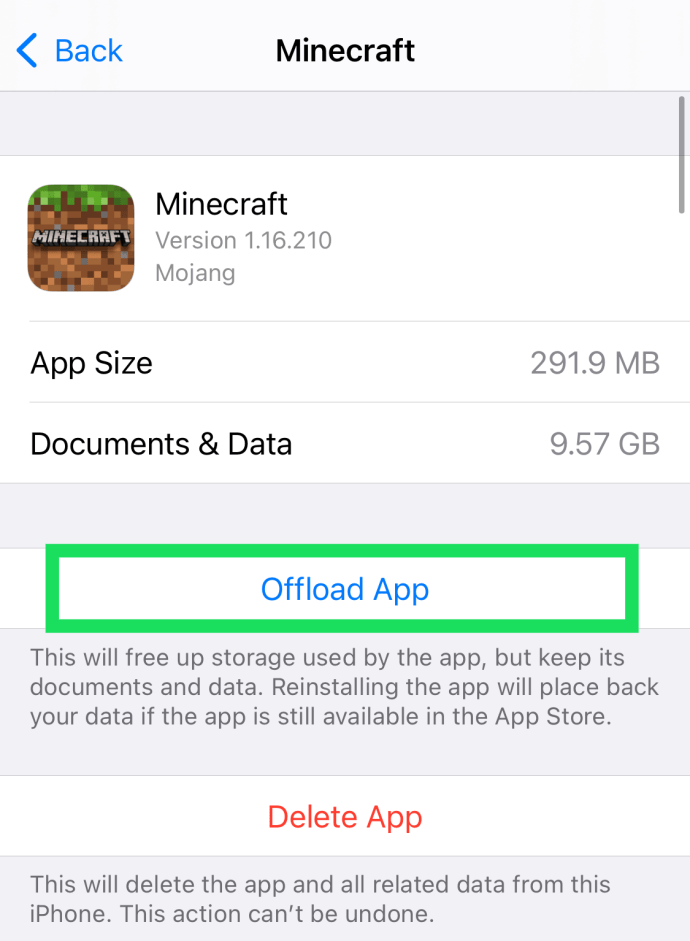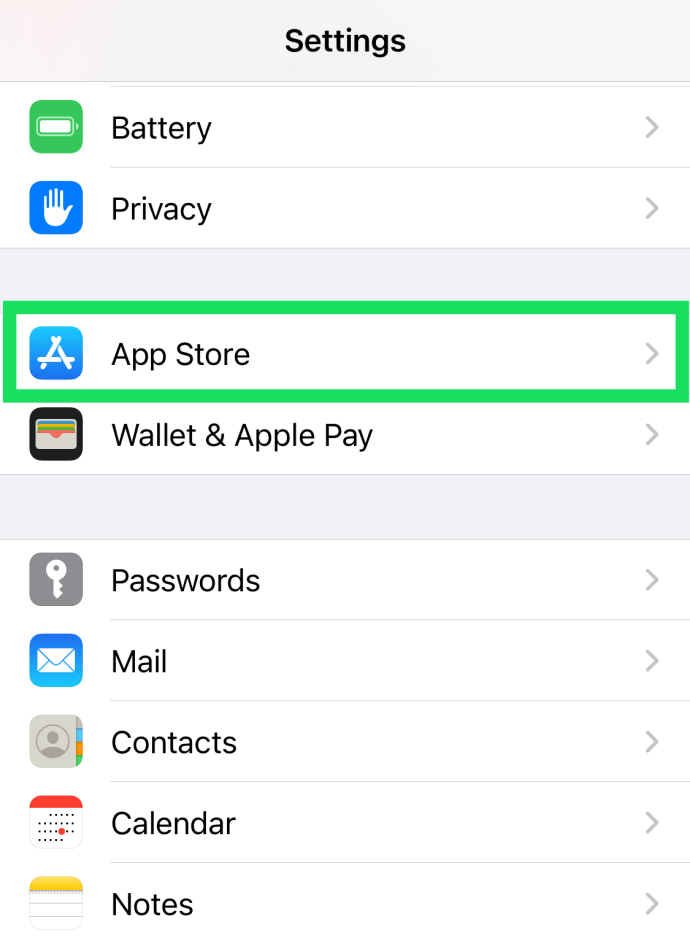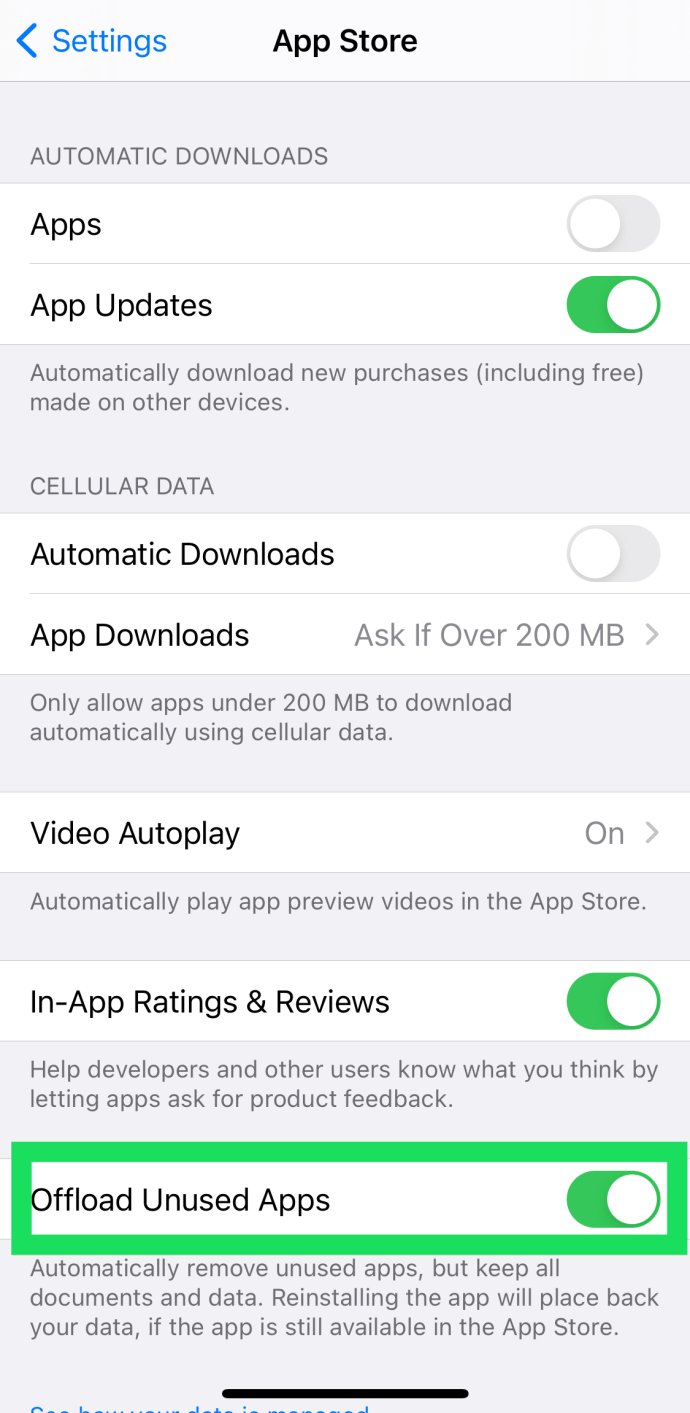Als het gaat om iPhones en iPads, is het vrij duidelijk dat opslag de belangrijkste valuta van Apple is. Vanwege het gebrek aan ondersteuning voor externe opslag, is interne opslag de belangrijkste onderscheidende factor tussen de producten van dezelfde generatie.

Dit is een worsteling waarmee veel iPhone-gebruikers die kiezen voor een model met een lagere opslagcapaciteit, worden geconfronteerd. Uiteindelijk hebben ze geen ruimte meer op hun apparaat, dus grijpen ze elke kans die ze krijgen om het vrij te maken.
Er zijn veel manieren om opslagruimte op een iPhone vrij te maken, maar de meeste gebruikers onderschatten het aantal gigabytes dat applicaties daadwerkelijk gebruiken. Dus of je nu opnieuw probeert te beginnen of gewoon wat ruimte wilt vrijmaken, we bespreken hieronder hoe je alle apps op je iPhone kunt verwijderen.
Kun je alle iPhone-apps in één keer verwijderen?
Nou ja en nee. Helaas geeft Apple ons niet de mogelijkheid om snel een schakelaar om te zetten en al onze apps in één keer te verwijderen. Maar dat betekent niet dat je helemaal geen geluk hebt.
Er zijn enkele officiële (en niet zo officiële) manieren om het geheugen van je telefoon vrij en duidelijk te houden met betrekking tot apps. Laten we beginnen met uw opties.
Meerdere apps verwijderen met de jailbreakmethode
Als je een gejailbreakt apparaat gebruikt, zoek dan naar de MultiDelete-app in de Cydia-winkel. Nadat je het hebt gevonden, voer je de volgende stappen uit:
- Nadat u MultiDelete hebt geïnstalleerd, ziet u een nieuw paneel in het menu Instellingen. Open het en schakel vervolgens MultiDelete in.
- Ga naar je startscherm en houd een app die je wilt verwijderen ingedrukt totdat ze allemaal beginnen te wiebelen. Tik op het midden van elke app die u wilt verwijderen om deze te selecteren.
- Druk op x op een van de geselecteerde apps en tik op Verwijderen wanneer u het pop-upmenu ziet.

Als je je iPhone niet hebt gejailbreakt en overweegt om deze tweak te krijgen, wil je misschien twee keer nadenken voordat je het doet. Ook al opent jailbreak nieuwe mogelijkheden, het maakt je garantie ongeldig en het betalen voor de reparatie als er iets misgaat, kan behoorlijk duur zijn.
Helaas biedt Apple de optie voor massaselectie niet als het op apps aankomt. Dit betekent dat u niet meerdere apps tegelijk kunt verwijderen. Je enige optie is om je iPhone terug te zetten naar de fabrieksinstellingen en opnieuw te beginnen. Als u dit nog niet weet, verwijdert dit ook al het andere, dus het is een goed idee om een back-up van uw gegevens te maken. Laten we de nodige stappen doornemen.
Fabrieksinstellingen herstellen van een iPhone
Het eerste dat u wilt doen, is een back-up van het apparaat maken. Als uw back-up echter al uw apps bevat, worden ze allemaal automatisch gedownload zodra u uw telefoon opnieuw opstart en de gegevens ernaar terug migreert.
Zo eindig je waar je begon. Daarom moet u de gegevens kiezen waarvan u een back-up wilt maken. Hier is hoe het te doen:
- Ga naar Instellingen > iCloud.
- Selecteer iCloud-back-up > Opslag beheren. Als je iOS 11 gebruikt, ga dan naar Opslag beheren > Back-ups.
- Tik op de naam van uw apparaat.
- Kraan Kies gegevens om een back-up van te makenen schakel vervolgens alle apps uit die je niet nodig hebt.
- Selecteer Uitschakelen en verwijderen.

Zodra u dit heeft gedaan, zijn uw gegevens veilig. Nadat je je iPhone hebt gereset, kun je hem terug migreren.
Als u zeker weet dat het back-upproces is voltooid, kunt u doorgaan en uw apparaat opnieuw instellen. Dit is wat u moet doen:

- Ga naar Instellingen > Algemeen > Reset
- Kraan Wis alle inhoud en instellingen
- Typ uw toegangscode (als u die heeft) om deze actie te bevestigen.
- U ziet een waarschuwingsvenster met de iPhone wissen Tik erop.
- Typ uw Apple ID-wachtwoord om het proces te voltooien.

Nadat je dit hebt gedaan, worden alle gegevens van je apparaat gewist en zie je het configuratiescherm dat je voor het eerst zag toen je het kocht. Kies desgevraagd de Herstellen vanuit iCloud-back-up optie, en al uw back-upgegevens worden gedownload, terwijl alle apps achterblijven.

Offload ongebruikte apps
Beide hierboven genoemde methoden zijn behoorlijk extreem. Als u op zoek bent naar een eenvoudige oplossing om de opslagruimte te verminderen, dan is dit het wel. Apple heeft hier de afgelopen jaren echt goed over nagedacht en het is misschien de perfecte oplossing voor uw 'te veel apps'-situatie.
Wat betekent het om apps te offloaden?
Er zijn een paar verschillen tussen het offloaden van applicaties en het verwijderen ervan:
- De apps verschijnen nog steeds op het scherm van je telefoon, maar nemen geen opslagruimte in beslag.
- Al je informatie wordt nog steeds opgeslagen in de applicatie, zodat je niet opnieuw hoeft in te loggen of een game opnieuw hoeft te beginnen.
- Het is veel eenvoudiger om apps te offloaden dan om ze afzonderlijk te verwijderen, je telefoon te jailbreaken of een fabrieksreset uit te voeren.
Als opslagruimte uw belangrijkste reden is om ruimte op te ruimen, dan is dit de methode voor u. Als u probeert uw telefoon te verkopen of aan iemand anders cadeau te doen, volgt u natuurlijk de bovenstaande instructies om de fabrieksinstellingen te herstellen.
Hoe apps te offloaden - handmatig
Als u uw applicaties handmatig wilt ontladen, kunt u dat doen. Doe gewoon dit:
- Open de Instellingen op je iPhone en selecteer 'Algemeen'.
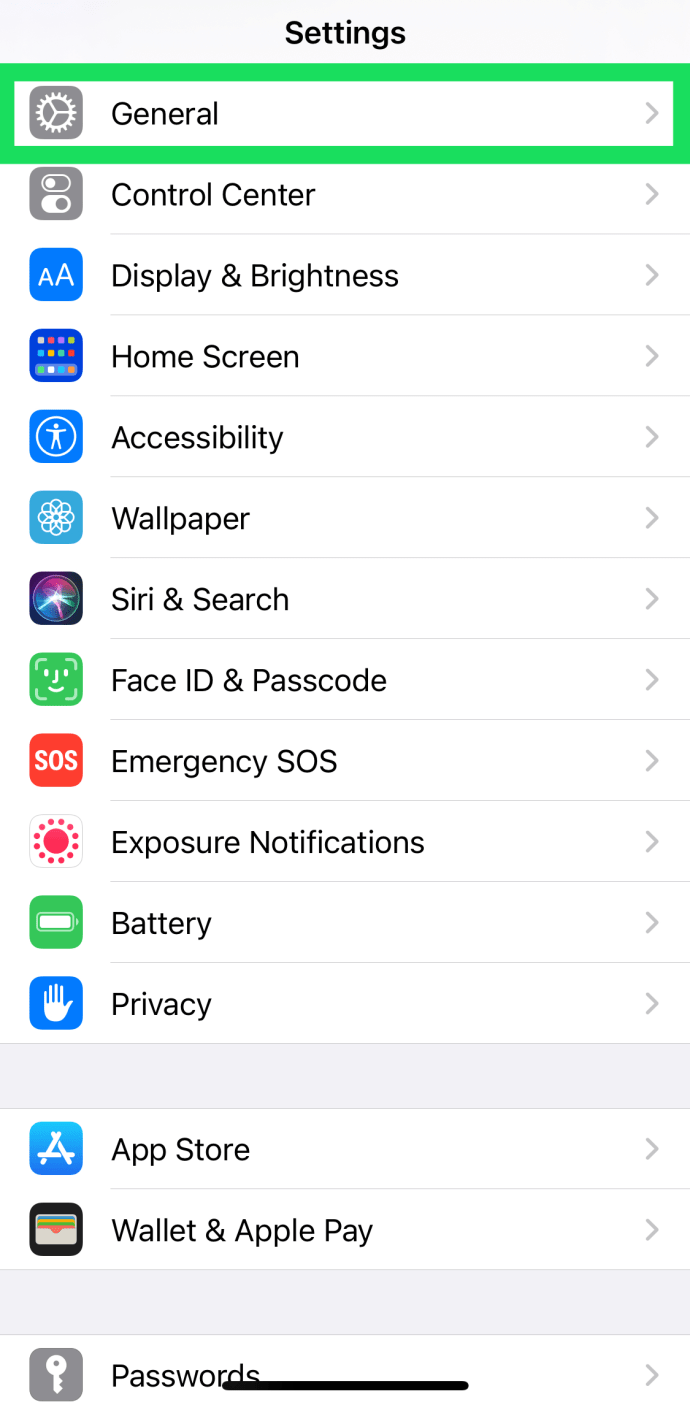
- Tik op 'iPhone-opslag'.
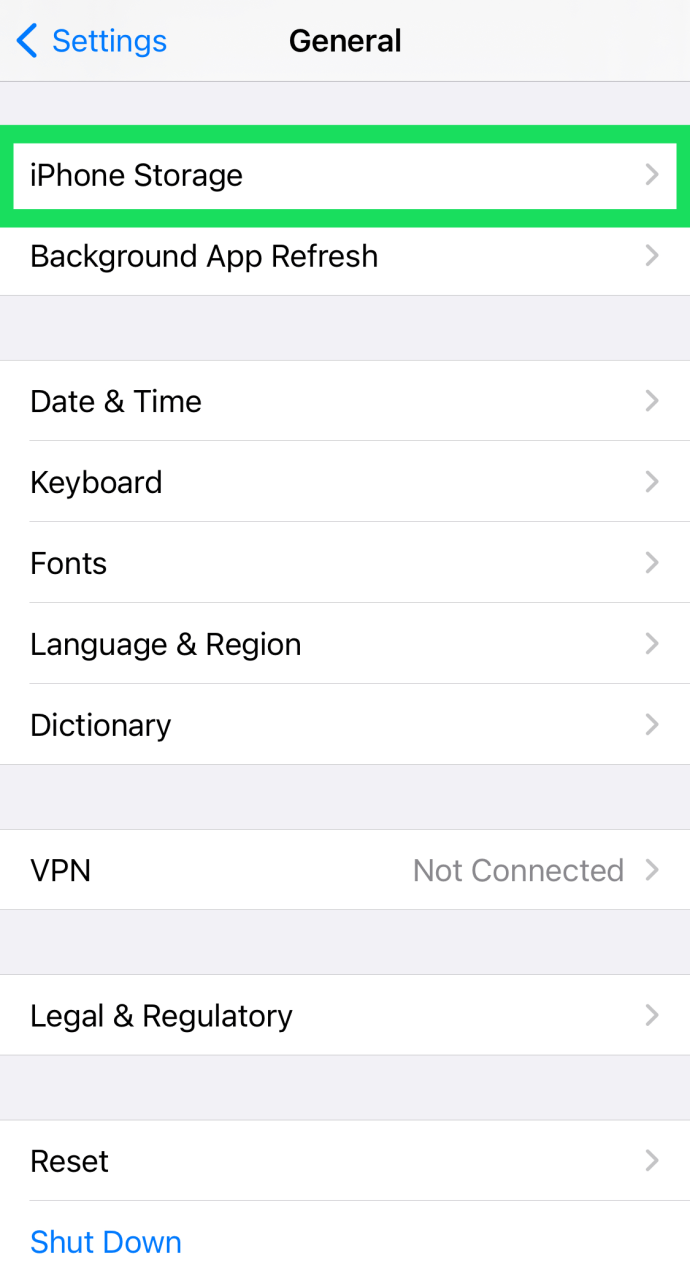
- Zoek en tik op de app die u wilt verwijderen.
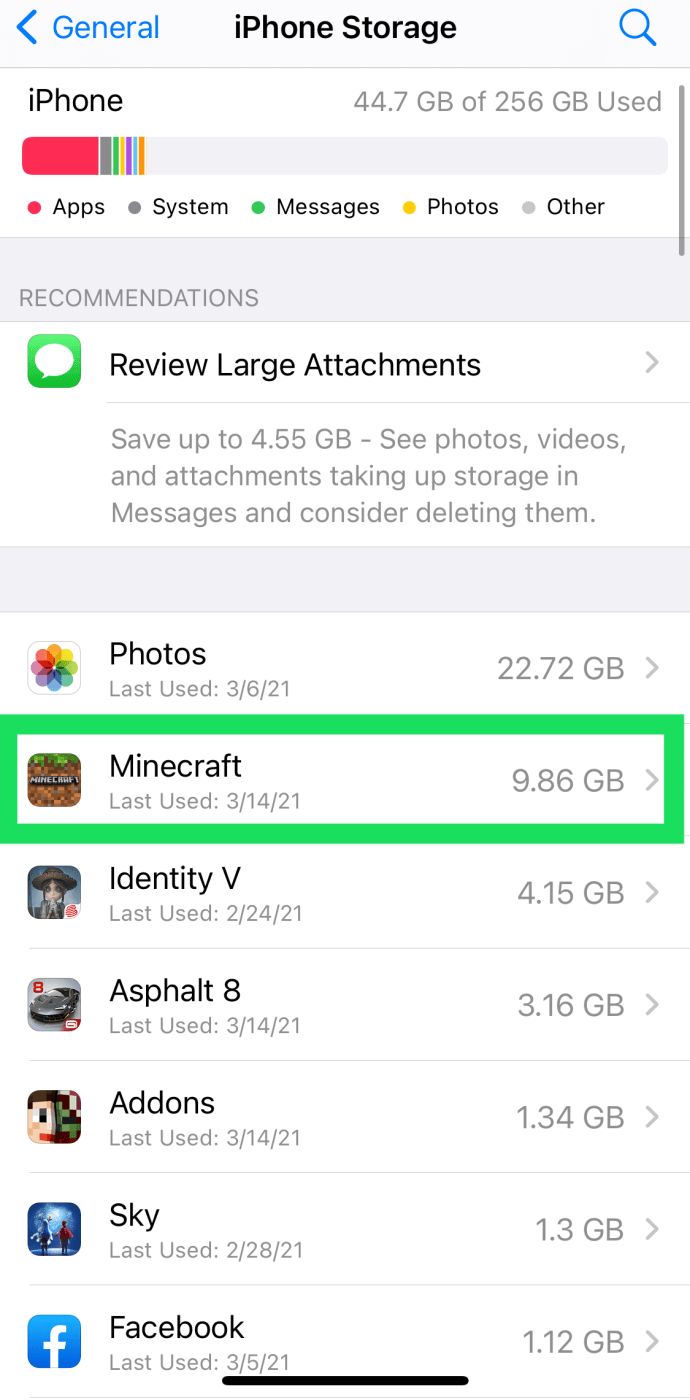
- Tik op 'App downloaden'.
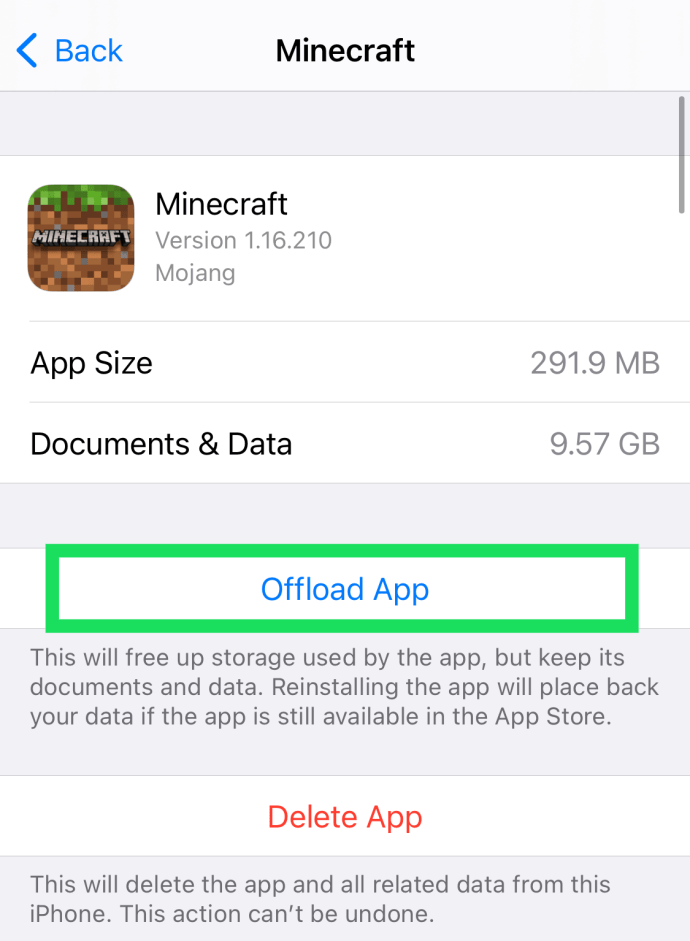
Houd er rekening mee dat u apps ook afzonderlijk kunt verwijderen door deze stappen te volgen. Klik eenvoudig op de optie 'App verwijderen' en bevestig. Voor sommigen is dit misschien een eenvoudigere methode dan lang op de app op het startscherm van de telefoon te drukken en op de optie 'App verwijderen' te tikken.
Hoe apps te offloaden - automatisch
Als u wilt instellen dat uw apps automatisch worden gedownload wanneer ze een tijdje niet zijn gebruikt, gaat u als volgt te werk:
- Open de Instellingen op je iPhone en tik op 'App Store'.
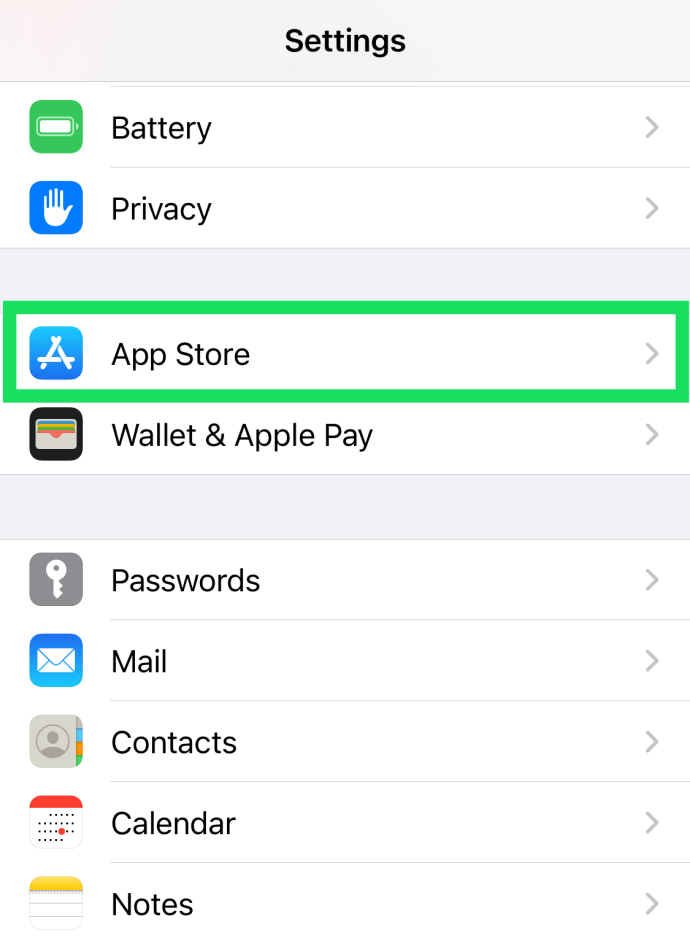
- Scroll naar beneden en schakel de optie 'Ongebruikte apps offloaden' in zodat deze groen wordt.
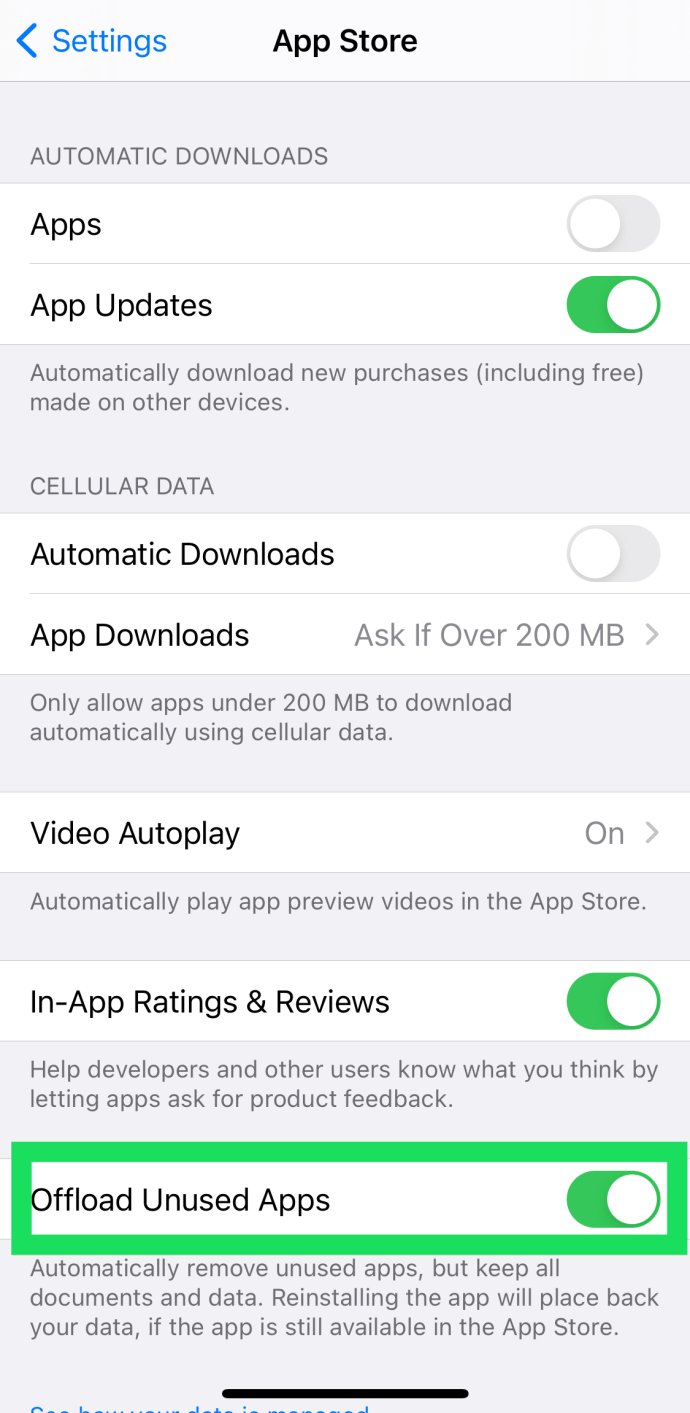
Nu kunt u er gerust op zijn dat uw applicaties niet al uw opslagruimte op uw iPhone in beslag nemen.
De afronding
Tenzij je je iPhone hebt gejailbreakt, is het verwijderen van meerdere apps niet het handigste proces. Apple is hier waarschijnlijk van op de hoogte, dus mogelijk zien we dit probleem opgelost in toekomstige software-updates.
Tot die tijd is het uitvoeren van een selectieve back-up en het herstellen van alleen de gewenste gegevens de beste keuze, tenzij u elke app handmatig wilt verwijderen.