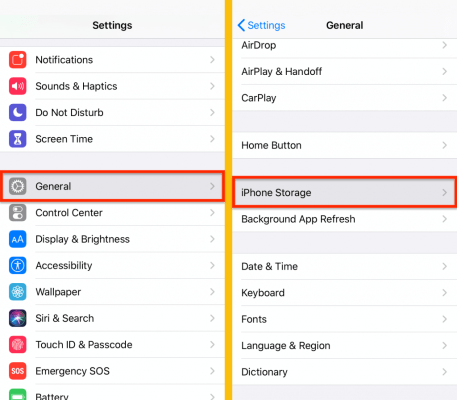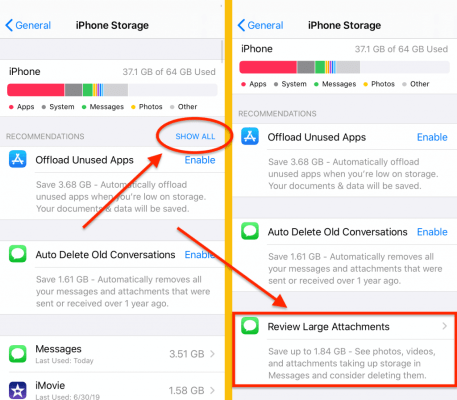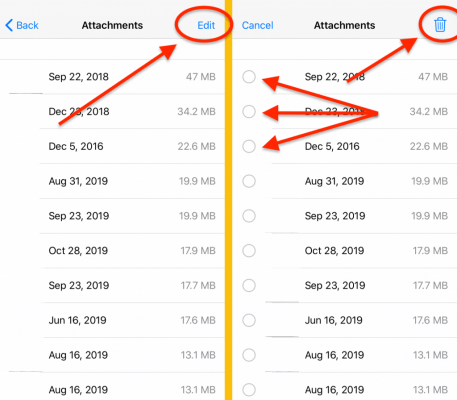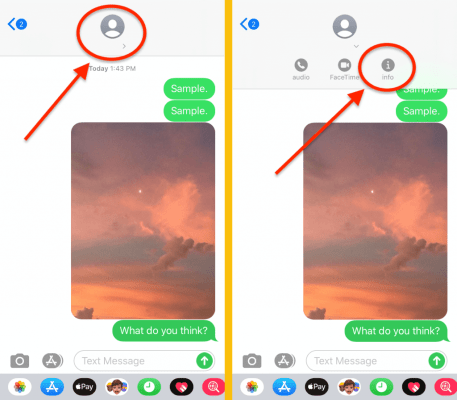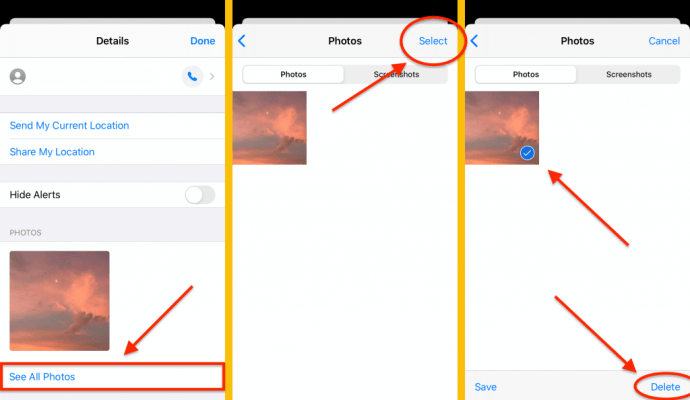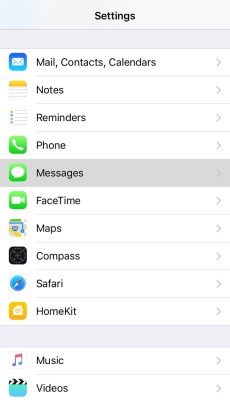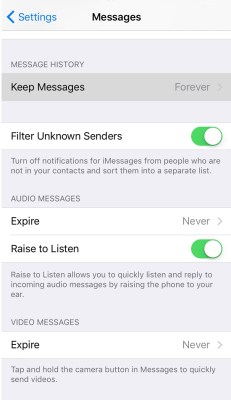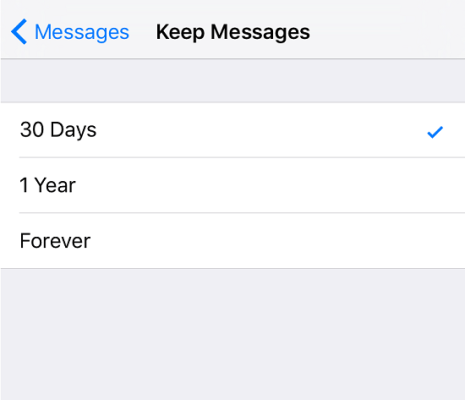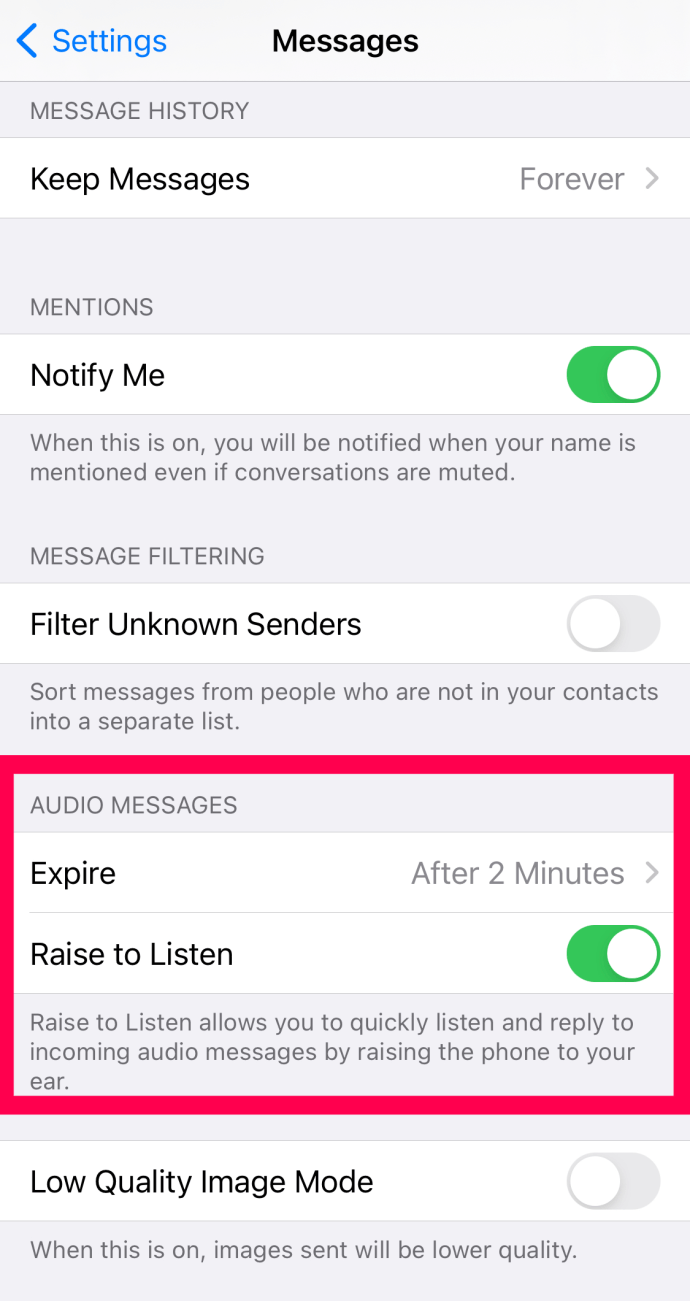Als ingebouwde berichtenservice van Apple kun je iMessage gebruiken op elk Apple-apparaat, inclusief Apple-horloges. De service heeft verschillende coole functies, zoals handschrift, animaties op het scherm, emoji Tapbacks en meer.
De service werkt echter alleen als de ontvanger ook een Apple-apparaat gebruikt, anders wordt deze automatisch geconverteerd naar sms of mms. Je hebt ook een dataservice nodig, zoals mobiele data of wifi, om iMessage te gebruiken, anders worden je sms-berichten in plaats daarvan als sms verzonden. Alle bestandsbijlagen, verzonden en ontvangen, worden opgeslagen op uw iPhone of een ander Apple-apparaat.
Er komt een moment dat je misschien moet beginnen met het opruimen van je opslagruimte. Of het nu gaat om het verwijderen van oude bestanden of bijlagen in iMessage, het is relatief eenvoudig te doen.
Opslagruimte vrijmaken
Het wissen van uw volledige opslagmap is de gemakkelijkste en snelste manier om alles te verwijderen, behalve apps die ervoor kunnen zorgen dat uw apparaat langzamer werkt dan normaal. Door deze methode te gebruiken, vermijdt u ook het verwijderen van de berichten die bij de bijlagen worden geleverd.
Andere methoden omvatten het verwijderen van een volledig gesprek, inclusief bijlagen. Het is altijd een goede zaak om meerdere opties te hebben om ruimte te maken in de opslagmap. Dit is wat u moet doen om uw apparaat van alle bijlagen te ontdoen.
- Druk op Instellingen app
- Selecteer Algemeen, dan iPhone-opslag
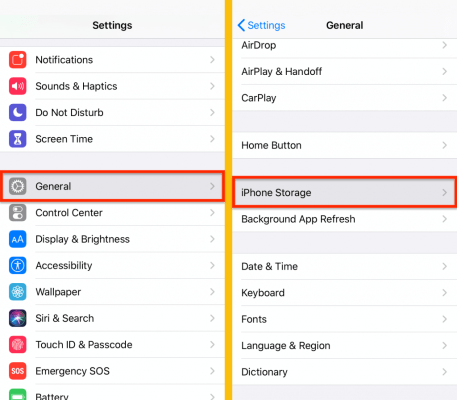
- Selecteer Grote bijlagen beoordelen onder de Aanbevelingen sectie. Mogelijk moet u op . tikken Toon alles voor Grote bijlagen beoordelen worden weergegeven
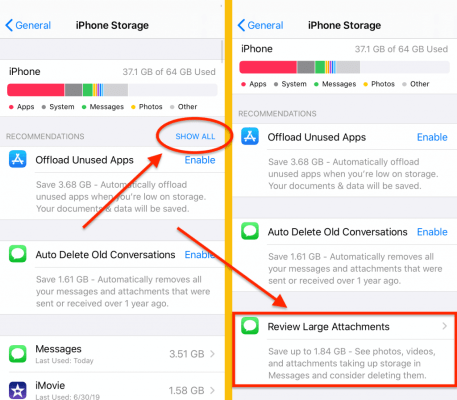
- Kraan Bewerk
- Selecteer de bijlagen die u wilt verwijderen
- Tik op het prullenbakpictogram in de rechterbovenhoek
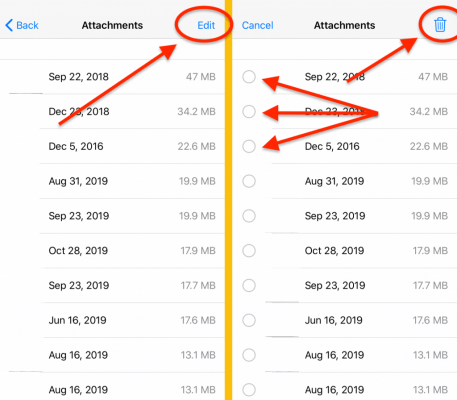
Gebruikersproblemen
Het beheren van bijlagen ziet er op papier vrij eenvoudig uit. Dat kan zelfs waar zijn, gezien hoe eenvoudig het is om foto's en video's te sorteren en te verwijderen. Maar als dat het geval is, waarom klagen dan zoveel gebruikers?
Het is eigenlijk simpel. Wanneer u uw lijst met bijlagen doorzoekt om ze te markeren voor verwijdering, kunt u geen voorbeeld van een grotere weergave bekijken. Je moet elke foto en video beoordelen aan de hand van de zeer kleine miniatuurafbeelding.
Dat kan je niet helpen om de kwaliteit te bepalen en soms zelfs niet wat er op de foto gebeurt. U kunt wel een inschatting maken op basis van de datum en de grootte van het bestand.
Meerdere bijlagen verwijderen uit iMessage
Als u niet al uw opslagruimte wilt wissen, kunt u ervoor kiezen om alleen de bijlagen te verwijderen die in iMessage zijn ontvangen.
- Open de Bericht app
- Tik op een chat met bijlagen die je wilt verwijderen
- Tik op de profielfoto van de persoon boven aan het scherm
- Kraan info wanneer het verschijnt
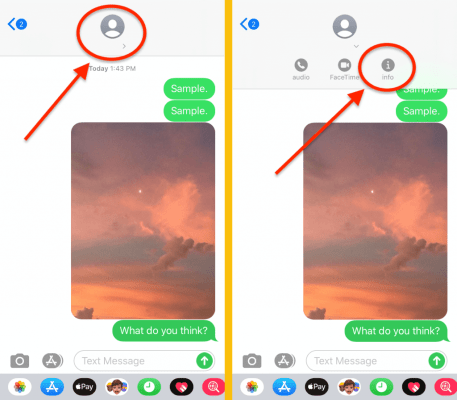
- Kraan Bekijk alle foto's aan de onderkant van het scherm
- Kraan Selecteer en selecteer eventuele bijlagen van die chat die u wilt verwijderen (u kunt afbeeldingen, video's en documenten kiezen)
- Druk op Verwijderen knop rechtsonder in het scherm
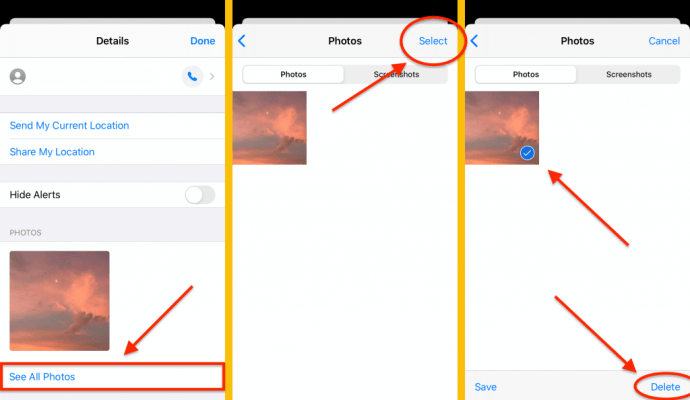
- Kraan Verwijder berichten om uw actie te bevestigen
U kunt ook alle documenten of links van deze pagina verwijderen.
Automatische berichtverwijdering instellen
Als je weet dat je weinig opslagruimte hebt, kun je iMessage altijd zo configureren dat inkomende berichten na een tijdje automatisch worden verwijderd. Door dit te doen, verwijdert u het gesprek en alle ontvangen bijlagen.
- Open Instellingen app
- Kraan Berichten
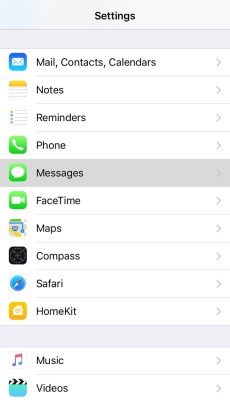
- Zoek en selecteer Berichtgeschiedenis
- Selecteer Berichten bewaren
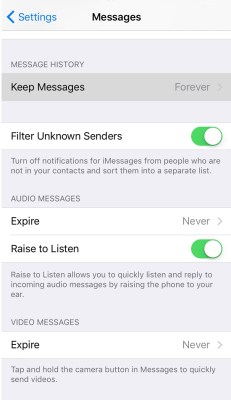
- Tik op de periode die voor jou het beste werkt
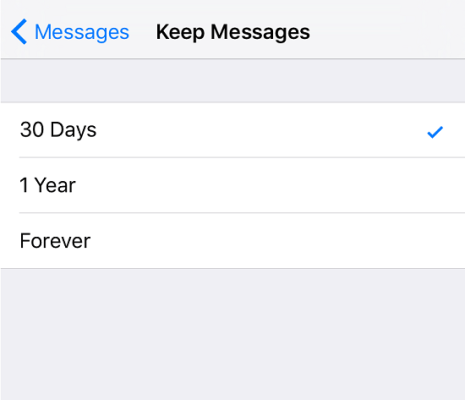
- Selecteer Verwijderen
Nog een truc voor het opruimen van opslag
Berichten kunnen alleen automatisch worden verwijderd als ze ouder zijn dan 30 dagen of een jaar, afhankelijk van je keuze. Als u audio- en videoberichten automatisch wilt verwijderen, kunt u kortere tijdframes instellen.
- Open Instellingen app
- Kraan Berichten
- Zoek de Audioberichten en Videoberichten secties
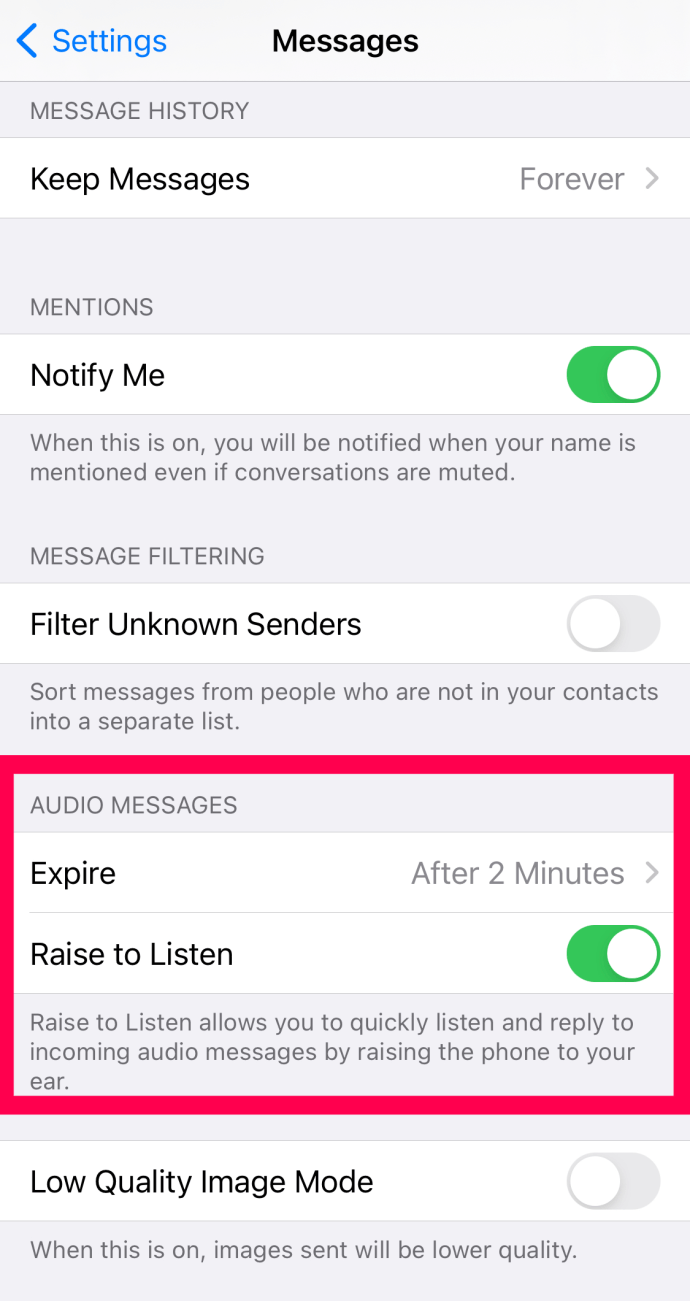
- Kraan Verlopen onder elk
- Selecteer Na 2 minuten
- Selecteer Nooit als je weer wilt beginnen met het opslaan van audio- en videoberichten
Dit is nog een coole manier om ruimte vrij te maken op je iPhone of iPad. Het is ook een leuke functie om te hebben geactiveerd als je bang bent om gebombardeerd te worden met spam of goedkope verjaardagsberichten. Het bespaart u de moeite om handmatig door de logboeken te graven om te zien wat te veel opslagcapaciteit in beslag neemt.
Veel Gestelde Vragen
We hebben dit gedeelte toegevoegd om meer vragen over uw iMessage-bijlagen te beantwoorden.
Kan ik alle bijlagen in één keer verwijderen?
Helaas niet. Hoewel sommige iOS-functies een optie 'Alles selecteren' bieden, is er geen voor berichtbijlagen. Er is echter een optie om al uw iMessages in één thread tegelijk te verwijderen. Het enige dat u hoeft te doen, is een van de teksten in een gesprek lang ingedrukt houden, op 'Meer' tikken en vervolgens op 'Alles verwijderen' tikken.
Je kunt ook alle iMessages op je telefoon verwijderen in de sms-app. Open de app en tik op 'Bewerken' in de linkerbovenhoek. Tik vervolgens op 'Alles verwijderen'. Hiermee worden al uw teksten, bijlagen en gesprekken verwijderd.
Wat moet ik doen als ik per ongeluk een bijlage heb verwijderd?
Na het uitvoeren van de bovenstaande stappen, realiseer je je misschien dat je per ongeluk een bijlage hebt verwijderd die je nodig hebt. Gelukkig zijn er manieren om kostbare gegevens te herstellen die u hebt verwijderd. Als je een ander Apple-apparaat hebt, zoals een iPad of Mac, controleer dan eerst de bijlage in de iMessages-app op die apparaten.
Vervolgens kunt u uw iCloud controleren. Afhankelijk van de tijd en datum van uw laatste back-up, bevindt de bijlage zich mogelijk in uw iCloud-account. Een manier om te weten of er een back-up van uw berichten en bijlagen wordt gemaakt, is door naar Instellingen op uw iPhone te gaan en bovenaan op uw naam te tikken. Tik vervolgens op 'iCloud'. Scrol vanaf hier omlaag naar 'Berichten' en kijk of het is ingeschakeld.
Als je je iMessage-bijlagen nog steeds moet vinden, bekijk dan dit artikel.
Hoe download ik een iMessage-bijlage?
Soms is het beter om een iMessage-bijlage op uw apparaat op te slaan in plaats van deze in de Bericht-app te laten staan.
Als u een foto of video wilt opslaan die naar u is verzonden, volgt u dezelfde instructies als hierboven om de bijlagen in iMessage te vinden. Tik op 'Alles weergeven' en tik vervolgens op degene die u wilt opslaan. Tik in de linkerbenedenhoek op het pictogram voor delen. Selecteer vervolgens 'Afbeelding opslaan'. U kunt de afbeelding ook delen met andere opties.
U kunt hetzelfde doen voor alle documenten die via iMessage naar u zijn verzonden.
Een laatste gedachte
Hoeveel opslagruimte je ook hebt, het is gemakkelijk om de beschikbare opslagruimte na een tijdje uit het oog te verliezen. Terwijl u bezig bent met het downloaden van muziek, het voeren van persoonlijke gesprekken en het kijken van films, kunt u gemakkelijk vergeten hoeveel video-, afbeeldings- of audiobestanden u van inkomende berichten hebt opgeslagen.
Hoewel het wissen van bijlagen niet ingewikkeld is, is het geen goed idee om uw apparaat vol te proppen tot zijn maximale capaciteit. Wat als u de eerste stappen van uw kind wilt vastleggen, maar de camera de video niet kan opslaan?
Het gebruik van enkele van de trucs in dit artikel, zoals het automatisch verwijderen van berichten, kan u op de lange termijn veel problemen besparen.