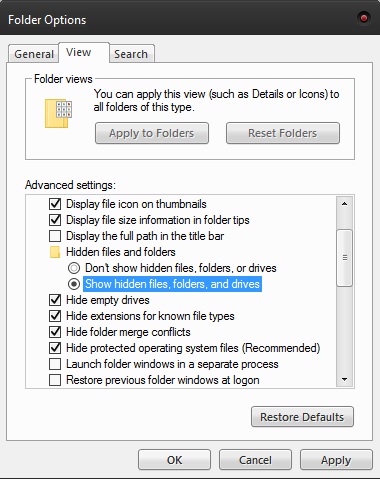Het is nog steeds essentieel om een bladwijzer voor een website te kunnen maken om de browse-ervaring te versnellen voor informele gebruikers en voor degenen die op het werk snelle oplossingen moeten vinden. We maken echter niet altijd een bladwijzer van alleen essentiële websites.
Het is gemakkelijk om een bladwijzer te maken voor een website die u over twee uur opnieuw wilt bezoeken, alleen om een korte paragraaf opnieuw te bezoeken. Maar wie herinnert zich om het later van de lijst te verwijderen? – Bijna niemand. Hoewel dit ervoor zorgt dat de pagina lang wordt bewaard, betekent het ook dat rommel in wezen onvermijdelijk is.
Het is belangrijk om uw bladwijzers te leren beheren. Hoewel het hebben van honderden bladwijzers niet meer bronnen verbruikt terwijl de browser actief is, verslaat het omgaan met de chaos het doel van het hebben van deze snelkoppelingen in de eerste plaats.
Als u een Firefox-gebruiker bent, volgen hier enkele tips en trucs voor het beheren, verwijderen en wijzigen van bladwijzers om ervoor te zorgen dat ze u tijd besparen in plaats van verspillen.
Dialoogvenster Bibliotheek
Druk op Ctrl + Shift + B om het dialoogvenster Bibliotheek te openen
Klik op Bladwijzermenu
Selecteer het bovenste item in de lijst
Druk op Shift + End om elk item te selecteren
Klik met de rechtermuisknop en selecteer Verwijderen
U kunt ook de interface van het dialoogvenster Bibliotheek gebruiken om mappen te maken.
Selecteer de bladwijzerwerkbalk, het menu of het veld
Klik met de rechtermuisknop op het rechterpaneel om het contextmenu te openen
Selecteer nieuwe map

U kunt de functie slepen en neerzetten gebruiken om nieuwe bladwijzers aan uw nieuwe map toe te voegen.
Profielmap
Bladwijzers, opgeslagen wachtwoorden, extensies, werkbalken en alles wat u opslaat wanneer u Firefox gebruikt, wordt opgeslagen in een map met de naam Profiel. Standaard wordt deze map niet opgeslagen in dezelfde bovenliggende map als Firefox. Dit voorkomt dat een herinstallatie van het programma uw opgeslagen gegevens beschadigt.
Door de profielmap te verwijderen, kunt u snel uw bladwijzers verwijderen. Maar tegelijkertijd zou u ook alle andere opgeslagen informatie verwijderen. Gebruik dit alleen als laatste redmiddel.
Open het dialoogvenster Uitvoeren of het zoekvak
Type %APPDATA%MozillaFirefoxProfielen
Wacht tot de lijst met profielen is geladen

Kies het profiel dat u het meest gebruikt. Als u slechts één Firefox-profiel heeft, kiest u het profiel met het woord "standaard" in de naam. Verwijder het profiel om alle opgeslagen informatie te verwijderen. Om dit te laten werken, moet u eerst Firefox sluiten en alle Firefox-extensies die mogelijk op de achtergrond worden uitgevoerd.
Windows 7
Druk op de Windows-toets
Selecteer Configuratiescherm
Selecteer Uiterlijk en personalisatie
Selecteer mapopties
Ga naar het tabblad Weergave
Selecteer Geavanceerde instellingen
Kies de optie Verborgen bestanden, mappen en stations weergeven
druk op OK
Windows 10
Open het zoekvak van de taakbalk
Typ map
Blader door de lijst met resultaten en selecteer Verborgen bestanden en mappen weergeven
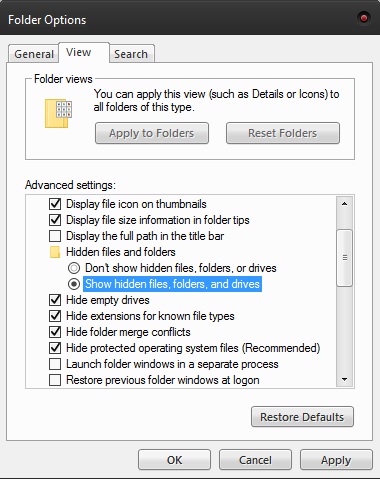
Selecteer Geavanceerde instellingen
Kies de optie Verborgen bestanden, mappen en stations weergeven
Mogelijke problemen die u kunt tegenkomen bij het verwijderen van bladwijzers
Als u de profielmap wilt verwijderen om uw in Firefox opgeslagen gegevens te wissen, weet dan dat de APPDATA-map meestal standaard verborgen is. Als het niet in het zoekvak verschijnt, moet u het eerst zichtbaar maken. Volg de bovenstaande stappen voor Windows 7 of 10.
Bladwijzers bewerken
Bladwijzers kunnen altijd worden hernoemd. U kunt dit doen wanneer u een relevant adres opslaat door een specifieke tag of naam toe te wijzen om het snel in de lijst te vinden. Het gebruik van een kortere naam dan de standaardversie zou het ook gemakkelijker moeten maken om de zoekfunctie in uw bladwijzerbeheer te gebruiken.
Klik op de bladwijzer die naar uw gewenste website leidt. Klik op het sterpictogram om het bewerkingsmenu te openen. In het dialoogvenster dat verschijnt, kunt u de naam en de map die aan de bladwijzer is toegewezen, wijzigen. U kunt ook de bijbehorende tags toevoegen of wijzigen.

Maar dat is niet alles. U kunt ook de URL van een opgeslagen bladwijzer wijzigen of bijwerken. Klik met de rechtermuisknop op de bladwijzer die u wilt bewerken en selecteer Eigenschappen. Typ of kopieer het nieuwe adres in het veld Locatie. Druk op Opslaan.
Een laatste gedachte
Hoewel veel gebruikers tegenwoordig de voorkeur lijken te geven aan Chrome boven Firefox, heeft Mozilla's browser nog steeds een grote en loyale aanhang. De aanpassingsmogelijkheden zijn enorm en zeer gebruiksvriendelijk. Hun bladwijzersectiebeheer is daar een goed voorbeeld van.
Het feit dat je alle gegevens kunt verwijderen door slechts één bestand te verwijderen, is misschien nog wel aantrekkelijker dan de sorteermogelijkheden. Hiermee kunt u alle rommel in één klap verwijderen en opnieuw beginnen. Het is ook een snelle manier om gevoelige opgeslagen websites te verwijderen.