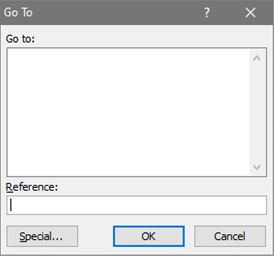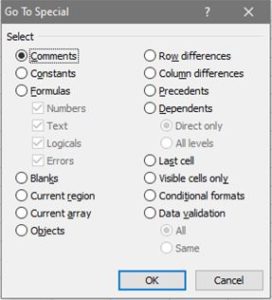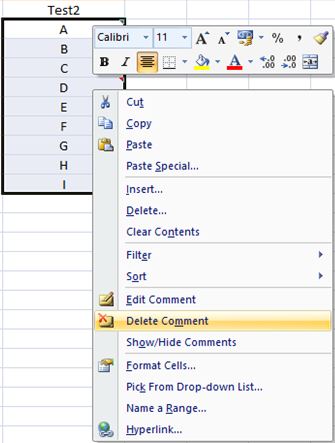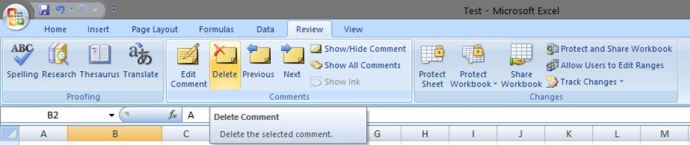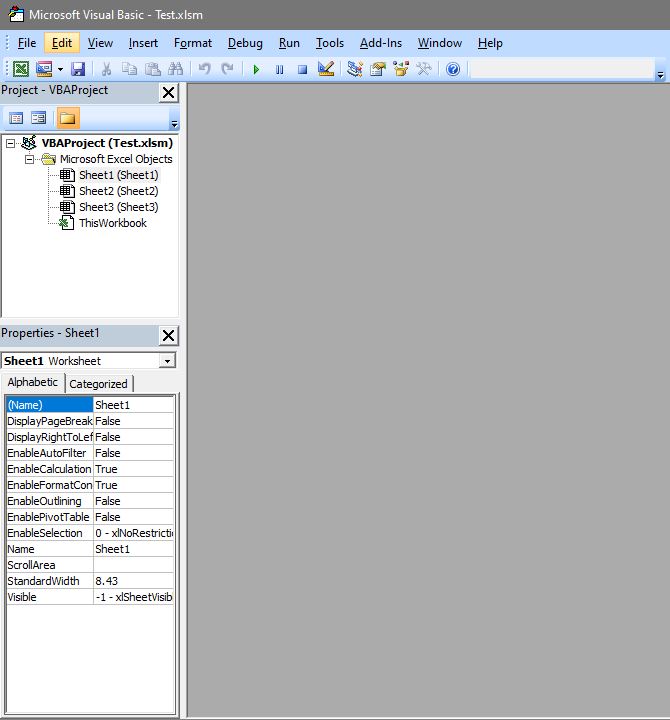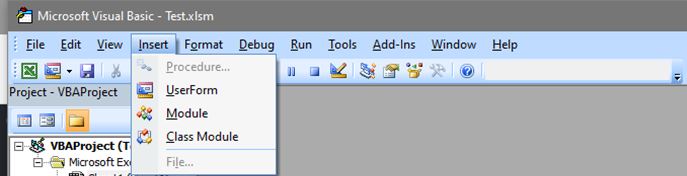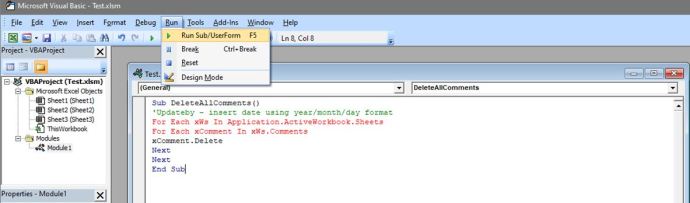Of iemand nu je werk aan het bewerken is of je laat jezelf belangrijke markeringen achter, de kans is groot dat je moet wennen aan opmerkingen in Microsoft Excel.

Deze dialoogvensters zijn handig tijdens de ontwerpfase van een project, maar u wilt ze verwijderen voordat u de werkbladen tijdens een presentatie gebruikt.
Er zijn drie manieren om opmerkingen uit uw werkblad te verwijderen. U kunt het één voor één doen, ze allemaal tegelijk verwijderen of doorgaan met de selectieve aanpak.
U kunt niet alleen alle bovenstaande dingen doen, maar u kunt ze ook van drie verschillende plaatsen in Excel verwijderen. U kunt de functie "Ga naar", het tabblad "Review" gebruiken of een VBA-macro uitvoeren.
Het is handig om al deze methoden te kennen als u verschillende versies van Excel tegenkomt.
Optie 1: Gebruik de "Ga naar"-functie
De functie "Ga naar" is een van de snelste manieren om uw Excel-werkbladen opnieuw in te delen of te bewerken. Van daaruit kunt u bereikselecties maken en gegevens herschikken over verschillende parameters, zoals formules, lege cellen, objecten, kolommen, rijverschillen, constanten en opmerkingen.
Als u alles wilt verwijderen dat niet langer nodig is, gaat u verder met de volgende stappen.
- Selecteer het werkblad waarvan u opmerkingen wilt verwijderen en druk vervolgens op F5.
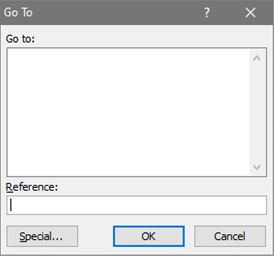
- Klik op Speciaal, selecteer Opmerkingen en klik vervolgens op OK.
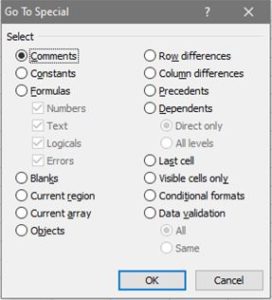
- Open een contextmenu met de rechtermuisknop en klik vervolgens op Opmerking verwijderen.
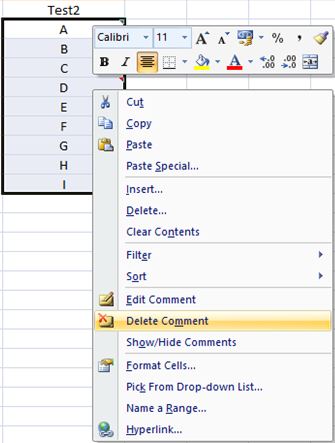
Als u de optie "Ga naar" gebruikt, worden alle opmerkingen van uw huidige werkblad verwijderd, ongeacht het aantal auteurs dat ze hebben gemaakt. Deze methode werkt ook voor elke versie van Excel.
Optie 2: Gebruik het tabblad “Review”
Als u al weet hoe u opmerkingen moet schrijven, moet u waarschijnlijk ook leren hoe u ze kunt verwijderen. Vanaf hetzelfde tabblad Beoordeling van waaruit u opmerkingen op uw werkbladen kunt schrijven, kunt u ze ook verwijderen.
- Selecteer het gewenste werkblad en selecteer vervolgens "Beoordeling."

- Selecteer een opmerking en klik vervolgens op "Verwijderen."
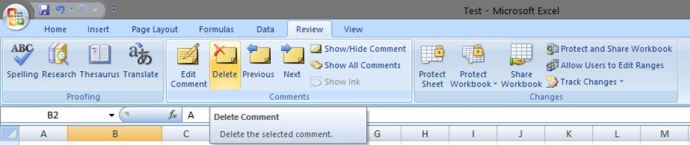
Opmerking: u kunt het bovenstaande proces niet gebruiken om alle opmerkingen van alle werkbladen te verwijderen. U moet dit voor elk werkblad afzonderlijk doen.
Optie 3: gebruik een VBA-macro
Het vertrouwde "Microsoft Visual Basic"-venster kan u helpen een breed scala aan Excel-taken uit te voeren als u de juiste coderegels kent.
- druk op "Alt + F11" om het venster weer te geven.
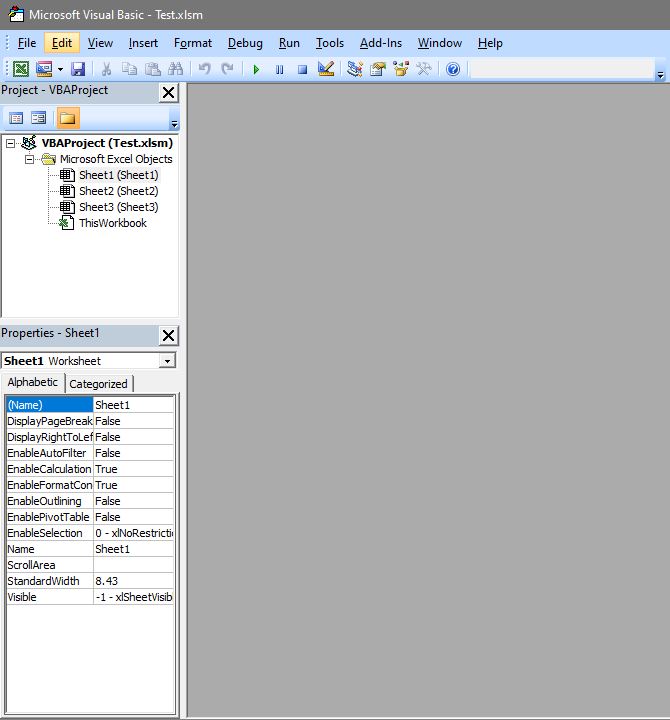
- Selecteer "Invoegen" in de werkbalk en klik vervolgens op "Module."
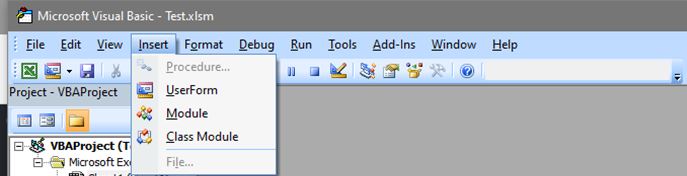
- Kopieer de volgende regels code en plak ze in de module.
Sub DeleteAllComments() 'Updateby – voeg datum in met behulp van jaar/maand/dag formaat For Each xWs In Application.ActiveWorkbook.Sheets For Each xComment In xWs.Comments xComment.Delete Volgende Volgende End Sub - druk op "Loop."
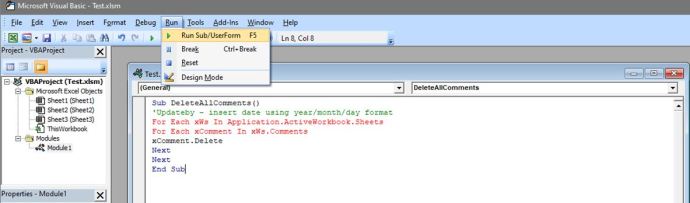
Een VBA-macro gebruiken verwijdert alle opmerkingen in alle werkbladen in uw huidige werkmap. Als u de opmerkingen in een specifiek werkblad wilt verwijderen, is er een VBA-alternatief.
Open een module volgens de vorige stappen en kopieer de volgende code.
Sub Remove_All_Comments_From_Worksheet() Cells.ClearCommentsEnd Sub
Zorg ervoor dat u het gewenste werkblad hebt geselecteerd voordat u de VBA-interface opent.
Een laatste gedachte
Het maakt niet uit of je zelf opmerkingen hebt toegevoegd om essentiële informatie te benadrukken of dat je suggesties hebt gekregen van collega's via opmerkingen. Wanneer u klaar bent met het werken aan de conceptversie van uw werkblad, moeten de opmerkingen worden verwijderd. Houd er rekening mee dat instructies voor het gebruik van de spreadsheet op de werkbladen moeten worden geschreven in plaats van in de opmerkingen.
Met Excel kunt u opmerkingen eenvoudig verwijderen, zodat u ze niet één voor één hoeft te verwijderen. Houd er echter rekening mee dat u geen uitzonderingen kunt maken.
Hoe complex Excel ook is als programma, u kunt opmerkingen alleen één voor één of allemaal tegelijk verwijderen. De enige uitzondering is om specifieke werkbladen te targeten in plaats van de hele werkmap.