Met miljoenen gebruikers over de hele wereld is Outlook een van de meest populaire e-mailclients die er zijn. De reden hiervoor is dat het zoveel meer is dan een e-mailplatform. Er zijn ook veel opties om het professionele leven van de gebruikers te organiseren.
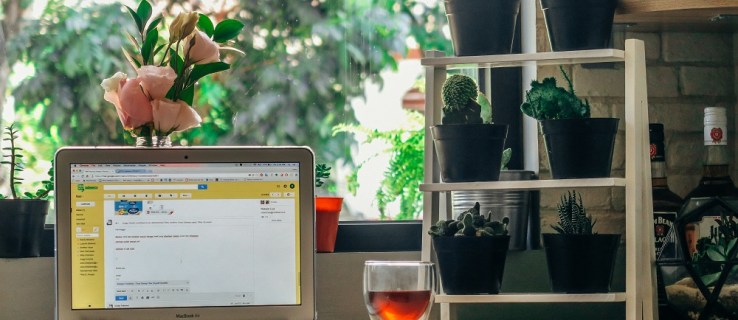
Na verloop van tijd zal uw Outlook-inbox zeker onoverzichtelijk worden. Dit maakt het veel moeilijker om door je mail te navigeren en de belangrijkste informatie te vinden. Hoewel Outlook is uitgerust met functies die dit gemakkelijker kunnen maken, zijn ze vaak niet genoeg om het gebrek aan duidelijkheid in uw inbox te compenseren.
Wanneer dit gebeurt, wilt u uw e-mail op de best mogelijke manier organiseren. Gelukkig zijn er verschillende manieren om meerdere categorieën onnodige e-mail te verwijderen en zelfs om alles te verwijderen. Laten we de beschikbare opties doornemen.
Alle e-mail uit een map verwijderen
Als u e-mails uit een specifieke map wilt verwijderen, is er een vrij eenvoudige manier om dit te doen. Dit zijn de stappen die u moet volgen:
Klik op de map aan de linkerkant
Vouw het mappenvenster uit. U kunt dit doen door op de pijl in de linkerbovenhoek van het venster te klikken.
Klik met de rechtermuisknop op de naam van de map
Klik in het mappenvenster met de rechtermuisknop op de map waar u de e-mails wilt verwijderen en ga vervolgens naar Alles verwijderen.
Bevestig verwijdering
Bevestig de verwijdering door op 'Ja' te klikken wanneer daarom wordt gevraagd.

Houd er rekening mee dat hiermee de e-mails niet volledig worden verwijderd. In plaats daarvan worden ze gewoon naar de map Verwijderde items verplaatst. Als het uw belangrijkste doel is om Outlook een beetje beter te organiseren, zou dit voldoende moeten zijn. Als u echter wat ruimte wilt vrijmaken, moet u de map Verwijderde items leegmaken.
Om dit te doen, navigeert u naar de map met behulp van het mappenvenster, klikt u er met de rechtermuisknop op en gaat u naar Map leegmaken. Wanneer u wordt gevraagd om de verwijdering te bevestigen, klikt u op Ja.

Meerdere e-mails uit een map verwijderen
Als u denkt dat er nog enkele belangrijke e-mails in een map staan die u beter kunt bewaren, kunt u meerdere e-mails in die map tegelijk verwijderen, dat wil zeggen de onnodige. Hier is hoe het te doen:
Markeer met de 'Shift'-toets
Als u meerdere opeenvolgende e-mails wilt verwijderen, gaat u naar de berichtenlijst en klikt u op de eerste. Houd vervolgens de Shift-toets op uw toetsenbord ingedrukt en klik op de laatste e-mail die u wilt verwijderen. Zodra alle e-mails zijn geselecteerd, drukt u op Verwijderen

Voor niet-opeenvolgende e-mails klikt u op de eerste die u wilt verwijderen, houdt u de Ctrl-toets (op pc) of de CMD-toets op Mac ingedrukt en selecteert u elke e-mail die u wilt verwijderen een voor een. Als je ze allemaal hebt geselecteerd, druk je op de knop Verwijderen
Markeer met 'Alles selecteren'
Als u al uw e-mails wilt selecteren, kunt u op Ctrl + A drukken. Als u per ongeluk een e-mail selecteert die u niet wilt verwijderen, kunt u deze deselecteren door de Ctrl-toets ingedrukt te houden en erop te klikken.
 De geselecteerde e-mails worden blauw gemarkeerd.
De geselecteerde e-mails worden blauw gemarkeerd. Alle e-mails van dezelfde afzender verwijderen
Soms kan het verwijderen van de e-mail van een handvol afzenders een wereld van verschil maken voor uw inbox. Met Outlook kunt u op een eenvoudige manier alle e-mails van dezelfde afzender verwijderen. Dit is wat u moet doen:
Tik in het zoekvak in de rechterbovenhoek en typ de naam van de afzender

Gebruik CTRL + A of CMD + A om alles te selecteren
Klik op een van de e-mails en druk op Ctrl + A om ze allemaal te selecteren.

Klik op 'Verwijderen'
Klik met de rechtermuisknop op een van de geselecteerde e-mails en klik op 'Verwijderen'.

Alle ongewenste e-mails verwijderen
Een ding dat snel vol kan raken, is uw map "Junk". Gelukkig maakt Outlook het eenvoudig om deze gegevens op te schonen.
Klik met de rechtermuisknop op het e-mailaccount

Klik op 'Ongewenste map leegmaken' en klik op 'Verwijderen'.

Een e-mailaccount verwijderen uit Outlook
Als u wat ruimte in Outlook wilt vrijmaken, kunt u een volledig e-mailadres en alle opslag ervan verwijderen. Ervan uitgaande dat u het adres dat u gaat verwijderen niet langer gebruikt, volgt u deze instructies:
Klik op 'Bestand' en klik op 'Accountinstellingen'
Mac-gebruikers kunnen met de rechtermuisknop op het e-mailaccount aan de linkerkant van Outlook boven 'Inbox' klikken

Klik op 'Verwijderen' op het account voor verwijdering
Mac-gebruikers moeten linksonder op het minteken klikken.

Bevestig verwijdering
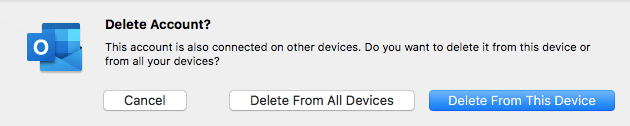
Het laatste woord
Zoals u kunt zien, zijn er verschillende dingen die u kunt doen om uw Outlook te ordenen. In slechts een paar klikken kunt u alle e-mails verwijderen die u niet meer nodig heeft, zodat u zich beter kunt concentreren op de belangrijkere e-mails.
Als u geen opslagruimte meer heeft, vergeet dan niet de map Verwijderde items te legen. Dit is de enige manier om de e-mails permanent te verwijderen, wat u waarschijnlijk zou moeten doen elke keer dat u de bulkverwijdering uitvoert.

