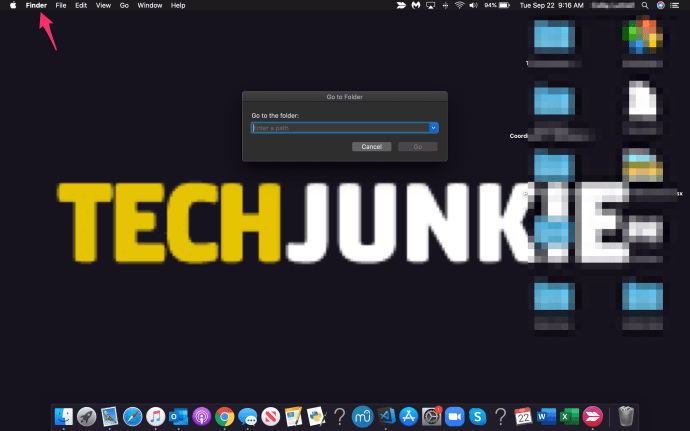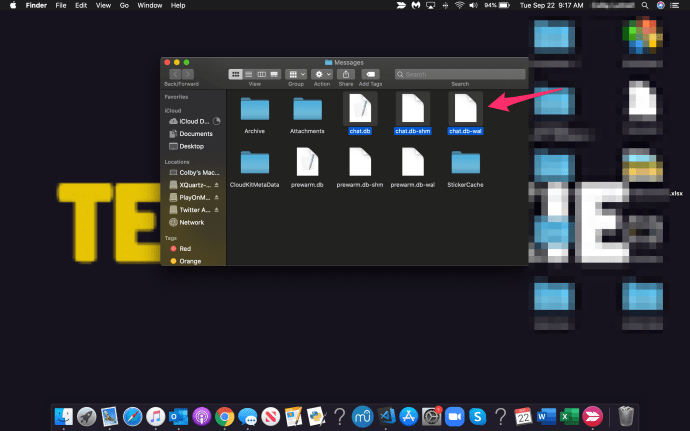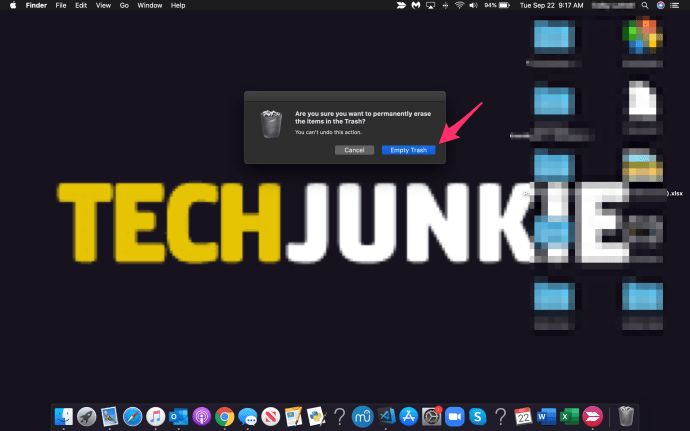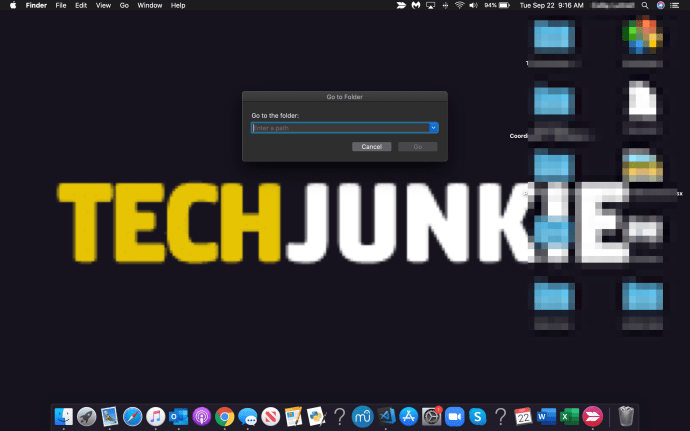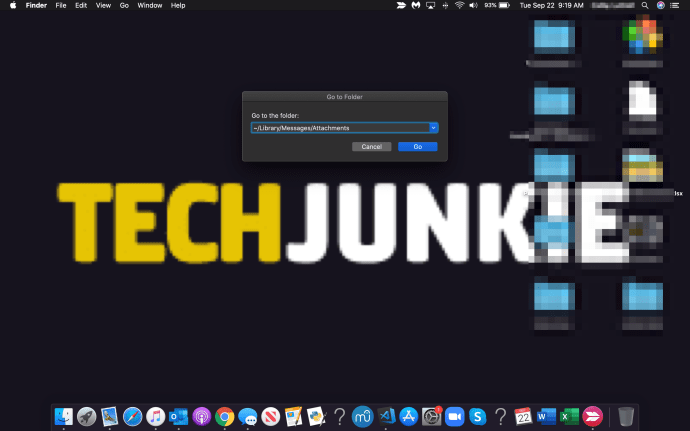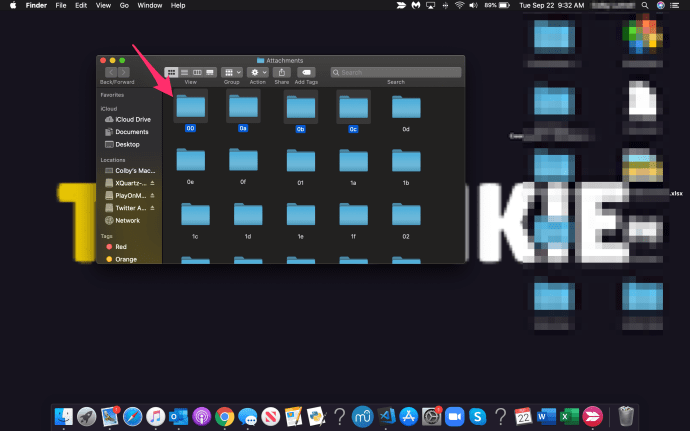De iMessage-functie van Apple is de standaard berichten-app van de ontwikkelaar met veel geweldige functies. Het meest bekend om het naadloos maken van tekstgebaseerde communicatie tussen iPhone-gebruikers, iMessage is eigenlijk een functie in alle Apple-producten. Vanaf je telefoon, horloge en zelfs Mac-computer is iMessage op allemaal beschikbaar.
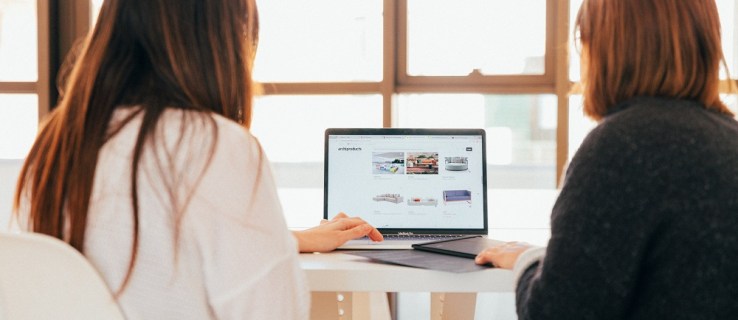
Een van de geweldige dingen van iMessage is dat het automatisch uw berichten opslaat en een back-up maakt naar uw aangesloten apparaten. Dit maakt het echter ook moeilijker wanneer u besluit al uw iMessages te verwijderen.
Als je je zorgen maakt dat iemand door je Mac kijkt en je berichten vindt, of als je je berichten om een andere reden wilt verwijderen, is dat gelukkig relatief eenvoudig.
Laten we eens kijken welke stappen u kunt nemen om al uw iMessages van uw Mac of MacBook te verwijderen.
Het probleem
Het verwijderen van uw iMessages op een Mac is niet het moeilijkste deel. Het verwijdert ze permanent waarvoor je een paar trucjes moet kennen.
Wanneer u normaal gesproken een bericht of gesprek verwijdert en u de standaard iMessage-instellingen gebruikt, is de kans groot dat u ze allemaal op een gegeven moment zult herstellen. Er is ook een groot verschil tussen het verwijderen van gesprekken en het gewoon sluiten ervan.
Hoewel de tekst kort kan verdwijnen nadat u een gesprek sluit, verschijnen de berichten opnieuw als u een nieuw gesprek start met hetzelfde contact. Dus, hoe kun je dit oplossen?
Hoe permanent alle iMessages van een Mac te verwijderen
Voordat je berichten gaat verwijderen, ga je naar de Voorkeuren menu in uw iMessage-app. Open het menu 'Voorkeuren' door iMessage op uw Mac te openen en vervolgens op . te klikken Berichten in de linkerbovenhoek van uw computerscherm.

Onder de Algemeen tabblad, ziet u de volgende optie:
Geschiedenis opslaan wanneer gesprekken worden gesloten
U moet deze optie uitschakelen als u uw iMessages permanent wilt verwijderen.

Maar dit lost uw probleem niet op met oudere berichten die al zijn opgeslagen onder de vorige instelling. Gelukkig kun je al je chatgeschiedenis permanent verwijderen.
Volg deze stappen om dit te doen:
- Uitgang de iMessage-app
- druk op Command + Shift + G. Dit brengt de Ga naar map venster (Houd er rekening mee dat het moet zeggen: Vinder op de top. Als dit niet het geval is, klikt u op uw bureaublad voordat u deze stap voltooit)
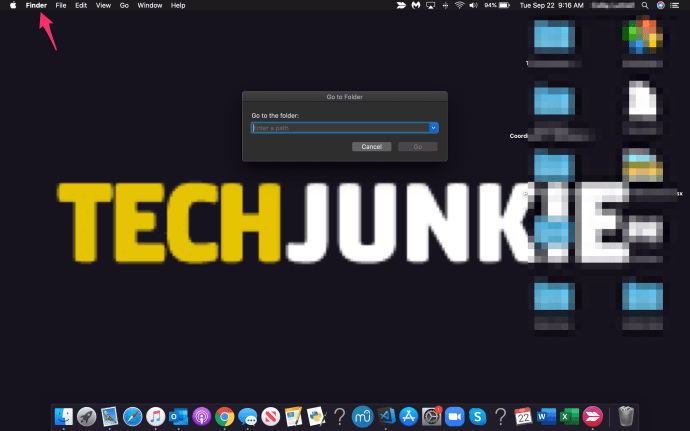
- Typ in ~/Bibliotheek/Berichten en druk op Gaan

- Selecteer de volgende bestanden: chat.db, chat.db-wal, chat.db-shm, en al het andere dat je daar zou kunnen vinden
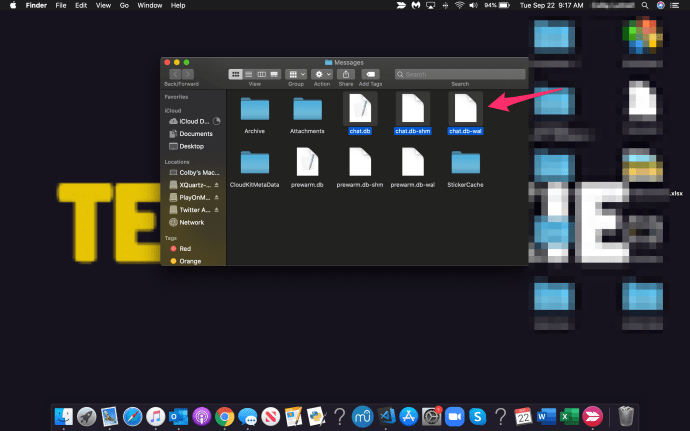
- Verplaats de geselecteerde bestanden naar de Afval map
- Leeg de prullenbak
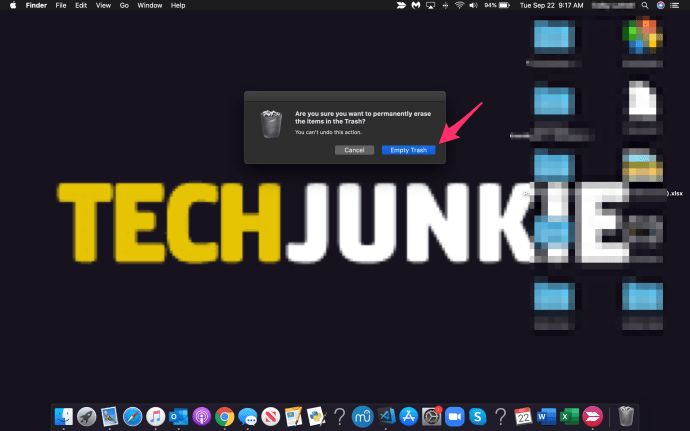
- iMessage openen om te controleren of de bewerking is geslaagd
Houd er rekening mee dat hiermee geen bijlagen van de gesprekken worden verwijderd, alleen de berichten. Als u ook de bijlagen wilt verwijderen, moet u de volgende stappen uitvoeren:
- Uitgang de iMessage-app
- druk op Command + Shift + G om de te openen Ga naar map venster
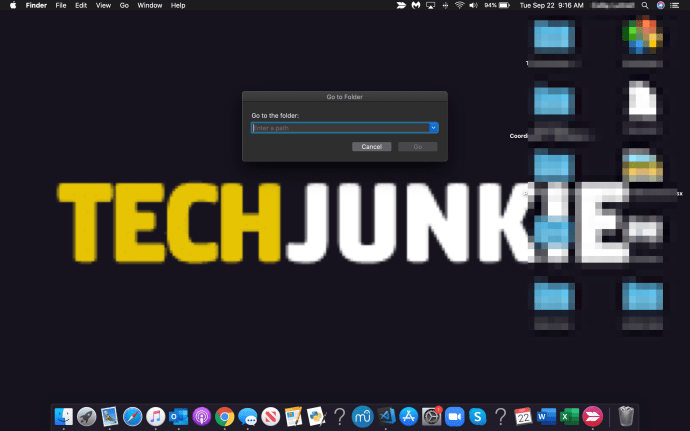
- Typ in ~/Bibliotheek/Berichten/Bijlagen en druk op Binnenkomen
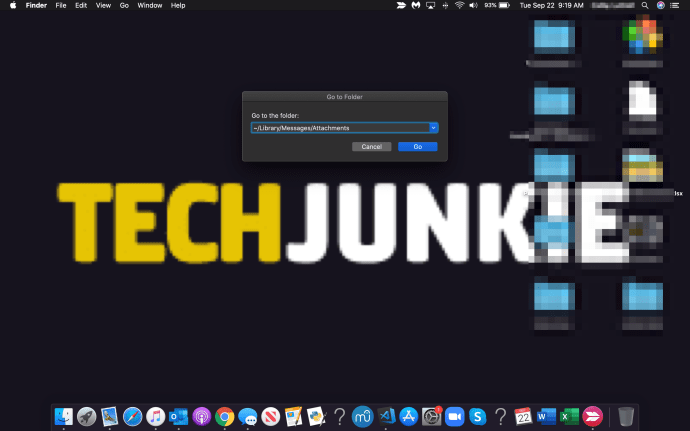
- Selecteer alle bestanden die u wilt verwijderen, zoals tekst, archieven, muziekbestanden, video's, enz.
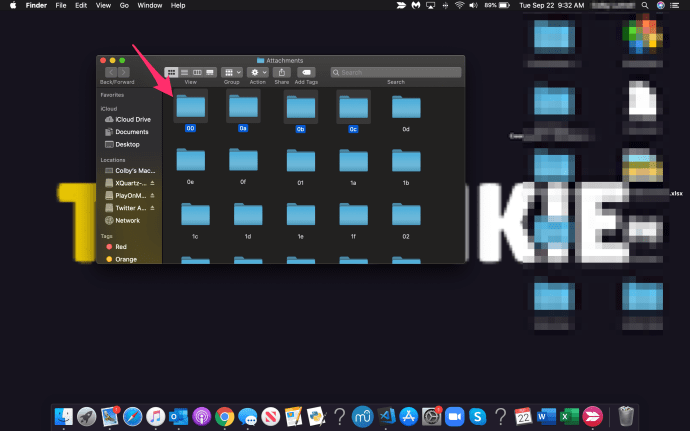
- Verplaats ze naar de Afval map
- Leeg de prullenbak
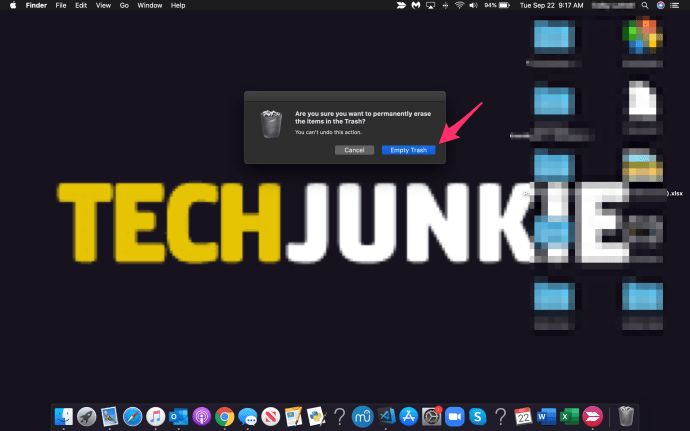
Hiermee worden al uw bijlagen permanent verwijderd, naast de berichten die u eerder hebt verwijderd.
Alternatieve methoden
Als u wilt voorkomen dat u handmatig de te verwijderen bestanden selecteert, kunt u altijd de terminal gebruiken en een eenvoudige opdrachtregel uitvoeren die de map volledig leegmaakt.
Open hiervoor de terminal en voer de volgende opdracht in:
rm –r ~/Bibliotheek/Berichten/chat.*

Hiermee worden alle iMessages permanent verwijderd zonder dat u de map Prullenbak hoeft te legen.
Voer de volgende opdracht in om bijlagen te verwijderen:
rm –r ~/Bibliotheek/Berichten/Bijlagen/??
Hiermee wordt alles in de map Bijlagen verwijderd, ongeacht of je de chat eerst hebt geleegd.
Houd er rekening mee dat beide opdrachtregels resulteren in permanente actie. Geen van de verwijderde gegevens kan worden hersteld, tenzij u back-ups hebt gemaakt voordat de bestanden werden verwijderd.
Gesprekken direct wissen
U kunt berichten uit een gesprek ook rechtstreeks in het gespreksvenster wissen. U kunt dit doen door de berichtballonnen afzonderlijk te selecteren. Nadat u klaar bent met uw selecties, opent u het contextmenu en drukt u op Verwijderen.
Druk nogmaals op delete om je actie te bevestigen. Houd er rekening mee dat hierdoor de berichten permanent worden verwijderd en niet naar de prullenbak worden verplaatst.
De functie voor het wissen van transcripten gebruiken
Een andere methode is het gebruik van de functie Clear Transcript. Open een gespreksvenster dat u wilt opschonen. Selecteer het tabblad Bewerken op de werkbalk van de app zonder bubbelselecties te maken.
Scroll door de lijst tot je bij Transcriptie wissen. Klik erop en alle berichten worden verwijderd, ook al blijft het gesprek open.
U kunt ook een snelkoppeling gebruiken om dit nog sneller te doen. druk op Optie + Command + K, of u kunt met de rechtermuisknop op een lege ruimte in een gespreksvenster klikken en de optie Chattranscriptie wissen selecteren.

U kunt dit voor elk gesprek op uw Mac of Macbook doen om snel alle iMessages te verwijderen.
Een laatste gedachte
Als je een Mac gebruikt, heb je meerdere methoden tot je beschikking als het gaat om het wissen van je chatgeschiedenis. U kunt afzonderlijke berichten, bulkberichten, bijlagen en zelfs hele gesprekken verwijderen.
Houd er echter rekening mee dat een van deze methoden die gegevens permanent zal verwijderen. Denk er dus goed over na voordat je het echt nodig vindt om je chatgeschiedenis te verbergen voor nieuwsgierige blikken.