Er zijn meerdere manieren om lege kolommen in een Microsoft Excel-bestand te verwijderen. Waarom zou je dit moeten doen? - Gemakkelijk.
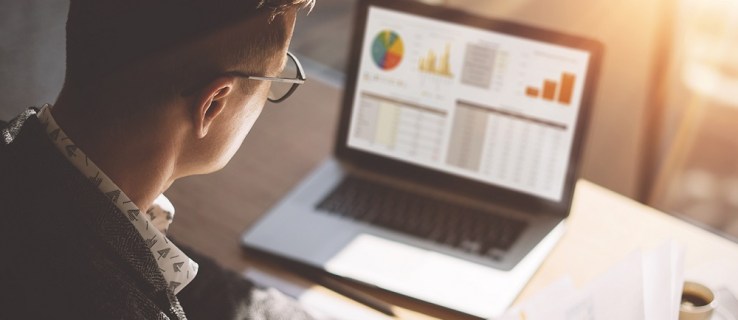
Zo nu en dan kunnen de gegevens die u importeert van webpagina's ertoe leiden dat een groot aantal kolommen wordt weergegeven, zelfs als ze niet worden gebruikt. Je ziet dit net zo vaak gebeuren met CSV-bestanden en .txt-bestanden.
Wanneer dit gebeurt, is het handmatig verwijderen van kolommen niet altijd gemakkelijk. Natuurlijk, als je maar twee of drie lege kolommen hebt, is het prima om ze handmatig te verwijderen. Maar wat als uw geïmporteerde project 57 lege en niet-doorlopende kolommen maakt? – Daarvoor heb je een geautomatiseerd proces nodig.
VBA-macro gebruiken
De eerste methode omvat het gebruik van een VBA-macro.
- Ga naar je Excel-bestand.

- Houden Alt + F11 samen.

- Wacht tot het venster Microsoft Visual Basic for Applications verschijnt.

- Dan klikken Invoegen.

- Selecteer module.

- Plak de volgende regels code in het venster.
Sub DeleteEmptyColumns()'Bijwerken door20140317'
Dim rng als bereik
Dim InputRng As Range
xTitleId = "KutoolsforExcel"
Stel InputRng = Application.Selection in
Stel InputRng = Application.InputBox("Bereik:", xTitleId, InputRng.Address,Type:=8) inApplication.ScreenUpdating = False
Voor i = InputRng.Columns.Count To 1 Step -1
Set rng = InputRng.Cells(1, i).Volledige kolom
Als Application.WorksheetFunction.CountA(rng) = 0 Dan
rng.Verwijderen
Stop als
Volgende
Application.ScreenUpdating = True
Einde sub

- druk op F5 om de macro te compileren en uit te voeren.

- Voer het juiste werkbereik in het dialoogvenster in.

Het werkbereik of gegevensbereik is het specifieke interval tussen kolommen die u wilt targeten. Het formaat is $A$1:$J$12. De letters komen overeen met de kolom en de cijfers komen overeen met de rijen.
Als je dit naar buiten sleept met je muis of door ingedrukt te houden Verschuiving en met behulp van de pijltjestoetsen, zult u merken dat:
$A$1 – Bovenhoek
$J$12 – Onderste hoek
U kunt het gegevensbereik niet selecteren voordat u begint met het uploaden van de macro, omdat deze niet geselecteerd blijft.
- druk op oke.

Daarna moeten alle lege kolommen worden gewist en moeten alle gevulde kolommen naast elkaar staan.
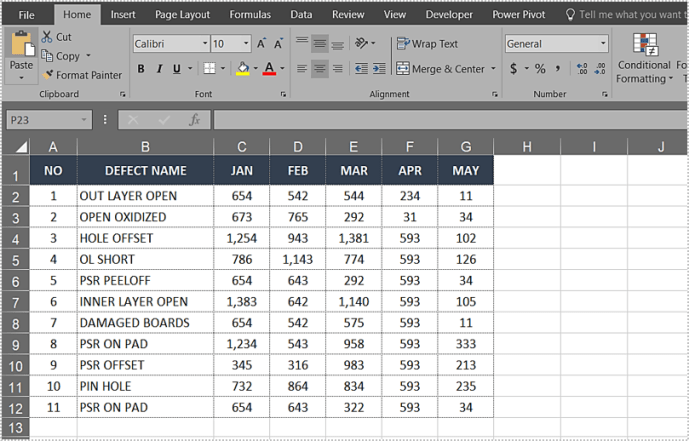
Excel-hulpmiddelen gebruiken om lege kolommen te verwijderen
Het is duidelijk dat Excel niet zo'n krachtpatser zou zijn als het geen geweldige sorteermogelijkheden had. U kunt de Verwijderen vervolgkeuzemenu om hele rijen, kolommen of lege cellen te verwijderen.
- Selecteer eerst het gegevensbereik en druk op F5.
- Dan klikken Speciaal.

- Selecteer nu de blanco's optie.

- Klik oke (Deze selectie zorgt ervoor dat alle lege cellen in het beoogde bereik worden geselecteerd).
- Ga naar Huis tabblad.
- Selecteer de Verwijderen vervolgkeuzemenu onder de groep Hulpmiddelen voor cellen.
- Selecteer Cellen verwijderen.
- Selecteer Cellen naar links verschuiven voor het verwijderen en herschikken van kolommen.
- Klik oke.

Nu zouden de lege cellen uit de lege kolommen moeten zijn verdwenen en zouden alle andere rijen dichter bij elkaar zijn geplaatst.
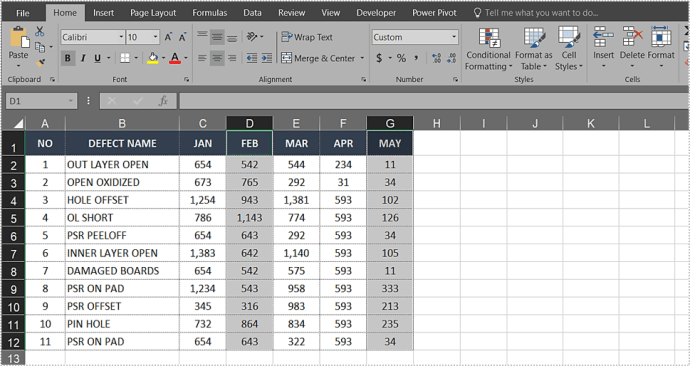
U kunt dezelfde aanpak gebruiken om hele rijen te verwijderen. In plaats van de cellen naar links te verplaatsen, selecteert u echter de andere optie.
Selecteer Cellen omhoog schuiven voor het verwijderen en herschikken van rijen.
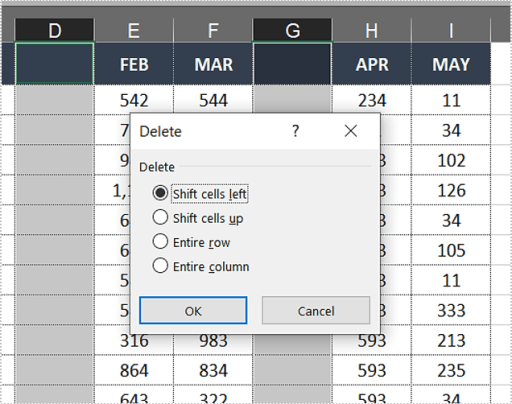
Afhankelijk van de versie van Excel die u gebruikt, kunt u verschillende formuleringen krijgen. Maar in ieder geval zijn de bovenste twee opties in het menu Cellen verwijderen altijd hetzelfde.
Deze methode verwijdert niet langer alle lege cellen in de selectie. Vóór Excel 2013 zou dit onbedoeld zelfs lege rijen verwijderen, wat de sortering over het algemeen zou verknoeien.
Nu doet het probleem zich niet meer voor. Als u daarom ook de rijen wilt verwijderen, kunt u dit doen door het gegevensbereik opnieuw te selecteren en de vorige stappen te volgen. Selecteer vervolgens eenvoudig om cellen omhoog te schuiven of te verwijderen in plaats van naar links.
Lege kolommen verwijderen op Android
Hoewel het proces vergelijkbaar is voor het verwijderen van lege kolommen in Excel op Windows, Mac en Android, volgt hier een kort overzicht van hoe u dit op Android kunt doen.
- Open het Excel-spreadsheet dat u wilt bewerken en bovenaan de kolomkop die u wilt bewerken.
- Selecteer nu Verwijderen uit het menu dat verschijnt.
Andere eenvoudig uit te voeren sorteertaken
Hoewel het technisch gezien eenvoudiger lijkt om de Excel-werkbalk te gebruiken om lege kolommen en rijen te verwijderen, is de VBA-macromethode onfeilbaar, wat betekent dat u deze zelfs in oudere Microsoft Excel-versies kunt gebruiken.
Door dezelfde VBA-module of het Ga naar-functiemenu te gebruiken, kunt u zoveel meer doen in Excel. Heeft u bepaalde formules die niet meer relevant zijn? - U kunt ze ook verwijderen of dienovereenkomstig herschikken.
U kunt ook onnodige opmerkingen of alle opmerkingen uit uw project verwijderen als u niet wilt dat ze tijdens uw presentatie verschijnen. Kijk in VBA als u een Excel-hoofdgebruiker wilt zijn.
Een laatste gedachte
In de loop der jaren is er een breed scala aan add-ons online verschenen. Met sommige kunt u nog meer snelkoppelingen gebruiken bij het sorteren van grote spreadsheets. Deze apps zijn echter zelden gratis en niet de moeite waard voor eenvoudige taken zoals het verwijderen van lege rijen, cellen en kolommen.
Trouwens, als het zo moeilijk was, zou Microsoft het proces inmiddels verder hebben vereenvoudigd of nog uitgebreidere handleidingen over Excel-sortering hebben gemaakt.











