Time Machine is er om je te redden als de ramp toeslaat. Stel dat u de opstartschijf moet verwijderen en macOS helemaal opnieuw moet installeren. In dat geval kunt u met de Time Machine-back-ups al uw gegevens en bestanden bewaren alsof er niets is gebeurd.

Als u ijverig bent met back-ups, kunnen de oude back-upbestanden zich snel opstapelen op uw externe of netwerkschijf. Er zijn een aantal methoden om oude back-upbestanden te verwijderen en wat extra ruimte te krijgen. Als je moeite hebt om de Time Machine-back-ups uit de Prullenbak te verwijderen, volstaat een eenvoudig Terminal-commando!
De volgende secties bieden een korte handleiding over het gebruik van alle verwijderingsmethoden van Time Machine.
Time Machine-back-ups verwijderen
U kunt oude back-ups verwijderen via Time Machine of Finder. Voor beide methoden moet u natuurlijk verbinding maken met de externe/netwerkschijf, en bij de volgende uitleg wordt ervan uitgegaan dat u verbonden bent.
Oude Time Machine-back-ups verwijderen met behulp van Vinder
- Launch Vinder en kies de locatie met uw Time Machine-back-ups.

- Navigeer naar de “Back-ups.backupdb” map om de oude bestanden te vinden. Standaard zijn ze gesorteerd van de oudste naar de nieuwste.

- Selecteer degene die je wilt verwijderen en druk op "commando + trackpad-klik" of gebruik de tik met twee vingers om toegang te krijgen tot het pop-upvenster met meer acties.

- Klik nu op “Verplaatsen naar prullenbak” om de bestanden te verwijderen.

- Beweeg over de Prullenbak icoon in uw Doken voer vervolgens a . uit tikken met twee vingers of gebruik "control + trackpad-klik" om de opties naar voren te brengen. Selecteer "Lege prullenbak" om de oude back-ups permanent te verwijderen, zodat ze voorgoed verdwenen zijn. U kunt ook selecteren: "Open" om afzonderlijke bestanden te verwijderen als u andere items in de prullenbak wilt behouden.

Verwijderen Time Machine-back-ups in de app
- Klik of tik op het Time Machine-pictogram in de menubalk en blader door de back-upbestanden om degene te vinden die u wilt verwijderen.

- Selecteer een of alle oude bestanden in die back-up en klik op het tandwielpictogram in de menubalk om het vervolgkeuzevenster weer te geven. Selecteer "Back-up verwijderen van ..." en je bent helemaal klaar.

Terminal gebruiken om back-ups van Time Machine te verwijderen
Sommige gebruikers kunnen problemen ondervinden bij het verwijderen van de back-ups uit de Prullenbak. Om dit probleem te omzeilen, kunt u een eenvoudige Terminal-opdracht gebruiken.
- Raken "commando + spatie" op uw toetsenbord en typ vervolgens "ter" zonder citaten. druk op "binnenkomen" of Selecteer “Terminal.app” van de zoekresultaten om de . te starten Terminal.

- Typ "sudo rm -rf ~/.Prullenbak/” zonder citatenin de opdrachtregel en druk op "Binnenkomen" om het uit te voeren.

- Het venster zal u vragen om het beheerderswachtwoord in te voeren. Typ het in en druk op "Enter" om te bevestigen. Als het werkt, ziet u een nieuwe regel voor het invoeren van opdrachten.

OPMERKING: Als de bovenstaande opdrachtregeloptie mislukt met "Bewerking niet toegestaan", moet u de terminal "Volledige schijftoegang" geven.

Deze opdracht is ontworpen om de prullenbak volledig te legen via de Root-gebruiker; daarom zijn beheerdersrechten vereist.
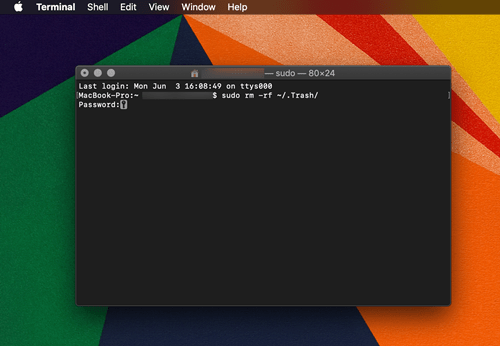
Vergeet niet om de optie "Volledige schijftoegang" terug te zetten naar "Uit" voor de terminal, ervan uitgaande dat u de oorspronkelijke beveiligingsinstellingen wilt behouden. Ga naar "Beveiliging & Privacy" om dit te wijzigen, zoals in de afbeelding hierboven.
Snelle prullenbakoplossingen voor het verwijderen van Time Machine-back-ups
Een herstart of herstart is meestal voldoende om de controle over de Prullenbak terug te krijgen, waar uw "verwijderbare" back-ups zich bevinden die u daar hebt geplaatst. Als deze stap echter mislukt, is er ook een optie om de bestanden geforceerd te verwijderen. Open de prullenbak en selecteer "Beveiligde lege prullenbak", en je kunt het ook doen vanuit de Finder.
Sommige gebruikers krijgen mogelijk de melding "De bewerking kan niet worden voltooid omdat het item is vergrendeld." fout. In dit geval is het het beste om de bestanden/mappen te hernoemen met vreemde namen, i. e. die met speciale symbolen of tekens. U kunt de bestanden ook controleren via de "Informatie verkrijgen" optie om te zien of er een vergrendeld is.
Tijdmachine-snapshots
Snapshots zijn anders dan Back-ups. Wanneer Time Machine een back-up wil maken maar geen verbinding kan maken met de aangewezen externe schijf, maakt het snapshots. Dit zijn back-ups die op de harde schijf van uw Mac worden opgeslagen totdat u de externe/netwerkschijf opnieuw aansluit.
Voor het grootste gedeelte, deze back-ups zijn tijdelijk, en ze worden automatisch verwijderd wanneer ze zijn aangesloten op de back-upschijf of nadat de toegewezen tijd is verstreken. U moet ook weten dat Time Machine geen momentopname maakt als de capaciteit van de harde schijf onder de 20% wordt verminderd.
Time Machine-snapshots verwijderen
Hoe het ook zij, sommige gebruikers melden nog steeds dat Time Machine-snapshots tonnen gigabytes in beslag nemen, en daarom moet u ze mogelijk handmatig verwijderen. U kunt snapshots verwijderen via Terminal-opdrachten. Hier zijn de stappen.
- Ga naar "Terminal" en voer de . uit tmutil lijstlocalsnapshots / opdracht. Let op de spatie vóór de schuine streep. Deze opdracht geeft u een lijst van de snapshots die ongeveer als volgt worden genoemd: com.apple.TimeMachine.2018-12-15-002010.local

- Om van een bepaalde momentopname af te komen, moet u de sudo tmutil deletelocalsnapshots commando en voeg de specifieke datum toe. Het getypte resultaat zou er ongeveer zo uit moeten zien: tmutil deletelocalsnapshots 2018-12-15-002010.

- Een bericht "Verwijder lokale snapshot + (datum)" verschijnt in het venster om de succesvolle verwijdering te bevestigen. Het is vermeldenswaard dat u de stappen moet herhalen voor elke momentopname die u wilt verwijderen.

Experttip: Om te voorkomen dat er lokale snapshots worden gemaakt, voert u uit sudo tmutil uitschakelenlocal commando in Terminal.
Over het algemeen is het verwijderen van Time Machine-back-ups vrij eenvoudig en u moet niet aarzelen om Terminal-opdrachten te gebruiken. Echter, de veiligste methode om Time Machine-back-ups te verwijderen, is door de daadwerkelijke app te gebruiken. Als u om de een of andere reden de manieren vindt om Time Machine-back-ups te verwijderen, zijn er apps van derden die het hele proces stroomlijnen. CleanMyMac X is bijvoorbeeld een gratis tool die de Time Machine-snapshots verwijdert zonder Terminal.
Veel Gestelde Vragen
In dit gedeelte hebben we meer antwoorden op uw vragen over Time Machine opgenomen.
Hoe schakel ik automatische back-ups uit?
Als je het zat bent om je opslag op te ruimen en oude, nutteloze gegevens kwijt te raken, kun je de automatische back-ups uitschakelen. We hebben hier een volledige tutorial over dit onderwerp, maar het is heel eenvoudig.
Het enige wat u hoeft te doen is op het Apple-pictogram te klikken en vervolgens op Systeemvoorkeuren te klikken. Zoek Time Machine en dubbelklik om het te openen. Vervolgens kunt u de optie voor Automatische back-up aan de linkerkant uitschakelen.












