Voet- en eindnoten kunnen erg handig zijn als u opmerkingen, uitleg en verwijzingen aan een document wilt toevoegen. Ze maken het gemakkelijk om extra noten te scheiden van de hoofdtekst.

Soms krijg je ze echter standaard, wat je misschien niet nodig hebt. Mogelijk ontvangt u een document met voetnoten die u niet nuttig vindt. Als u ze wilt verwijderen, biedt Word meerdere manieren om dit te doen.
Als er te veel zijn om handmatig te verwijderen, zijn er 3 manieren om ze allemaal tegelijk te verwijderen.
Voet- en eindnoten verwijderen met behulp van de optie Zoeken en vervangen
Dit is de meest gebruikte methode, ook een van de gemakkelijkste. Met slechts een paar klikken kunt u alle voetnoten verwijderen. Hier is hoe het te doen.
Open het dialoogvenster Zoeken en vervangen in het document dat u aan het bewerken bent: Ga op een Mac naar Bewerken > Zoeken en selecteer Geavanceerd zoeken en vervangen. Als u Word 2013 of 2016 gebruikt, kunt u dit doen door op Ctrl + H te drukken.

Nadat u het dialoogvenster hebt geopend, klikt u op de knop Vervangen
Voer onder Find What ^f in voor voetnoten en ^e voor eindnoten. U kunt dit ook doen door Meer te selecteren, op Speciaal te klikken en de Voetnootmarkering of Eindnootmarkering in de lijst te zoeken.

Laat het vak Vervangen door leeg en ga naar Alles vervangen.
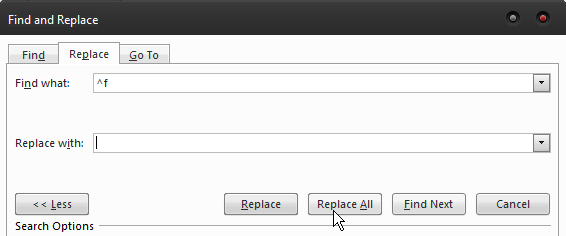
Dit is de gemakkelijkste van de drie manieren om voet- en eindnoten te verwijderen. Als je wat meer technisch onderlegd bent en graag wilt experimenteren met coderen, zijn er twee extra opties.
Macro's opnemen
Als u te maken heeft met meerdere documenten met veel voetnoten, is het opnemen van een macro de beste manier om ze allemaal te verwijderen. Zodra u dit doet, kunt u een macro toewijzen aan een toets op het toetsenbord of een optie in Word. Hiermee kunt u het elke keer gebruiken als u alle voetnoten uit een document moet verwijderen. Gebruik de volgende codes om een macro op te nemen die dit doet:
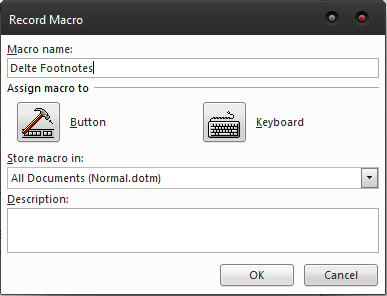
Selectie.Zoeken.ClearFormatting Selectie.Find.Replacement.ClearFormatting Met Selectie.Zoeken .Text = "^f" .Replacement.Text = "" .Vooruit = True .Wrap = wdFindContinue .Formaat = False .MatchCase = False .MatchWholeWord = False .MatchWildcards = False .MatchSoundsLike = False .MatchAllWordForms = False Eindigt met Selection.Find.Execute Replace:=wdReplaceAll Einde subSub Verwijder Voetnoten()
U kunt eindnoten op dezelfde manier verwijderen, vervang gewoon ^f door ^e. Wijs de macro toe aan een knop of een toets en je kunt in een mum van tijd alle voetnoten in een document verwijderen.
VBA-codes gebruiken
Dit is een methode waarvoor u geen codeerkennis nodig heeft, omdat het heel eenvoudig is. Het staat geen meervoudig gebruik toe, zoals macro's, maar het is een razendsnelle manier om voet- en eindnoten uit een document te verwijderen. Dit is wat u moet doen.
Druk op Alt + F11 om de VBA-editor uit te voeren.
Ga naar Invoegen > Module.
Dubbelklik om de module te openen en plak de volgende code om alle voetnoten te verwijderen:
Dim objVoetnoot als voetnoot Voor elke objFootnote in ActiveDocument.Footnotes objFootnote.Verwijderen Volgende Einde subSub VerwijderAlle Voetnoten()
Plak deze code om eindnoten te verwijderen:
Dim objEindnoot als eindnoot Voor elke objEndnote in ActiveDocument.Endnotes objEndnote.Verwijderen Volgende Einde sub Met deze methode kunt u alle voet- en eindnoten verwijderen die u mogelijk niet handmatig kunt verwijderen, omdat niet alle markeringen kunnen worden verwijderd zonder code. Dit geldt ook voor aangepaste markeringen waarvoor een macro nodig is. Ten slotte wilt u misschien slechts enkele ervan verwijderen. Als dit het geval is, is de enige manier om dit handmatig te doen. Elke voetnoot heeft een corresponderend nummer in de hoofdtekst van de tekst. Om een voetnoot te verwijderen, hoeft u alleen maar het nummer van de tekst te verwijderen en het zal automatisch verdwijnen. U kunt ook met de rechtermuisknop op de voetnoot zelf klikken, Ga naar voetnoot selecteren en het nummer daar verwijderen. Afhankelijk van de situatie kunt u een van de bovenstaande methoden gebruiken om voet- en eindnoten te verwijderen. Als je weet dat je er herhaaldelijk mee te maken zult krijgen, is het opnemen van een macro en het toewijzen ervan aan een toets op het toetsenbord de beste keuze. Voor eenmalig gebruik kun je de route van de VBA-editor volgen, of de eerste methode gebruiken als codering niet jouw ding is. Welke kant u ook opgaat, u kunt in een mum van tijd met voetnoten omgaan. Sub DeleteAllEndnotes()Selecteer Uitvoeren.
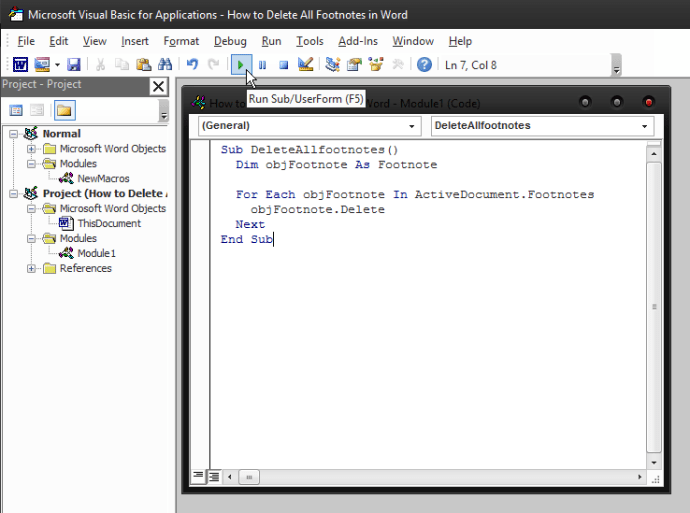
Voetnoten handmatig verwijderen
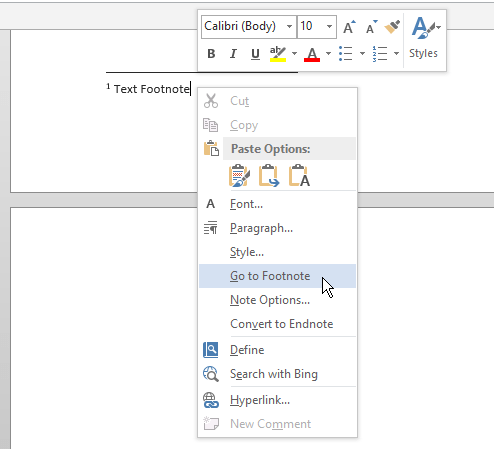
Het laatste woord

