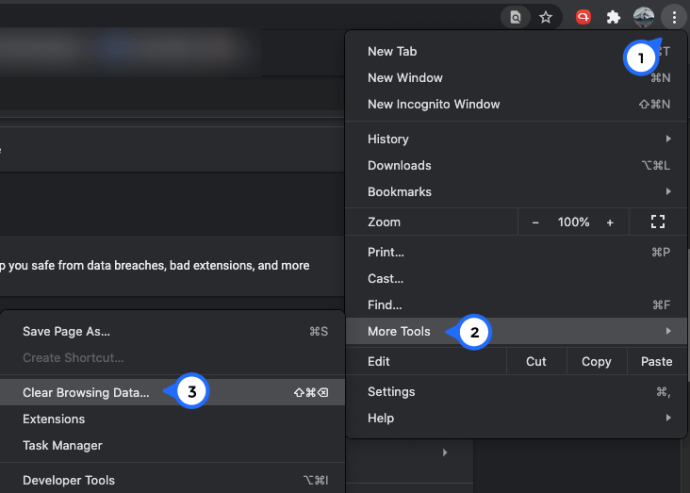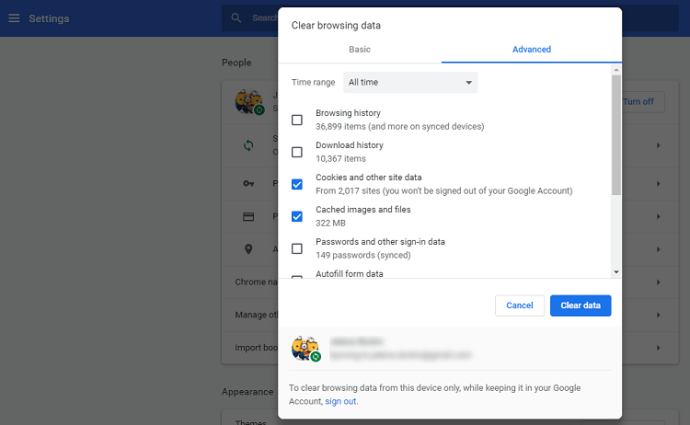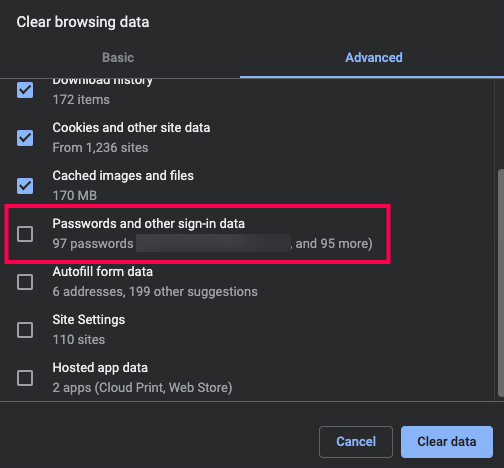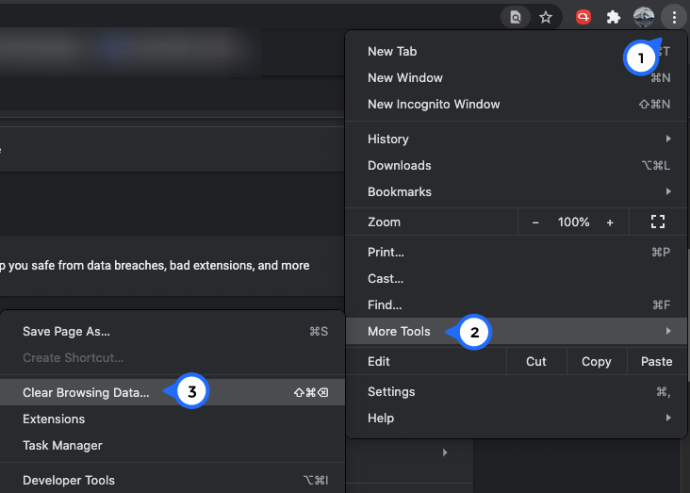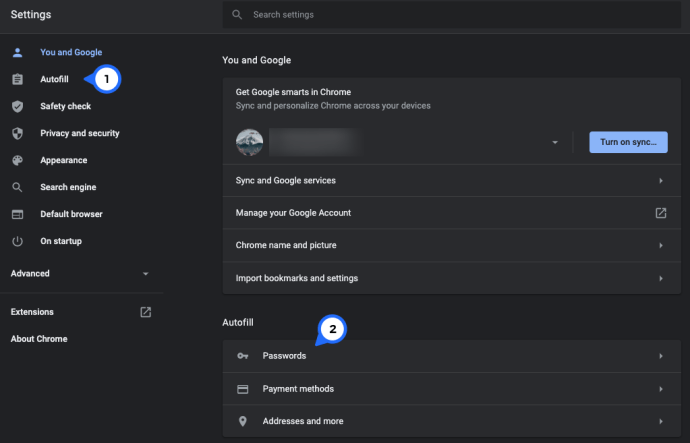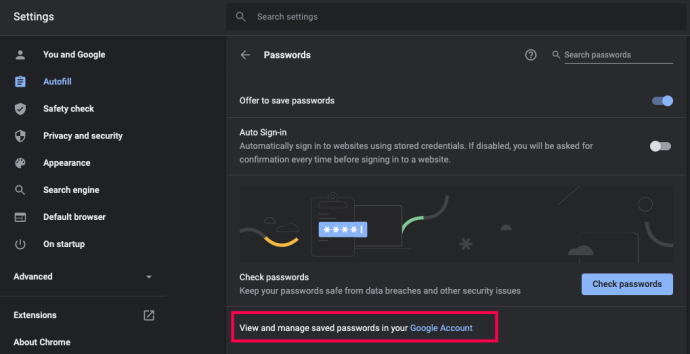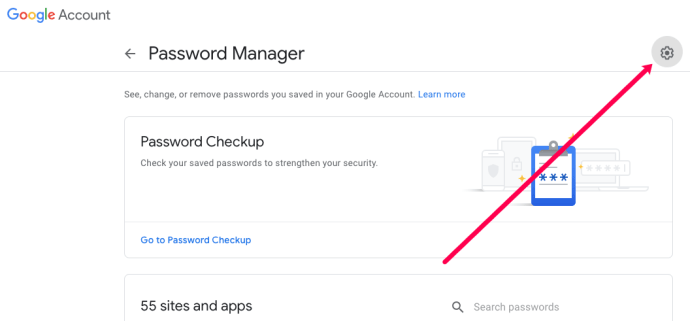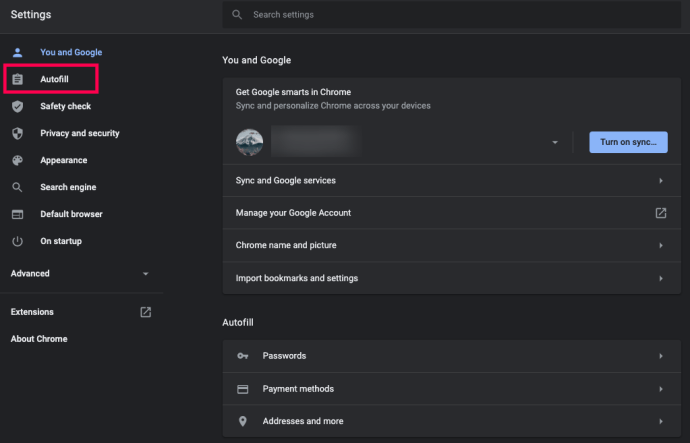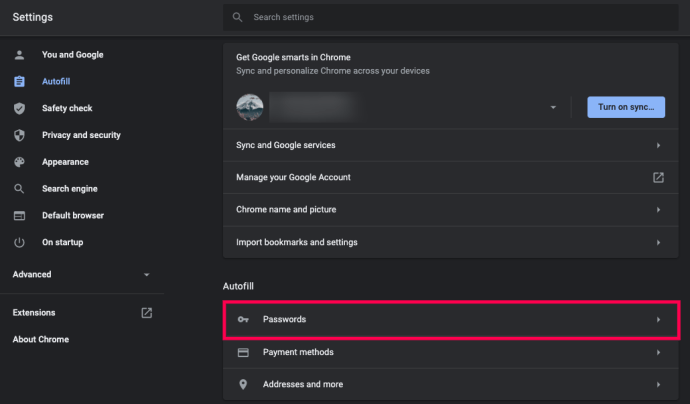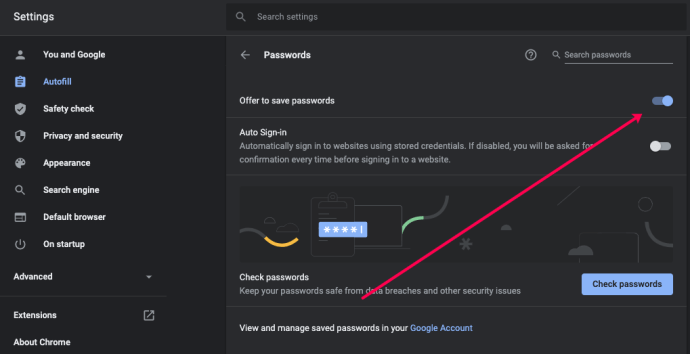Als je net als de meeste internetgebruikers bent, heb je tot nu toe waarschijnlijk meer dan een paar accounts gemaakt. Voor sociale-mediaplatforms, abonnementsdiensten en allerlei soorten websites moet je lid worden van hun community door je aan te melden.

Na verloop van tijd wordt het bijhouden van al uw inloggegevens steeds moeilijker. Browsers profiteren hiervan en bieden u een gemakkelijke manier om toegang te krijgen tot websites door uw inloggegevens te onthouden. Het is een stiekeme manier om uw loyaliteit veilig te stellen. U wilt de browser op al uw apparaten gebruiken, zodat u uw aanmeldingsgegevens kunt synchroniseren.
Hoe handig dit ook is, het is niet zonder gebreken.
Allereerst vergeet u na een tijdje uw wachtwoorden. Misschien zelfs uw gebruikersnamen.
En wat gebeurt er als u niet de enige bent die uw computer gebruikt? Misschien hebben je familieleden er toegang toe of wil je het uitlenen aan een vriend. In dit geval moet u ervoor zorgen dat niemand kan inloggen op uw accounts. Gelukkig is er een handige oplossing voor dit probleem. Zorg ervoor dat u zich afmeldt bij uw Gmail-account in Chrome en uw aanmeldingsgegevens worden niet meer weergegeven in de instellingen.
Om absoluut zeker te zijn, zou de brute force-methode zijn om alle opgeslagen wachtwoorden te verwijderen.
Alle wachtwoorden op een gemakkelijke manier verwijderen
Tenzij u het volgen onderbreekt, bewaart Google Chrome uw browsegegevens, zoals uw geschiedenis, cookies en wachtwoorden die u toestaat om op te slaan. U kunt al deze gegevens in een paar eenvoudige stappen verwijderen.
- Google Chrome openen.
- Klik op de drie verticale stippen in de rechterbovenhoek en klik op ‘Meer hulpmiddelen.’ Klik in het venster dat verschijnt op ‘Internetgeschiedenis wissen.’
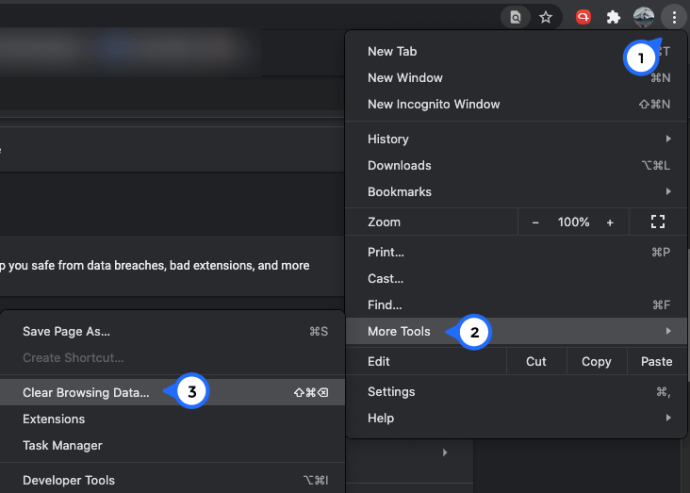
- Ga naar de Geavanceerd
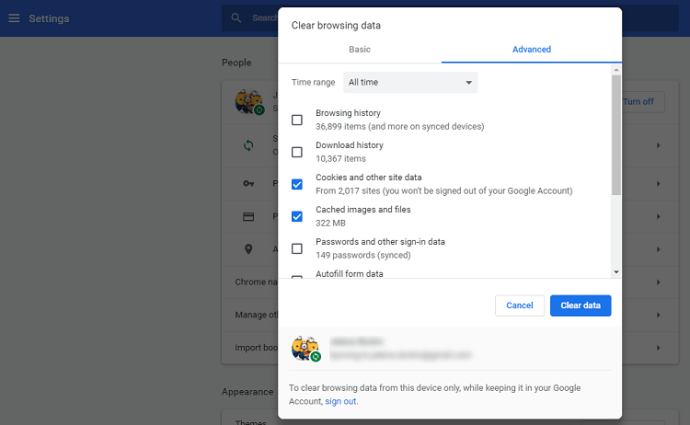
- Zorg ervoor dat het tijdsbestek is ingesteld op: Altijd.
- Klik op het selectievakje naast Wachtwoorden, samen met alle andere gegevens die u wilt verwijderen.
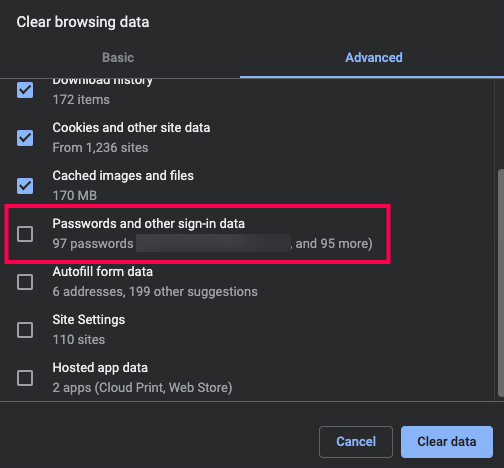
- Klik Verwijder gegevens om alle wachtwoorden en geselecteerde gegevens te verwijderen.

Dit zou niet meer dan een paar minuten moeten duren.
Als je geen toegang hebt tot de Internetgeschiedenis wissen venster met behulp van de sneltoetsen, u kunt dit handmatig doen door te typen chrome://geschiedenis in de adresbalk en selecteer Browsegegevens wissen en volg vervolgens stap 3-6 in de bovenstaande zelfstudie.

Hiermee worden al uw wachtwoorden permanent verwijderd, dus u wordt gevraagd om de inloggegevens in te voeren wanneer u probeert in te loggen op een website, waarna Chrome u opnieuw zal vragen of u het wachtwoord wilt opslaan.
Als u Chrome wilt vertellen dit te vergeten, is er een eenvoudige manier om dit te doen.
Verwijder alle wachtwoorden op uw Google-account
Al uw opgeslagen wachtwoorden uit Chrome verwijderen is één ding, maar u kunt ze ook allemaal uit uw Google-accounts verwijderen. Het enige wat u hoeft te doen is Google Chrome openen en ervoor zorgen dat u bent ingelogd (klik op het profielpictogram in de rechterbovenhoek) en volg deze stappen:
- Klik op de drie verticale stippen in de rechterbovenhoek. Klik vervolgens op 'Instellingen'.
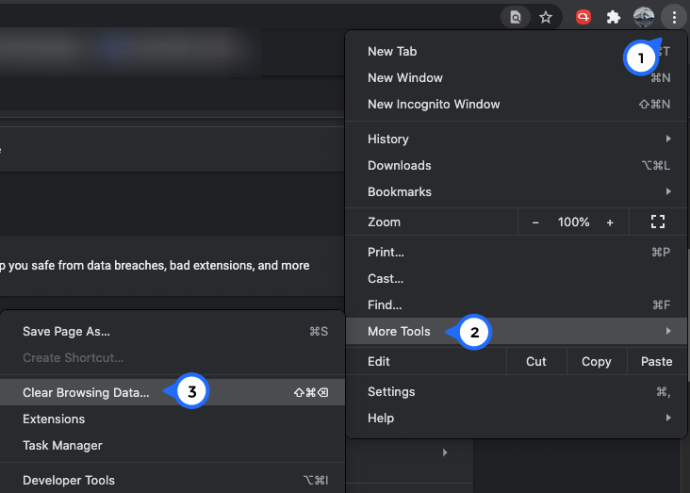
- Klik dan op ‘Automatisch aanvullen' aan de rechterkant. Klik vervolgens op ‘Wachtwoorden.’
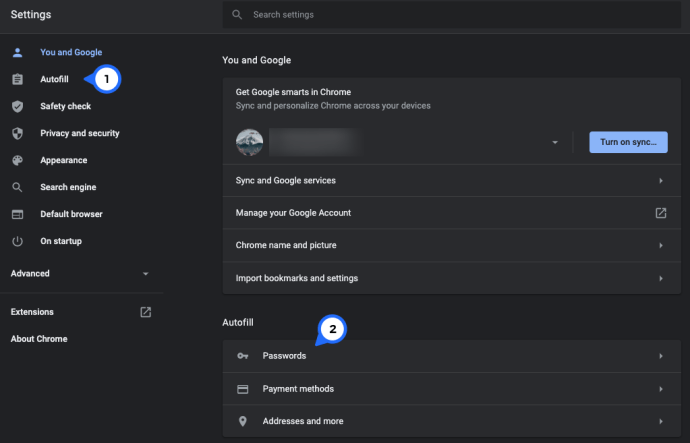
- Klik nu op de blauwe hyperlink ‘Google account.’
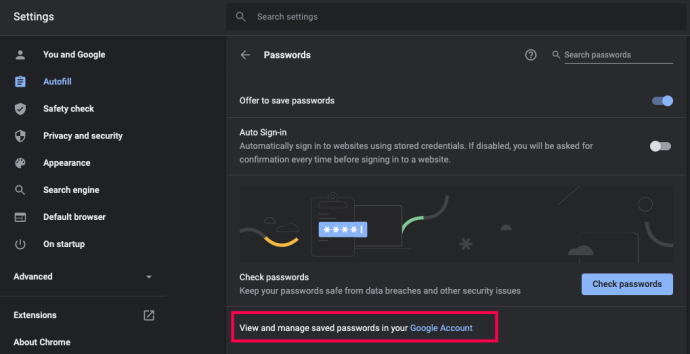
- Er wordt een nieuw venster geopend. U kunt ervoor kiezen om uw wachtwoorden te exporteren of u kunt op het tandwieltje Instellingen in de rechterbovenhoek klikken en de 'X' selecteren naast elk wachtwoord dat u wilt verwijderen.
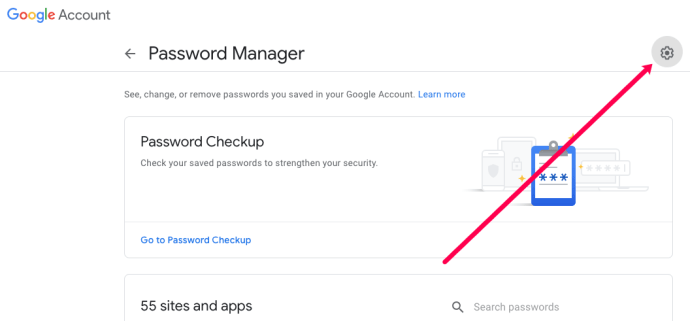
Als u meerdere Google-accounts heeft, moet u deze stappen mogelijk voor elk account volgen. Volg de stappen in het volgende gedeelte om te voorkomen dat uw wachtwoorden worden opgeslagen.
Voorkomen dat Google Chrome vraagt om wachtwoorden op te slaan
Als je je ergert aan het pop-upvenster dat telkens verschijnt wanneer je probeert in te loggen op een nieuwe website, kun je deze optie uitschakelen in de instellingen van Google Chrome. Dit is wat u moet doen:
- Google Chrome openen.
- Klik op het menu met drie stippen in de rechterbovenhoek van het venster.
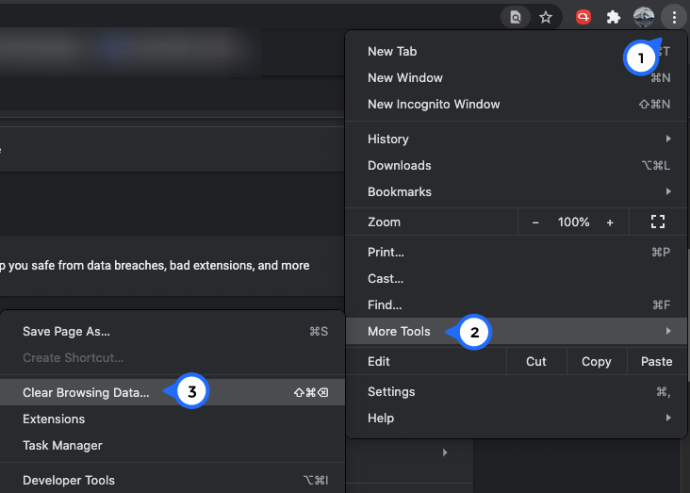
- Klik in het linkermenu op ‘Autofill’.
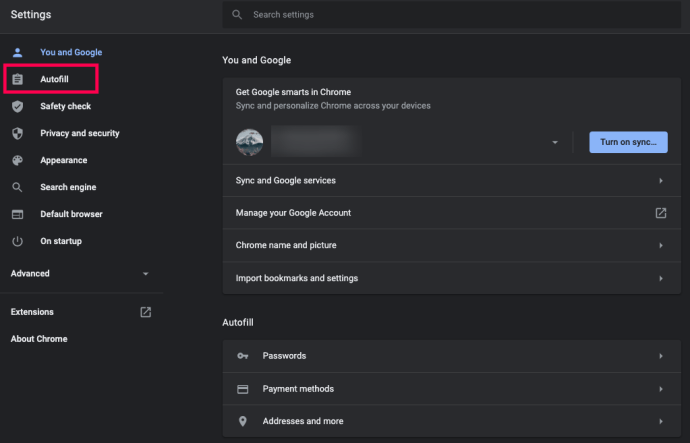
- Scroll iets naar beneden en klik op ‘Wachtwoorden’
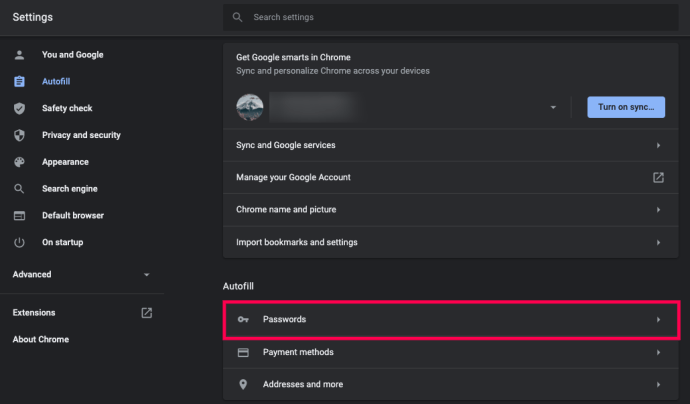
- Schakel de optie voor 'Aanbieden om wachtwoorden op te slaan' uit.
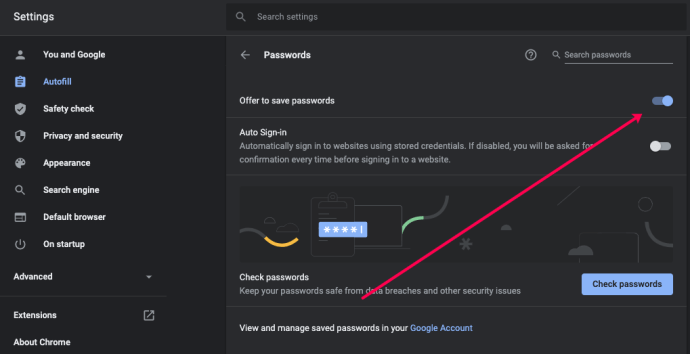
Nadat je dit hebt gedaan, zal Chrome je niet langer vragen om wachtwoorden op te slaan. Als u van gedachten verandert, kunt u deze optie altijd weer inschakelen.
Wat te doen met uw wachtwoorden?
Zijn er alternatieven voor Chrome die uw wachtwoorden onthoudt? In feite zijn er op zijn minst een paar opties.
Je kunt ouderwets gaan en de wachtwoorden op een stuk papier schrijven. Dit is echter misschien niet het beste idee, omdat er altijd een kans is dat iemand het vindt.
In plaats daarvan kunt u profiteren van een app voor wachtwoordbeheer. Er zijn er een heleboel en ze zijn een veilige manier om uw wachtwoorden te onthouden. Ze zijn beschikbaar voor desktop en mobiele apparaten, dus je hebt toegang tot je wachtwoorden wanneer je ze nodig hebt.
Het is belangrijk om te vermelden dat u alleen met een wachtwoord-app moet gaan die een goede staat van dienst heeft. En dit betekent meestal een gevestigd bedrijf waaraan u uw inloggegevens graag toevertrouwt.
Veel Gestelde Vragen
Hoe verwijder ik slechts één opgeslagen wachtwoord?
Als u Chrome graag netjes en opgeruimd wilt houden, kunt u slechts één wachtwoord tegelijk verwijderen. Als u opgeslagen wachtwoorden regelmatig verwijdert en wanneer u ze niet meer nodig hebt, kan dit natuurlijk ook uw online veiligheid vergroten.
Het enige dat u hoeft te doen, is de bovenstaande stappen te volgen om naar de pagina 'Wachtwoorden' in Chrome te gaan. Klik op de drie verticale stippen naast het wachtwoord dat u wilt verwijderen en klik op 'Verwijderen'.
De gebruikersnaam en het wachtwoord zullen verdwijnen.
Is de wachtwoordbeheerder van Google veilig?
Voor de meeste mensen is Google Password Manager prima geschikt voor het beschermen van uw gevoelige informatie. Maar het is belangrijk om in gedachten te houden dat de belangrijkste prioriteit van Chrome zeker geen wachtwoordwachter is.
Dus als u zich zorgen maakt over de veiligheid van uw wachtwoorden, kunt u het beste een service gebruiken die daar speciaal voor bedoeld is, zoals LastPass.
Het laatste woord
Over het algemeen is het enige apparaat waarop u wilt dat Chrome uw wachtwoorden opslaat, het apparaat dat niemand anders dan u gebruikt. Als de kans bestaat dat andere mensen vanaf uw apparaat toegang krijgen tot Chrome, kunt u er ook voor kiezen om uit te loggen bij Chrome in plaats van alle wachtwoorden te verwijderen.
Wachtwoordmanagers zijn de gouden standaard als het gaat om het veilig houden van uw wachtwoorden, dus misschien wilt u ze eens proberen. Als dat zo is, deel dan uw aanbevelingen in de opmerkingen hieronder.