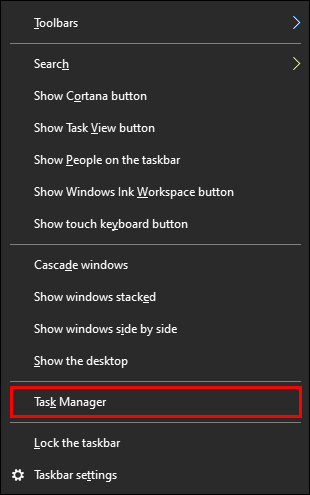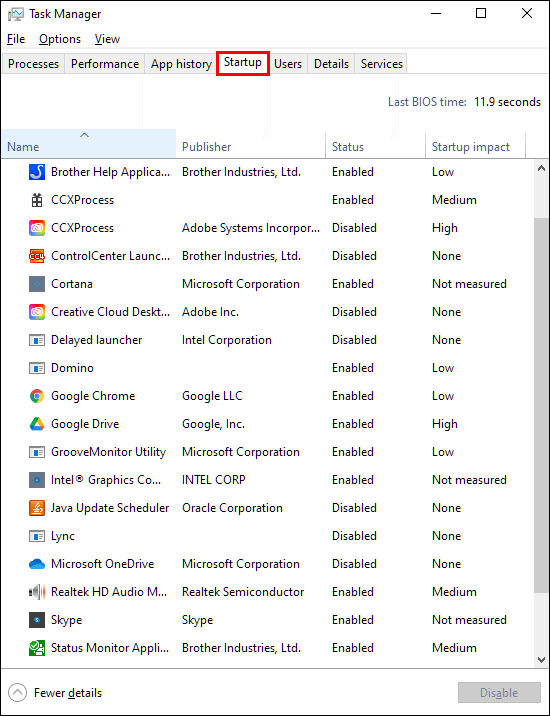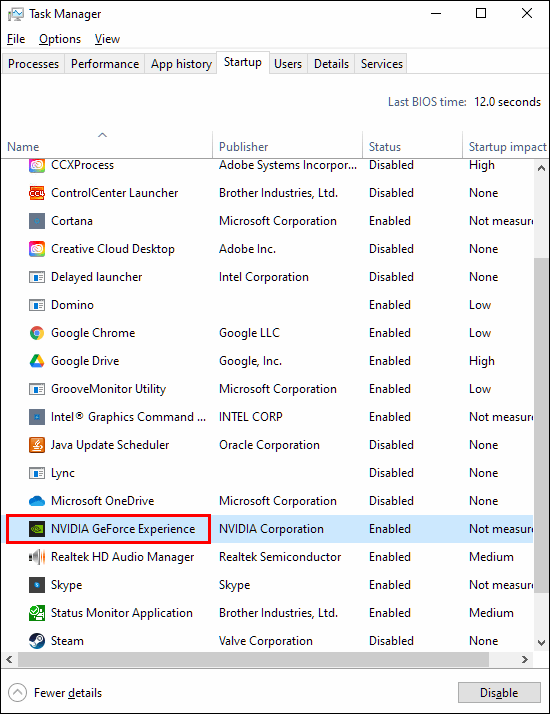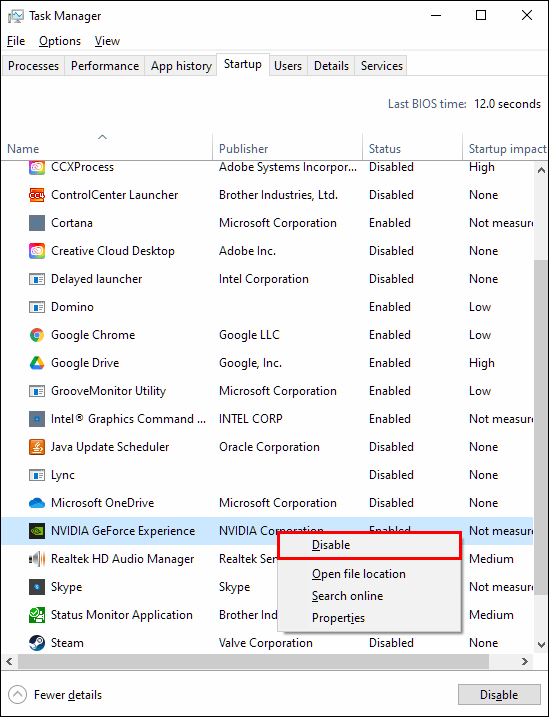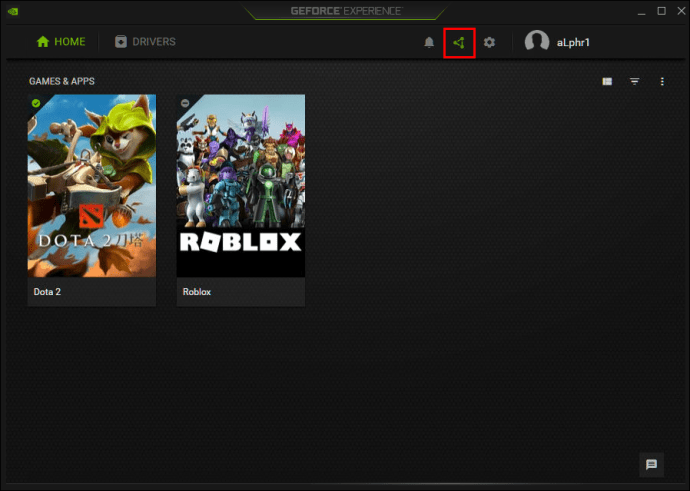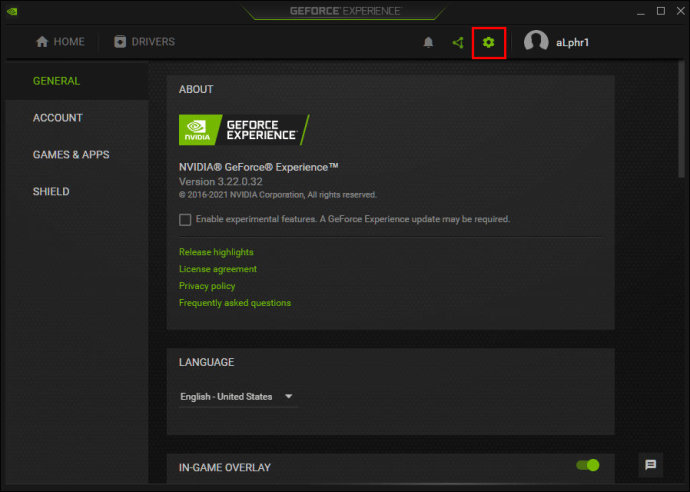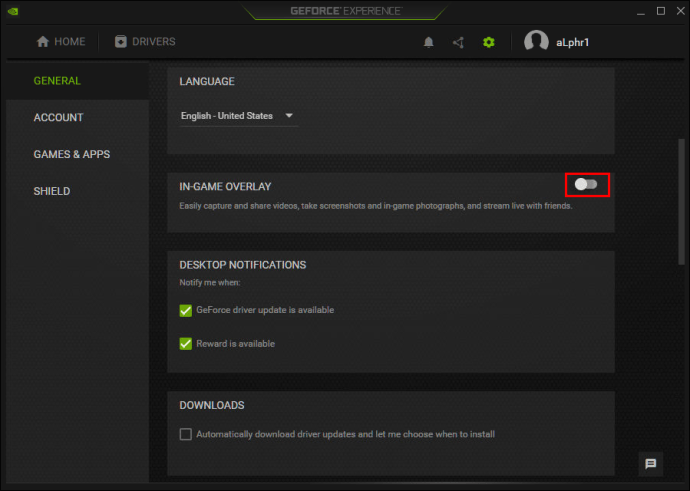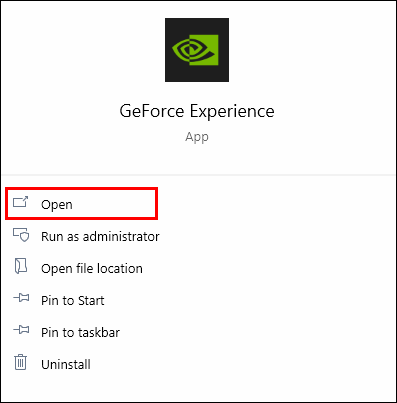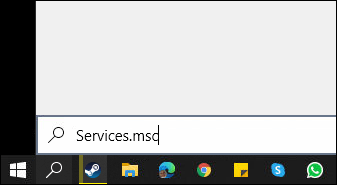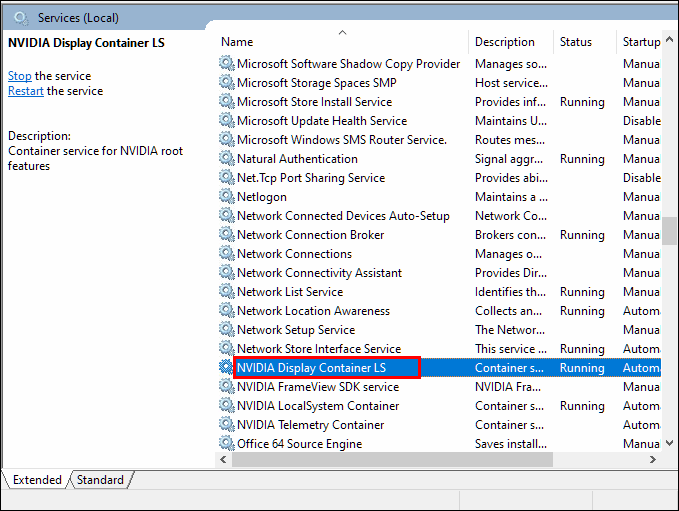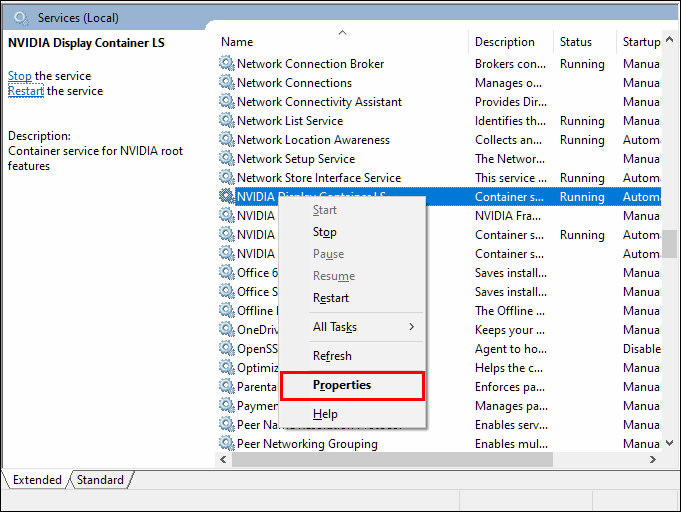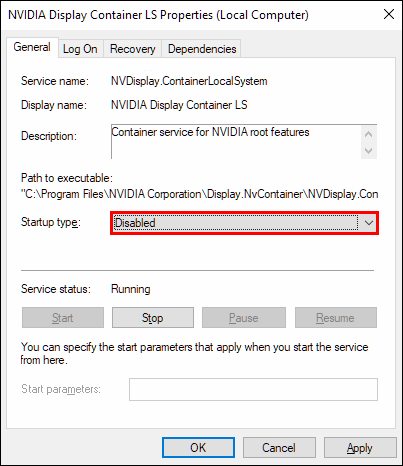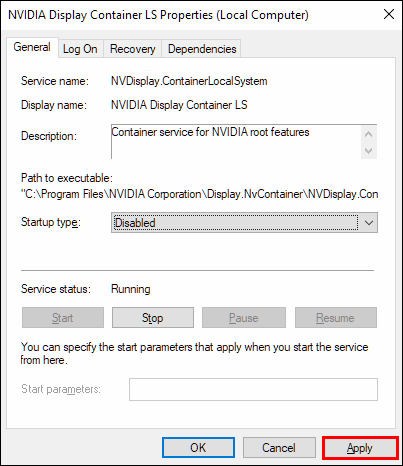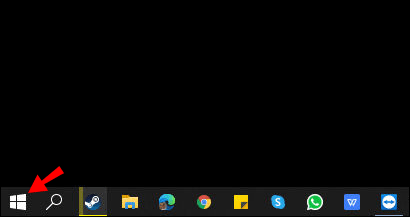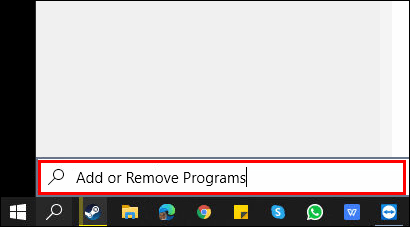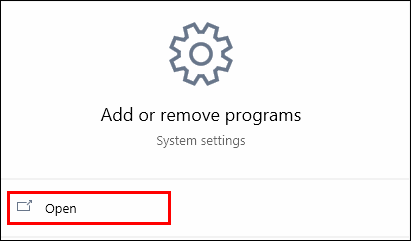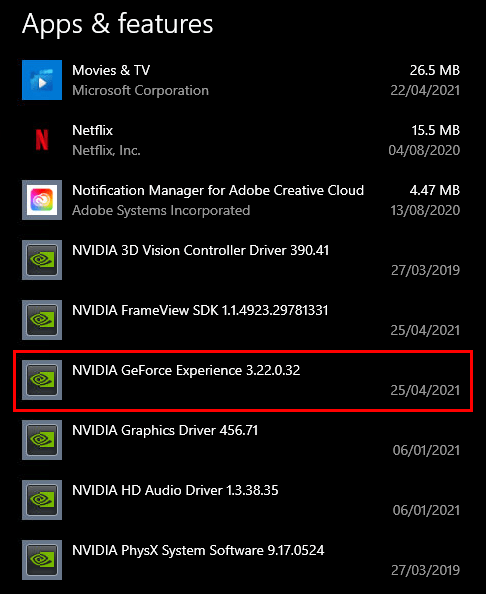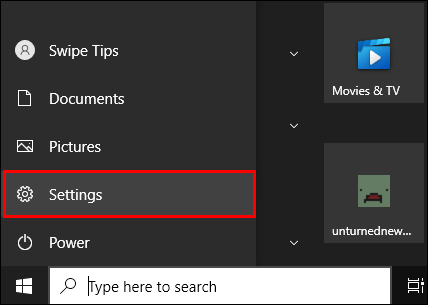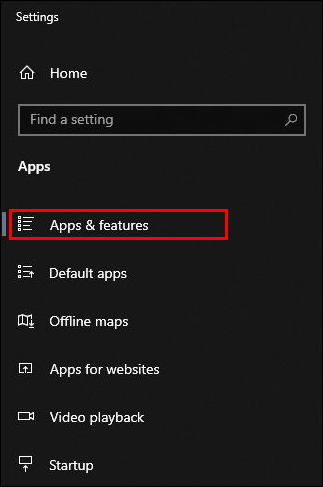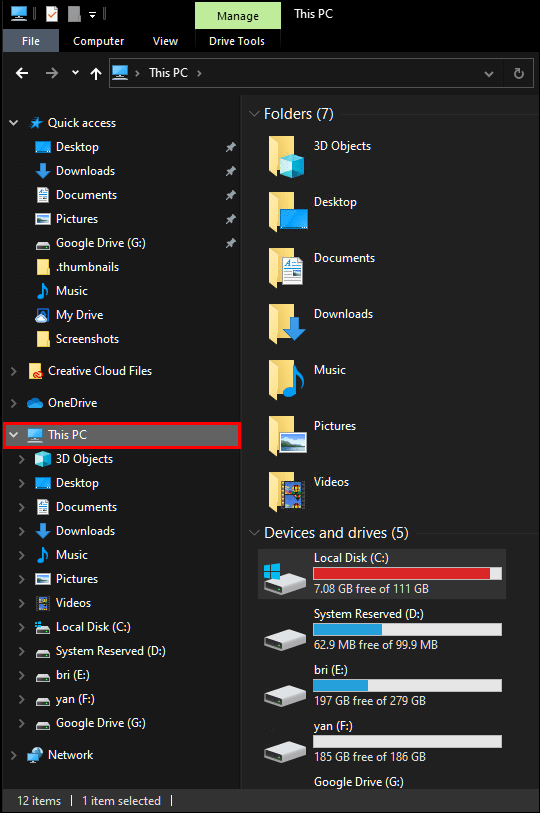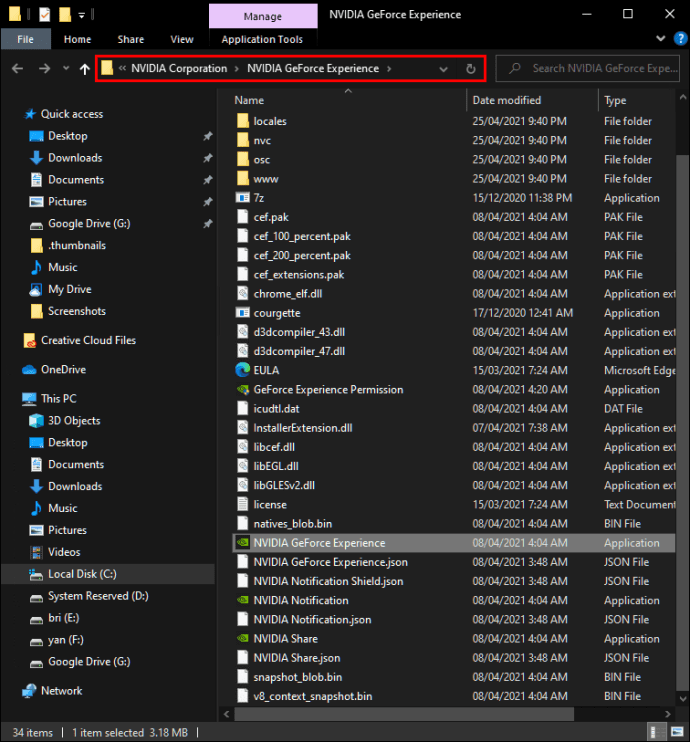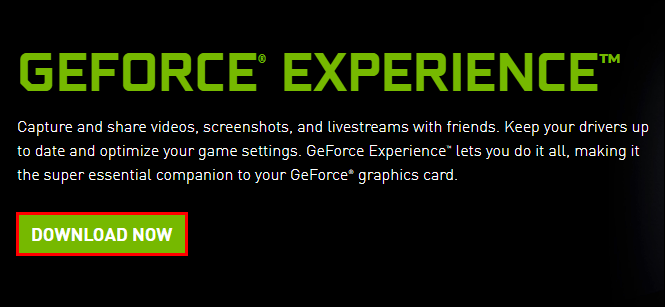GeForce Experience is een functie waarmee gebruikers van NVIDIA GTX grafische kaarten bekend zijn. Met het programma kan een gebruiker grafische stuurprogramma's beheren en up-to-date houden. Sommige mensen geven er echter de voorkeur aan om de functie niet te hebben, of het kan problemen veroorzaken.

Als u wilt leren hoe u GeForce Experience kunt uitschakelen, hoeft u niet verder te zoeken. We vertellen je alles wat je moet weten en beantwoorden enkele vragen over het onderwerp.
Hoe GeForce Experience uit te schakelen
U kunt Taakbeheer gebruiken om GeForce Experience uit te schakelen. Het proces vereist slechts een paar simpele klikken:
- Open Taakbeheer door met de rechtermuisknop op de taakbalk te klikken.
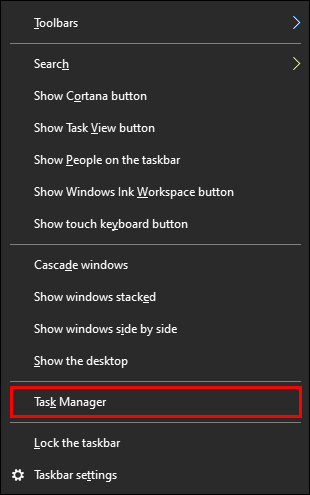
- Ga naar het tabblad "Opstarten".
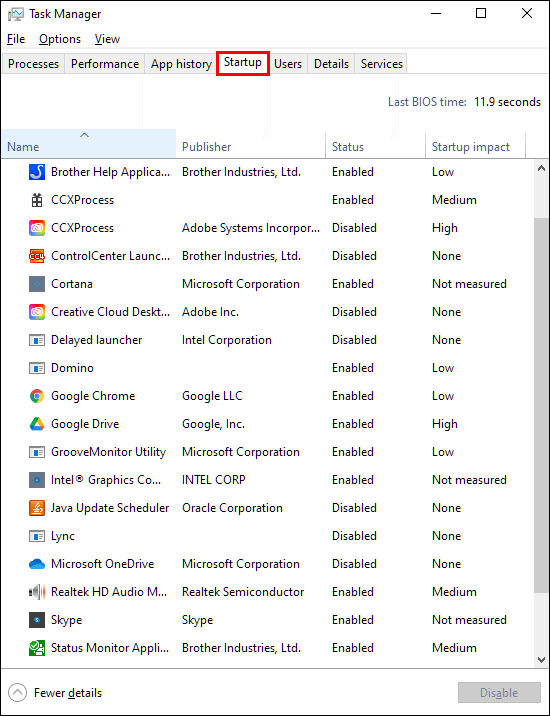
- Scroll totdat je "NVIDIA GeForce Experience" vindt.
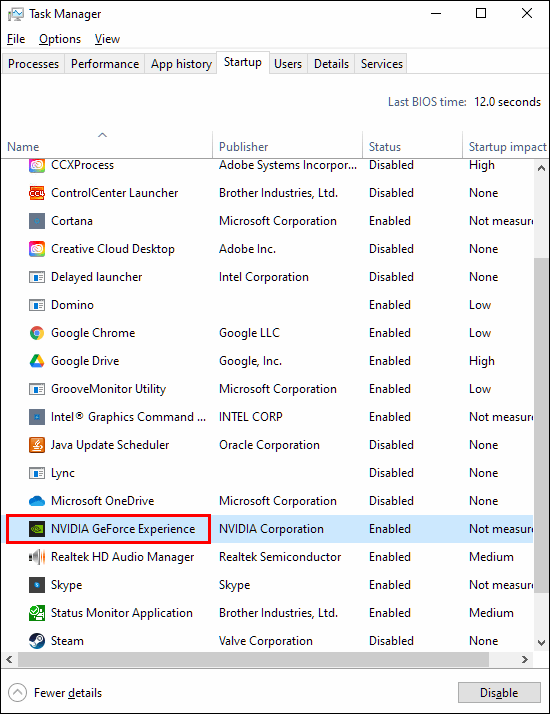
- Klik om het te markeren en selecteer vervolgens "Uitschakelen" in de rechterbenedenhoek.
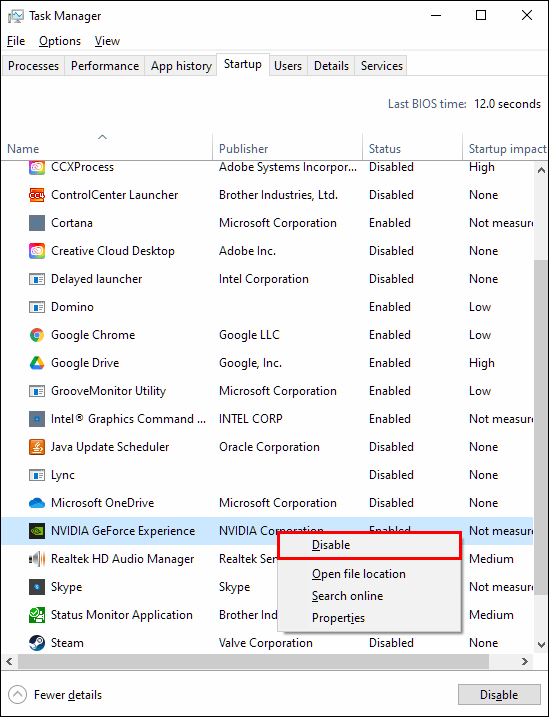
- Start uw computer opnieuw op om de wijziging door te voeren.
Door dit te doen, voorkomt u dat GeForce Experience actief is wanneer u uw computer aanzet. Voor sommige gebruikers kan GeForce Experience crashen of defect raken. Als u dit uitschakelt, wordt dit voorkomen.
Overlay voor Instant Replay uitschakelen
Met deze functie kun je direct gameplay-clips opnemen en deze vervolgens delen met je vrienden. Sommige mensen willen de overlay die verschijnt bij het opslaan van een clip niet zien. Als u zich zo voelt, kunt u de overlay uitschakelen terwijl u de functie voor direct opnieuw afspelen intact houdt.
- Voer Alt-Z in om het NVIDIA GeForce Experience-venster te openen.
- Selecteer "Voorkeuren" in de rechterbovenhoek van het venster.

- Selecteer 'Overlays' in het vervolgkeuzemenu.

- Selecteer 'Statusindicator'. Van daaruit kunt u de optie "Uit" kiezen.

Nu kun je games spelen, spannende clips opslaan en delen zonder de overlay te zien verschijnen. De stappen kunnen ook worden gebruikt om de positie van de overlay aan te passen. Als u van gedachten verandert over het uitschakelen, kunt u het aanhouden.
Hoe NVIDIA Overlay van Share-melding uit te schakelen
Wanneer u een videogame start en GeForce Experience op de achtergrond draait, wordt u mogelijk begroet met een melding. "Druk op Alt-Z om je gameplay te delen" is bekend geworden bij veel gamers, zowel casual als competitief. Als je het niet meer wilt zien, kun je voorkomen dat het ook verschijnt.
Je hoeft het niet meer te zien verschijnen wanneer je game wordt gestart. Ook niet meer klikken om het uit de weg te ruimen.
- Open GeForce Experience met Alt-Z of via een snelkoppeling.
- Selecteer de optie "Delen", links van de versnellingsoptie rechtsboven.
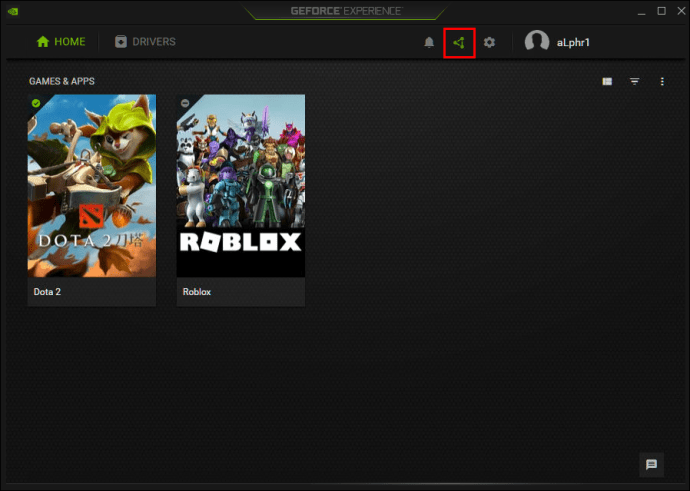
- Selecteer 'Voorkeuren', wat ook een versnelling is.
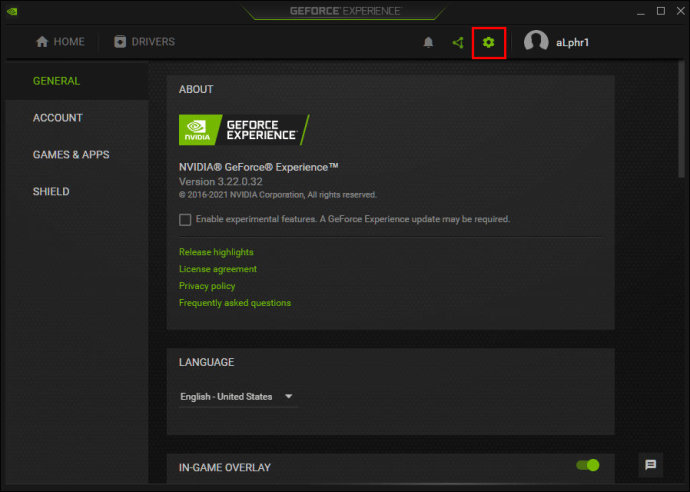
- Scrol vanaf hier door het menu totdat u 'Meldingen' vindt.
- Selecteer 'Uit' bij 'Overlay voor delen openen/sluiten'.
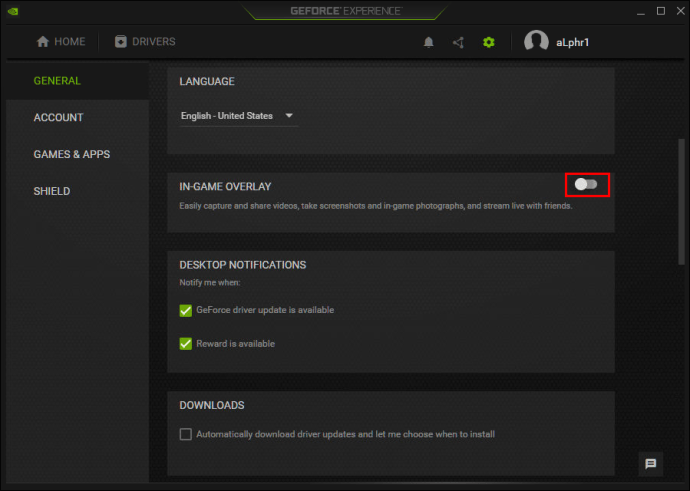
Als u nu uw games wilt spelen, ziet u de melding niet steeds opnieuw.
NVIDIA uitschakelen in game-overlay
Als je de game-overlay volledig wilt uitschakelen, kun je dat ook doen. Misschien ben je van plan om een capture-kaart en OBS te gebruiken om naar Twitch te streamen. Wat uw reden ook is, u kunt ervoor zorgen dat deze functies niet meer werken via GeForce Experience.
- Start GeForce Experience.
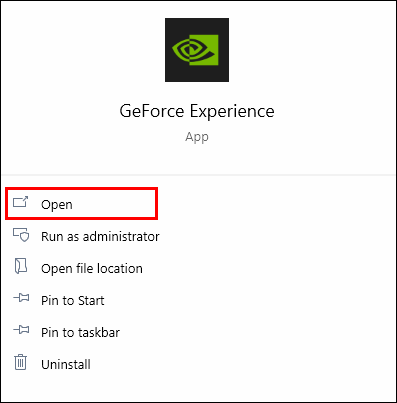
- Ga naar "Instellingen" - het tandwielpictogram rechts van het venster.

- Ga naar het tabblad "Algemeen" en zoek "In-Game Overlay".

- Het gedeelte moet zich in het onderste deel van het scherm bevinden, waar u de overlay met een klik kunt uitschakelen.

Met deze functies uit de weg, hoeft u zich geen zorgen te maken dat u per ongeluk een van de functies activeert. Je kunt je focussen op gamen en werken met andere software.
NVIDIA-overlay uitschakelen
Er is een andere manier om de NVIDIA-overlay uit te schakelen. Sommige gebruikers melden framerate-dalingen wanneer deze actief is. Voor gamers die alle snelheid en precisie nodig hebben, is het essentieel om het uit te schakelen.
Met deze tweede methode wordt hetzelfde doel bereikt, hoewel u wat meer werk moet verzetten.
- Klik op het menu "Start" en typ "services.msc" als eerste stap.
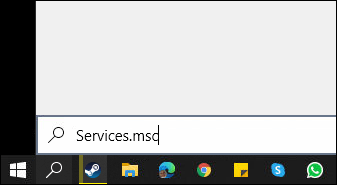
- Wanneer het programma is geopend, zoekt u naar "NVIDIA Display Container LS".
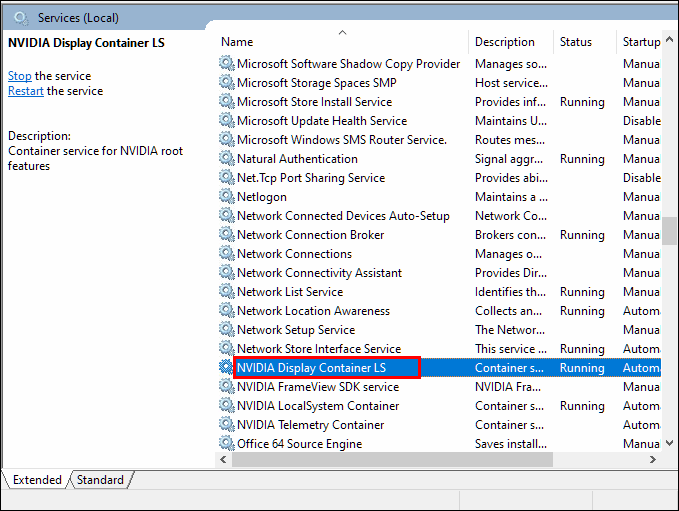
- Klik er met de rechtermuisknop op en selecteer 'Eigenschappen'.
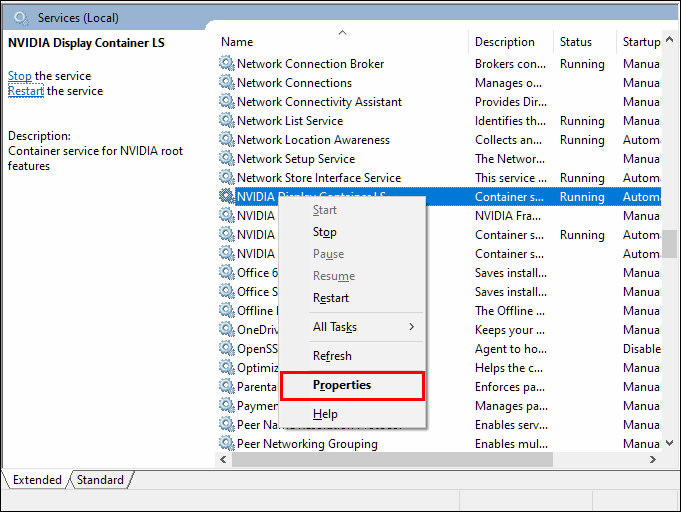
- Selecteer bij 'Opstarttype' de optie 'Uitgeschakeld'.
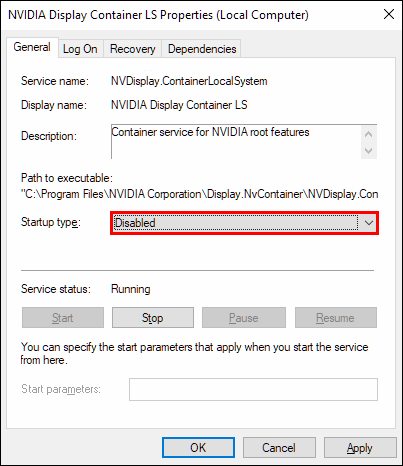
- Selecteer eerst "Toepassen" voordat u op de knop "OK" klikt.
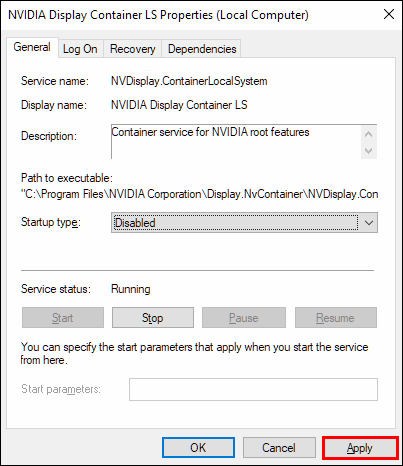
- Start uw systeem opnieuw op om de wijzigingen door te voeren.
Als de eenvoudigere methode met Taakbeheer niet werkt, weet je nu een alternatieve methode. Houd het in uw achterhoofd voor het geval de eenvoudigere manier GeForce Experience niet uitschakelt. Vergeet de prestatiedalingen!
Hoe GeForce Experience te verwijderen
Het verwijderen van GeForce Experience is prima, omdat het niet uw beeldschermstuurprogramma is. U hoeft zich geen zorgen te maken over het wissen van uw scherm en navigeren in het donker.
Er zijn een paar manieren waarop u GeForce Experience kunt verwijderen, dus laten we eens kijken naar de meest praktische. Het is geweldig om meer dan één methode te kennen, voor het geval er een faalt.
- Open het Startmenu.
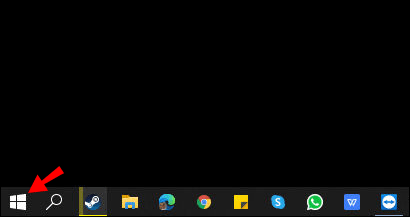
- Typ "Programma's toevoegen of verwijderen" in de zoekbalk.
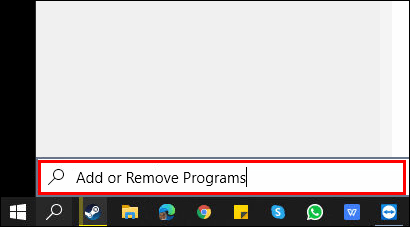
- Zodra u het hebt gevonden, klikt u erop om het programma te starten.
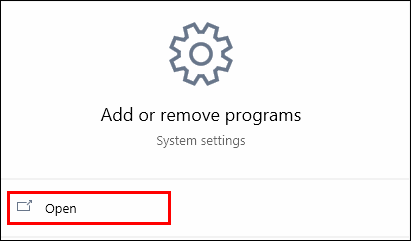
- Scroll naar beneden en zoek 'NVIDIA GeForce Experience', vaak gevolgd door een versienummer.
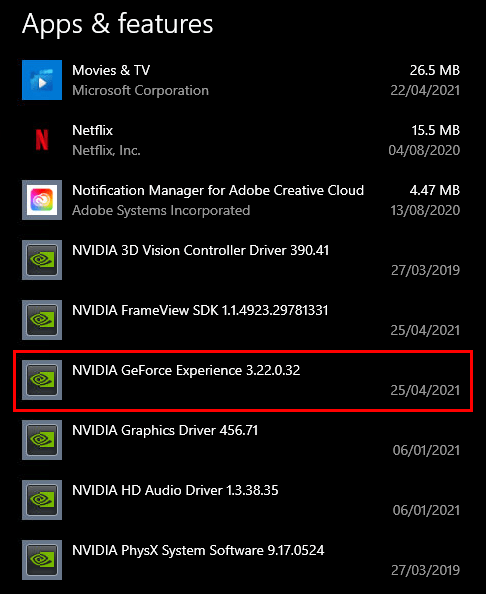
- Klik erop en selecteer "Verwijderen".

- Volg alle noodzakelijke instructies van de verwijderingswizard.
Een andere methode maakt ook gebruik van het menu Start. U zult echter een andere weg inslaan. De resultaten zijn hetzelfde, dus u kunt er zeker van zijn dat deze alternatieve methode veilig is.
- Selecteer "Instellingen" in het Startmenu.
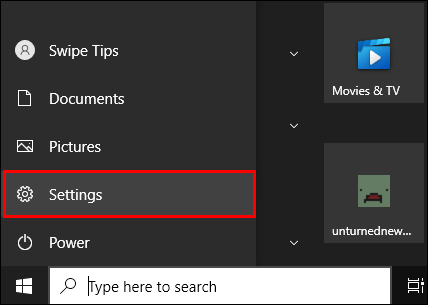
- Selecteer "Systeem" en vervolgens "Apps en functies".
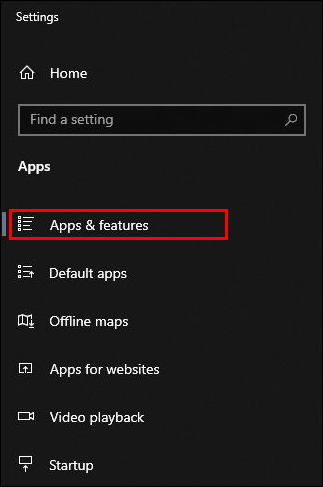
- Zoek "NVIDIA GeForce Experience" en selecteer vervolgens verwijderen.

- Volg waar nodig de instructies van de de-installatiewizard.
Als het proces om de een of andere reden mislukt, raak dan niet in paniek. Het enige wat u hoeft te doen is GeForce Experience opnieuw te downloaden. Dit gebeurt af en toe, maar is geen ernstig probleem.
- Ga naar 'Mijn computer'.
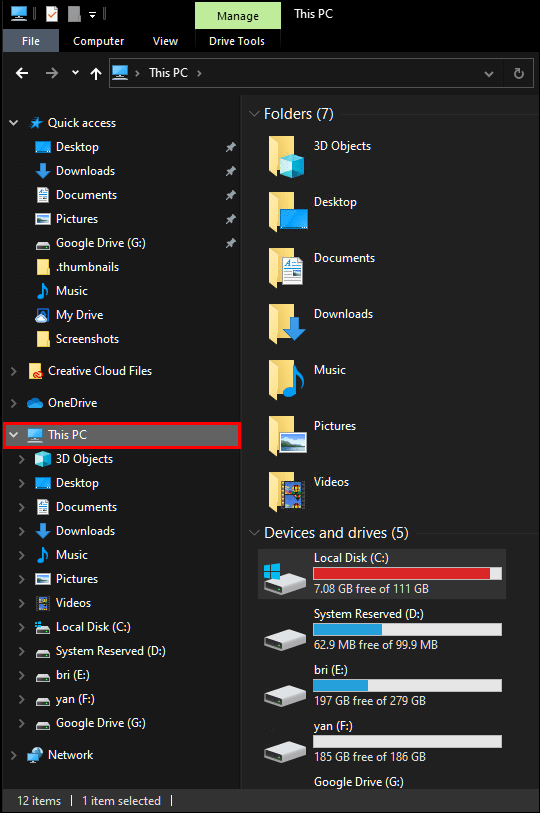
- Zoek de originele locatie van de GeForce Experience-bestanden, die zich in Drive C of Drive D bevindt.
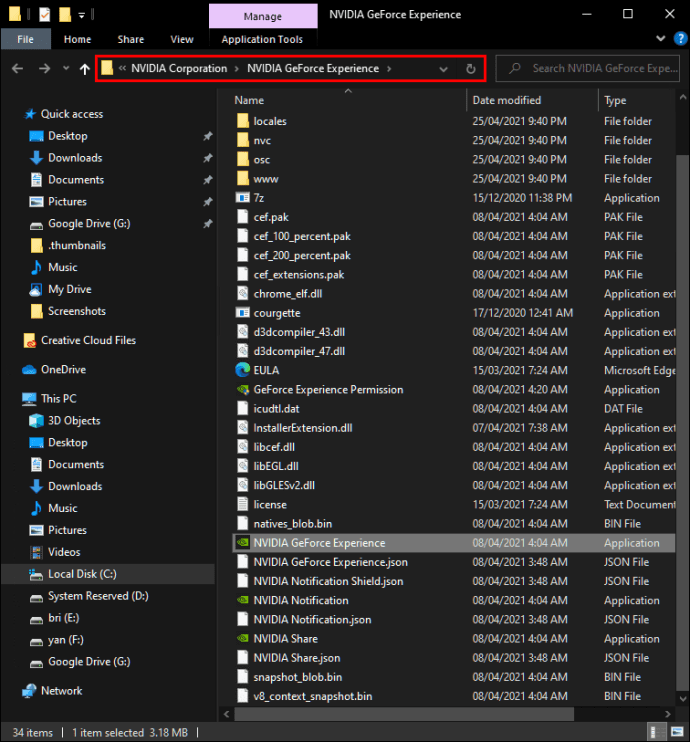
- Verwijder de hele GeForce Experience-map.
- Bezoek de officiële NVIDIA-website.
- Download de nieuwste versie en installeer deze.
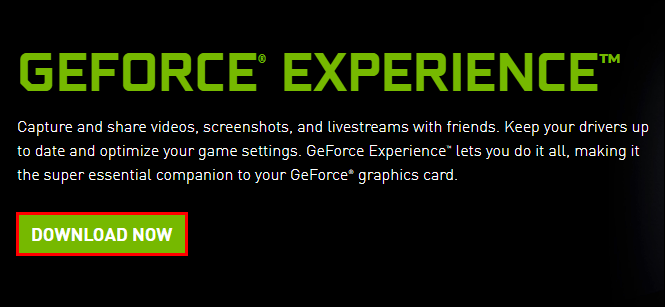
Dit zou het probleem moeten helpen oplossen. De nieuwste versie wordt vaak geleverd met een goed verwijderprogramma, dat een mogelijk defecte versie vervangt.
Hoe GeForce Experience uit te schakelen met Alt+Z
Alt-Z is de snelkoppeling voor het openen van het GeForce Experience-programma. Als u de snelkoppeling niet in de buurt hebt, voert u eenvoudig de opdracht in om het venster te openen. Vanaf hier kunt u GeForce Experience ook uitschakelen.
- Voer Alt+Z in op uw toetsenbord.
- Volg de instructies voor alle stappen die u wilt nemen, zoals hierboven vermeld.
Dat klinkt opmerkelijk eenvoudig, toch? U hoeft zich niet te verplaatsen om de snelkoppeling of originele locatie te vinden. Druk gewoon op twee toetsen en de klus is geklaard!
Bijkomende vragen
Hoe schakel ik GeForce Share uit?
De hierboven beschreven instructies laten zien hoe u het kunt uitschakelen. Start GeForce Experience, ga naar "Algemeen" en schakel "Delen" uit. Dat is het!
Hoe annuleer ik GeForce nu?
Helaas is er geen manier om het te annuleren. U kunt overschakelen naar het gratis abonnement of uw NVIDIA-account volledig verwijderen. De eerste optie is beter als je nog steeds gebruik wilt maken van de diensten van NVIDIA.
Geen prestatiedalingen meer
Nu u weet hoe u NVIDIA GeForce Experience kunt uitschakelen en verwijderen, kunt u voorkomen dat die vervelende pop-ups verschijnen. Gamen moet afleidingsvrij zijn voor de ultieme ervaring. Deze methoden zullen u helpen dat te bereiken.
Heb je prestatiedalingen ervaren als gevolg van GeForce Experience? Zo ja, heeft het advies in ons artikel geholpen? Laat het ons weten in de commentaarsectie hieronder!