De Chromebook is niet uw gebruikelijke laptop. Het belangrijkste idee achter de functies en het ontwerp van de Chromebook is dat toegang tot internet belangrijker is dan de computer zelf.

Met dat in gedachten is het logisch dat Chromebooks lang niet zo krachtig zijn als desktops of traditionele laptops. Ze hebben echter enkele functies waarmee u interessante dingen kunt bereiken. U kunt software instellen waarmee de configuratie van uw Chromebook op een laptop lijkt.
Over het algemeen is de Chromebook ontworpen om uiterst gebruiksvriendelijk te zijn. Iedereen kan in een paar minuten uitvinden hoe het werkt. Er zijn echter enkele functies waar veel gebruikers moeilijk omheen kunnen werken.
Het kan bijvoorbeeld moeilijk zijn om uit te zoeken hoe u de functie voor het toetsenbord op het scherm kunt uitschakelen. Dit is precies waar dit artikel naar zal kijken.
Het schermtoetsenbord uitschakelen
Het is geen verrassing dat de Chromebook wordt geleverd met een touchscreen. Het schermtoetsenbord kan sommige functionaliteit in de weg staan, dus hier is wat u moet doen om het uit te schakelen.
- Log in en open vervolgens uw Chromebook-menu. Klik op het statusgebied, dat zich rechtsonder in uw scherm bevindt, of druk op Alt + Shift + S.

- Controleer of u de functie Toegankelijkheid in uw Chromebook-menu heeft.
Als de toegankelijkheidsfunctie niet in het menu wordt weergegeven, volgt u deze stappen om deze in te schakelen voordat u doorgaat:
- Klik op de optie Instellingen in de linkerbenedenhoek van uw Chromebook-menu
- Klik in de Instellingen voor uw Chromebook-account op de drie horizontale lijnen in de linkerbovenhoek van uw scherm
- Zoek en selecteer de optie Geavanceerd in het weergegeven vervolgkeuzemenu

- Dat opent een andere lijst met opties en je moet Toegankelijkheid kiezen
- Schakel de optie 'Toegankelijkheidsopties altijd in het systeemmenu weergeven' in en u krijgt de optie Toegankelijkheid weergegeven in uw Chromebook-systeemmenu.
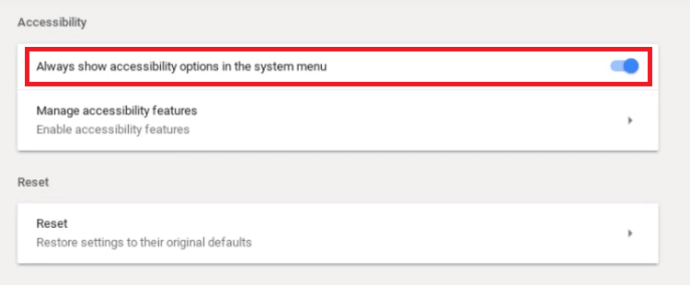
Laten we nu verder gaan met het uitschakelen van het schermtoetsenbord.
- Klik op Toegankelijkheid en kies de optie Toegankelijkheidsfuncties beheren.
- Scroll naar beneden en zoek naar het gedeelte Toetsenbord.
- Schakel de optie Schermtoetsenbord inschakelen uit.
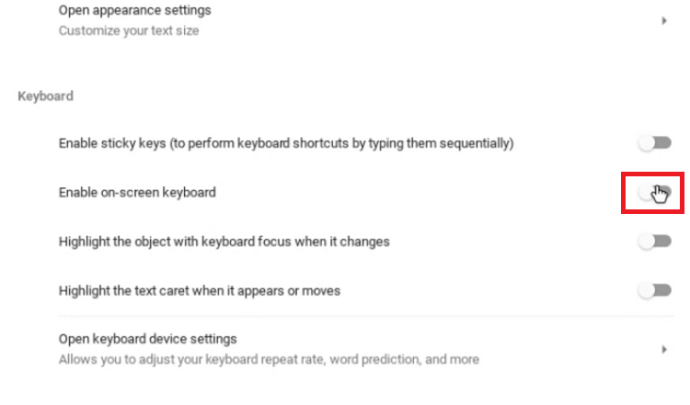
Nadat je de laatste stap hebt gedaan, verschijnt je toetsenbord niet meer op je scherm als je aan het typen bent.
Welke apps ondersteunt uw Chromebook?
Met de Chromebook kunnen gebruikers verschillende apps installeren die hun gebruikerservaring gemakkelijker maken. Het doel is om het vergelijkbaar te maken met de ervaring van het gebruik van een computer of gewone laptop.
Oorspronkelijk was de Chromebook alleen ontworpen en geoptimaliseerd voor apps die zijn ontwikkeld door Google, zoals Gmail, Google Agenda, Google Drive, enz. Dit beperkt gebruikers echter in termen van hun creativiteit en het werk dat ze op het apparaat kunnen doen, dus Google nodig hebben om op hun Chromebook-systeem te werken.
Ze moesten toestaan dat apps van verschillende platforms op dit apparaat konden worden geïnstalleerd. Tegenwoordig kunnen Chromebook-gebruikers niet alleen de programma's van Google installeren en gebruiken, maar kunnen ze ook Android-apps gebruiken.
Met dat in gedachten moet je door de Google Play Store gaan om bij de apps te komen die je nodig hebt. Soms levert dit een unieke reeks uitdagingen op. Het besturingssysteem van Chromebook ondersteunt bijvoorbeeld de Microsoft Office-suite niet, dus u kunt sommige van de programma's die u gewend bent, zoals Microsoft Word, Adobe Photoshop, enz. niet gebruiken. Maar u kunt goede Android apps die als vervanging kunnen dienen.
Helaas ondersteunen niet alle Chromebook-laptops Android-applicaties. Houd hier rekening mee als u gaat winkelen, vooral als u overweegt een gebruikte Chromebook te kopen.
Kun je Windows-apps op Chromebook gebruiken?
Het korte antwoord is "ja", maar dingen zijn niet helemaal eenvoudig.
U kunt eenvoudig een Android-app genaamd CrossOver downloaden en installeren. De CrossOver-app dient als een Windows-emulator, zodat u er Windows-apps van kunt gebruiken en downloaden.
Omdat Chromebooks hier echter niet voor zijn ontworpen, zullen sommige apps waarschijnlijk crashen of helemaal niet werken. Als je Windows-apps nodig hebt voor je werk of voor entertainment, kun je wat ergernis verwachten. De technologie zal vermoedelijk verbeteren in toekomstige releases.
Pas uw Chromebook-software aan
Hoewel de Chromebook lang niet zo krachtig is als een gewone laptop, kun je er wel mee experimenteren. Met wat onderzoek en geduld kun je apps installeren waarmee je het voor bijna alles kunt gebruiken. Indien nodig is het eenvoudig om het schermtoetsenbord uit de weg te ruimen.
Maar de bottom line is dit. Als je een laptop nodig hebt voor serieus werk, zou de Chromebook niet je eerste keuze moeten zijn - hij is er tenminste nog niet.

