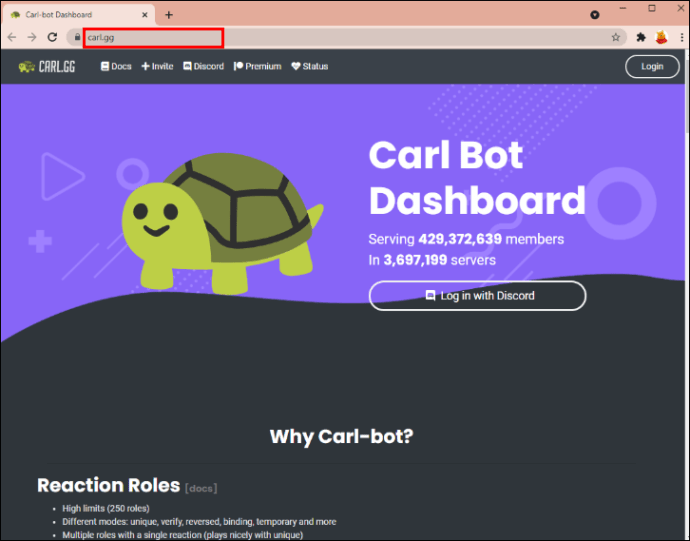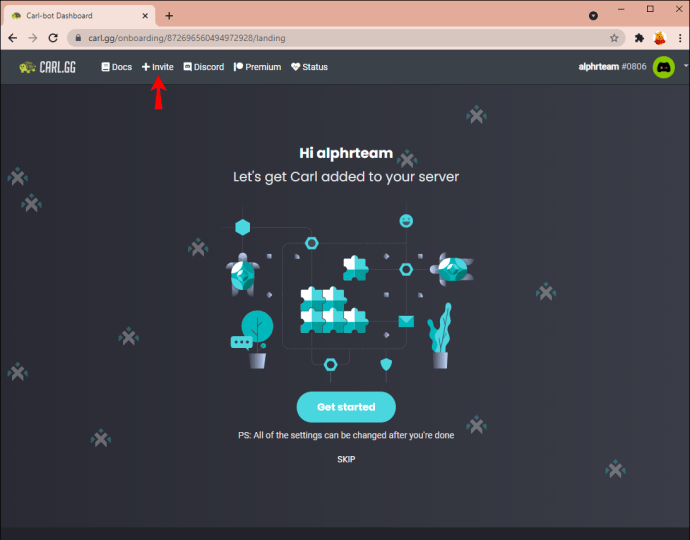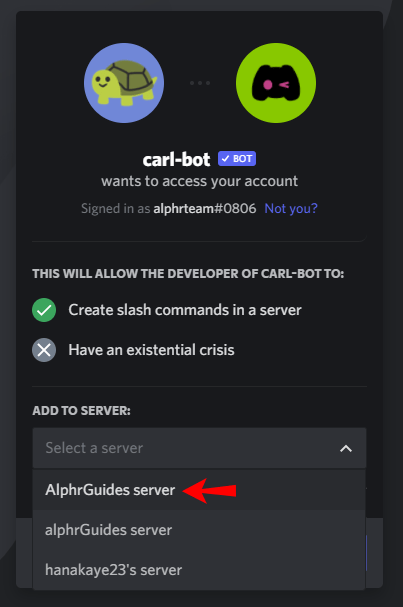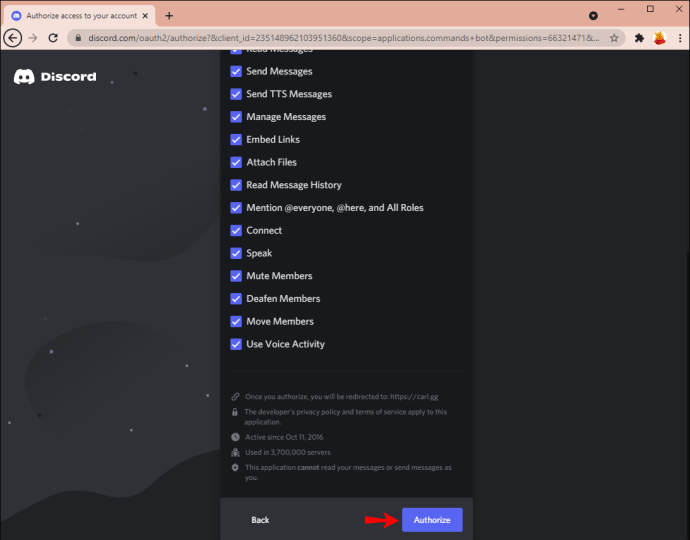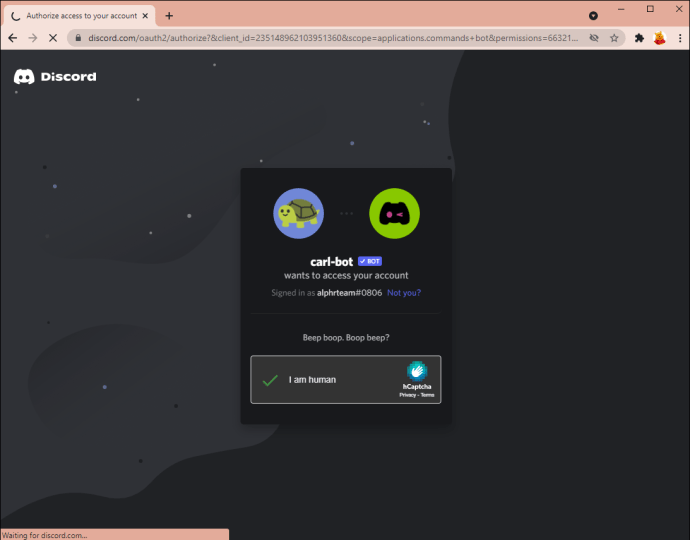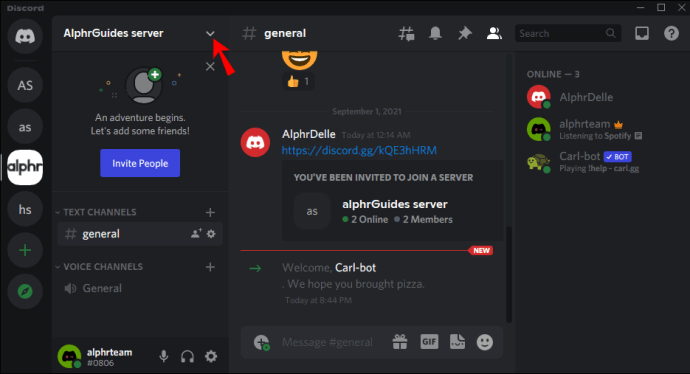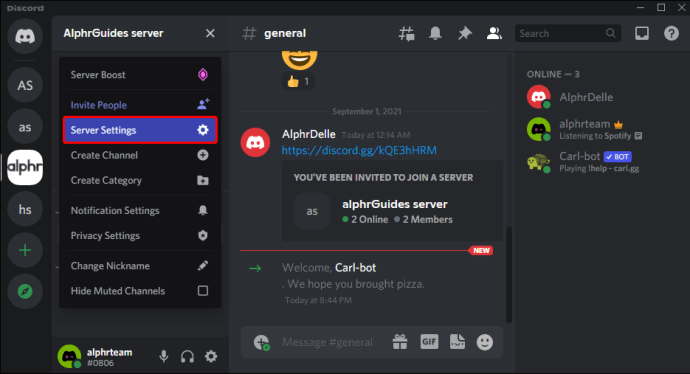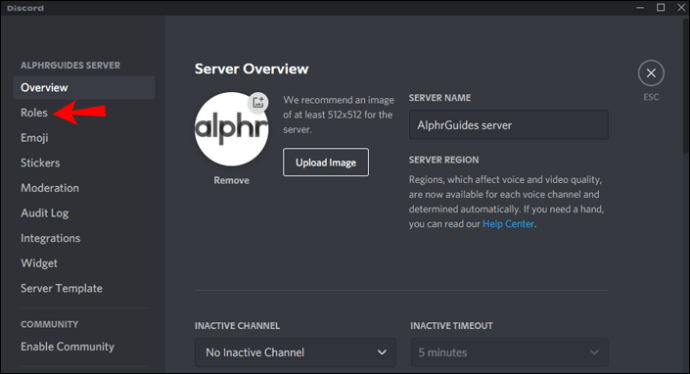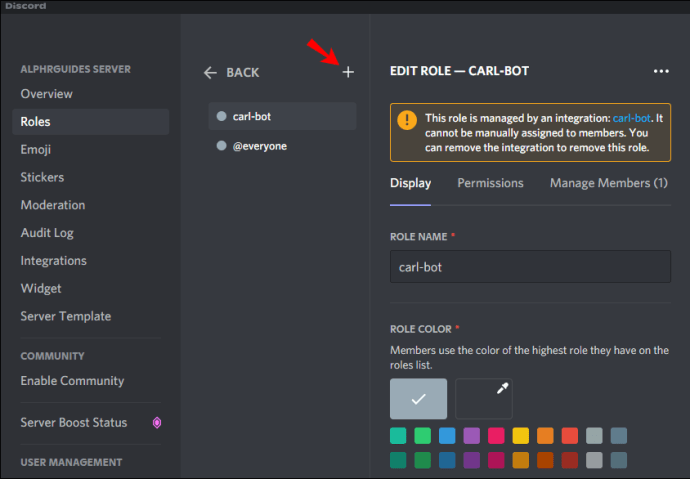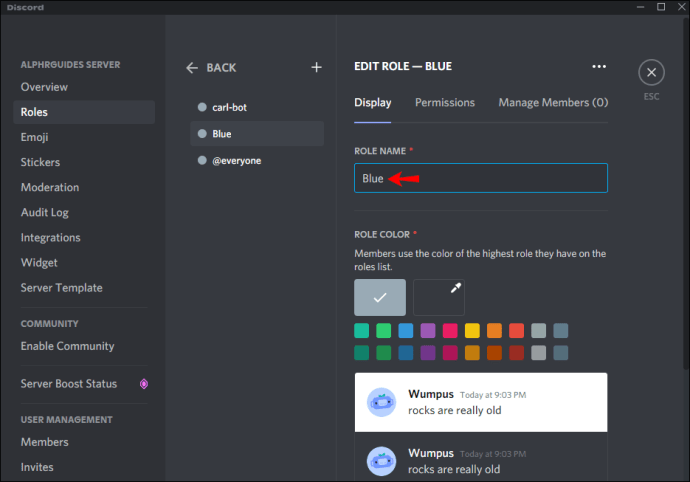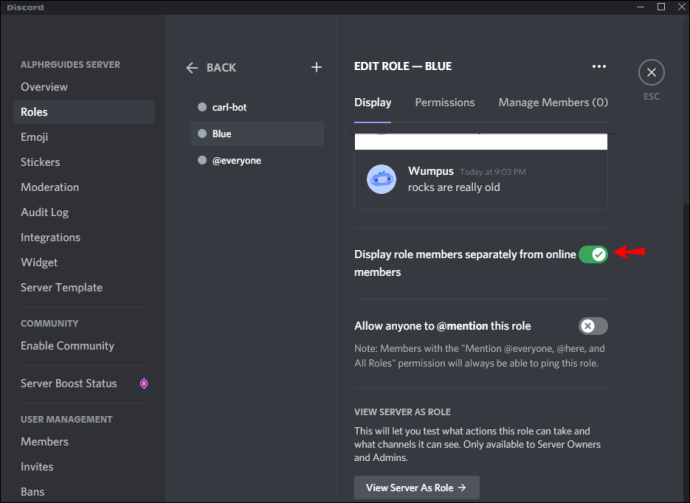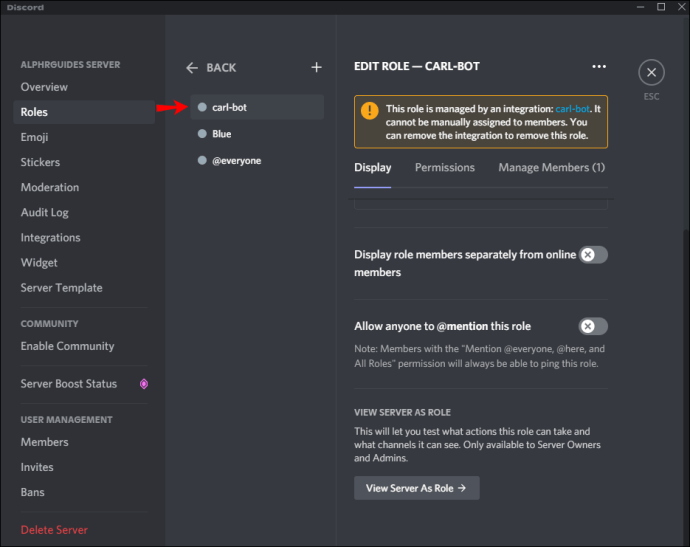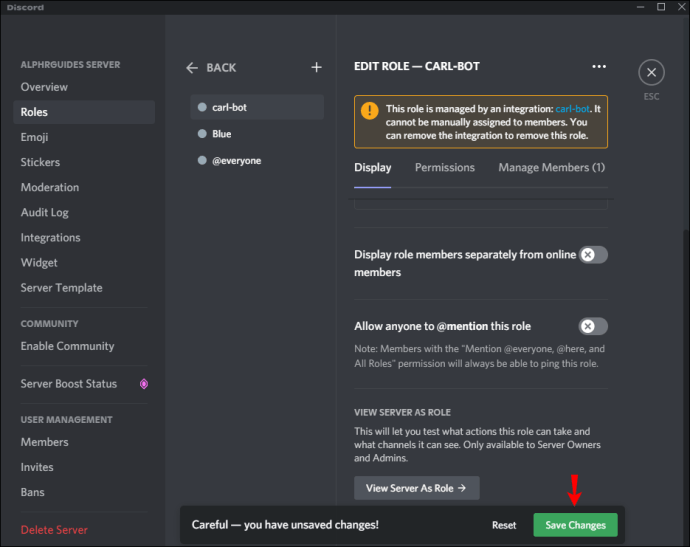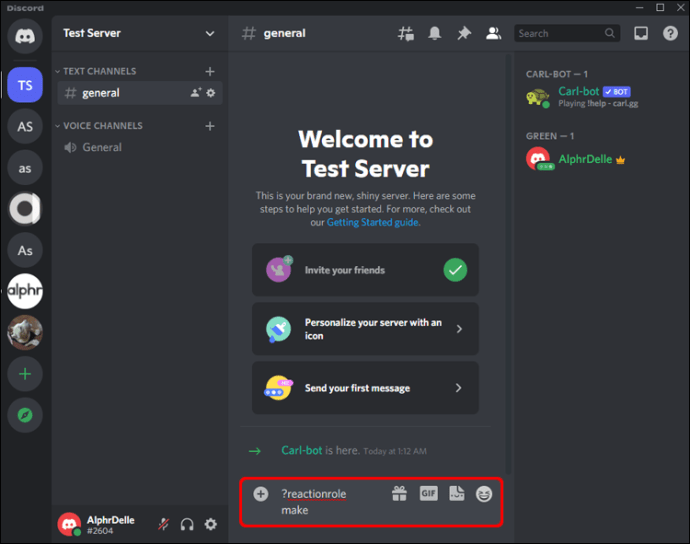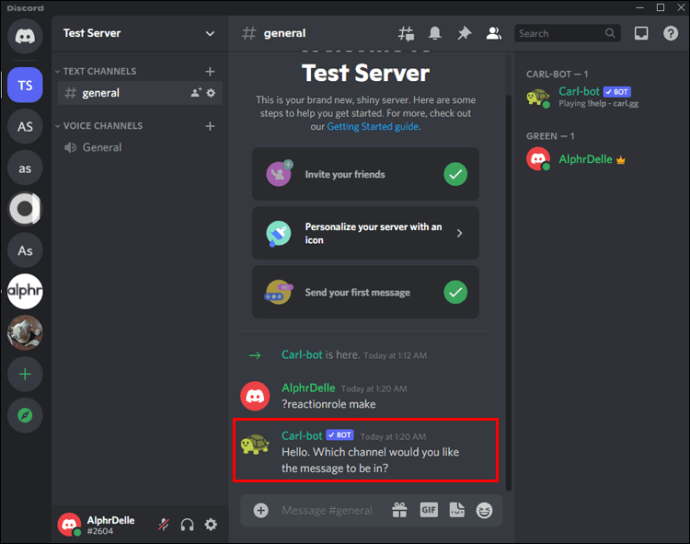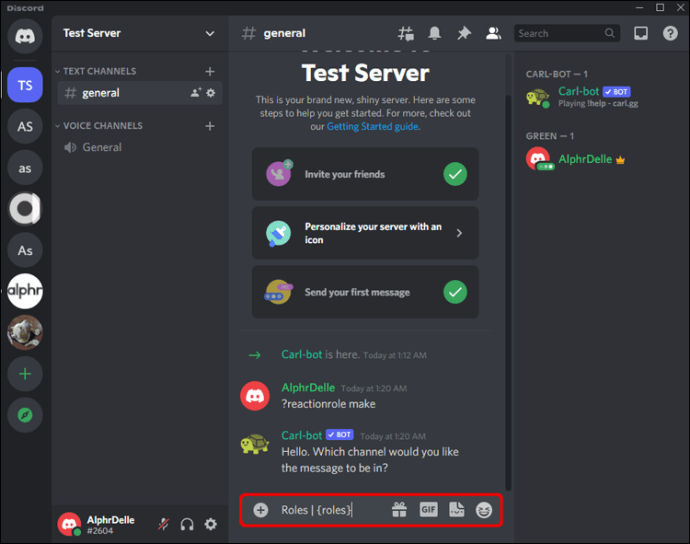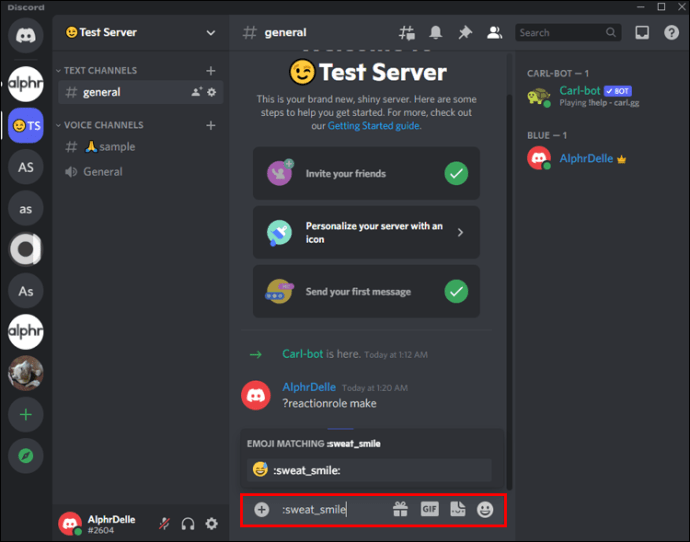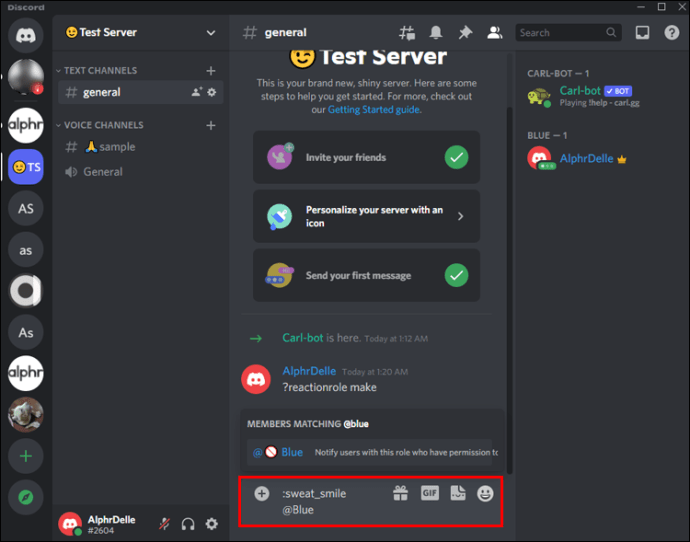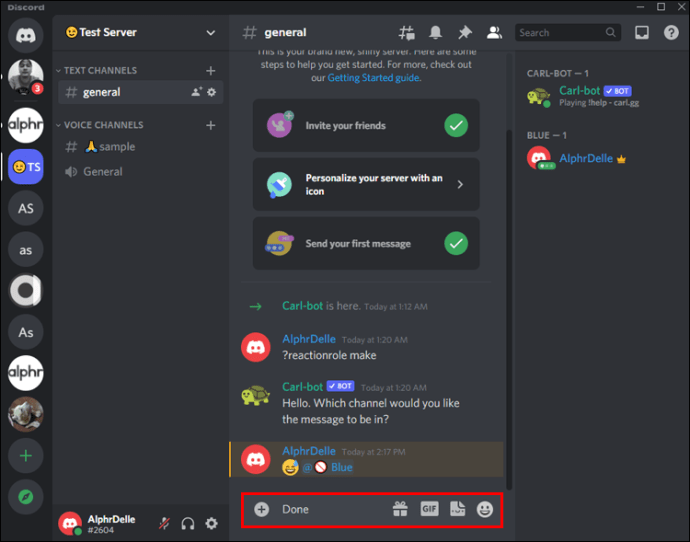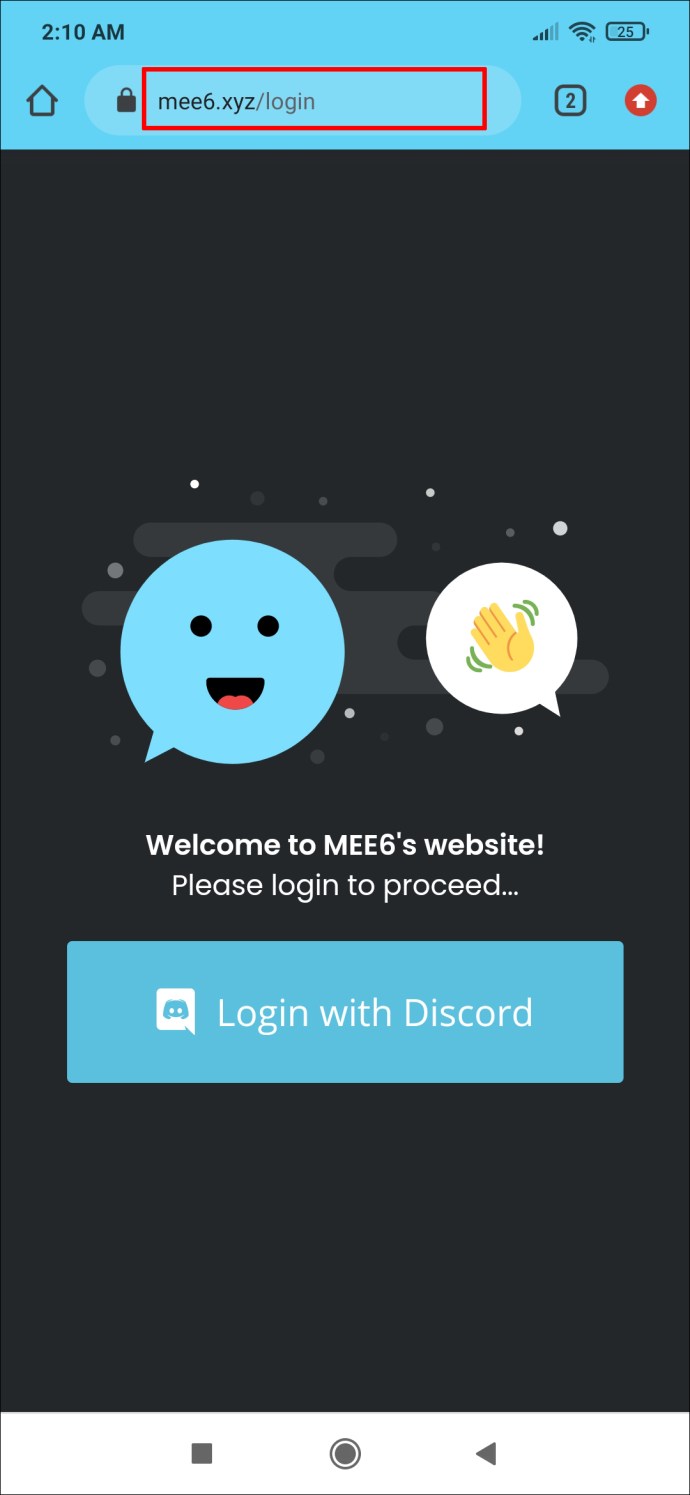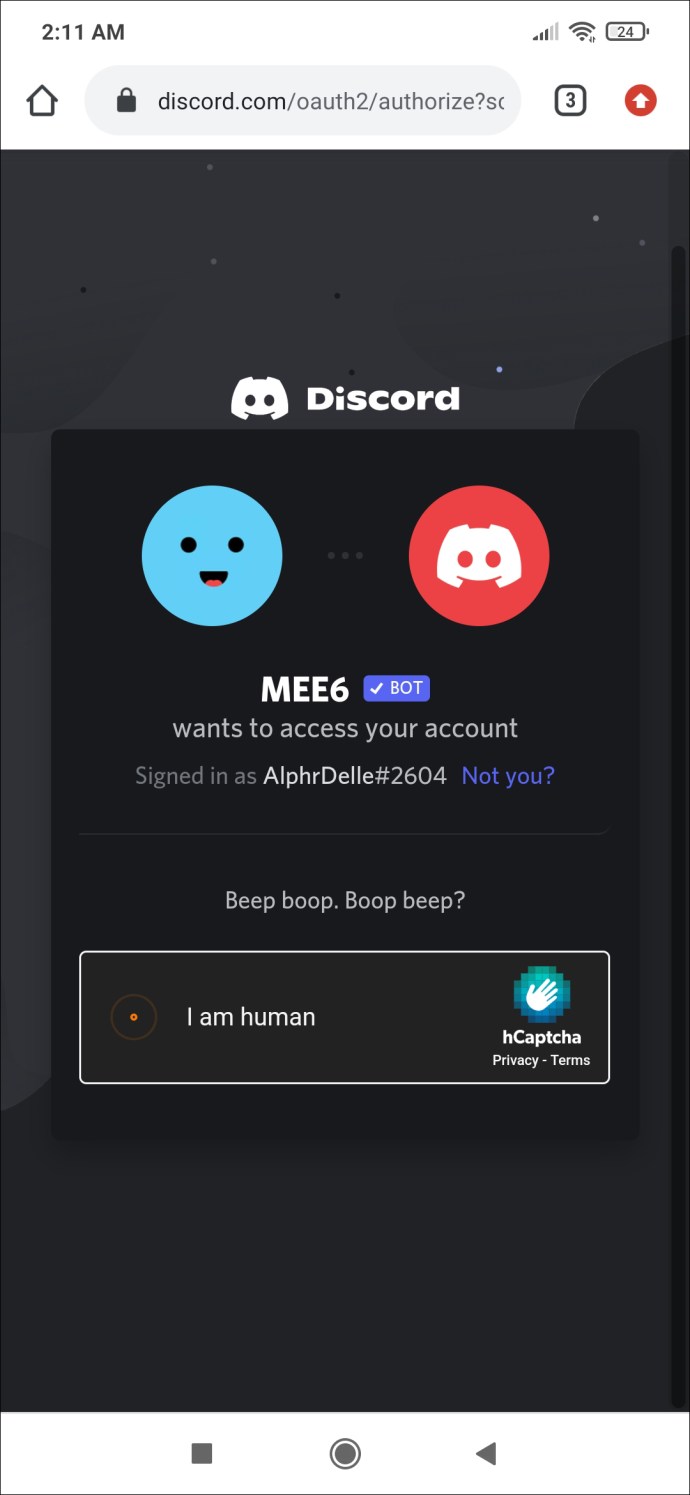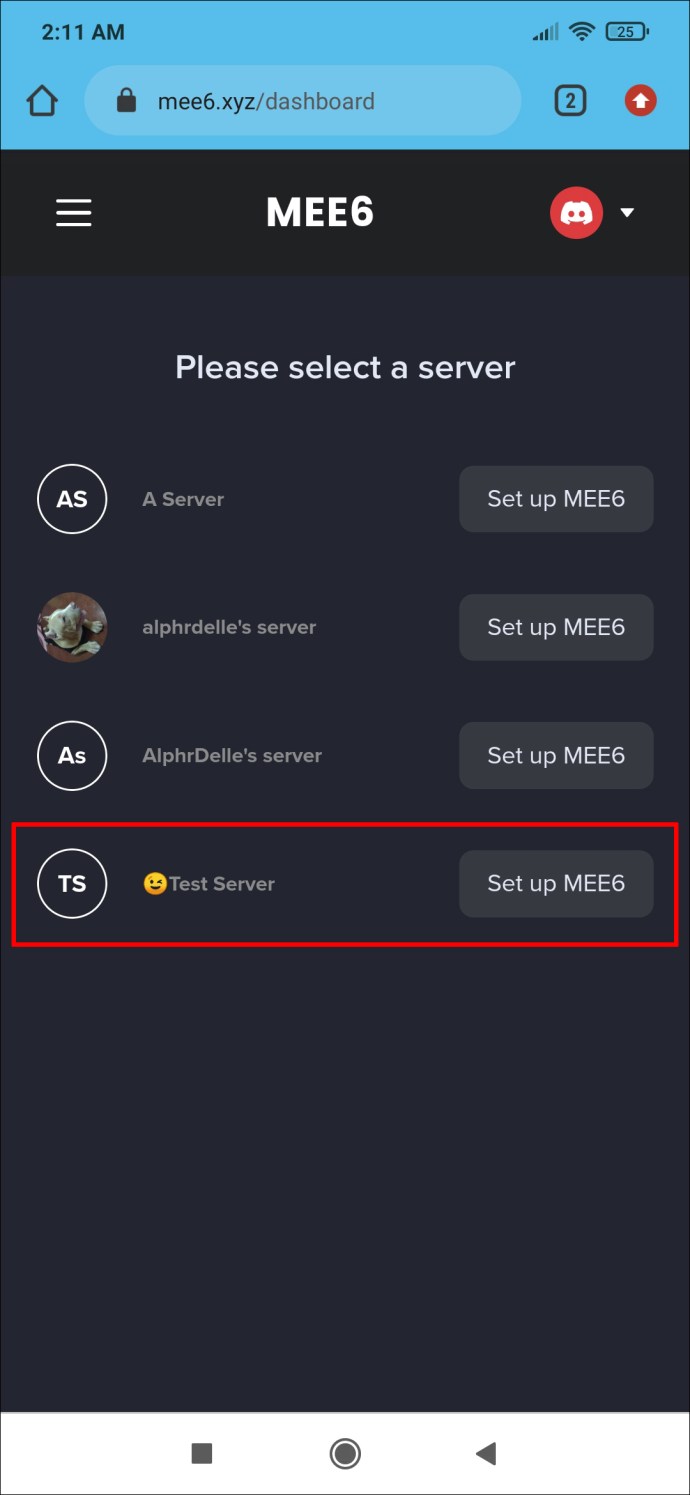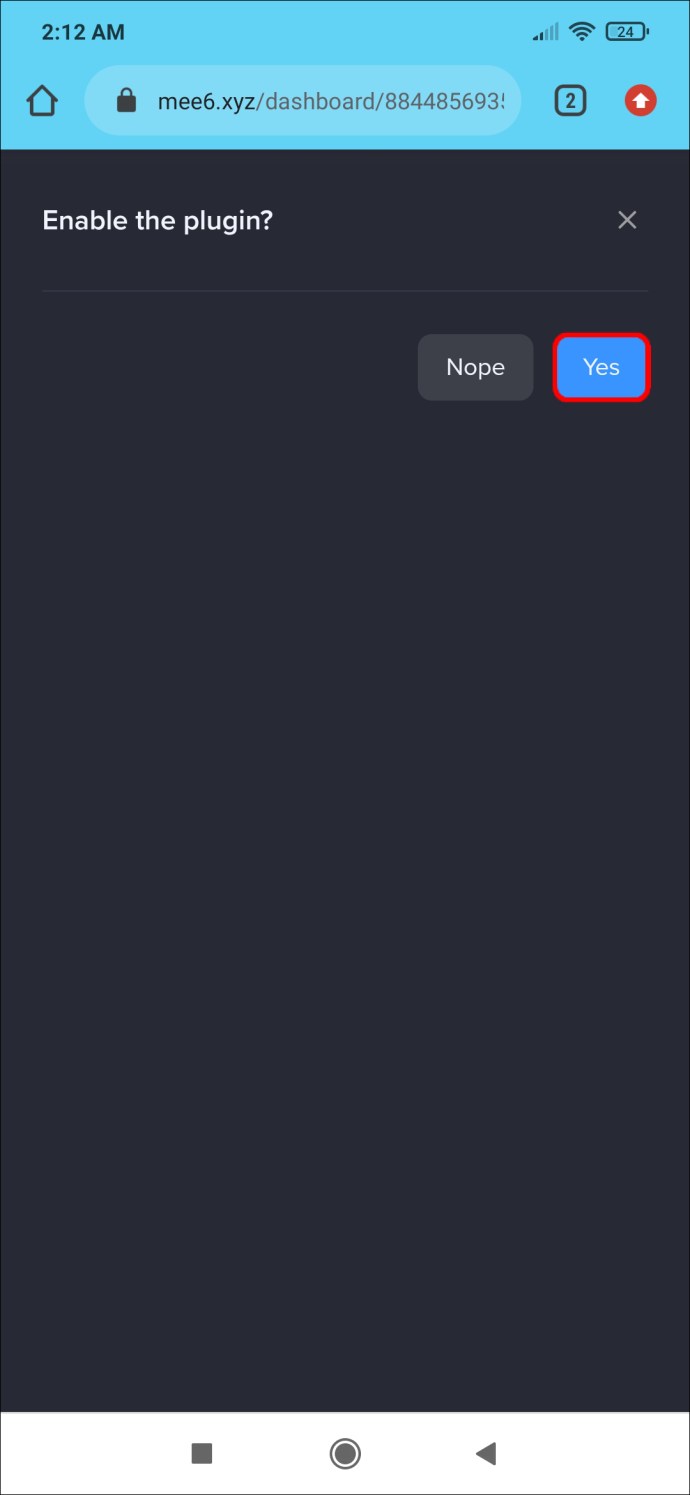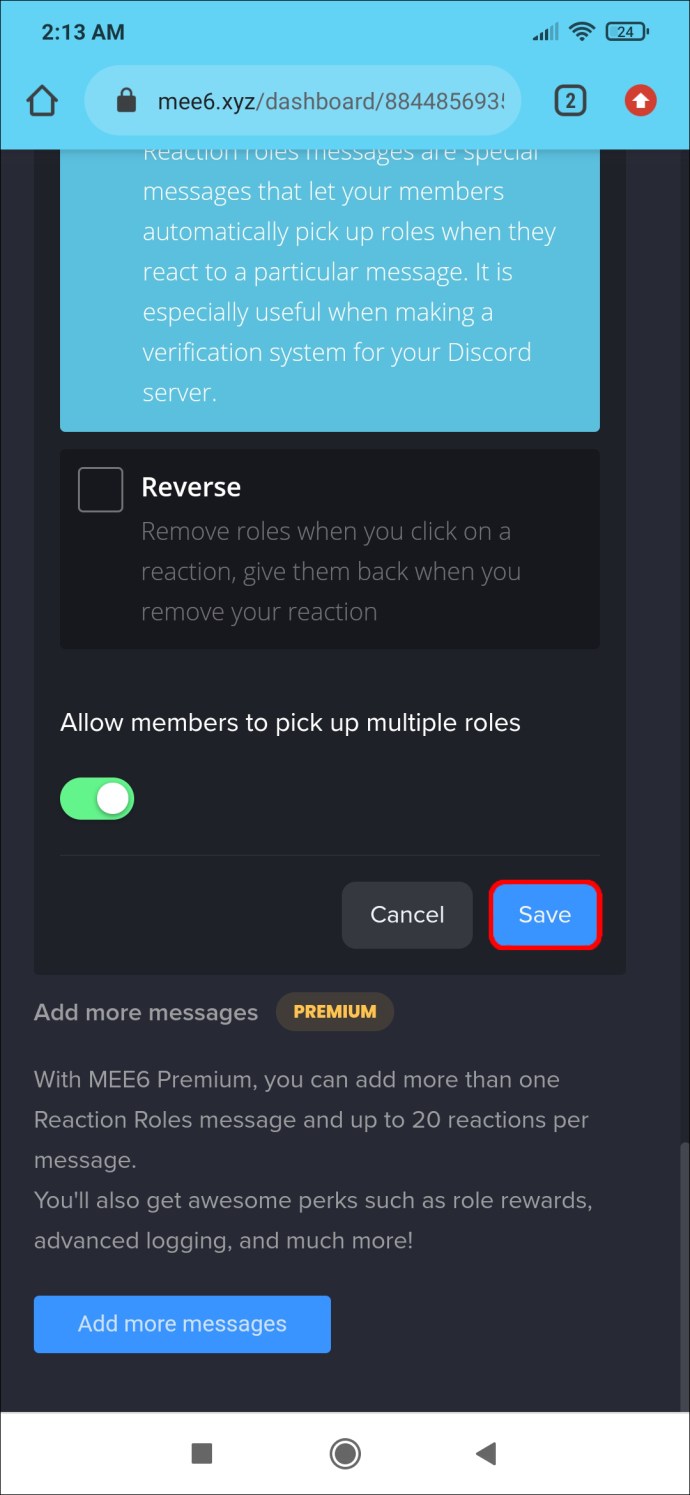Sinds de release van Discord gebruiken gamers het als een manier om verbinding te maken. Met meer dan 150 miljoen gebruikers wereldwijd, is het geen verrassing dat Discord de populairste chat-app voor gamers is. Reactierollen vertegenwoordigen een van de kenmerken die Discord onderscheidt. In deze zelfstudie laten we u zien hoe u reactierollen kunt toevoegen voor uw gebruikers op een Discord-server
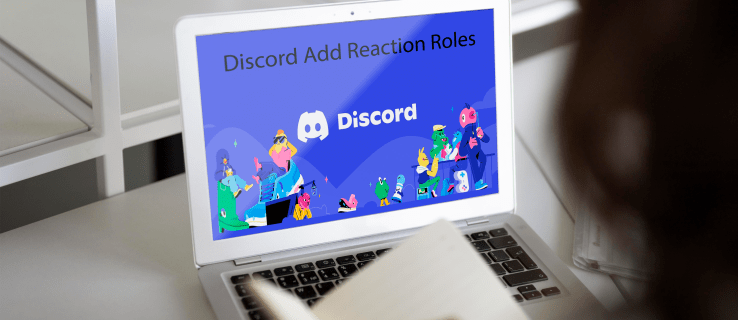
Wat zijn reactierollen in Discord?
Een Reactierol is een tool waarmee gebruikers een rol kunnen verkrijgen of afstaan door op een reactie te klikken of te tikken. Naast hun algemene doel veranderen reactierollen ook van kleur, afhankelijk van de rol van de afzender van het bericht. Een reactierol kan bijvoorbeeld groen worden als de afzender moderatorrechten heeft of paars worden als de verzender identificeert als mannelijk. U kunt zelfs een stap verder gaan en de machtigingen specificeren die bij elke rol horen.
Laten we er nu in duiken en kijken hoe je reactierollen op Discord kunt toevoegen. Eerst zullen we zien hoe u het vanaf een pc kunt doen en ten slotte hoe u dit op mobiel kunt doen.
Reactierollen toevoegen aan een Discord-server vanaf een pc
Een van de meest efficiënte tools die is ontwikkeld om Discord-beheerders te helpen reacties toe te voegen, is de Carl Bot. Nadat de bot volledig op uw server is ingesteld, kunnen leden met slechts een paar klikken rollen aan zichzelf toewijzen. Het proces omvat vijf belangrijke stappen:
- Voeg Carl Bot toe aan uw server.
- Stel nieuwe rollen in onder serverinstellingen.
- Maak de reactierollen en selecteer het kanaal.
- Voeg een beschrijving, titel en kleuren toe.
- Voeg namen en emoji's toe aan elke rol.
Laten we nu elk van deze stappen opsplitsen.
Stap 1: Carl Bot toevoegen aan uw server
Met Carl Bot kunt u tot 250 rollen aan uw server toevoegen. Het stelt je ook in staat om meerdere rollen voor een gebruiker te creëren als je dat wilt, waardoor het de eerste keuze is voor Discord-enthousiastelingen.
Zo voegt u de bot toe aan uw server:
- Open uw browser op uw pc en bezoek de officiële Carl Bot-website.
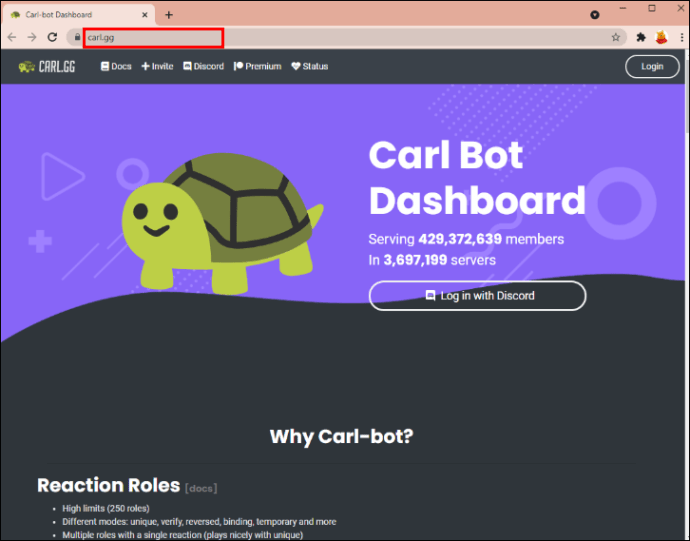
- Zodra de pagina is geopend, klikt u op "Uitnodigen" bovenaan de navigatiebalk.
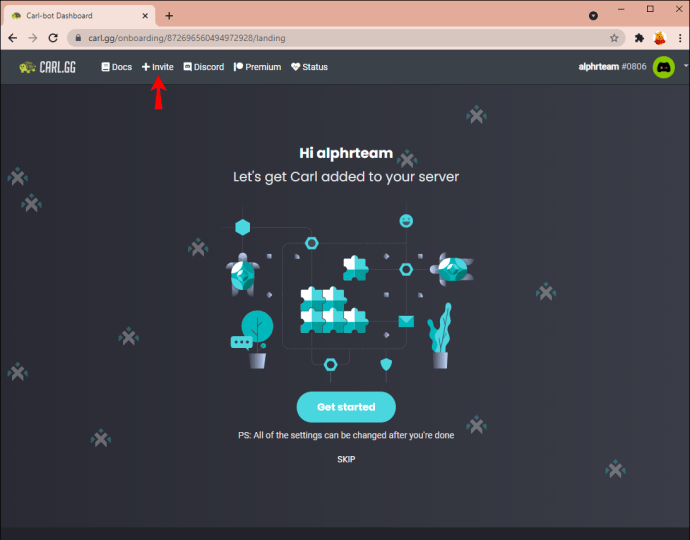
- Kies vervolgens de server waarop u de bot wilt laten werken.
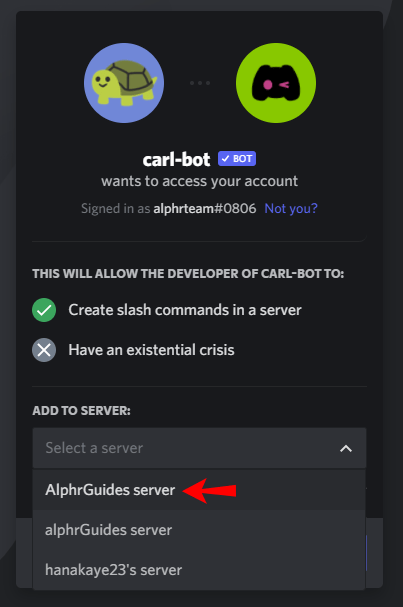
- Op dit punt zal de bot u vragen om toestemming te geven voor toegang tot de server. Klik op "Autoriseren".
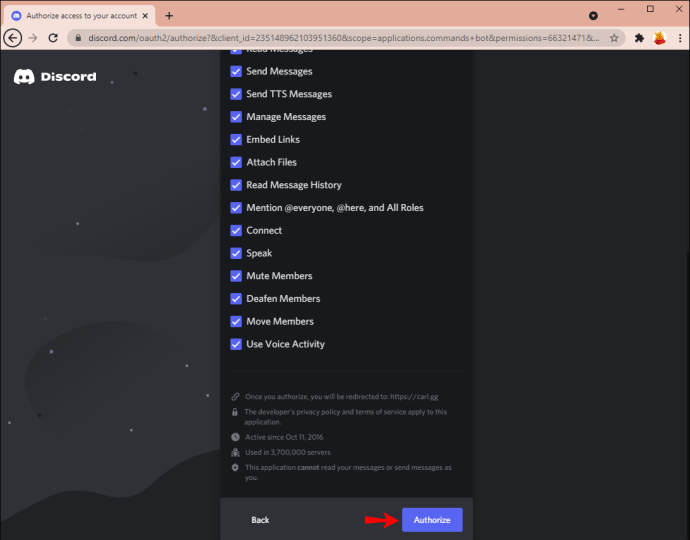
- Voltooi de willekeurige CAPTCHA om te bewijzen dat je geen robot bent.
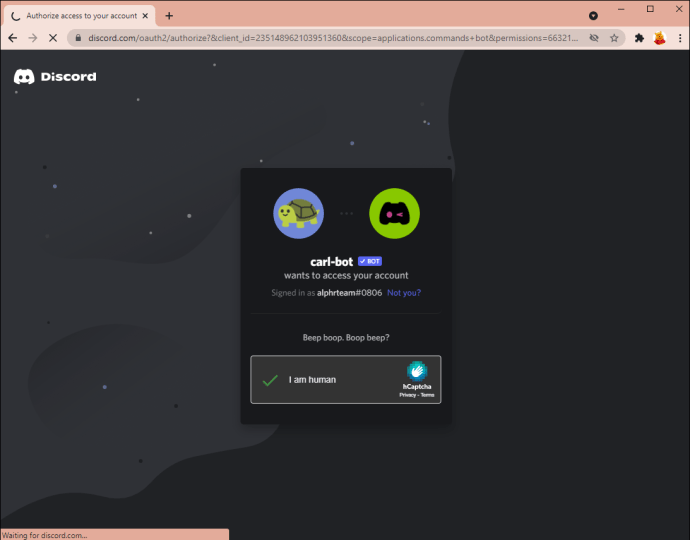
Nadat u deze stappen heeft genomen, zou u Carl Bot op uw server moeten vinden.
Stap 2: Nieuwe rollen instellen onder Serverinstellingen
Zodra je hebt bevestigd dat Carl Bot nu op je server staat, is het tijd om nieuwe rollen te maken. Hier leest u hoe u dit kunt doen:
- Start het instellingengedeelte van uw server. Om dit te doen:
- Open uw Discord-server.
- Klik op de pijl die naast de naam van uw server verschijnt.
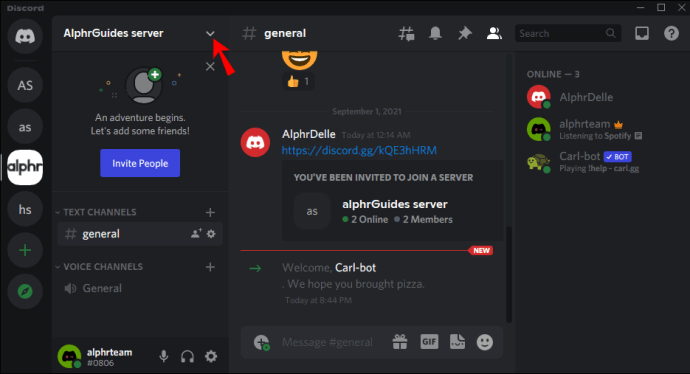
- Klik op "Serverinstellingen".
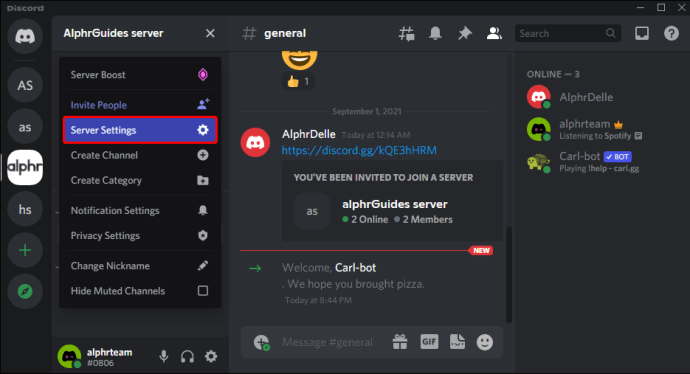
- Selecteer "Rollen" in de zijbalk.
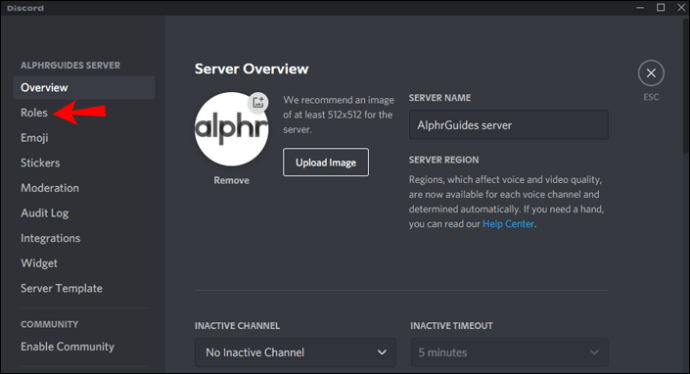
- Klik op “+” om een nieuwe rol aan te maken.
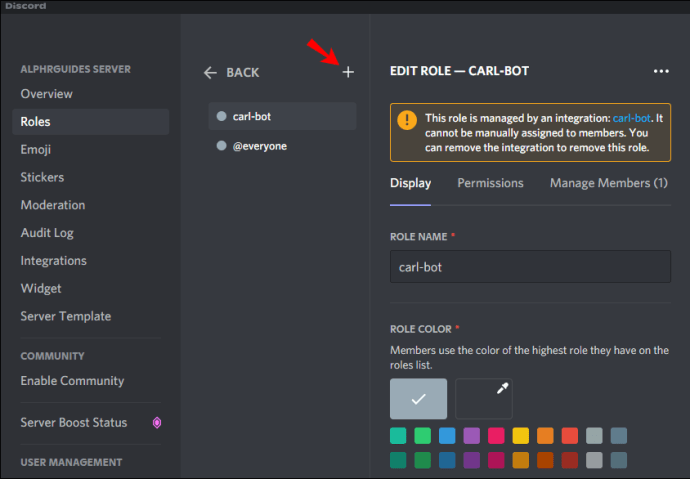
- Stel een naam in voor je nieuwe rol, zeg 'Blauw'.
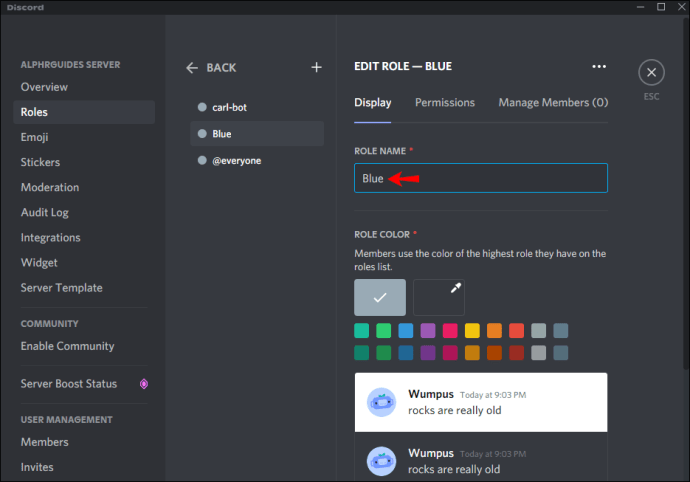
- Op dit punt moet u ervoor zorgen dat de server rolleden afzonderlijk van online leden weergeeft. Open hiervoor "Rolinstellingen" en schakel het vakje naast deze optie in.
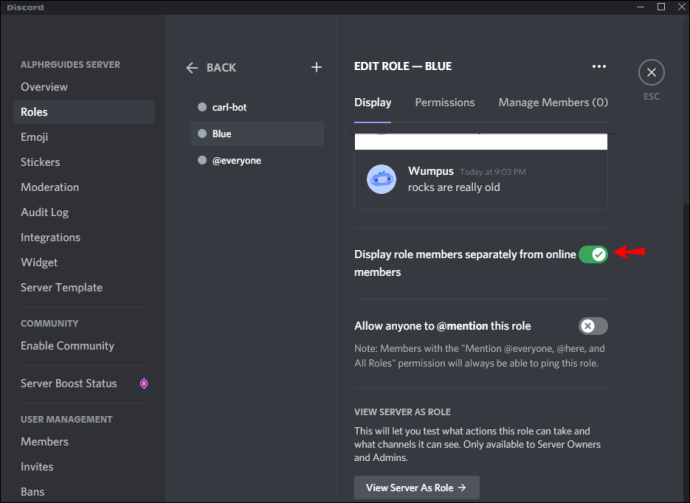
- Zorg ervoor dat "Carl Bot" de eerste rol op de lijst is. Als dit niet het geval is, sleept u het gewoon naar de juiste positie.
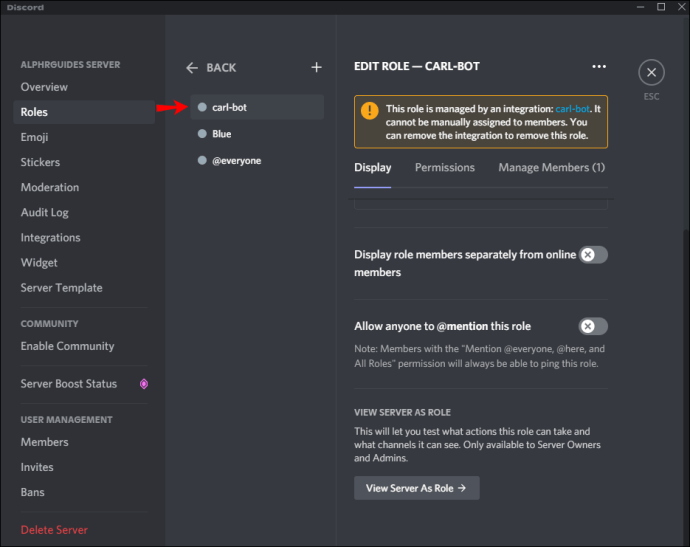
- Klik op "Wijzigingen opslaan" om het instellen van uw nieuwe rol te voltooien.
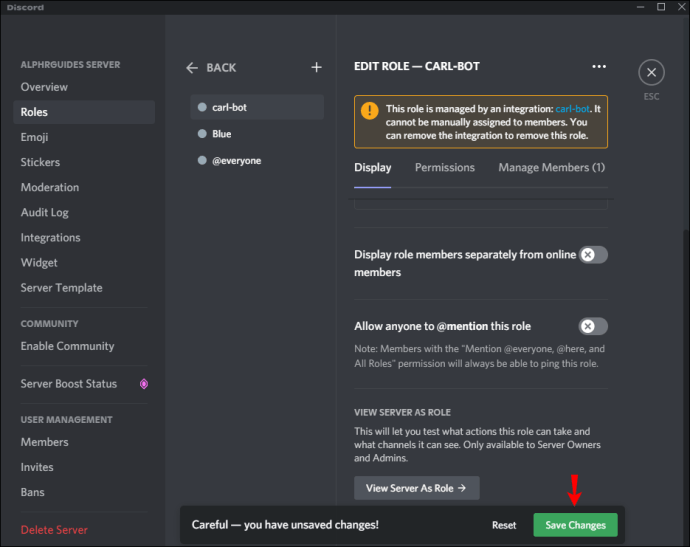
U kunt meer rollen maken door de bovenstaande stappen te volgen. Zorg er wel voor dat u elk een duidelijke naam geeft om gemakkelijk onderscheid te maken tussen hen.
Stap 3: Maak de reactierollen en selecteer het kanaal
Na het succesvol aanmaken van het gewenste aantal rollen, is de volgende stap het gebruik van Carl Bot om reactierollen te creëren. Hierdoor kunnen leden zichzelf de rollen toewijzen die ze leuk vinden. Dit is wat u moet doen:
- Open een willekeurig kanaal, typ "
?reactierol maken", en druk vervolgens op "Enter". Je kunt elk kanaal selecteren omdat Carl Bot zich bij ze allemaal aansluit nadat je het op je server hebt uitgenodigd.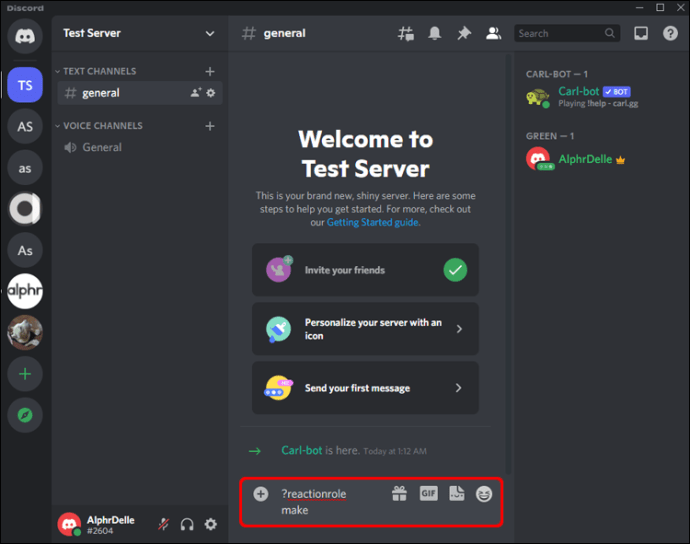
- Op dit punt zou u een bericht moeten zien van Carl Bot waarin u wordt gevraagd om het kanaal op te geven dat uw reactierollen zal hosten. Typ gewoon de kanaalnaam en druk vervolgens op "Enter".
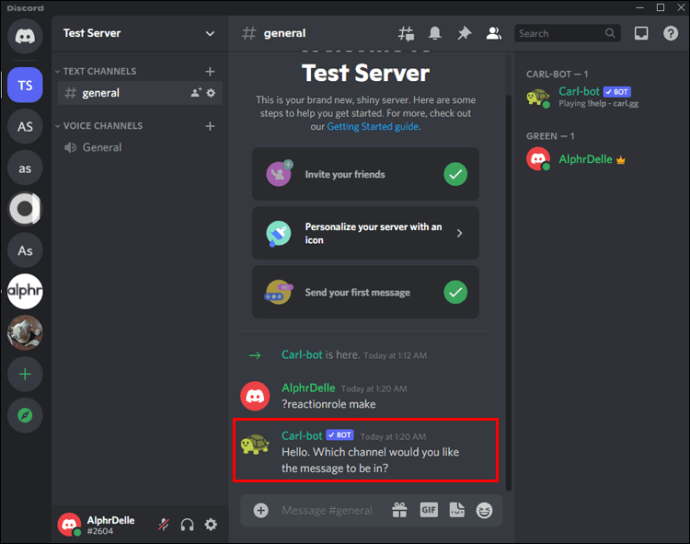
Stap 4: Voeg een beschrijving, titel en kleuren toe
Nadat je met succes het kanaal voor je reactierollen hebt geselecteerd, moet je een titel en beschrijving maken. Om dit te doen,
- Typ "
rollen | {rollen}”.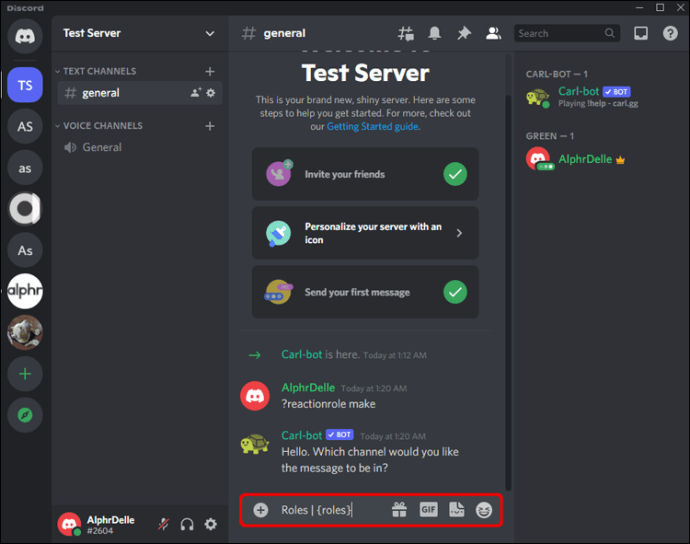
- Druk op Enter.
Carl Bot zal u standaard vragen om een hexadecimale kleurcode voor uw bericht in te voeren. Op deze website vindt u de hexadecimale code voor elke gewenste kleur. Als u niet wilt dat uw reactierollen onderscheidende kleuren hebben, voert u gewoon "geen" in het vak met hexadecimale code in.
Stap 5: Voeg namen en emoji's toe aan elke rol
Op dit punt hoef je alleen nog maar een naam en een emoji toe te voegen aan elk van de reactierollen die je zojuist hebt gemaakt. Gebruikers zullen reageren met de emoji die je hebt ingesteld om zichzelf een bepaalde rol toe te wijzen. Dit zijn de precieze stappen:
- Voer de gewenste emoji in en druk één keer op de spatiebalk op je toetsenbord.
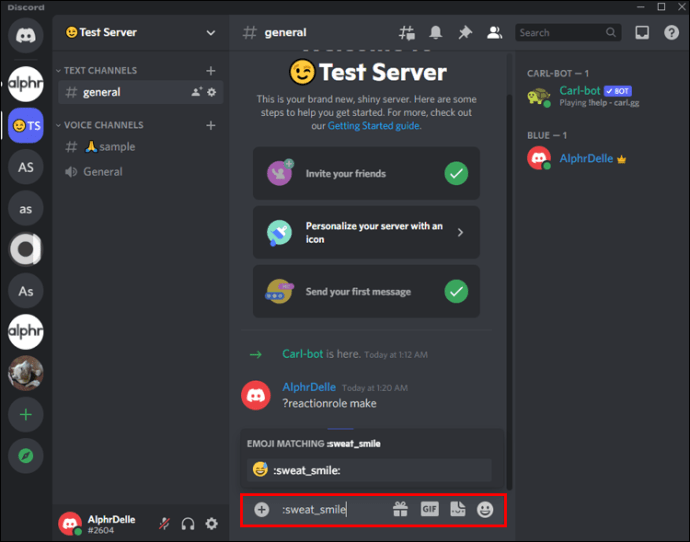
- Voer de naam van de rol in. Dit moet de exacte naam zijn die u in stap 2 hierboven hebt toegevoegd. In ons geval zou dat "Blauw" zijn.
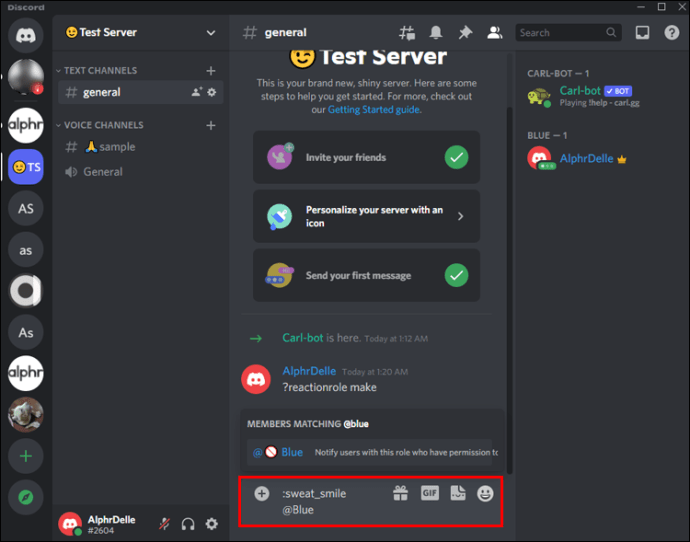
- Druk op enter.
- Typ "
Gedaan” om het proces te voltooien.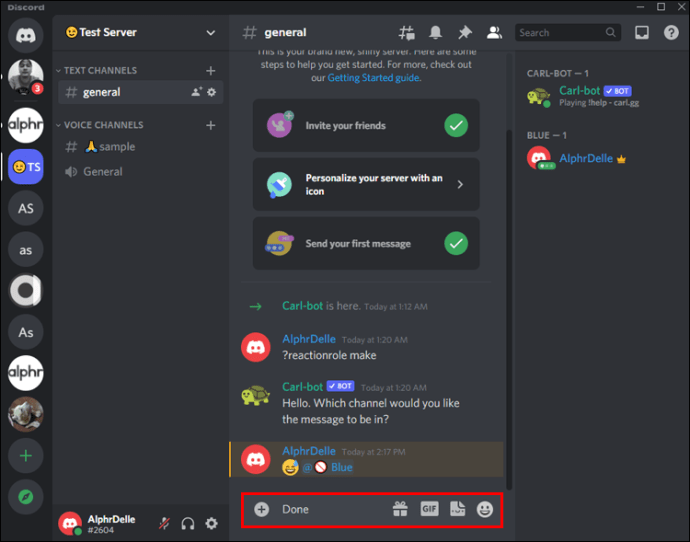
En voila! Je hebt zojuist reactierollen toegevoegd met de hulp van Carl Bot. Wanneer een gebruiker lid wordt van het kanaal, zal Carl Bot hem onmiddellijk vragen om een rol te kiezen.
Naast het toevoegen van reactierollen, automatiseert de Carl Bot verschillende andere functies die anders veel tijd zouden kosten om handmatig te doen. Het wordt geleverd met vooraf gemaakte opdrachten, zodat u het kunt aanpassen aan uw behoeften of de standaardfunctionaliteit kunt gebruiken. Het is erg handig om een kamer georganiseerd te houden door taken te automatiseren, zoals het tellen van het aantal gebruikers op de server, het verwijderen van spamberichten en het starten van games.
Reactierollen toevoegen aan een Discord-server vanaf een iPhone of Android
Je kunt ook reactierollen toevoegen aan een Discord-server vanaf je Android- of iOS-apparaat. In dit geval moet u echter Mee6 Bot gebruiken. Deze bot werkt ongeveer zoals Carl Bot, maar je hoeft niet zoveel stappen te nemen. Dit maakt het een goede pasvorm voor mobiele apparaten.
Zo voegt u reactierollen toe aan een Discord-server met Mee6 op uw mobiel:
- Open de browser op uw apparaat en bezoek de officiële Mee6-website. Je wordt gevraagd om in te loggen op je discord-account.
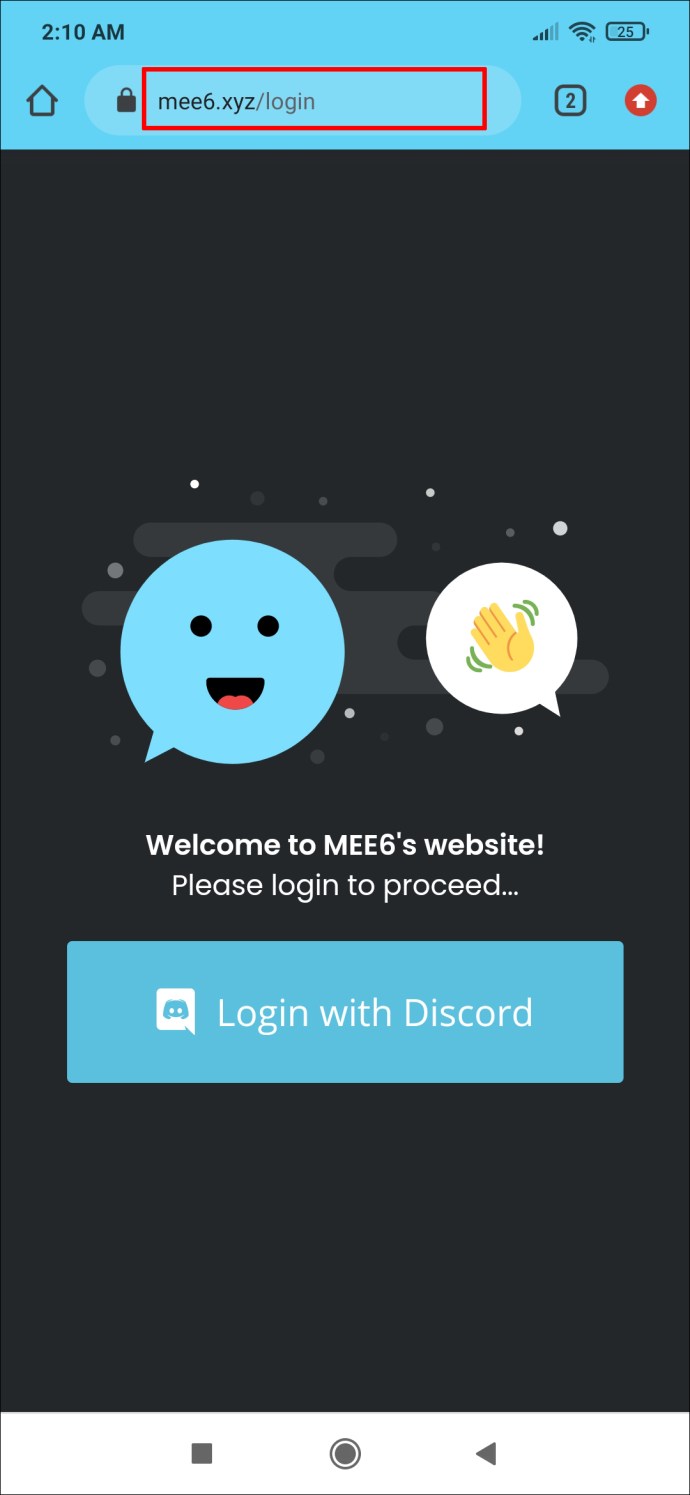
- Geef Mee6 Bot vervolgens toegang tot uw account.
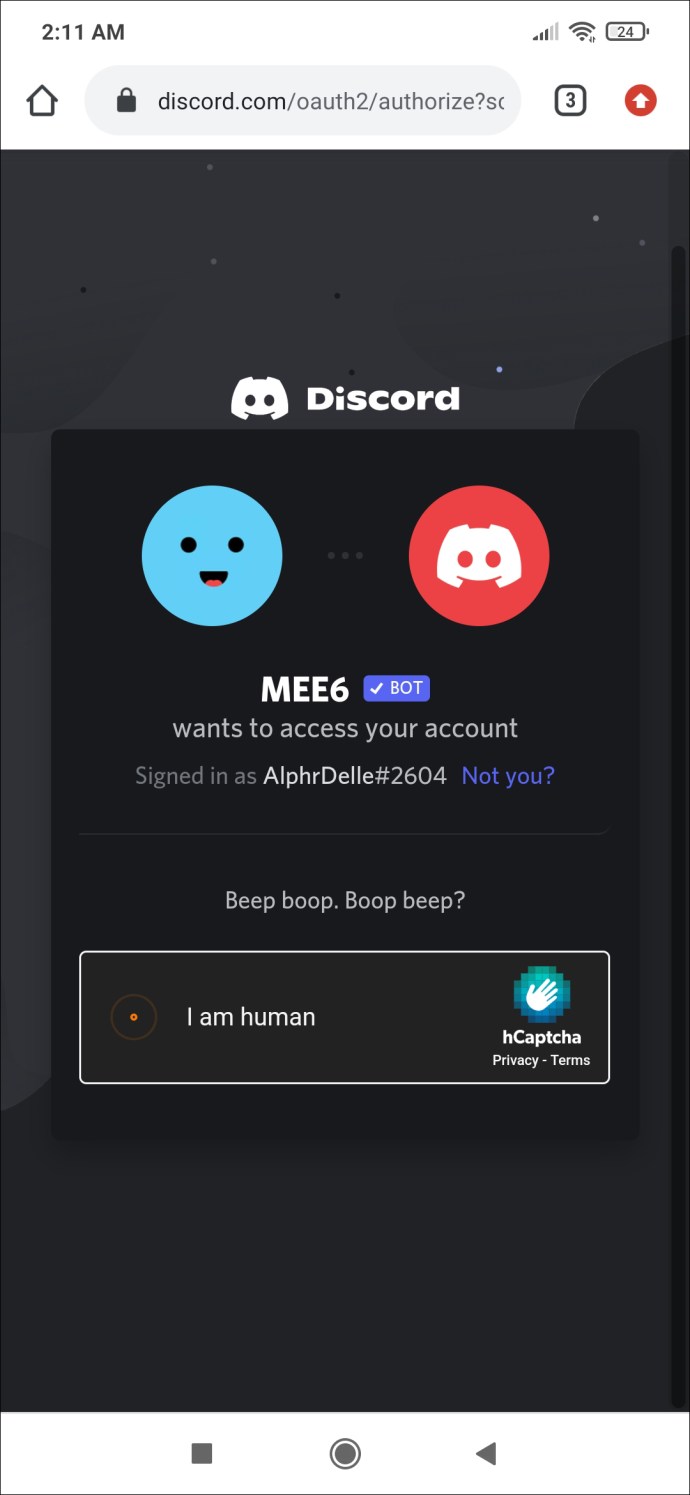
- Selecteer de gewenste Discord-server.
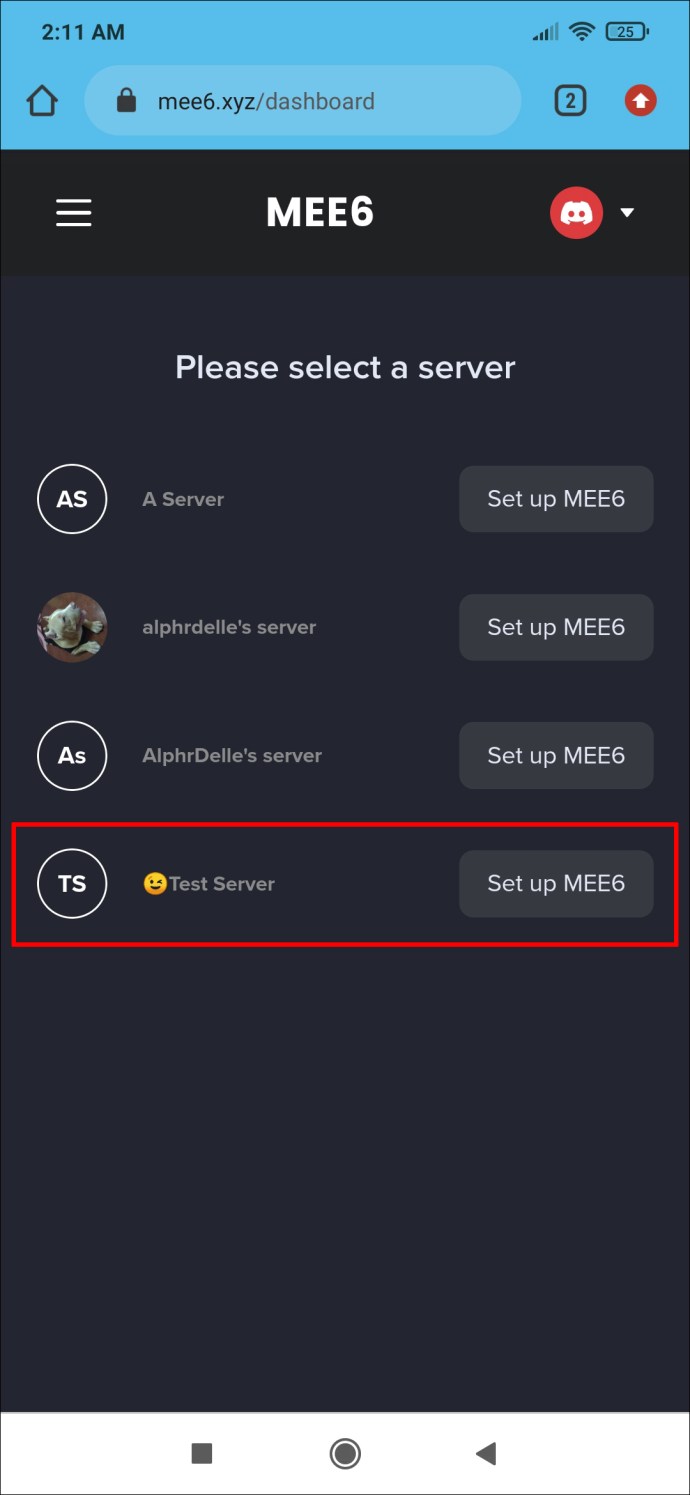
- Tik op "Plug-ins" en selecteer vervolgens "Reactierollen".
- Tik op "Ja" om de plug-in te accepteren.
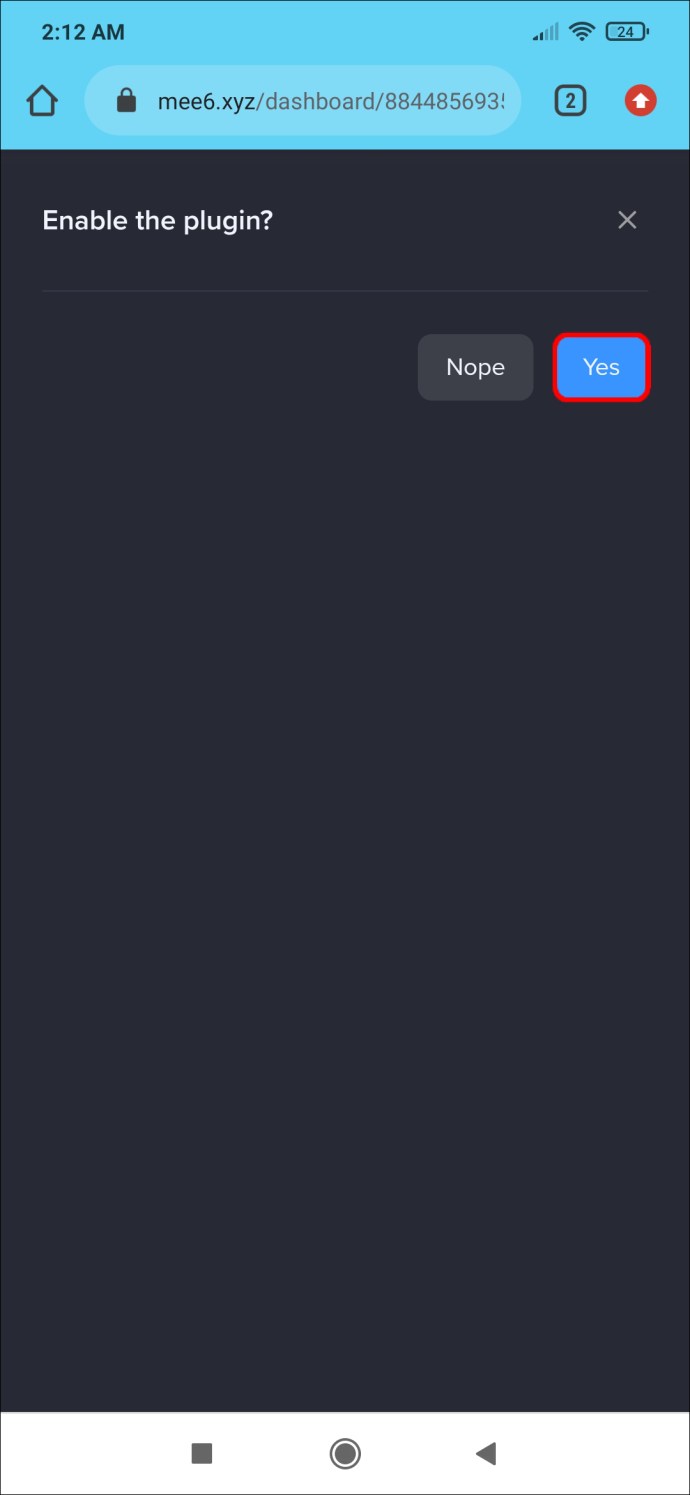
- Volg de handleiding op het scherm om alle benodigde details in te vullen. Dat omvat het kanaal waar uw reactierollen verschijnen, een kort bericht dat gebruikers zal begeleiden bij het kiezen van rollen en de afbeelding die aan elke rol moet worden gekoppeld.
- Tik op 'Opslaan'.
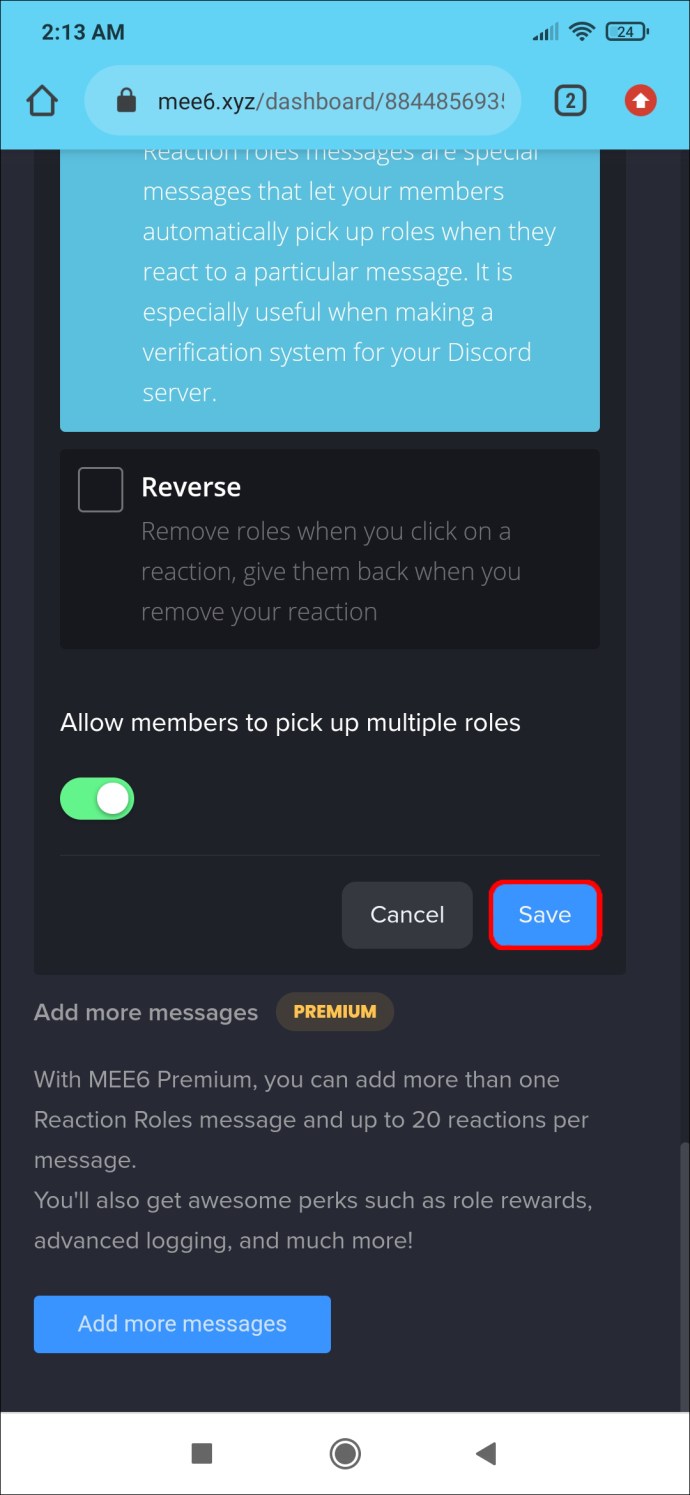
- Zorg er ten slotte voor dat u het gedeelte Discord-machtigingen bijwerkt, zodat iedereen "Berichten lezen" en "Reacties toevoegen" kan.
Blijf georganiseerd
Als u op zoek bent naar een manier om uw Discord-server interactiever en boeiender te maken, kan het toevoegen van reactierollen de oplossing zijn. Gebruikers kunnen zichzelf rollen toewijzen en u helpen uw kanalen georganiseerd te houden. Of het nu een simpele duim omhoog is of een geanimeerde GIF, reactierollen zijn een trefzekere manier om gebruikers betrokken te houden en toch taken te automatiseren die anders meer tijd zouden vergen.
Wat zijn je favoriete emoji's voor je Discord-reactierollen? Laat het ons weten in de comments hieronder.