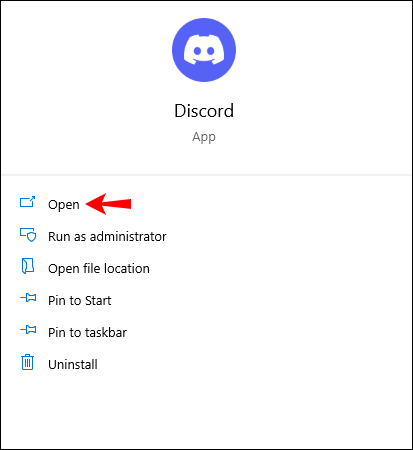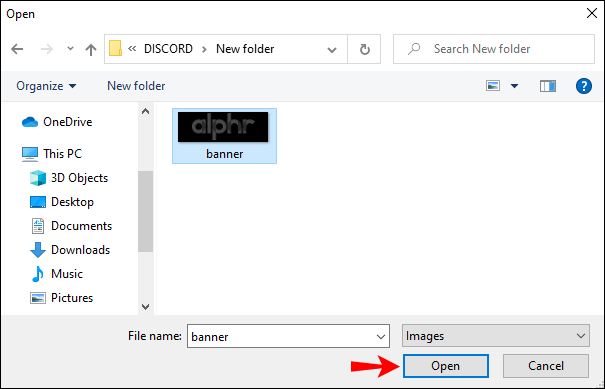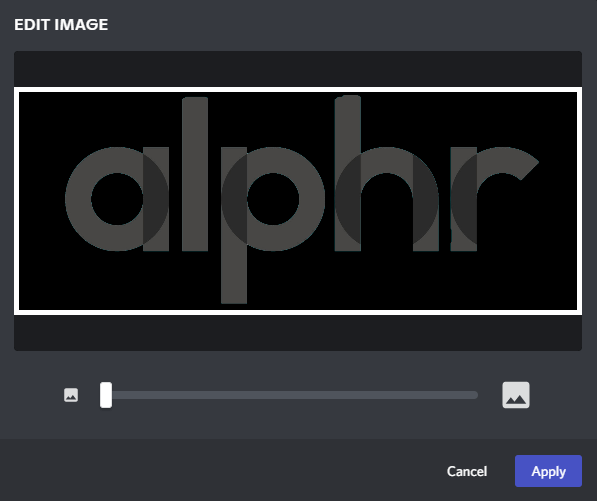Een profielbanner is een geweldige manier om je Discord-account te personaliseren en te onderscheiden van de rest. Het helpt je om je profielpictogram te vullen met een van je favoriete games, films, memes of anime-personages. Je kunt de ruimte zelfs opvullen met je eigen gezicht.
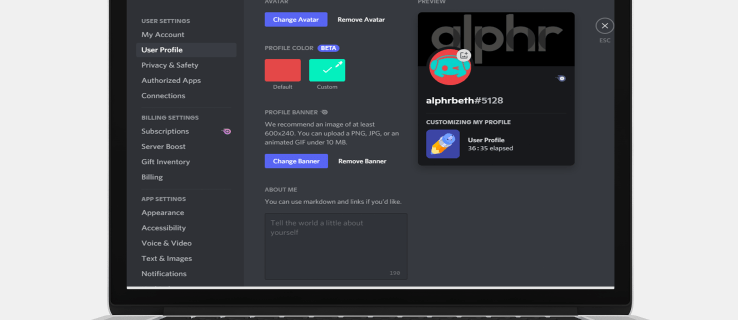
Voordat we kijken naar de stappen om je profielbanner in Discord te wijzigen in een aangepaste afbeelding, is het belangrijk op te merken dat deze functie alleen beschikbaar is voor Nitro-gebruikers. Als je geen Nitro-abonnement hebt, moet je genoegen nemen met een beperkte lijst van 10-15 kant-en-klare banners. Deze banners hebben basisontwerpen en effen kleuren. Bovendien kun je je banner niet instellen of wijzigen in de mobiele Discord-apps. U kunt dit alleen doen op de desktopversies.
In dit artikel wordt uitgelegd hoe u uw Discord-profielbanner kunt wijzigen om ervoor te zorgen dat uw profiel opvalt.
Een profielbanner toevoegen of wijzigen in Discord op een pc
Een profielbanner is een kunstwerk dat je aan je Discord-account kunt toevoegen. Iedereen zal het zien wanneer ze je profiel bezoeken, dus het is een geweldige manier om je ervaring met de app aan te passen. De Discord-app voor pc's is ontworpen met een aantrekkelijke interface waarmee u uw account naar wens kunt aanpassen.
Het langetermijndoel van Discord is echter om banners volledig aanpasbaar te maken voor elke gebruiker op het platform.
Als je een coole banner aan je account wilt toevoegen, volg je deze stappen:
- Start de Discord-desktop-app.
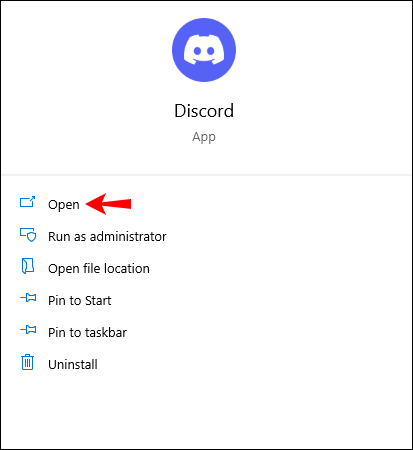
- Klik op "Gebruikersinstellingen" in de linkerbenedenhoek. Het pictogram "Gebruikersinstellingen" heeft de vorm van een tandwiel, direct naast het microfoonpictogram en uw avatar.

- Zodra het instellingengedeelte is geopend, klikt u op 'Profiel bewerken'.

- Klik vervolgens op 'Banner wijzigen'. Hierdoor wordt File Explorer gestart om u te helpen navigeren naar de map waarin uw nieuwe banner is opgeslagen. Als u geen Nitro-abonnement heeft, ziet u het pictogram 'Banner wijzigen' niet. In plaats daarvan zal er een link zijn om u te helpen Nitro te ontgrendelen en een van de aangeboden pakketten te gebruiken. Het enige dat u hoeft te doen, is de aanwijzingen op het scherm volgen en de vereiste betaling uitvoeren.

- Zodra u de gewenste afbeelding hebt gevonden, dubbelklikt u erop of klikt u op "Openen" onder aan het Verkenner-venster.
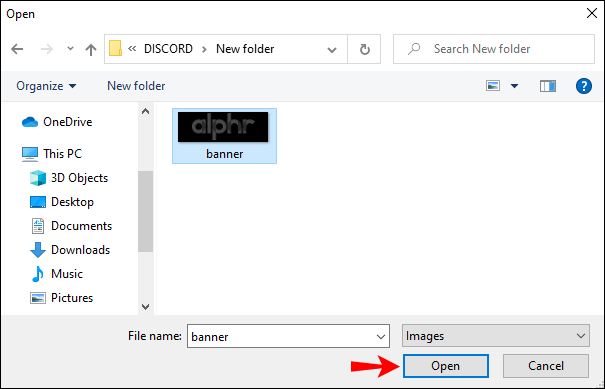
- Er verschijnt een nieuw venster waarin u het formaat van uw afbeelding kunt wijzigen of deze kunt verplaatsen om te voldoen aan de richtlijnen voor het aanpassen van banners van Discord. De banner heeft de vorm van een cirkel en u kunt de grootte naar eigen inzicht aanpassen. Als u klaar bent, klikt u op 'Toepassen'.
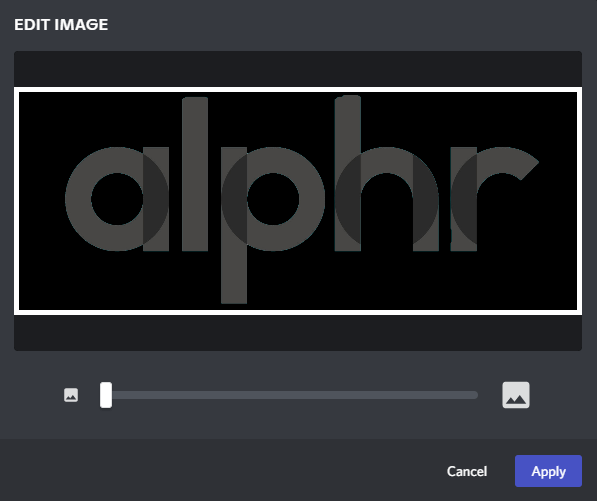
- Klik op "Wijzigingen opslaan" in de linkerbenedenhoek. Als u niet tevreden bent met het nieuwe uiterlijk van uw banner, klikt u op "Reset" en past u het formaat van uw afbeelding aan naar uw tevredenheid.

En voila! Je hebt nu een nieuwe banner die opvalt, je creativiteit laat zien en ervoor zorgt dat andere gebruikers aan je profiel gekluisterd blijven.
Een profielbanner toevoegen of wijzigen in Discord op een Mac
Op het eerste gezicht is Discord een spraak- en tekstchat-app voor gamers. Onder zijn vele functies ligt er echter een die hem onderscheidt van andere chat-apps: hij is door gamers voor gamers gebouwd. Mac-computers zijn perfect voor Discord omdat ze krachtige grafische kaarten hebben met uitstekende hardwareversnelling om je gameplay bij te houden.
Als je je Discord-account wilt laten opvallen, is een profielbanner een goede manier om te beginnen. Volg deze stappen om een profielbanner toe te voegen of te wijzigen in Discord op Mac:
- Open de Discord-desktop-app en voer uw inloggegevens in om u aan te melden bij uw account.
- Klik op het tandwielpictogram in de linkerbenedenhoek. Hierdoor wordt het gedeelte Gebruikersinstellingen geopend waar u wijzigingen in uw profiel kunt aanbrengen.

- Klik op 'Profiel bewerken'.

- Klik vervolgens op "Banner wijzigen" en ga vervolgens verder met het selecteren van het bestand dat u als uw banner wilt gebruiken.

- Nadat u de afbeelding hebt gekozen die u wilt gebruiken, kunt u de bedieningselementen op het scherm gebruiken om verdere aanpassingen aan te brengen. U kunt er bijvoorbeeld voor kiezen om slechts een deel van de afbeelding te gebruiken en de rest weg te gooien.
- Klik op "Toepassen" en klik vervolgens op "Wijzigingen opslaan" rechtsonder.

Soorten Discord-profielbanners die u kunt uploaden
Er zijn veel verschillende soorten banners die u kunt uploaden. Bekijk ze hieronder en kies wat het beste voor u werkt:
a) Normale afbeeldingen
Uw banner kan elke statische afbeelding zijn, inclusief PNG-, JPEG- en JPG-bestanden. Het moet echter de richtlijnen voor profielbanners van Discord volgen. De aanbevolen afmetingen zijn 600 x 240 en de bestandsgrootte mag niet groter zijn dan 10 MB. Als u een vierkante afbeelding uploadt, zullen de algoritmen van Discord deze automatisch bijsnijden tot een cirkelvormige afbeelding. Het is dus belangrijk om de banner te bewerken en het gedeelte te selecteren dat u het meest interesseert voordat u het aan uw account toevoegt.
b) Geanimeerde GIF's:
Geanimeerde GIF's kunnen de perfecte manier zijn om de aandacht van andere gebruikers te trekken. Je kunt ze gebruiken om een dynamisch pictogram te maken dat voortdurend verandert, waarbij je het idee van een avatar neemt en dit veel verder uitbreidt dan eenvoudige stilstaande beelden. U kunt uw eigen geanimeerde GIF maken of er een downloaden van betrouwbare platforms zoals Giphy of Imgur.
Aanvullende veelgestelde vragen
Vervangt de Discord-banner uw profielavatar?
Het antwoord is nee.
De avatar van je Discord-profiel is de afbeelding die bij je gebruikersnaam hoort. Het verschijnt als een miniatuur in chats en DM's. Je profielbanner daarentegen werkt ongeveer zoals omslagfoto's op Facebook. Het is een afbeelding die alleen te zien is wanneer gebruikers uw profiel bezoeken. Het. Je profielbanner kan alles zijn wat je wilt: een foto van je favoriete personage, een meme met tekst erop of gewoon tekst.
Verjong uw Discord-account
Een Discord-profielbanner is een geweldige manier om ervoor te zorgen dat je vrienden weten wat er in je leven gebeurt. Het helpt andere Discord-gebruikers bij te houden wat u momenteel speelt, leest of bekijkt. U kunt elk type achtergrond, ontwerp of alles kiezen wat u maar wilt. Je zou zelfs je nieuwste schilderij kunnen laten zien. En het beste deel? De banner hoeft niet oud te worden. Je kunt het om de paar weken of eerder bijwerken, afhankelijk van hoe creatief je bent.
Zorg er aan het eind van de dag voor dat je profielbanner iets is waar je trots op bent om mensen te laten zien die je profiel bezoeken, want ze zullen het elke keer zien als ze een gesprek met je beginnen.
Heb je geprobeerd een profielbanner op Discord toe te voegen of te wijzigen? Hoe ging het? Laat het ons weten in de comments hieronder.