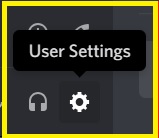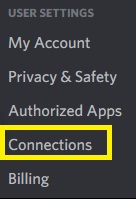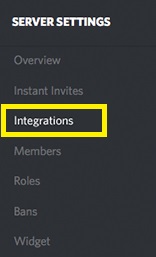In de afgelopen jaren werd Discord een van de meest populaire sociale platforms voor de gamegemeenschap, dus het was een kwestie van tijd voordat deze tool begon te integreren met verschillende andere gameplatforms en -tools. Meest recentelijk is het geïntegreerd met streamingdiensten.
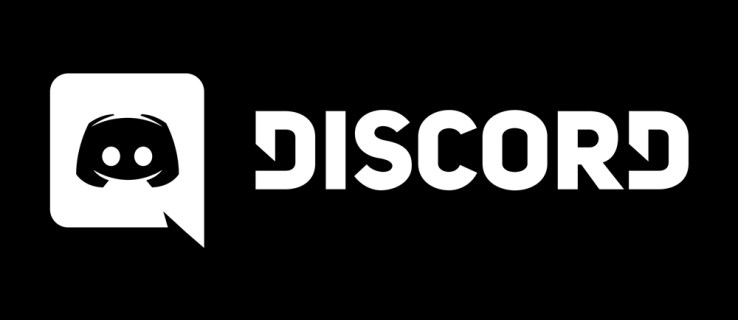
Elke speler kan een maker van inhoud worden door zijn gamesessie naar andere kijkers te streamen, en zo zijn eigen kleine fanbase en community te creëren. Naarmate de streamingpopulatie groeit, nemen ook de relevante veiligheidsproblemen toe.
Dit is de reden waarom Discord zijn streamingmodus heeft gelanceerd, met als doel onbedoelde flitsen van gevoelige gegevens tot een minimum te beperken. Lees dit artikel voor meer informatie over de Streamer-modus van Discord.
Wat is de streamermodus?
Wanneer u uw videogamesessie streamt, projecteert u de inhoud van uw scherm op het scherm van de kijkers. Als er geen tool is om de inhoud te reguleren die op de schermen van je fans verschijnt, kunnen sommige gevoelige gegevens wegglijden en veel problemen veroorzaken.
Stel je bijvoorbeeld voor dat je een game streamt naar honderden kijkers, wanneer er plotseling een bericht verschijnt. Alle mensen die de stream bekijken, kunnen de inhoud van uw bericht zien, een snelle screenshot maken en de informatie misbruiken. Vreemden kunnen toegang krijgen tot de namen van uw echte vrienden of familieleden, straatadressen, telefoonnummers, enz.
Om lekken van persoonlijke of gevoelige gegevens te voorkomen, verbergt de Streamer-modus al deze informatie voor je fans.
Welke informatie kan de Streamer-modus verbergen?
Door naar de Streamer-modus te gaan, kunnen vier soorten gevoelige gegevens worden verborgen: persoonlijke informatie, directe uitnodigingslinks, geluiden en meldingen.
- Persoonlijke informatie verbergen: met deze optie kunnen anderen uw e-mail, gekoppelde accounts en discord-tags niet zien.
- Verberg directe uitnodigingslinks: als je dit inschakelt, kunnen je kijkers geen uitnodigingscodes zien die worden weergegeven op het tabblad Uitnodigingen van de serverinstellingen. Als een uitnodigingscode plotseling op je scherm knippert, zien je kijkers alleen de 'Streamermodus' weergegeven in plaats van de code.
- Geluiden uitschakelen: hiermee worden alle geluiden uitgeschakeld die afkomstig zijn van de Discord-app (kanaalaanmelding, meldingsgeluiden) en ook enkele meldingsgeluiden op het bureaublad.
- Meldingen uitschakelen: deze optie blokkeert alle Discord-meldingen en bureaubladmeldingen die op het scherm van de kijker verschijnen.
Hoe de Streamer-modus in te schakelen
Het inschakelen van de Streamer-modus bestaat uit een paar stappen. Eerst moet je Discord integreren met een van je streamingplatforms zoals Twitch of YouTube. Vervolgens moet u de OBS-overlay inschakelen en ten slotte de Streamer-modus inschakelen. Uiteindelijk kun je wat extra apps van derden toevoegen om je te helpen bij je streamingcarrière.
Stap 1: Integratie
Als je je Discord-streamingcarrière nog niet bent begonnen, moet je eerst je streamingplatform met deze tool integreren. Om dit te doen, moet u:
- Klik op het menu Gebruikersinstellingen (tandwielpictogram) onder aan het venster.
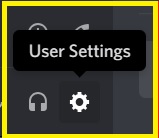
- Klik op het tabblad Verbindingen.
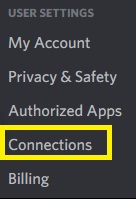
- Ga naar de serverinstellingen.
- Klik op het menu Integraties.
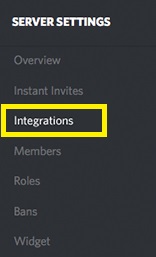
- Kies de platforms waarmee u uw Discord-account wilt synchroniseren.
- Vink het vakje 'Synchroniseren' naast het platform aan.
Stap 2: OBS inschakelen
De Open Broadcasting Software (OBS) is een freeware streamingkit die kan worden geïntegreerd met Discord. Nadat je het hebt ingesteld, kun je het eenvoudig aanpassen om je Discord-chat te verbinden met de stream, je Discord-voicechat af te spelen, enzovoort.
Om dit te doen, hoeft u alleen de app te downloaden en te installeren. Dan zal de OBS je laten weten dat het toegang wil krijgen tot bepaalde aspecten van je Discord-client. Wanneer u goedkeurt, kunt u de overlay op elke gewenste manier bewerken.
Als alternatief is Discord ook compatibel met de Xsplit-streamkit als u daar de voorkeur aan geeft boven OBS.
Stap 3: Streamer-modus inschakelen
Zodra je alles hebt ingesteld wat je nodig hebt voor streaming, is het tijd om alle gevoelige gegevens te blokkeren. Om de streamermodus in te schakelen, moet u:
- Ga naar Gebruikersinstellingen.
- Zoek het tabblad Streamermodus.
- Vink de optie 'Streammodus inschakelen' aan onder het gedeelte Streamermodus.
Als u OBS of Xsplit gebruikt, zal het selecteren van de optie 'Automatisch inschakelen/uitschakelen' altijd de Streamer-modus inschakelen wanneer deze kits starten, dus u hoeft zich geen zorgen te maken dat u vergeet gevoelige gegevens te verbergen of uw privacy in gevaar brengt.
Door op de optie 'keybind-instellingen' te klikken, kunt u een toegewezen toetsenbordtoets instellen die automatisch de streamingmodus inschakelt.
Optioneel: apps van derden
Wanneer u de streamingmodus inschakelt, kunt u vanaf de eerste stap extra apps van derden toevoegen met hetzelfde integratiemenu.
U kunt bijvoorbeeld een 'Nightbot' toevoegen om uw chat te modereren, en deze kan synchroniseren met de Discord-bot die uw chat modereert. Er is ook de Muxy-extensie, die in wezen een Twitch-extensie is die verbinding maakt met je Discord-server. Je kunt je kijkers waarschuwen wanneer je live gaat, analyses van je stream weergeven en abonneeberichten op je Discord-chat plaatsen.
Veilig streamen
Dankzij de Streamer-modus van Discord kun je elk spel spelen zonder dat je je zorgen hoeft te maken dat je persoonlijke gegevens in verkeerde handen vallen.
De optie 'automatisch inschakelen' voegt een extra laag toe aan uw beveiliging en integratie met verschillende widgets kan u helpen een zorgeloze streamingervaring te hebben.
Is er ooit per ongeluk gevoelige informatie gelekt tijdens een livestreamsessie? Zo ja, hoe heb je het aangepakt? Deel uw ervaring in de opmerkingen hieronder.