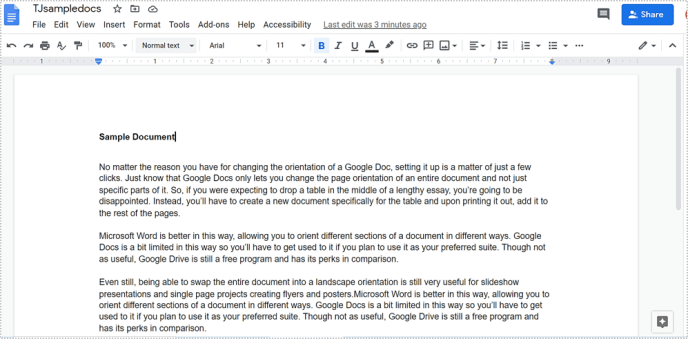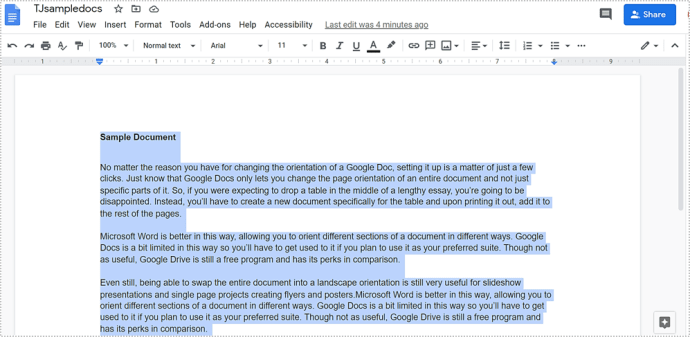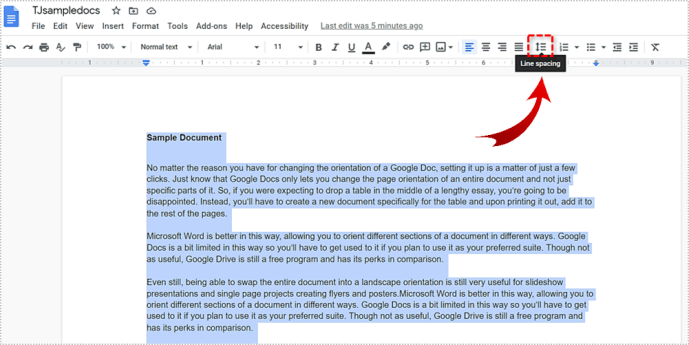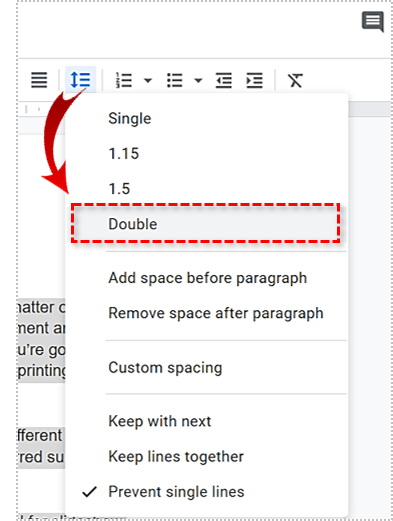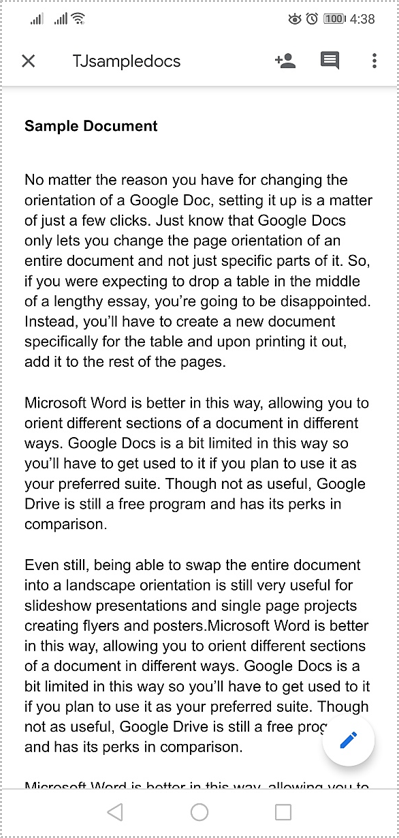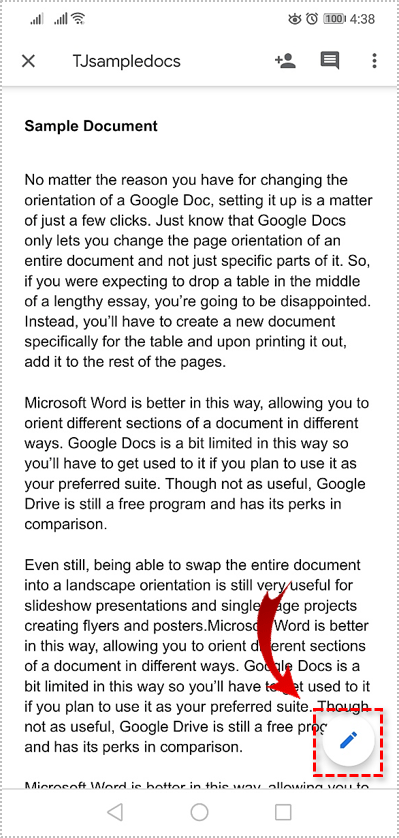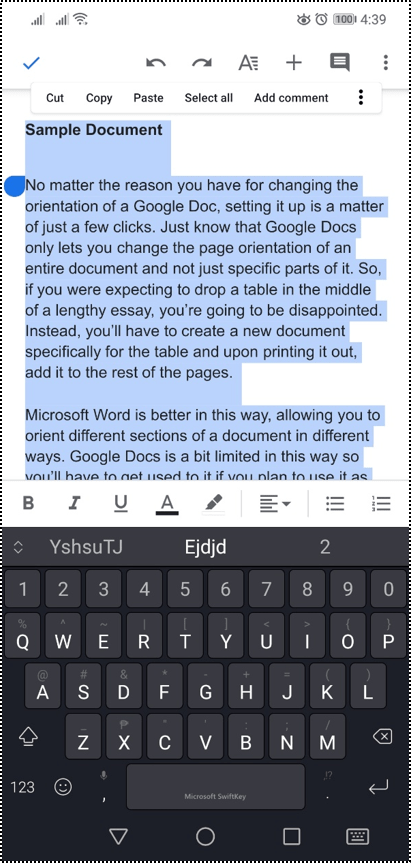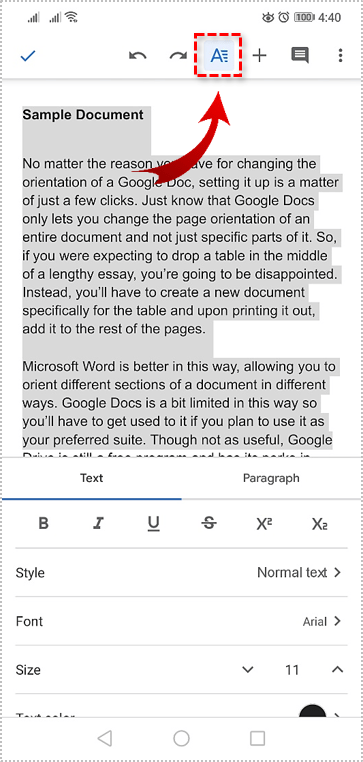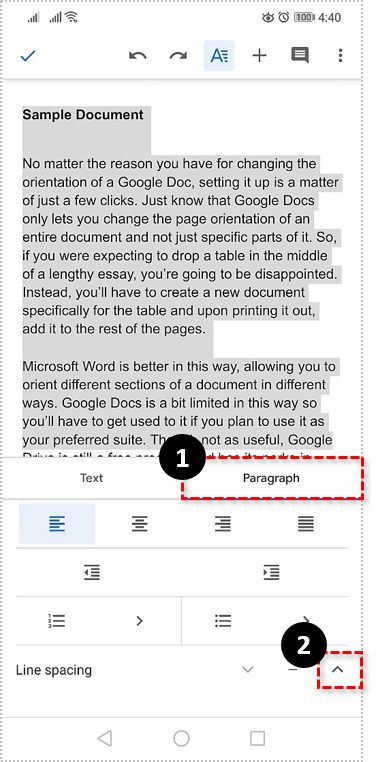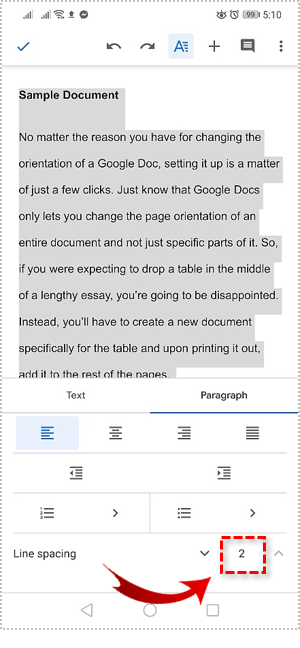Iedereen die sinds de jaren 90 de middelbare school en universiteit heeft doorlopen, kent de "dubbele spatiëring met een lettertype van grootte 12" om je essays en andere geschreven documenten een beetje langer te laten lijken. Google Docs gebruikt standaard 1,15 regelafstand en lettergrootte 11. Dit is prima voor de meeste gebruikers, omdat het document er compacter en leesbaarder uitziet.

Het gebruik van dubbele voering kan het document echter gemakkelijker leesbaar maken en indien nodig een betere afdrukafsnijding opleveren. Dubbele spatiëring heeft een manier om uw document duidelijker voor de ogen van een lezer te laten lijken en dus veel gemakkelijker om te voorkomen dat een regel opnieuw moet worden gelezen.
Dit artikel beschrijft de procedure voor het toevoegen van dubbele ruimte (evenals 1.5) aan uw Google Documenten, niet alleen voor desktop, maar ook op mobiele apparaten.
De regelafstand van Google Doc op een desktop aanpassen
De desktopversie van de Google Docs-applicatie heeft een paar manieren om de regelafstand van uw documenten aan te passen om een dubbele spatie toe te voegen. De eerste manier om dit te doen, is door het pictogram op de werkbalk te gebruiken.
Wat u moet doen is:
- Meld u aan bij Google Documenten en open het document waarvoor u momenteel aan het bewerken bent en dubbele ruimte moet toevoegen.
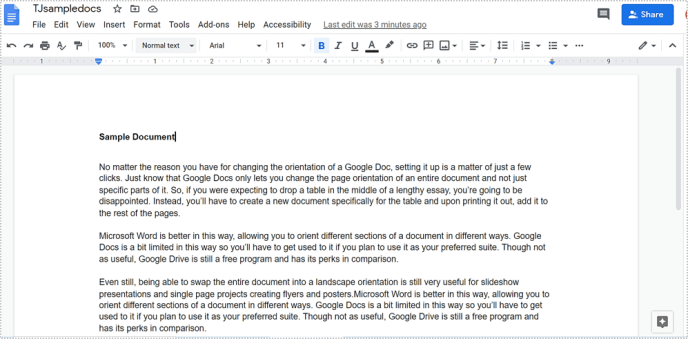
- Markeer de specifieke tekst waaraan u dubbele spaties wilt toevoegen door de linkermuisknop ingedrukt te houden en deze over de gewenste tekst te slepen. U kunt ook met de linkermuisknop aan het begin van de tekst klikken, de . ingedrukt houden Verschuiving toets op uw toetsenbord en klik vervolgens nogmaals met de linkermuisknop net na het laatste teken dat u wilt markeren. Om het hele document te markeren, drukt u op CTRL+A .
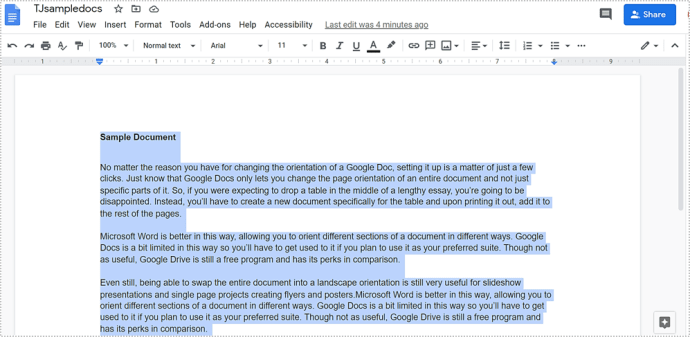
- Zodra alle benodigde tekst is gemarkeerd, klikt u op de Regelafstand pictogram, dat zich direct rechts van de Verantwoorden pictogram op uw werkbalk.
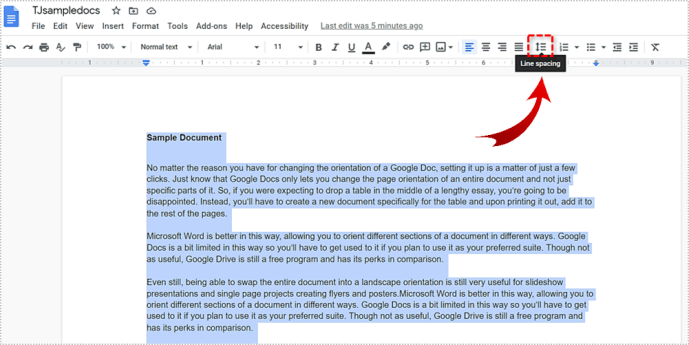
- Selecteer de Dubbele optie uit het menu om dubbele spaties aan uw tekst toe te voegen.
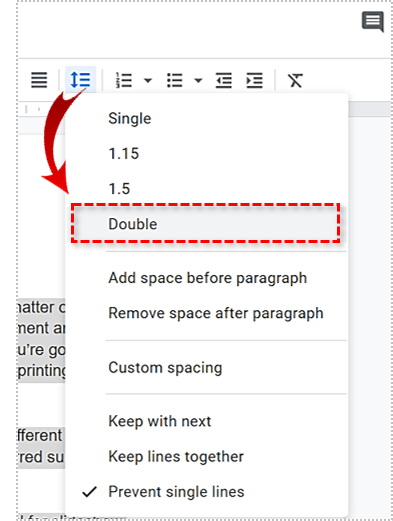
De tweede manier om dubbele ruimte aan uw tekst toe te voegen, kan worden gedaan via het tabblad "Opmaak". U moet uw tekst markeren, net als in de vorige stappen en dan:
- Klik op de Formaat tabblad om het menu te openen.
- Kies uit het menu Regelafstand en toen Dubbele.

Beide manieren werken precies hetzelfde, alleen een enkele stap meer voor de laatste optie.
De regelafstand van Google Doc aanpassen op Android en iOS
De gegeven instructies werken voor zowel Android- als iOS-apparaten. Er is geen afwijking nodig. U moet de toepassing Google Docs (of Google Drive) al hebben gedownload en geïnstalleerd op uw apparaat voordat u de onderstaande stappen volgt.
Om dubbele spaties toe te voegen aan uw Android- of iOS-apparaat:
- Start de Google Docs-app en open het document waarvan u dubbele spaties wilt toevoegen.
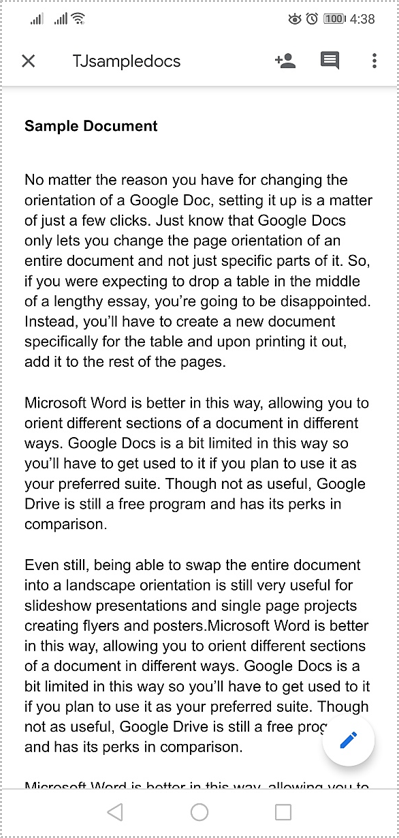
- Tik op de blauwe Bewerk pictogram in de rechterbenedenhoek van het scherm.
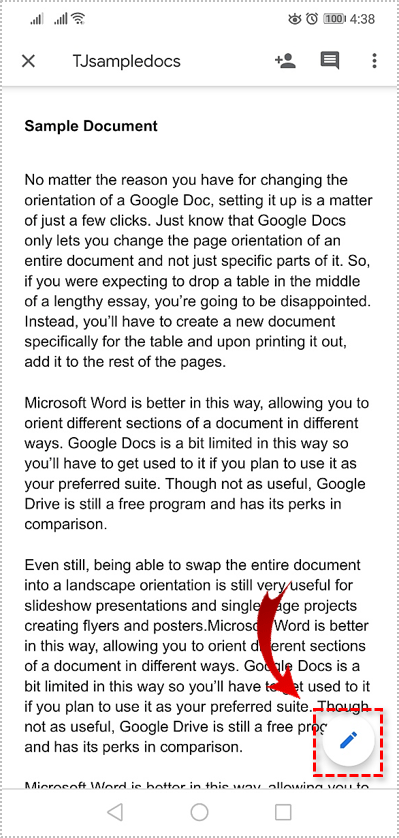
- U moet op het scherm drukken en uw vinger over de tekst slepen om deze te markeren.
- U kunt ook dubbeltikken en vervolgens slepen om een gebied te selecteren. Als u probeert een enkele alinea te markeren, tikt u eenmaal met twee vingers. U kunt ook een vinger aan het begin en het einde van een alinea ingedrukt houden om alles te markeren.
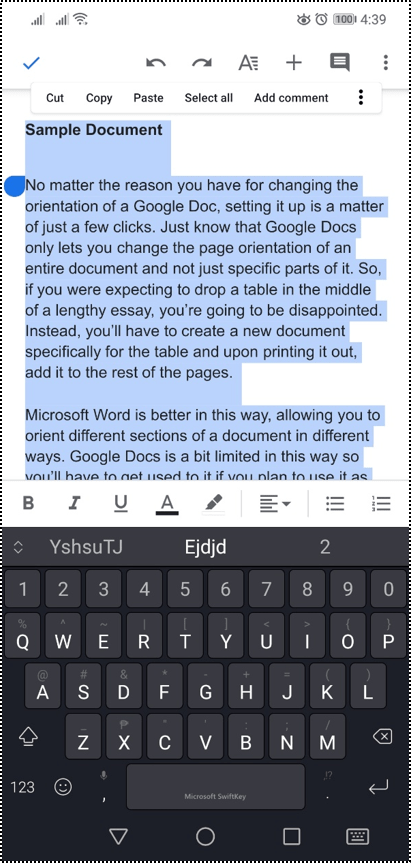
- U kunt ook dubbeltikken en vervolgens slepen om een gebied te selecteren. Als u probeert een enkele alinea te markeren, tikt u eenmaal met twee vingers. U kunt ook een vinger aan het begin en het einde van een alinea ingedrukt houden om alles te markeren.
- Tik op het pictogram dat eruitziet als een 'A' met horizontale lijnen op zijn kant. Dit is de opmaak icoon.
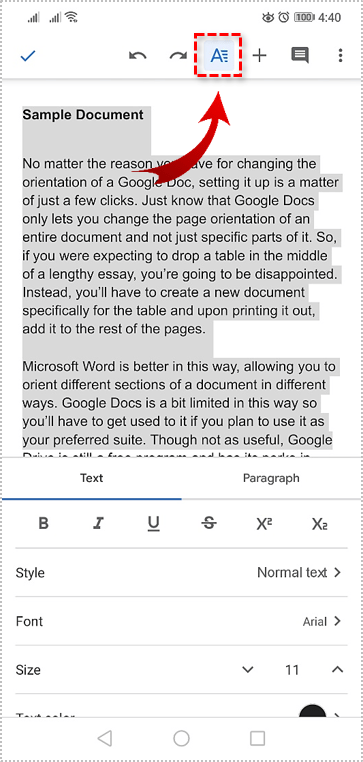
- Ga naar de Paragraaf en tik op de opwaartse pijl naast Regelafstand.
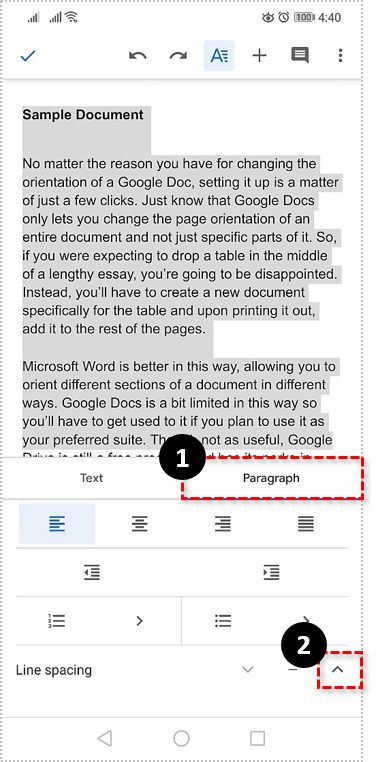
- Vergroot de ruimte om 2 en tik op het vinkje in de linkerbovenhoek om de wijzigingen toe te passen wanneer u klaar bent.
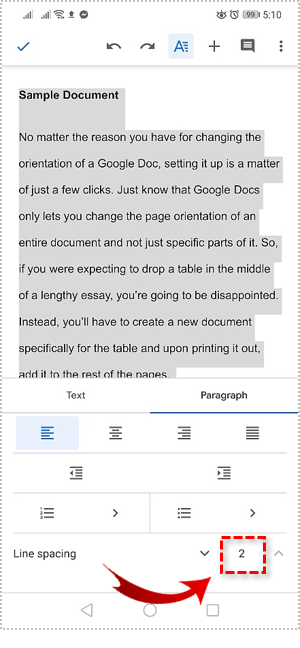
Alle meegeleverde instructies zouden meer dan voldoende moeten zijn om u de regelafstand van uw document te laten bewerken op zowel desktop- als mobiele apparaat-apps. Als u ervoor kiest, kunnen dezelfde instructies worden gebruikt om uw regelafstand ook aan te passen naar 1 (enkel) of 1,5. De desktopversie maakt ook aangepaste afstanden mogelijk, zodat u de regelafstand kunt aanpassen aan de maat die u maar wilt.
Standaard dubbele ruimte op een bureaublad
De desktopversie heeft nog een interessante kleine functie die zowel de Android- als de iOS-apps missen: standaard dubbele ruimte. Dit betekent dat elke keer dat u een Google-document opent, de normaal gesproken 1,15-afstand in plaats daarvan automatisch wordt verdubbeld.
Om dit te doen:
- Ga in uw webbrowser (bij voorkeur Google Chrome) naar Google Docs en open een document.
- Markeer elk deel van tekst met dubbele regelafstand. Als je het hebt gevolgd, kun je dit doen in hetzelfde document dat je al hebt geopend.
- Klik in de werkbalk op Normale tekst om een menu naar beneden te halen.
- Klik in het menu op de pijl rechts van Normale tekst.
- Je krijgt twee opties: 'Normale tekst' toepassen en Update 'Normale tekst' om overeen te komen. Kies de tweede optie.
- Klik opnieuw in de werkbalk op Normale tekst om een menu naar beneden te halen.
- Selecteer Opties en kies Opslaan als mijn standaardstijlen.
Google Docs opmaken
Het wijzigen van uw regelafstand in Google Docs is heel eenvoudig. Met een paar klikken of tikken kunnen uw documenten snel worden gemaakt om te voldoen aan de opmaakstandaarden die u nodig heeft, of ze kunnen gemakkelijker leesbaar worden gemaakt.
We hebben ook artikelen over het toevoegen van outlines aan Google Docs en het maken van flyers.