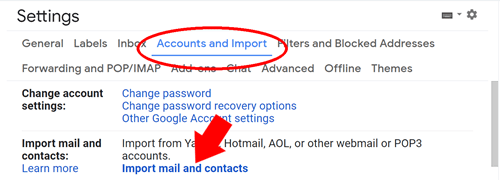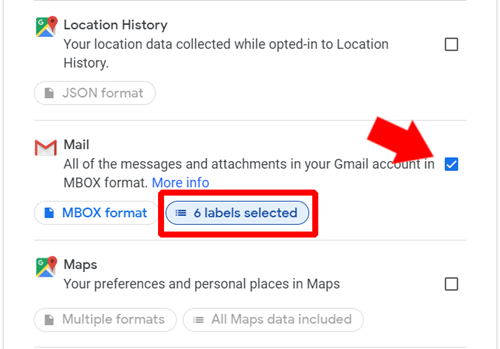Wanneer de meesten van ons AOL horen, denken we aan America Online, de inmiddels ter ziele gegane naam van een ooit toonaangevende internetprovidergigant en een belangrijk bedrijf in de geschiedenis van internet. AOL staat nog steeds bekend om zijn toepassing van een uiterst agressieve marketingstrategie die gebruikmaakte van gratis proef-cd's.

Tegenwoordig is het bedrijfsmodel van AOL aanzienlijk veranderd en blijft het opereren als een succesvol webservicebedrijf. Of je het nu al jaren hebt of net een e-mailaccount hebt aangemaakt bij AOL, misschien wil je een back-up van je e-mails op je computer maken. Om e-mailberichten van AOL te downloaden, hebt u een paar opties. Elk zal passen bij een andere behoefte, en hieronder leer je wat ze zijn.
Downloaden met een Gmail-account
Dit klinkt misschien contra-intuïtief, maar een heel eenvoudige manier om uw AOL-e-mail te downloaden, is door een Gmail-account te gebruiken. Als je geen Gmail-account hebt, kun je er speciaal voor dit doel een maken, aangezien het maar een minuut of zo duurt. Nadat u bent ingelogd op uw Gmail-account, volgt u deze stappen:
- Maak een map in uw AOL-e-mailaccount voor alle e-mail die u wilt downloaden. Dit maakt het gemakkelijker om te vinden zodra de overdracht naar Gmail is voltooid.
- Zoek in je Gmail-dashboard het tandwielpictogram in de rechterbovenhoek om toegang te krijgen tot Instellingen.
- Zoek het tabblad 'Accounts en import' in het menu Instellingen.
- Klik in 'Accounts en import' op 'E-mail en contacten importeren'.
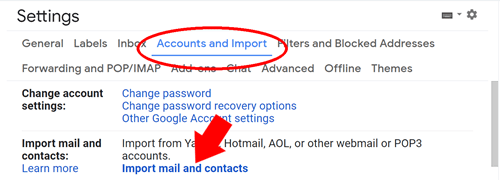
- Hierdoor wordt een pop-upvenster gemaakt waarin u wordt gevraagd het e-mailadres in te voeren waaruit u wilt importeren en vervolgens het wachtwoord.
- Zodra het account is bevestigd, klikt u op "Start importeren" en vervolgens op OK.
Het kan even duren om al uw e-mail te importeren, dus u zult geduld moeten hebben. Zodra alle e-mail is geïmporteerd, hebt u toegang tot elk bericht. U kunt ook op het pictogram met de drie verticale stippen in de rechterbovenhoek klikken en "Bericht downloaden" selecteren om de betreffende e-mail op te slaan. Het wordt opgeslagen in de standaard downloadmap van uw browser. Deze methode is prima als je niet te veel berichten hebt die je wilt opslaan. Als u echter te maken heeft met een groot aantal e-mails, wilt u misschien verder lezen voor een betere manier.
In bulk downloaden
Als u meerdere berichten wilt downloaden, kunt u ook een label toepassen op alle e-mails die u wilt downloaden. Zorg ervoor dat ze allemaal hetzelfde label hebben. U kunt labels beheren via de pictogrammen op de bovenste balk in uw Gmail-dashboard.
Nadat u alle e-mails die u wilt downloaden heeft gelabeld, gaat u hier naar de gegevensdownloadpagina van Google. Zorg ervoor dat je bent ingelogd op je account en volg deze stappen:
- Nadat u bent ingelogd op de site, moet u selecteren welke gegevens u wilt downloaden. Klik rechts op "Alles deselecteren".
- Scroll naar beneden om "Mail" te vinden en selecteer het met het vinkje.
- Klik op de knop gemarkeerd met "labels geselecteerd". Hier deselecteert u alles behalve het label dat u hebt gemaakt voor de berichten die u wilt downloaden.
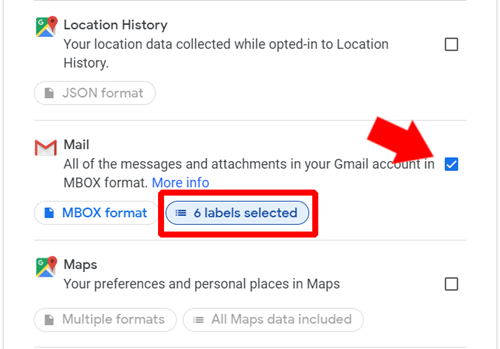
- Scroll naar beneden en klik op "Volgende stap".
- Nu krijg je opties te zien om het bestandstype aan te passen om de berichten en een paar andere functies af te leveren. Lees deze door, maar de standaardopties zouden in orde moeten zijn.
- Als je klaar bent, klik je op "Archief maken"
- Google zal een archief voorbereiden dat op hun servers wordt opgeslagen en u ontvangt een e-maillink op uw Gmail-account om het op te halen. De link is een week geldig vanaf het moment dat deze is verzonden. Gebruik de link op elk moment binnen die week om uw berichten te downloaden.
Downloaden met IMAP
Als u geen Gmail-account wilt maken, kunt u Internet Message Access Protocol of IMAP gebruiken om e-mailberichten op te halen van de server waarop ze zijn opgeslagen. AOL werkt, net als veel andere e-maildiensten, op dit protocol. U kunt dit gebruiken om uw e-mail te ontvangen op een e-mailtoepassing die IMAP ondersteunt.
Als u IMAP wilt gebruiken om berichten te downloaden, heeft u een zelfstandige e-mailclient op uw computer nodig. Er zijn veel zeer betrouwbare opties, zoals Thunderbird en eM Client. Er zou een heel artikel nodig zijn om een handleiding voor elke individuele klant te maken, maar ze zullen allemaal een soortgelijk configuratieproces volgen. Gebruik bij het configureren van uw e-mailclient de volgende gegevens:
Inkomende e-mail (IMAP)-server:
- Server – export.imap.aol.com
- Poort - 993
- SSL vereist – Ja
Server voor uitgaande e-mail (SMTP):
- Server – smtp.aol.com
- Poort – 465
- SSL vereist – Ja
- Vereist authenticatie – Ja
Uw inloggegevens:
- E-mailadres - voer uw AOL-adres in
- Wachtwoord – Het wachtwoord voor uw AOL-account
- Vereist authenticatie – Ja
Het duurt waarschijnlijk lang om alle berichten te downloaden, misschien zelfs een paar dagen. Nadat alle berichten zijn geïmporteerd, worden ze effectief op uw computer opgeslagen. U kunt de functies van de e-mailclient verder gebruiken om kopieën van de berichten te maken of back-ups te maken.
Van AOL naar uw pc in een paar eenvoudige stappen
Dit lijken misschien niet erg eenvoudige oplossingen, alles bij elkaar genomen, maar ze zijn de eenvoudigste. Er zijn een paar andere, meer ingewikkelde manieren om het te doen, maar je kunt het beste bij een van deze opties blijven. Gmail heeft iets betere functies dan AOL en biedt dus een pad om berichten rechtstreeks van hun client te downloaden. Als u geen Gmail-account heeft en ook niet wilt hebben, kunt u altijd een e-mailclient van derden gebruiken met de IMAP-gegevens van AOL om uw berichten te downloaden.
Hoe lang gebruik je AOL al en hoe hebben ze je loyaliteit gewonnen? Als u andere manieren kent om e-mails te downloaden, deel deze dan in de onderstaande opmerkingen.