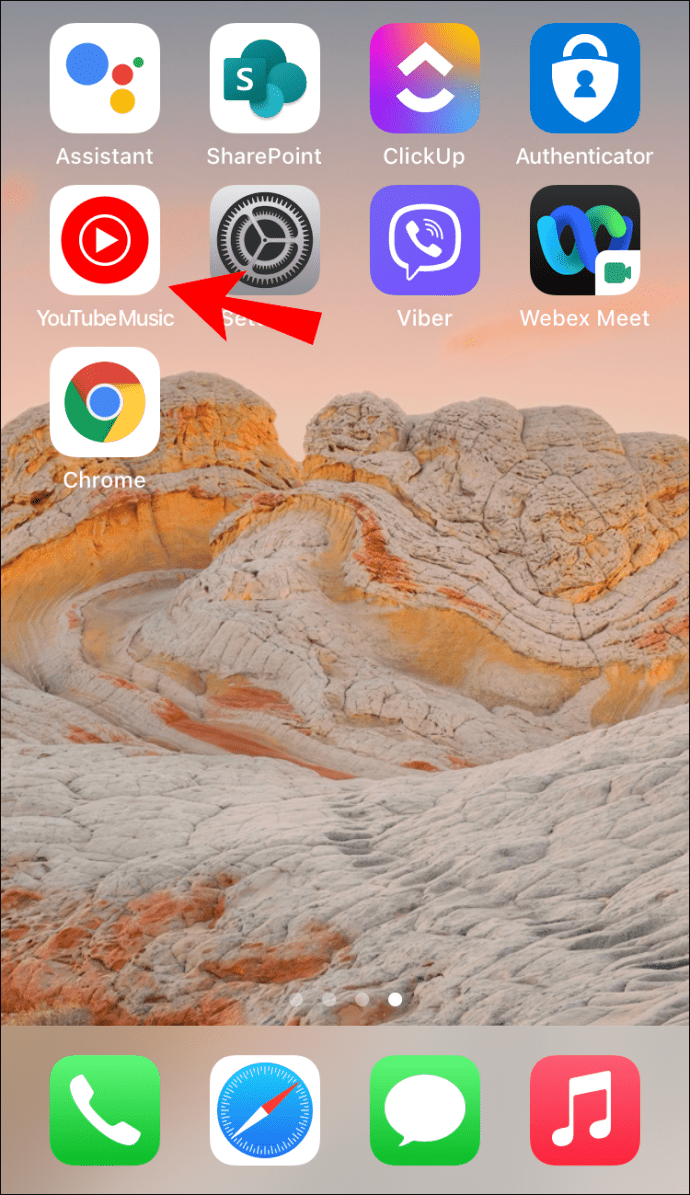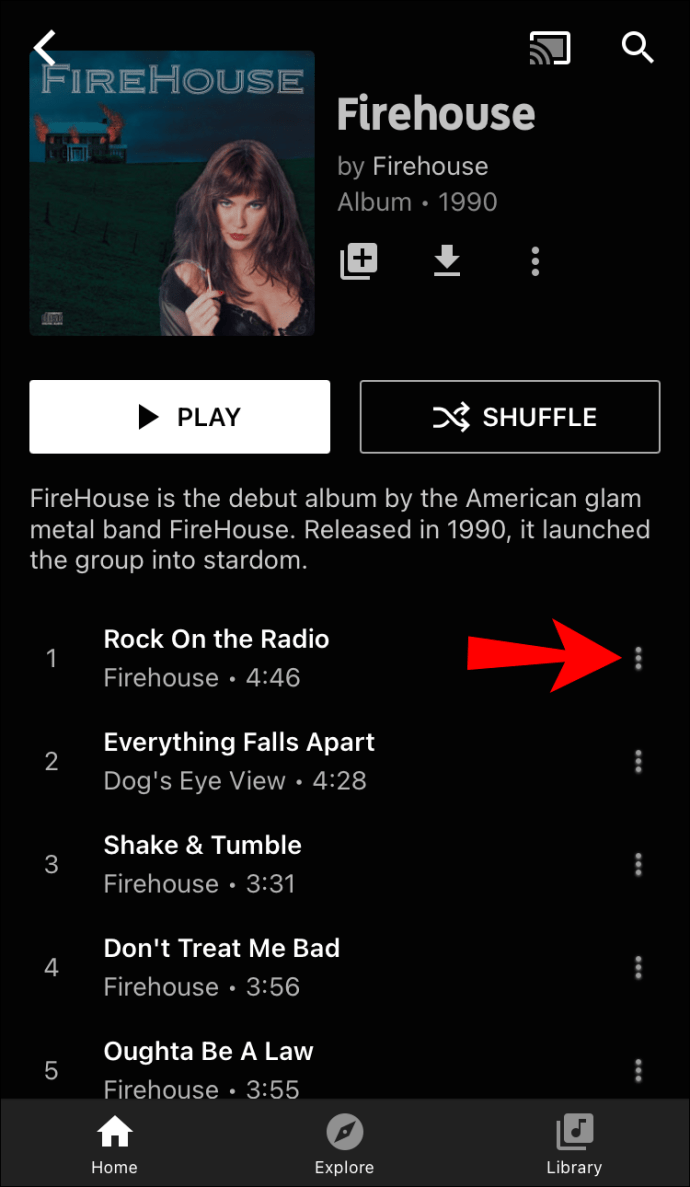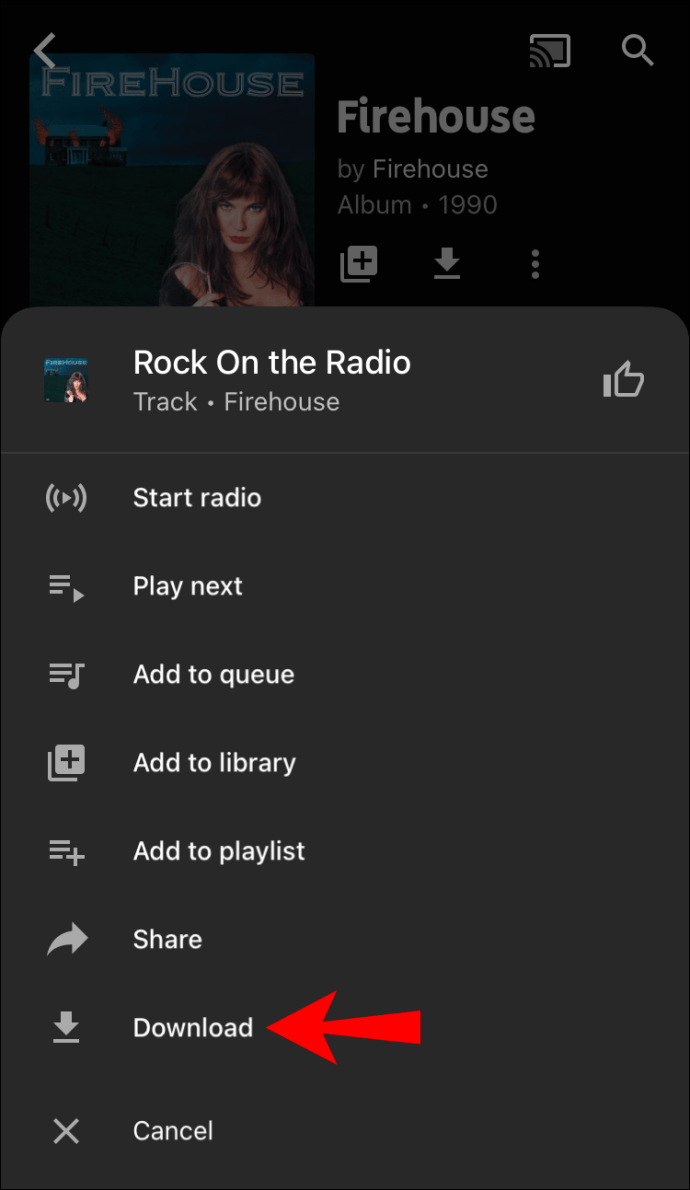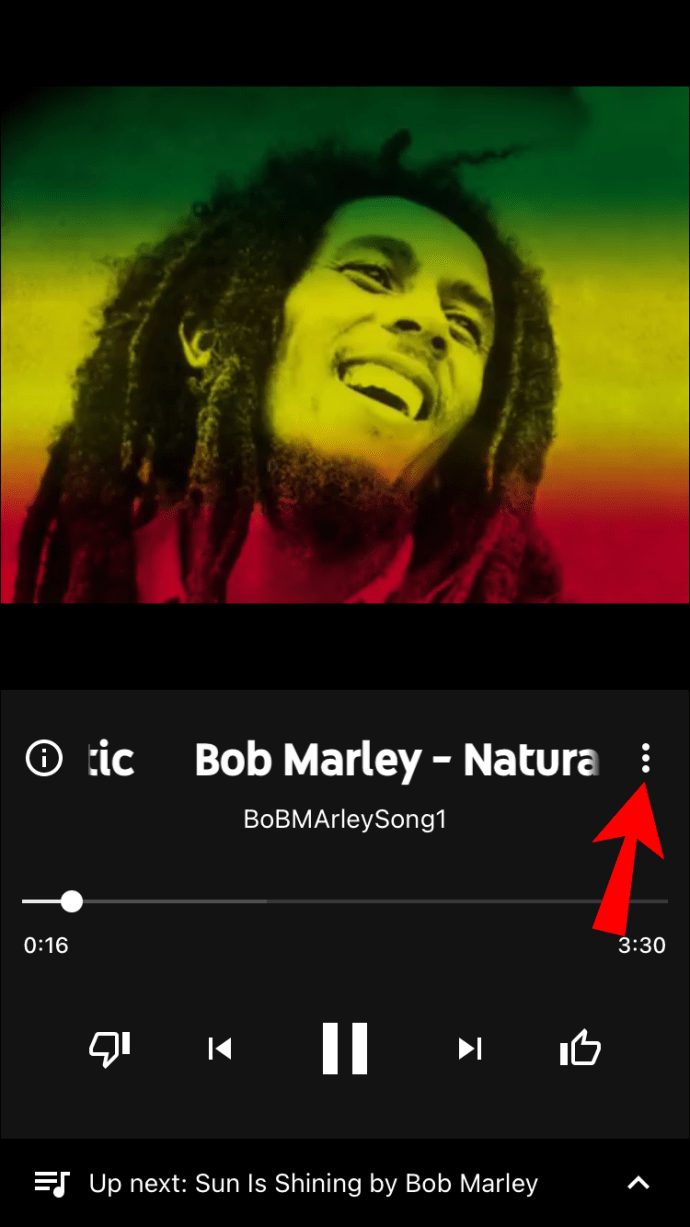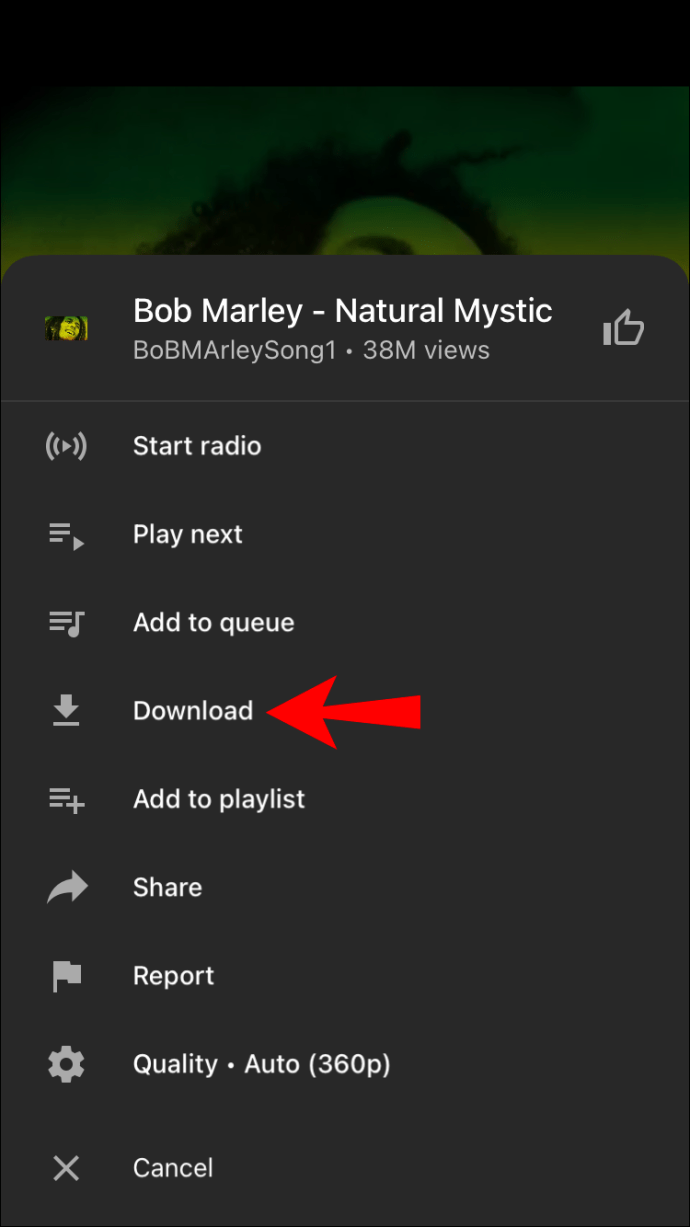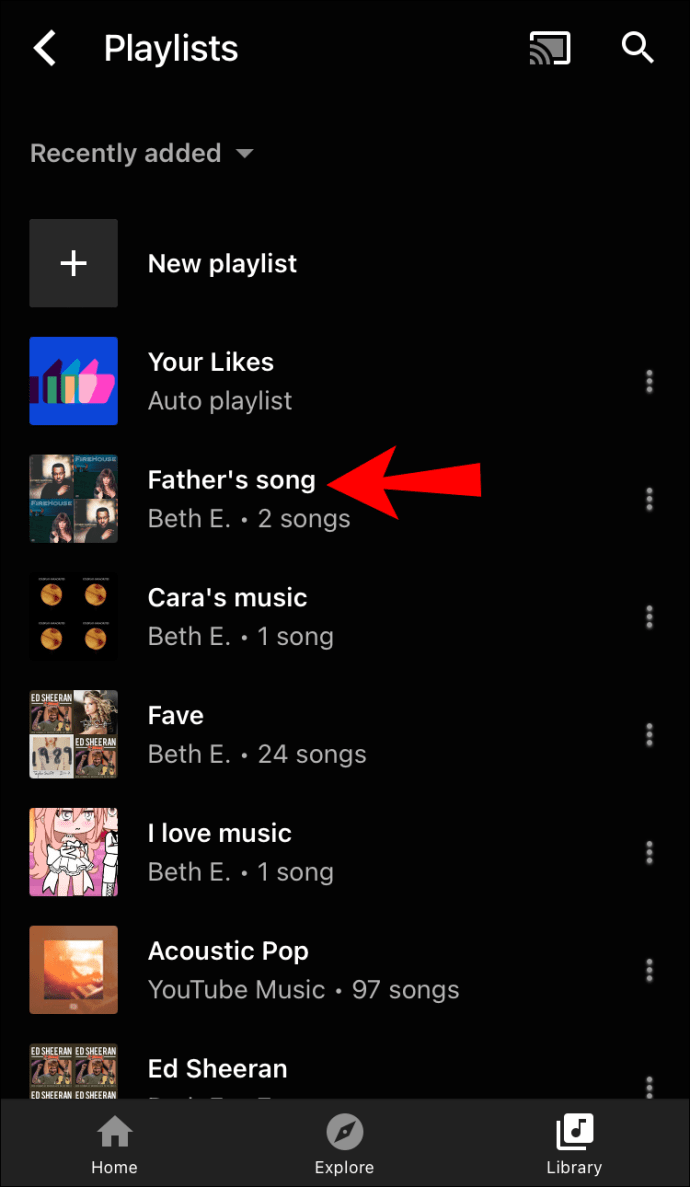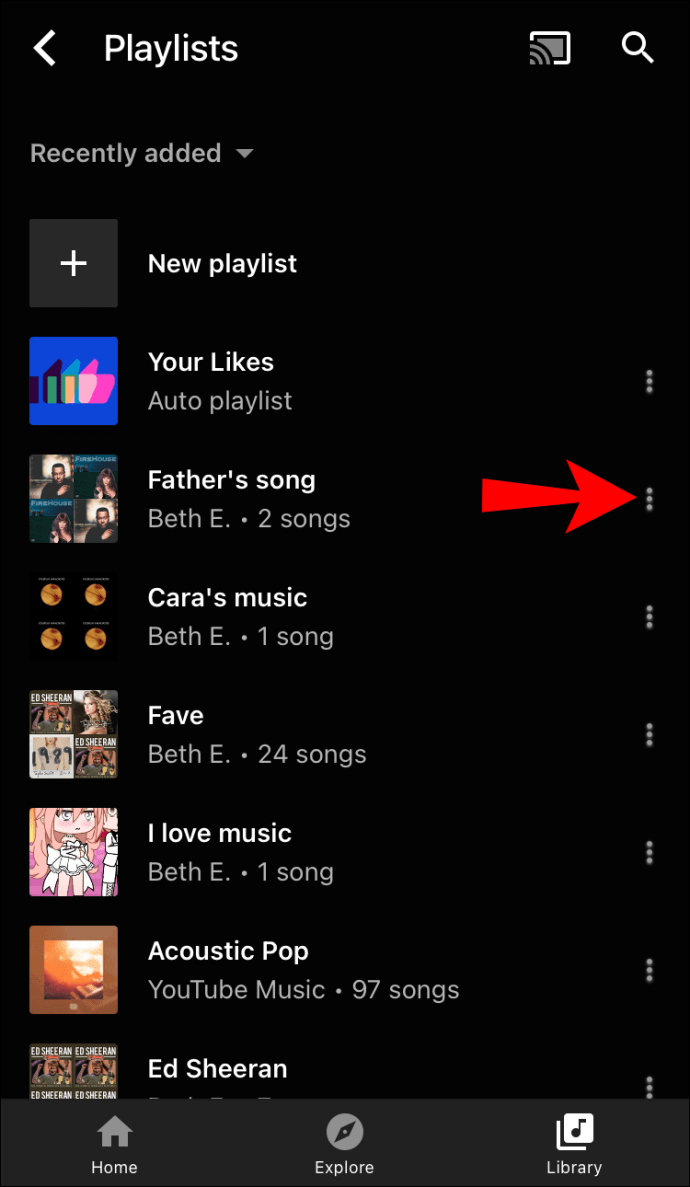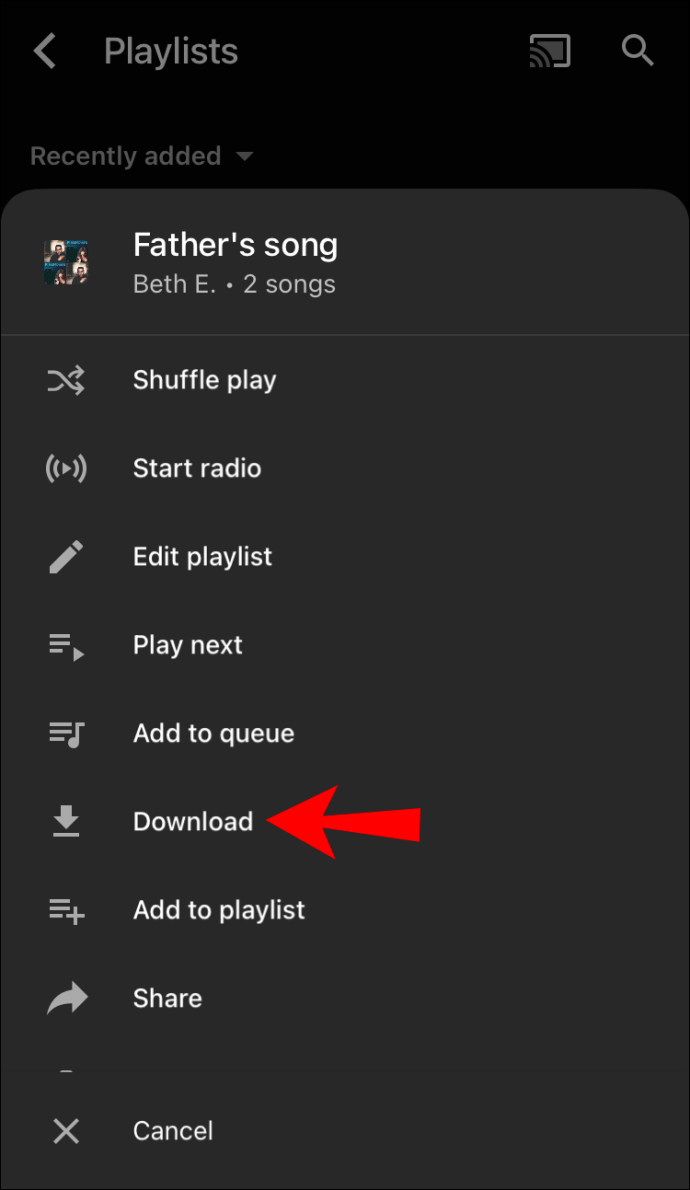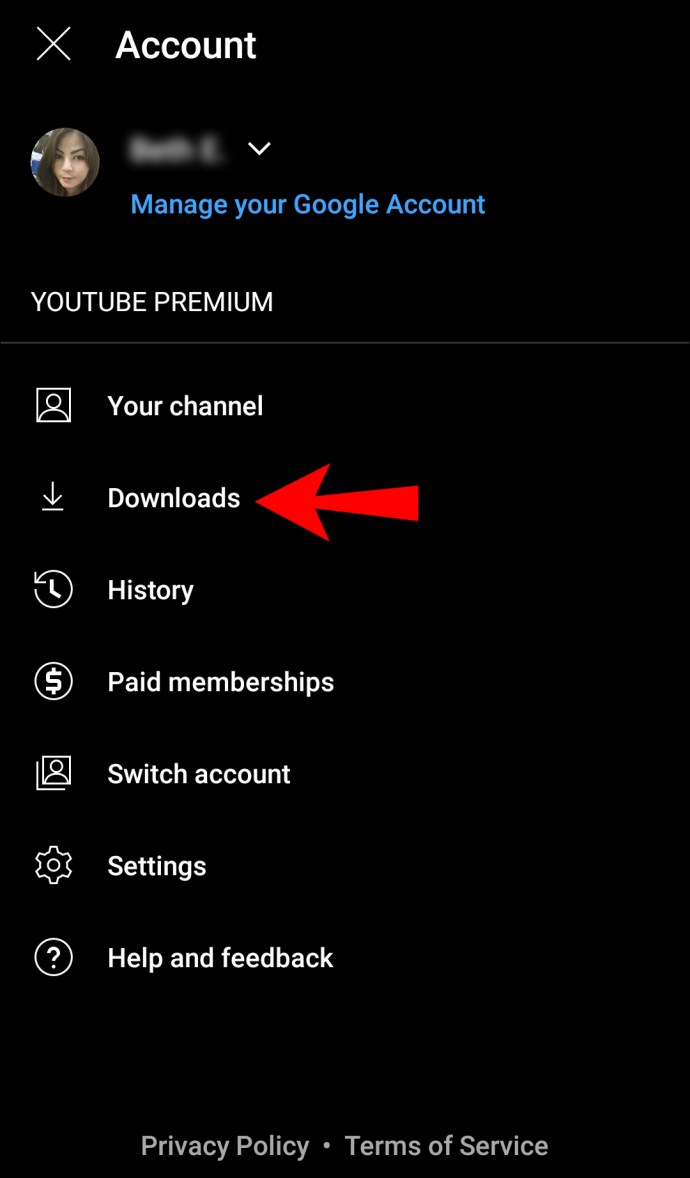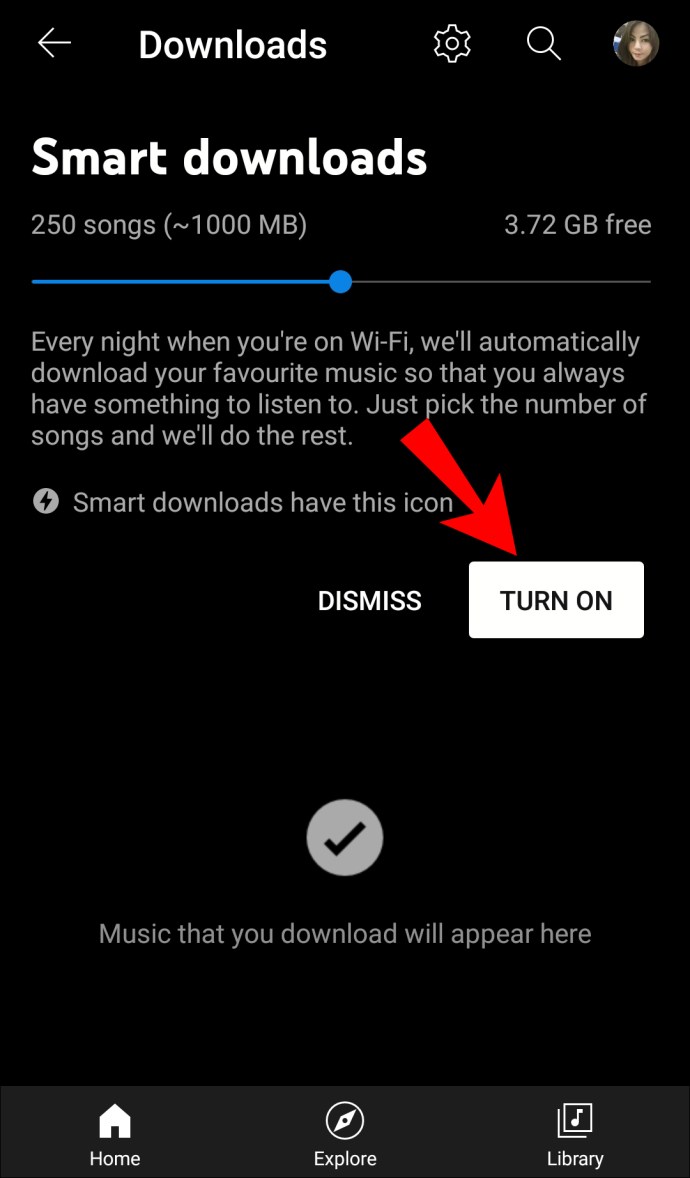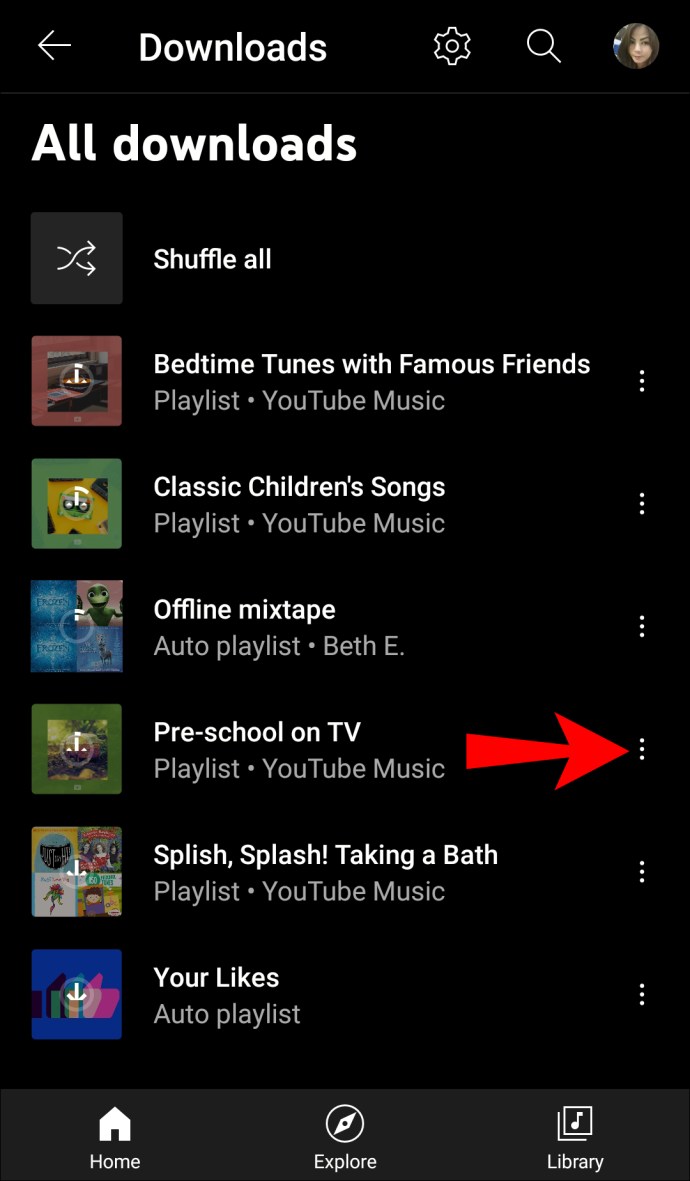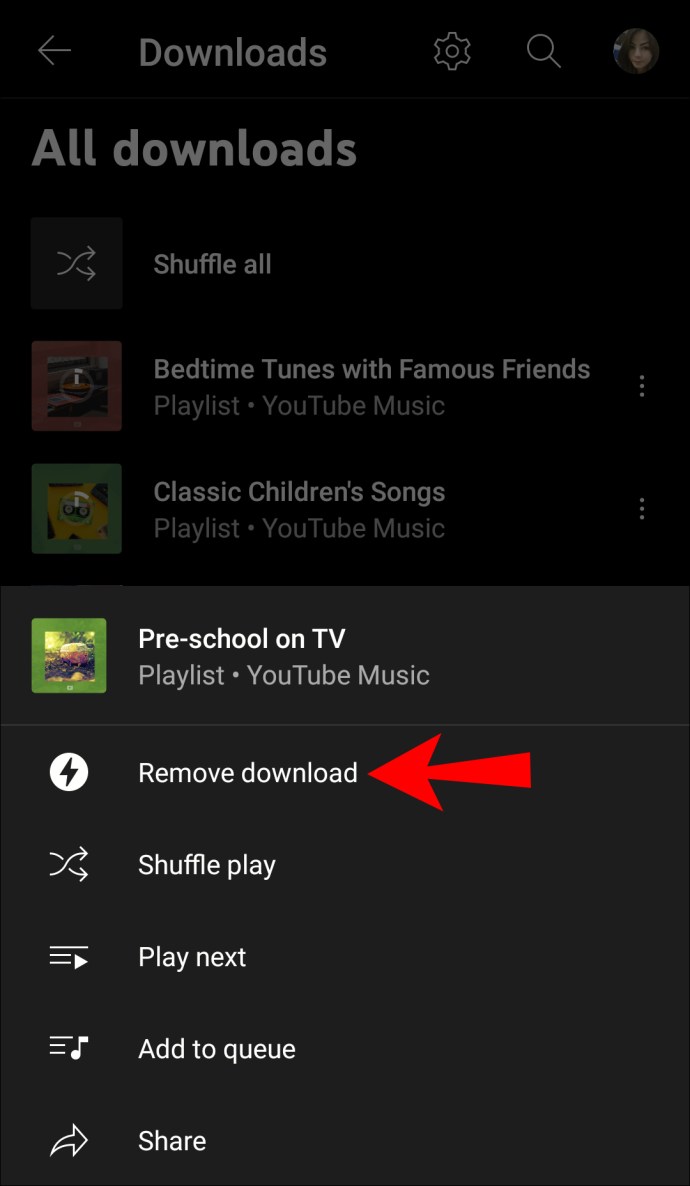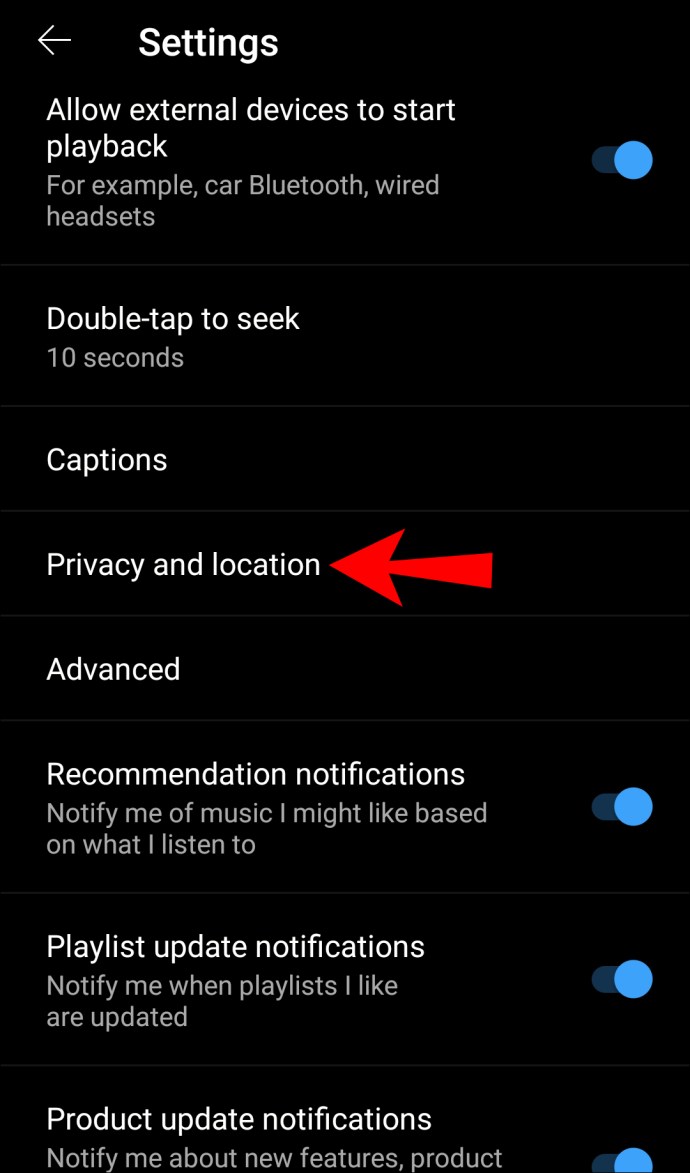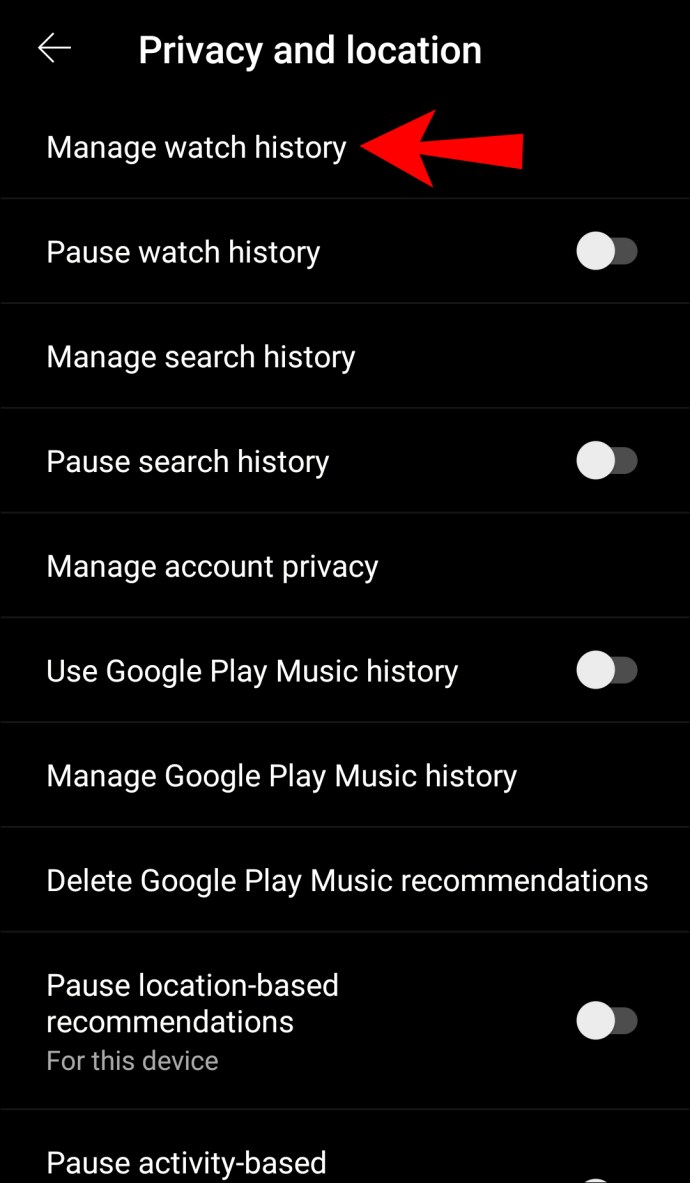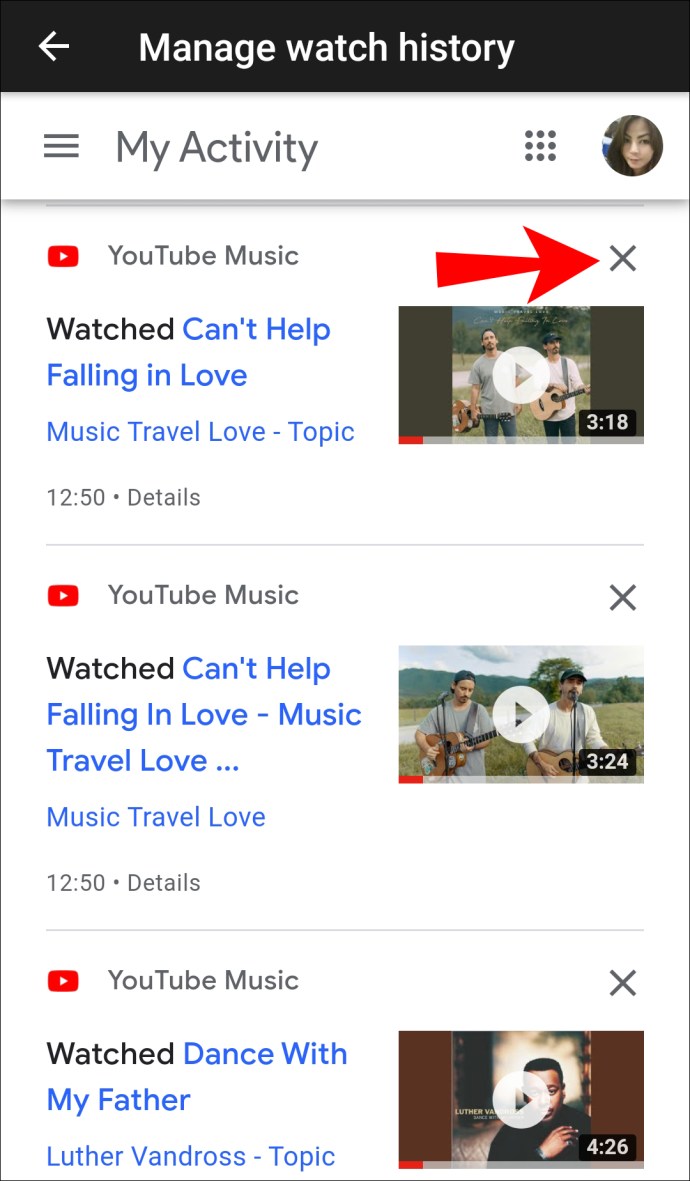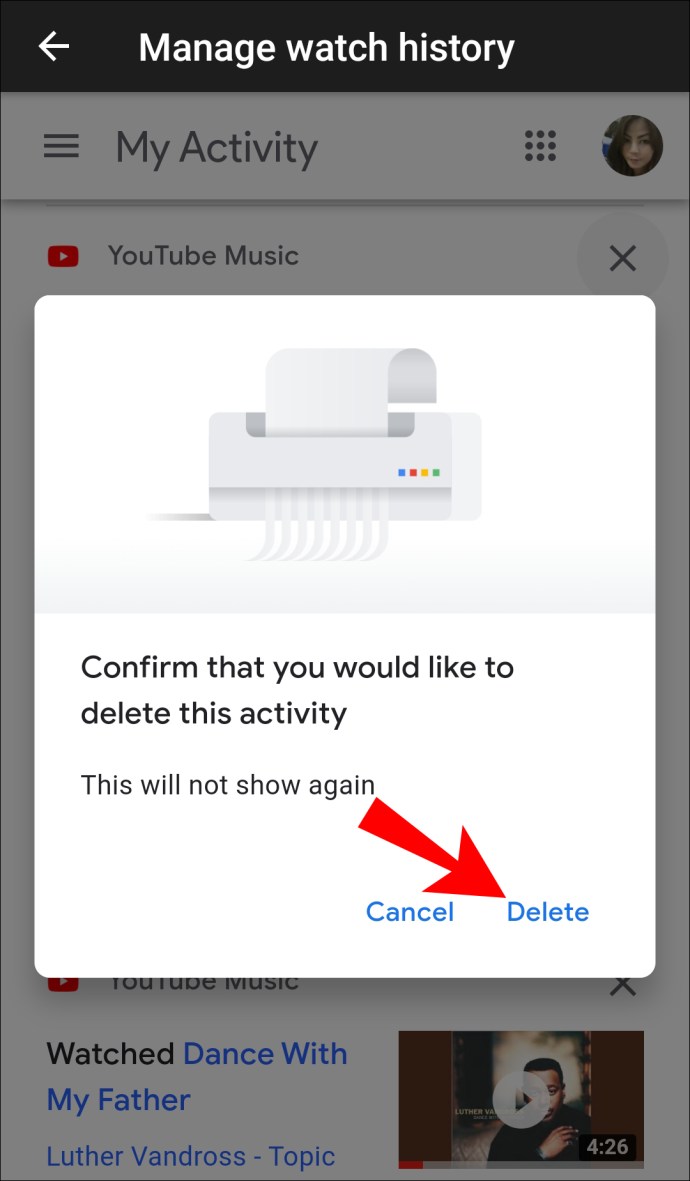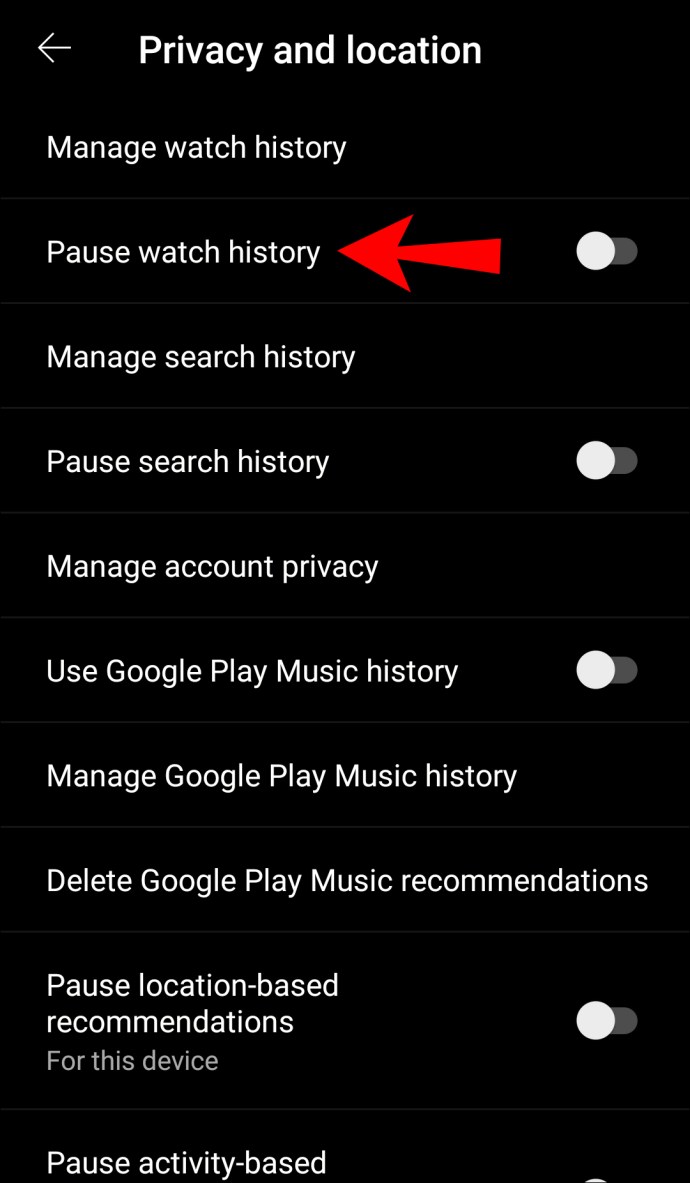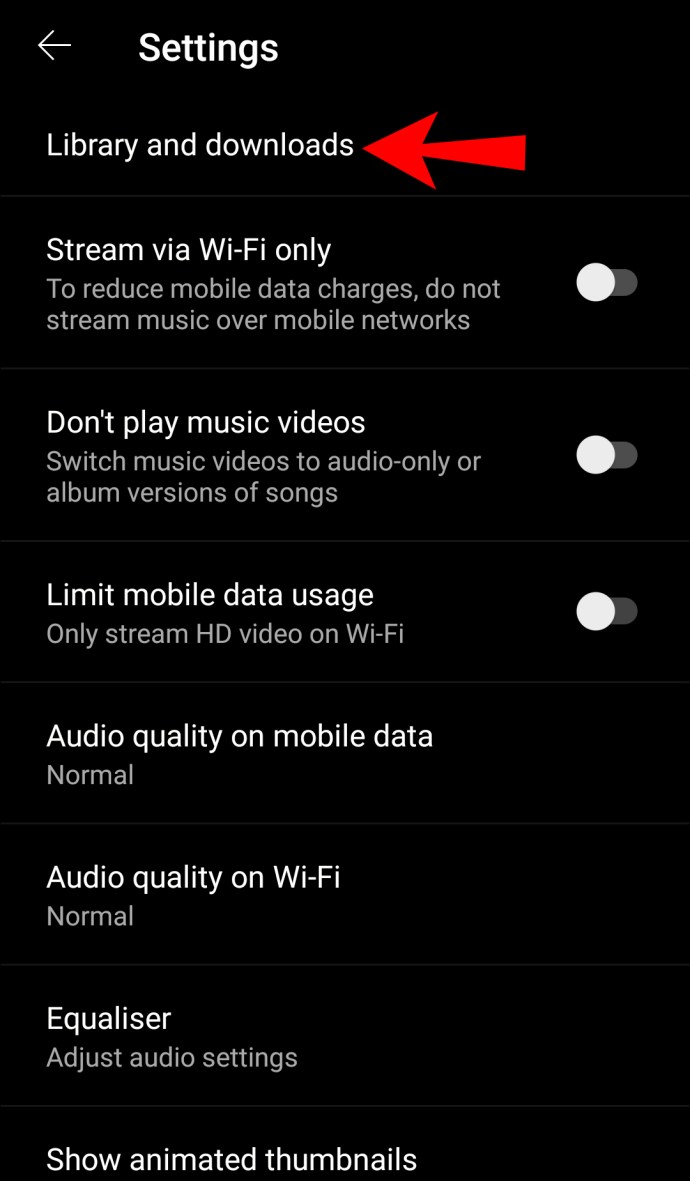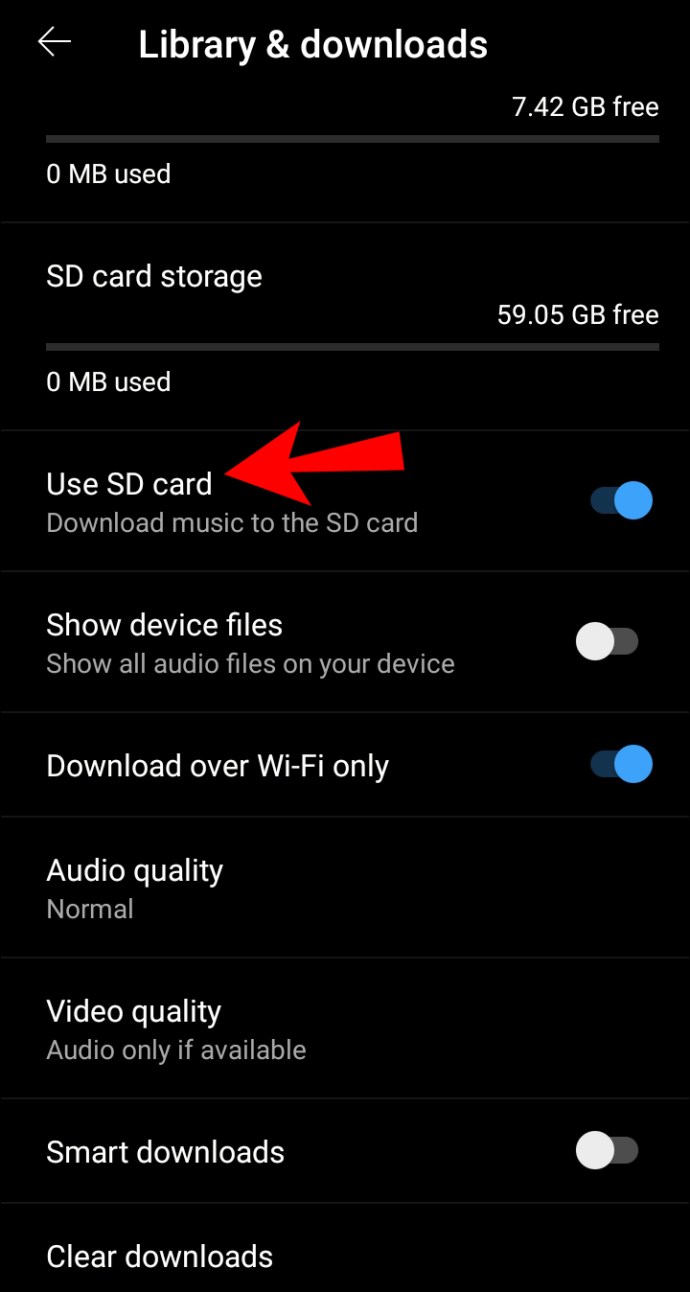YouTube Music is tegenwoordig een van de meest populaire streamingdiensten. In december 2020 werd het de officiële app van Google voor het streamen van inhoud. Naast online streaming kun je je muziek ook downloaden en offline beluisteren.
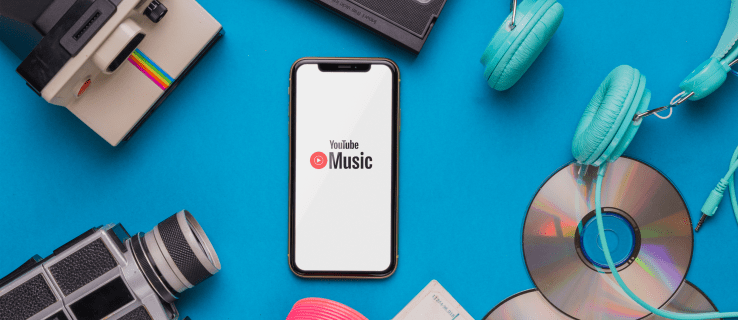
Als je wilt leren hoe je nummers van YouTube kunt downloaden en ernaar kunt luisteren wanneer je maar wilt, dan ben je hier aan het juiste adres. In dit artikel geven we u instructies over hoe u dat kunt doen, samen met een verder inzicht in de service.
YouTube Music Premium
Je kunt gratis genieten van YouTube Music of je kunt een abonnement aanschaffen. Met de gratis versie heb je te maken met frequente advertenties. Als je besluit je te abonneren op YouTube Music Premium, kun je afspelen op de achtergrond gebruiken terwijl je andere apps gebruikt. Bovendien kunt u muziek downloaden naar uw apparaat. Dus, voordat we beginnen te praten over downloaden van YouTube Music, moet je ervoor zorgen dat je je aanmeldt voor een Premium-abonnement. Anders is deze optie niet voor u beschikbaar.
Hoe bibliotheek downloaden?
YouTube Music Library bevat al je muziek, onderverdeeld in verschillende categorieën, zoals downloads, afspeellijsten, albums, artiesten, enz. Helaas heeft YouTube het niet mogelijk gemaakt om je hele bibliotheek in één keer te downloaden. U kunt echter wel afzonderlijke nummers, afspeellijsten en albums downloaden.
Hoe liedjes downloaden?
Als je een YouTube Music Premium- of YouTube Music-abonnement hebt gekocht, kun je afzonderlijke nummers downloaden. Hier is hoe je het kunt doen:
- Ga naar de YouTube Music-website of open de mobiele YouTube Music-app.
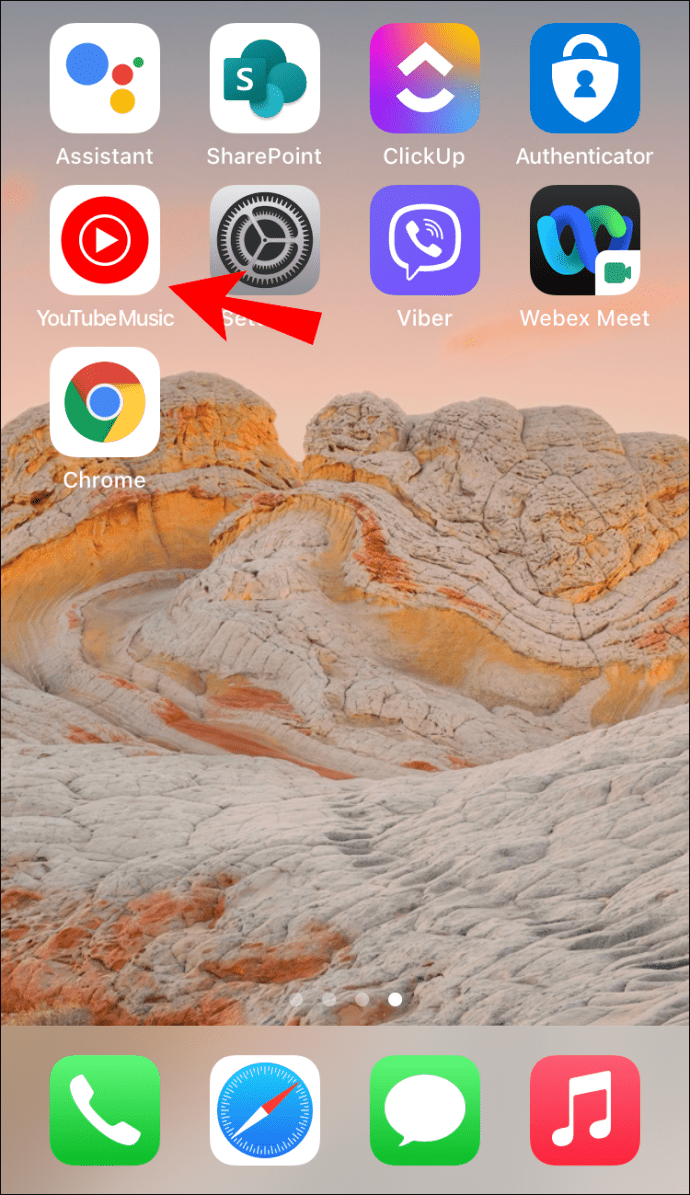
- Kies het nummer dat je wilt downloaden.
- Tik op het pictogram met de drie stippen.
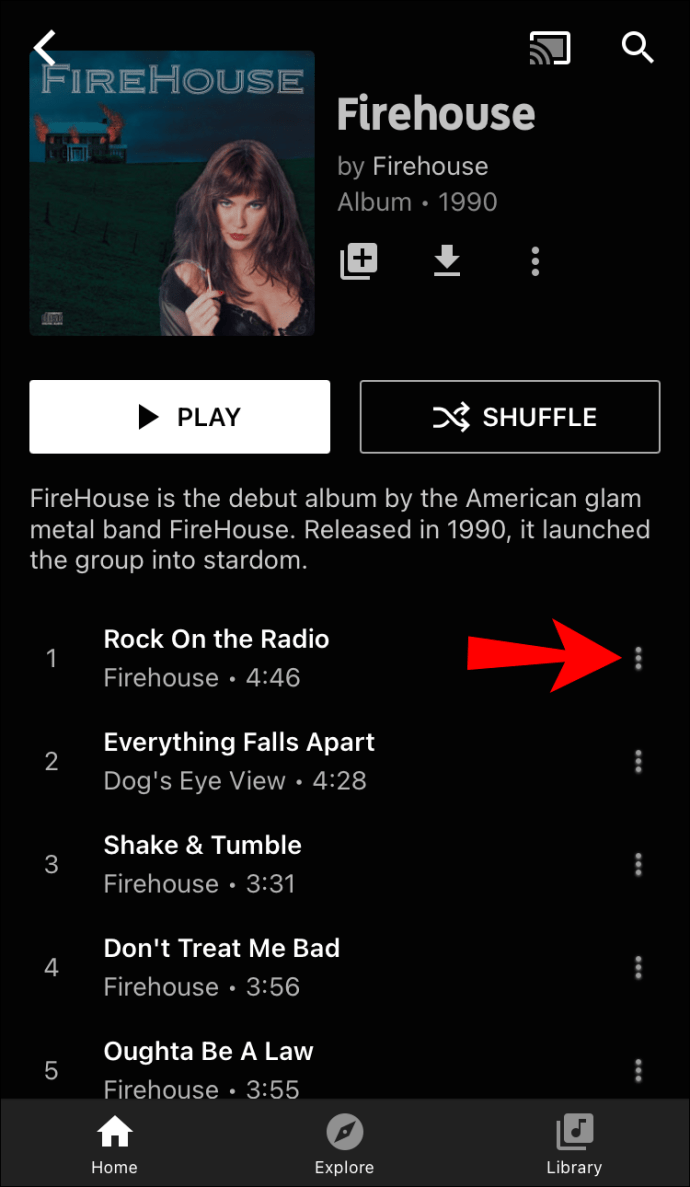
- Tik op 'Downloaden'.
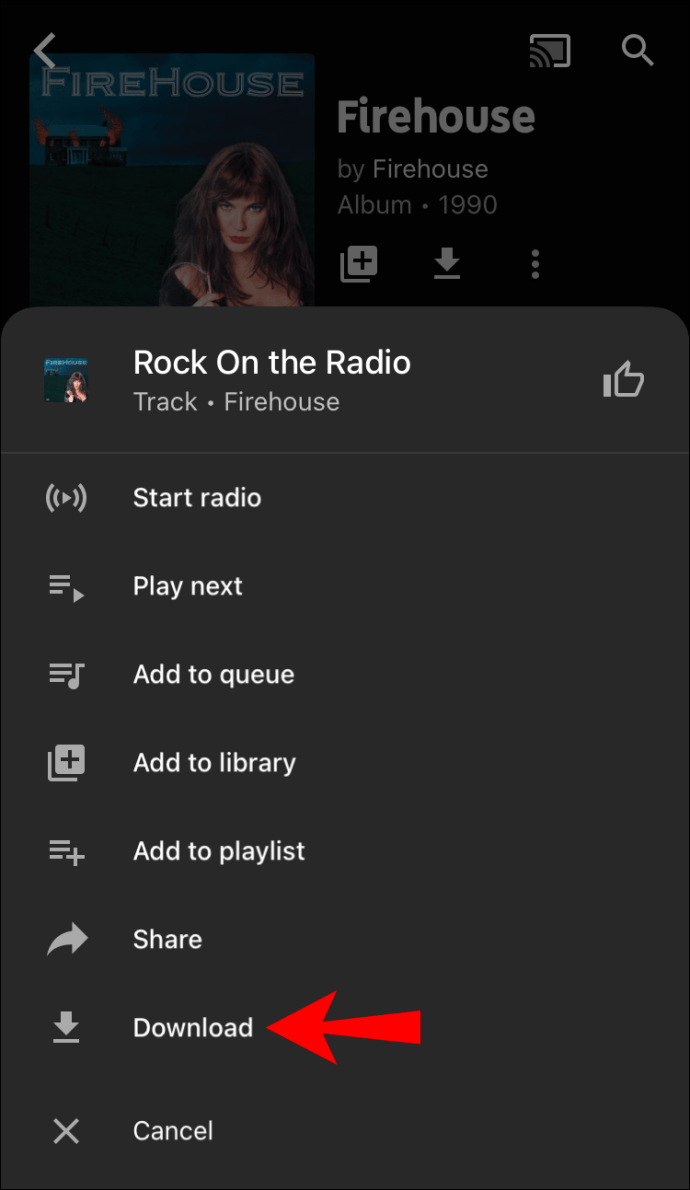
Hoe albums downloaden?
Met YouTube Music kun je albums van je favoriete artiesten downloaden. Als u een album wilt downloaden, volgt u deze stappen:
- Ga naar de YouTube Music-website of open de mobiele YouTube Music-app.
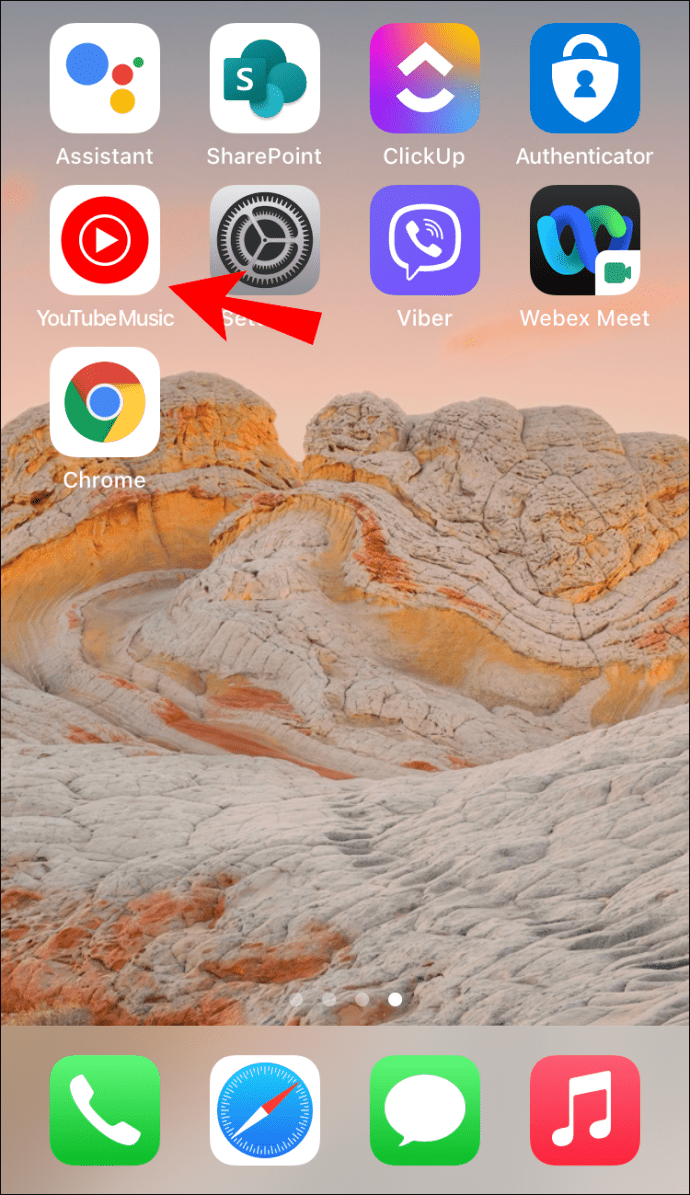
- Kies het album dat je wilt downloaden.
- Tik op het pictogram met de drie stippen.
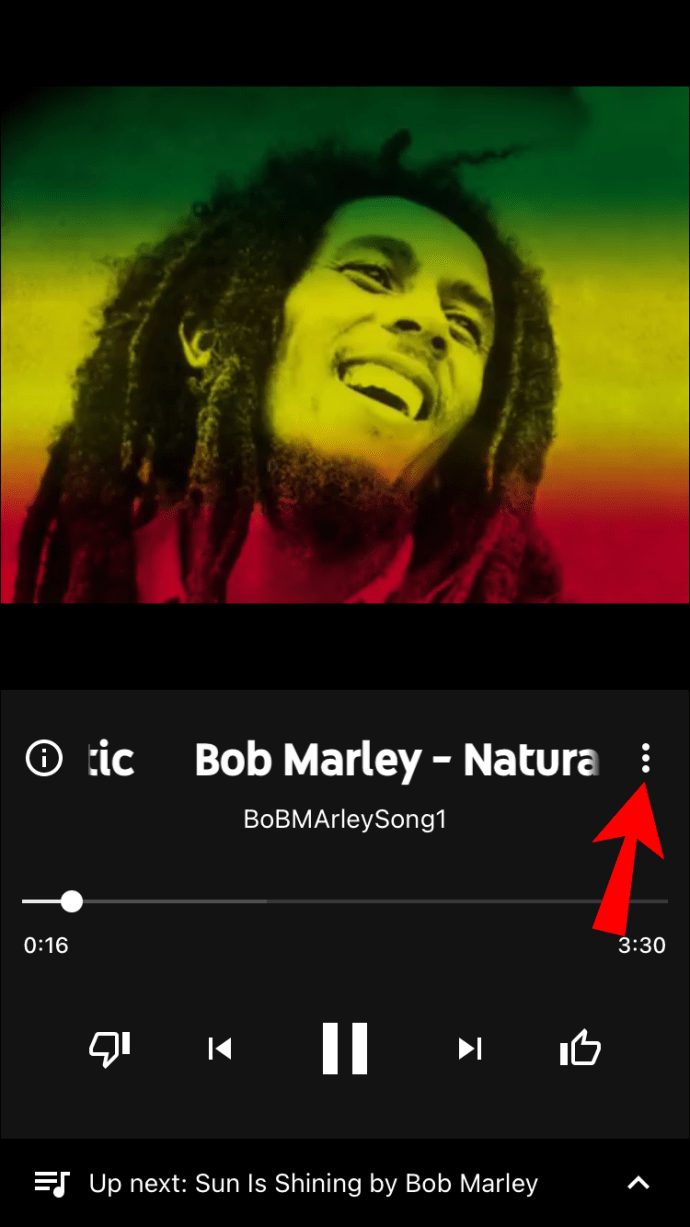
- Tik op 'Downloaden'.
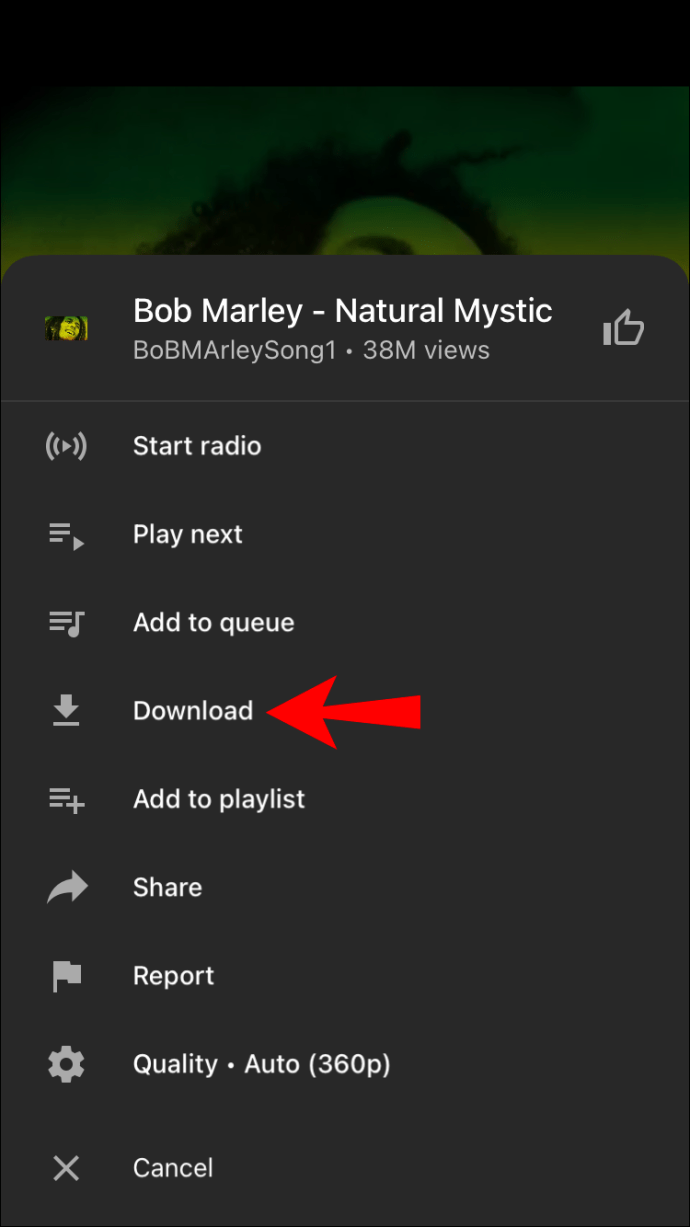
Hoe afspeellijsten downloaden?
Als je wilt, kun je elke afspeellijst downloaden die je interessant vindt.
- Ga naar de YouTube Music-website of open de mobiele YouTube Music-app.
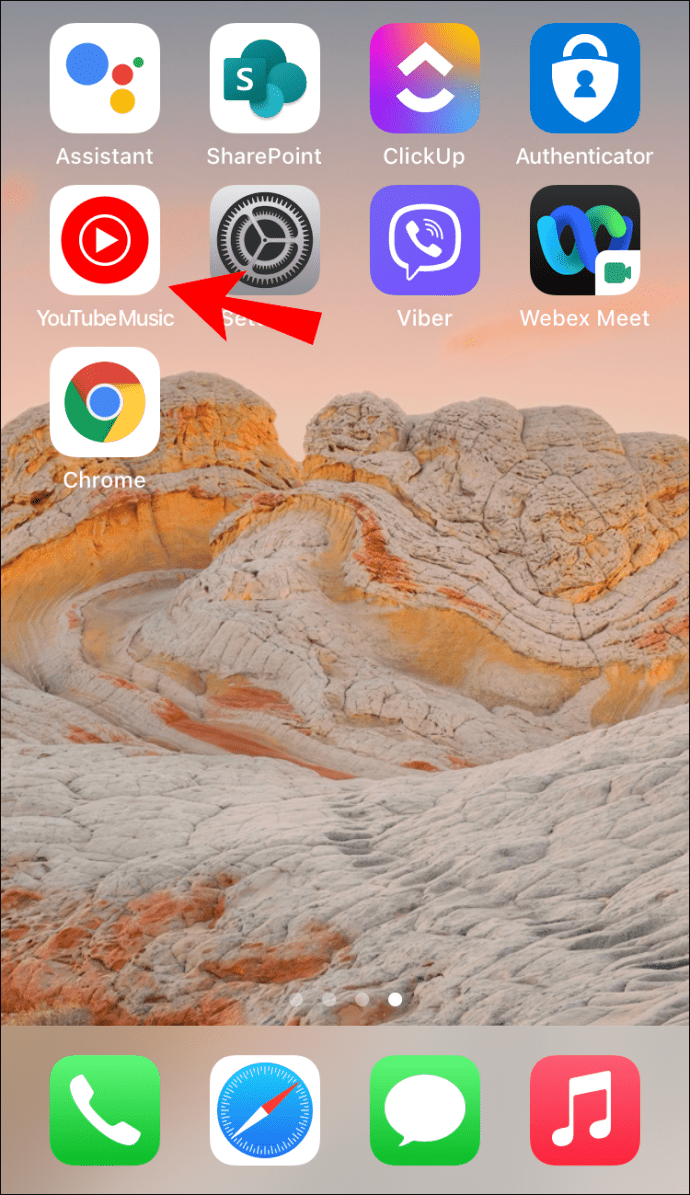
- Zoek de afspeellijst die je wilt downloaden.
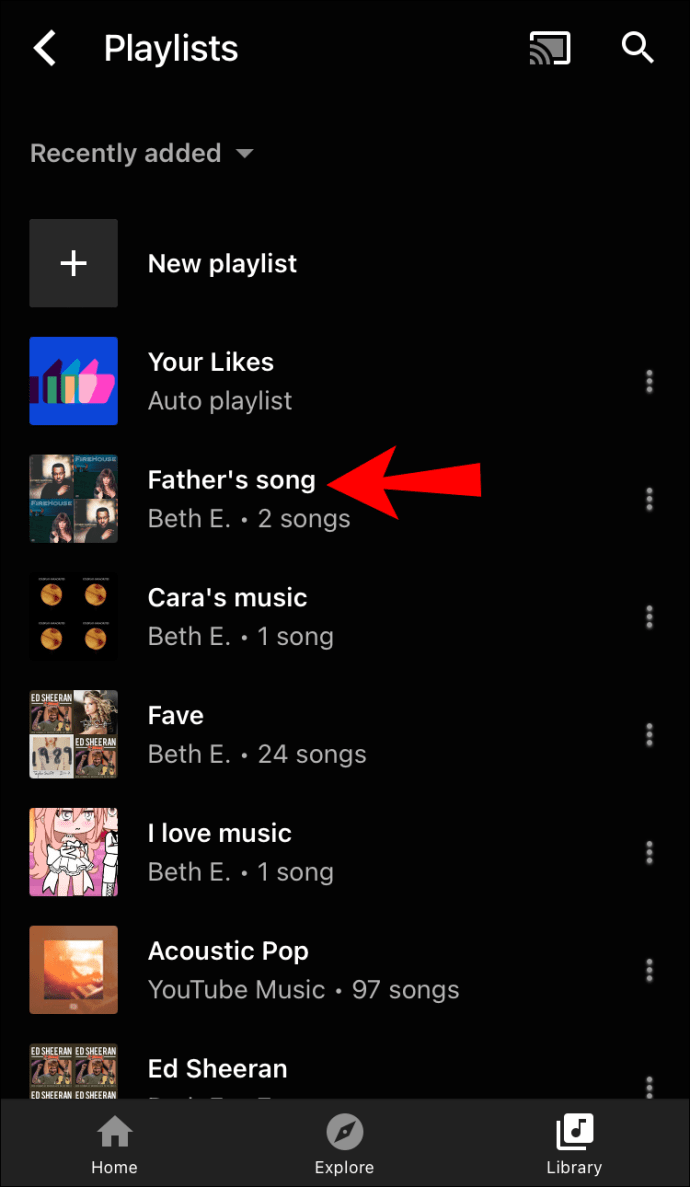
- Tik op het pictogram met de drie stippen.
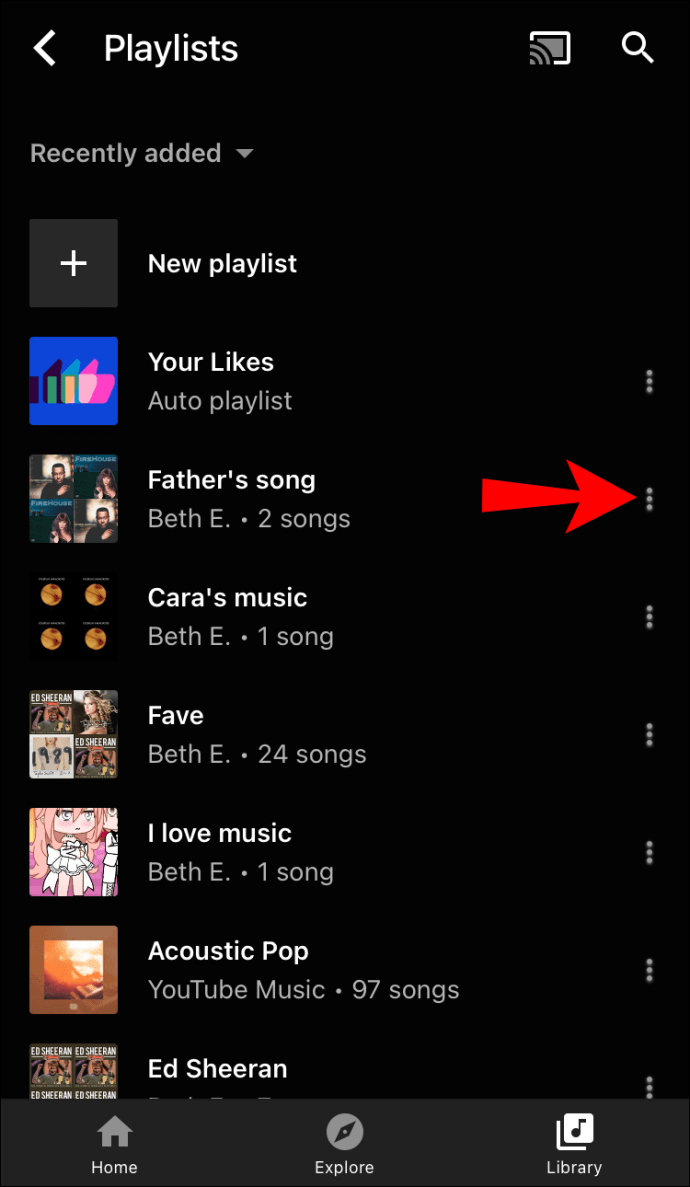
- Tik op 'Downloaden'.
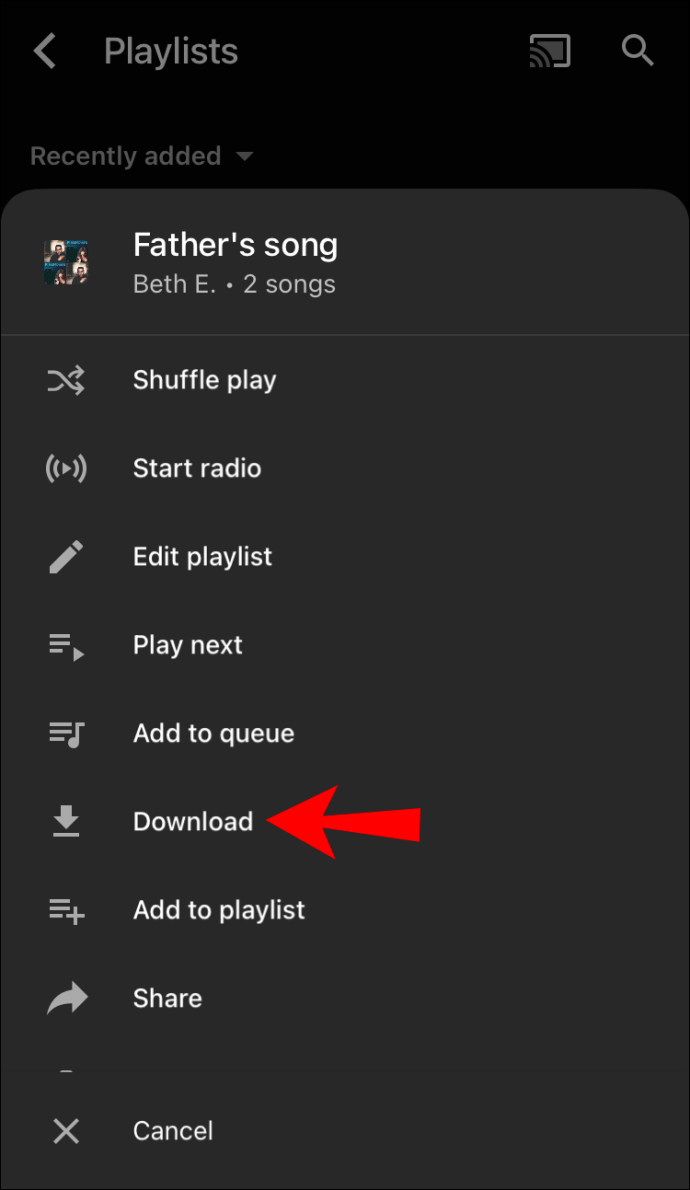
Slimme downloads
YouTube Music biedt een functie genaamd Slimme downloads. Het downloadt je muziek automatisch op basis van je luistergeschiedenis. Zo weet je zeker dat je altijd muziek hebt om naar te luisteren, ook als je geen internetverbinding hebt of je gegevens wilt bewaren. Met Smart Downloads kunnen maximaal 500 nummers worden gedownload, maar afhankelijk van je opslagruimte kun je kiezen hoeveel opslagruimte je wilt gebruiken.
U kunt deze functie inschakelen door de volgende stappen te volgen:
- Open de YouTube Music-app.

- Tik op je profielfoto in de rechterbovenhoek.

- Tik op 'Downloaden'.
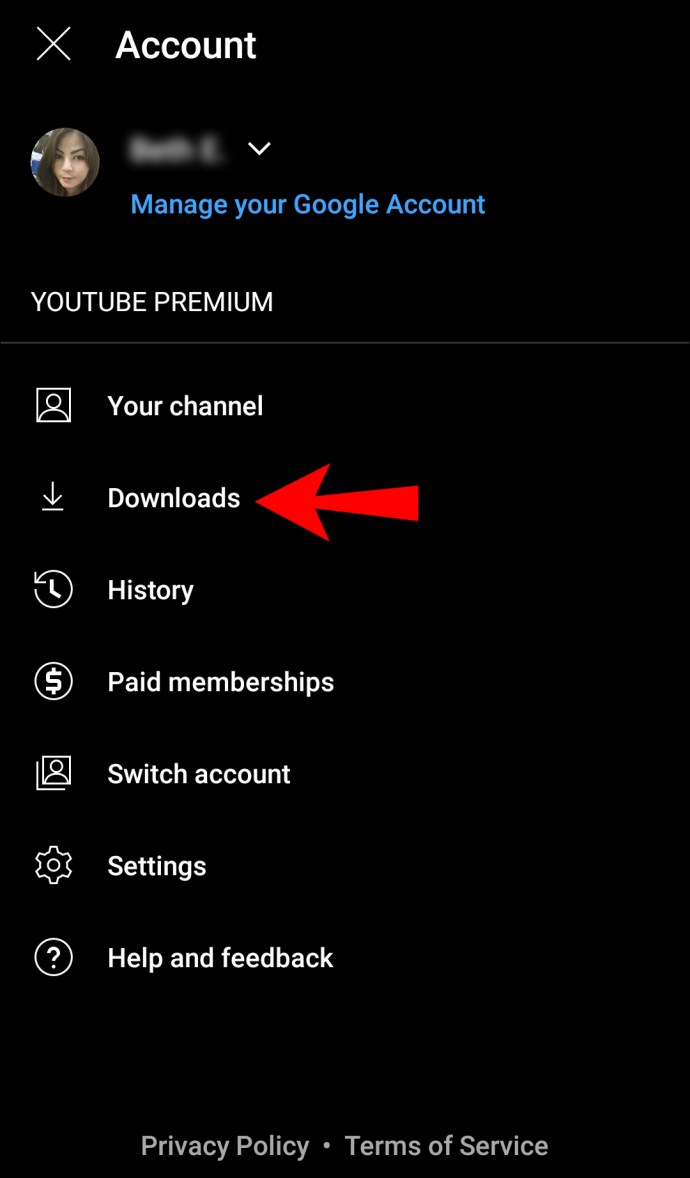
- Tik op 'Instellingen'.
- Scrol omlaag naar 'Slimme downloads'. Ook kun je zelf kiezen hoeveel opslagruimte je hiervoor wilt gebruiken.
- Zet het aan.
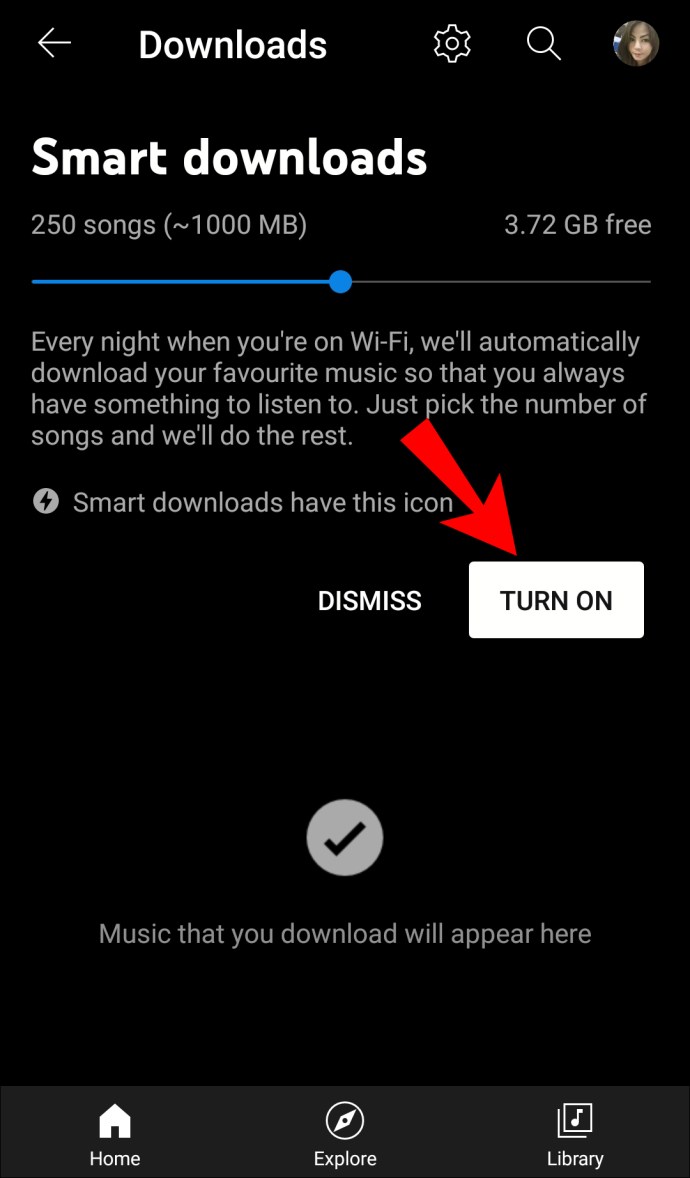
Als de app iets downloadt dat je niet leuk vindt, kun je het van je lijst verwijderen door deze stappen te volgen:
- Open de YouTube Music-app.

- Tik op je profielfoto in de rechterbovenhoek.

- Tik op 'Downloaden'.
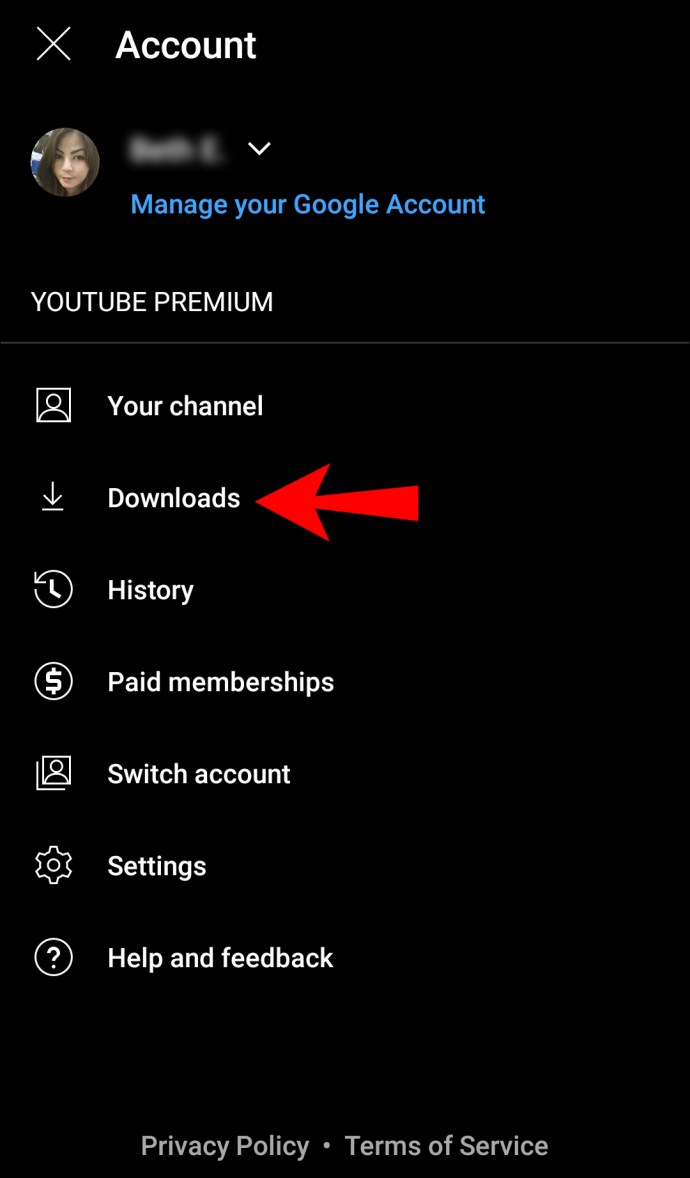
- Zoek het nummer dat je wilt verwijderen.
- Tik op het pictogram met de drie stippen.
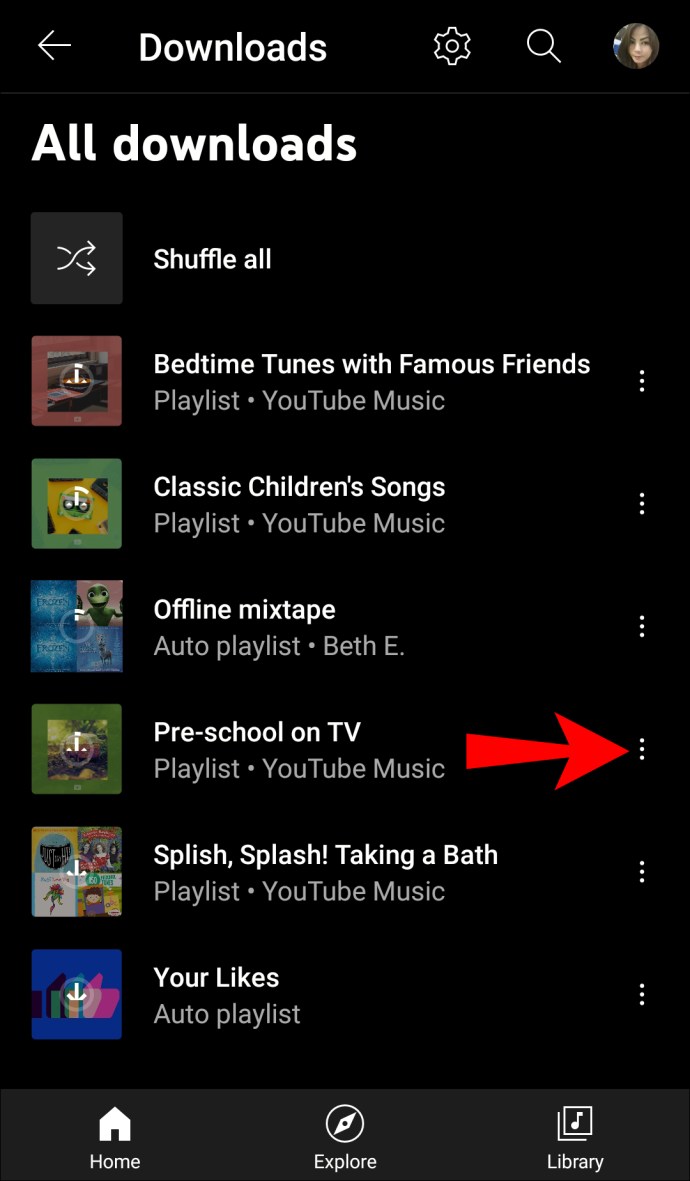
- Tik op 'Download verwijderen'.
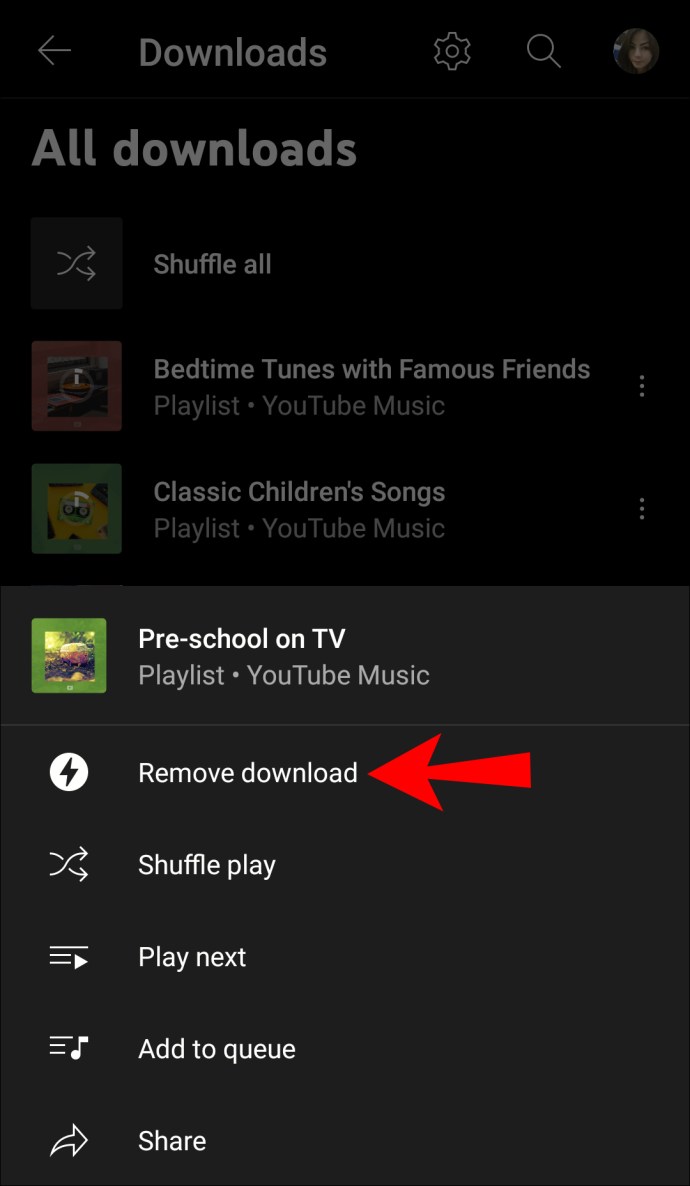
Zodra u een nummer, afspeellijst of album uit uw lijst verwijdert, downloadt Smart Download het niet opnieuw, maar kunt u het in uw app zien.
Smart Downloads werkt je afspeellijst elke nacht bij wanneer je verbonden bent met wifi of onbeperkte mobiele data wanneer je meer dan 40% van de batterij hebt. Je kunt 30 dagen naar deze muziek luisteren zonder verbonden te zijn met internet. Na deze periode kan de inhoud veranderen als gevolg van mogelijke beperkingen of wijzigingen van de kant van de videomaker.
Beheer je kijkgeschiedenis
Zoals eerder vermeld, zal Smart Download muziek downloaden op basis van uw geschiedenis. Maar wat gebeurt er als je naar sommige video's kijkt of naar muziek luistert die je niet leuk vindt? Gelukkig heeft YouTube Music de mogelijkheid om je geschiedenis te bekijken, verwijderen en pauzeren.
Je kijkgeschiedenis verwijderen
Je kunt je kijkgeschiedenis verwijderen als je niet wilt dat bepaalde video's de functie Slim downloaden beïnvloeden.
- Open de YouTube Music-app.

- Tik op je profielfoto in de rechterbovenhoek.

- Tik op 'Instellingen'.

- Tik op 'Privacy en locatie'.
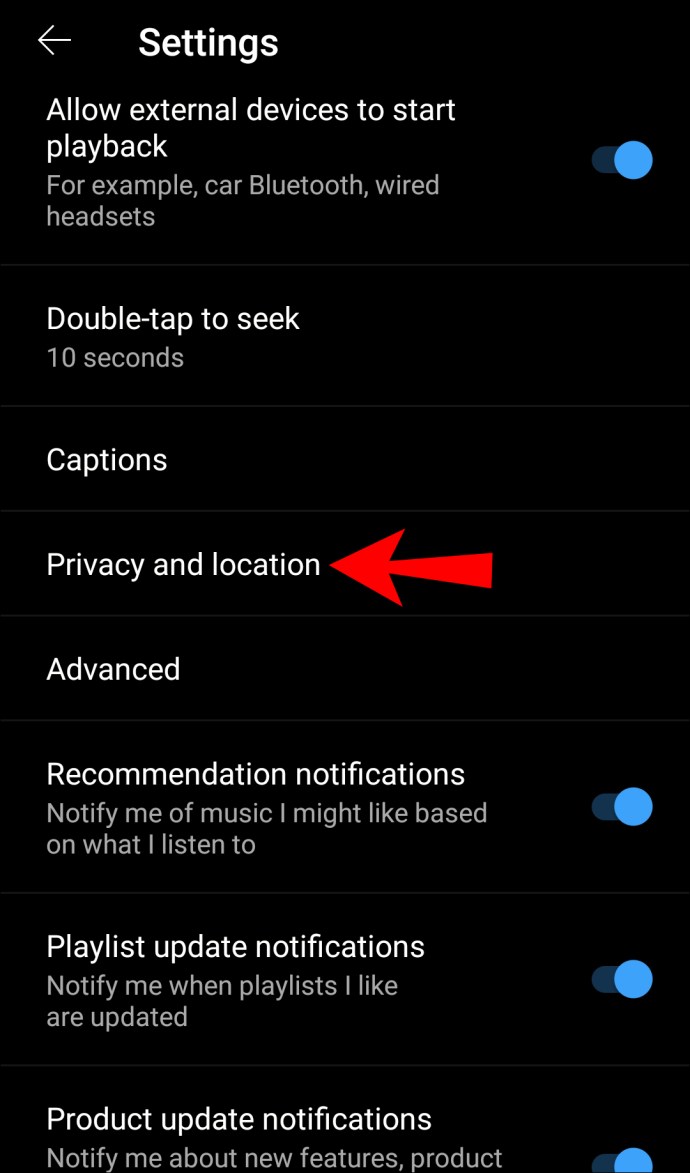
- Tik op 'Kijkgeschiedenis beheren'.
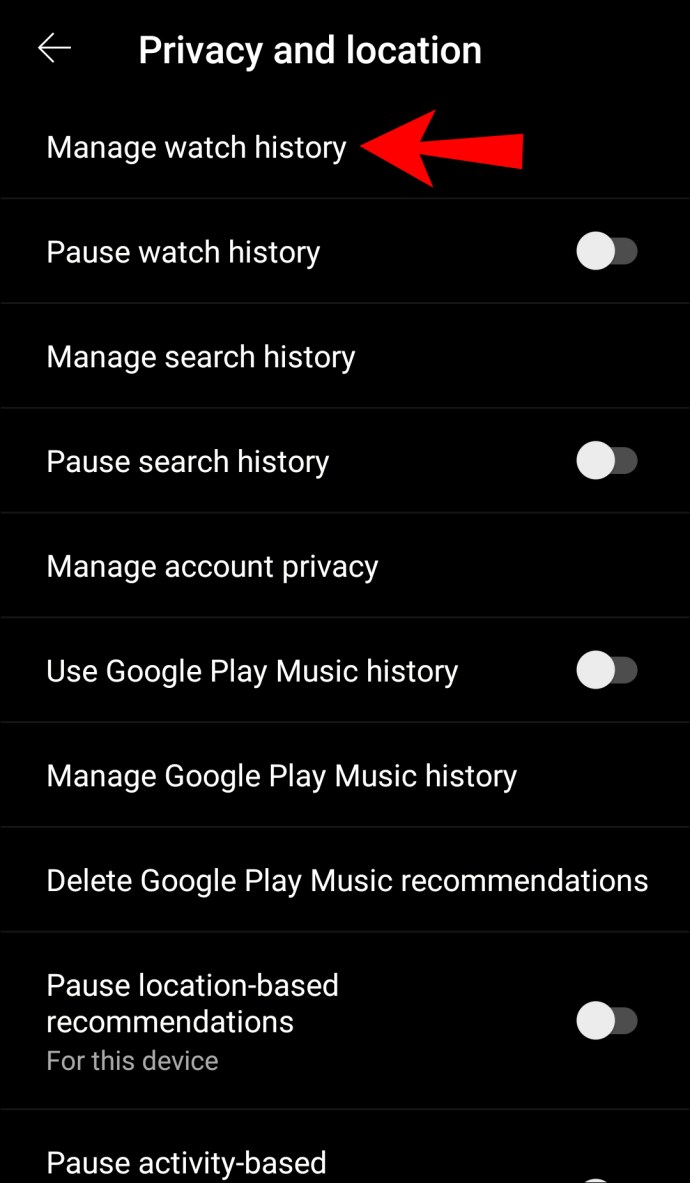
- Zoek de video die je wilt verwijderen.
- Tik op het pictogram "X".
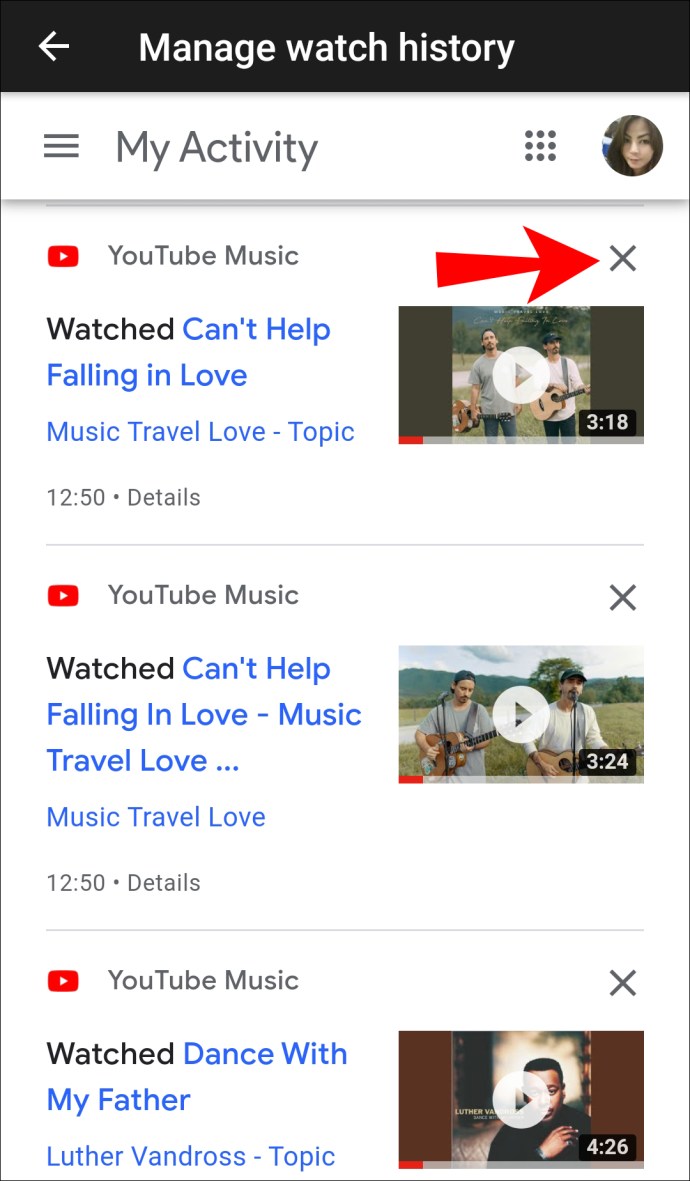
- Tik op 'Verwijderen'.
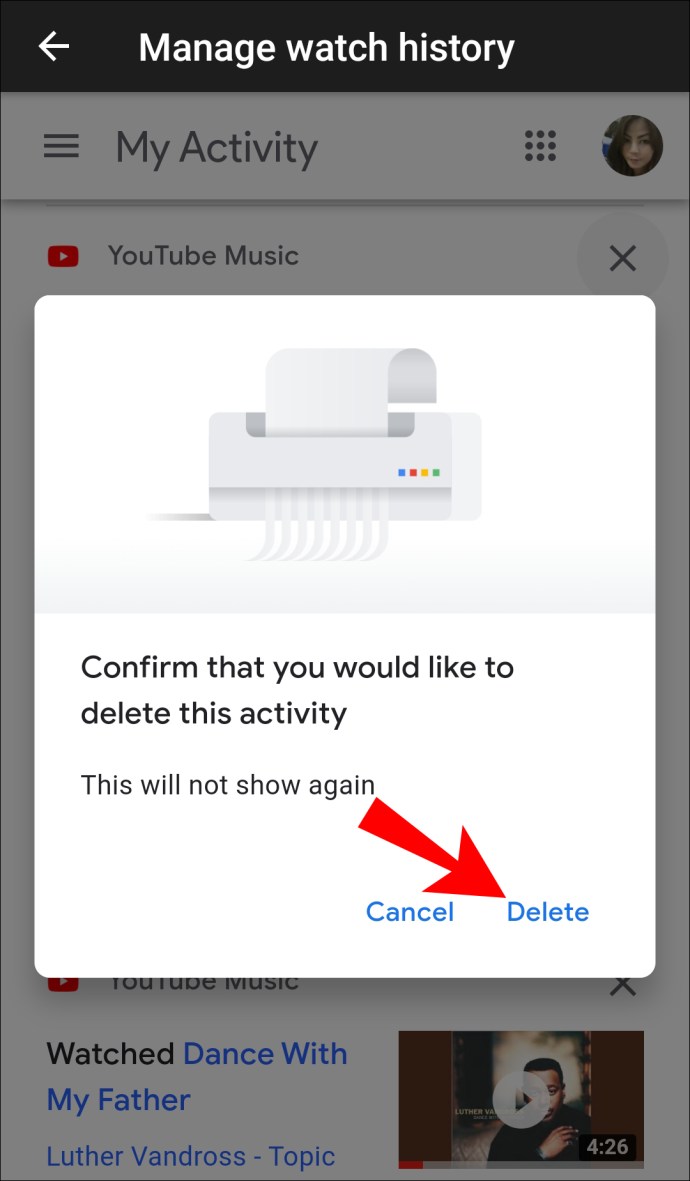
Uw kijkgeschiedenis pauzeren
Je kunt je geschiedenis op elk moment pauzeren en hervatten om te voorkomen dat bepaalde video's van invloed zijn op je Smart Download-functie of als je ze gewoon niet in je geschiedenis wilt hebben. Als je het eenmaal hebt onderbroken, kun je video's bekijken zonder dat ze in je geschiedenis verschijnen. Volg deze stappen als je je kijkgeschiedenis wilt pauzeren:
- Open de YouTube Music-app.

- Tik op je profielfoto in de rechterbovenhoek.

- Tik op 'Instellingen'.

- Tik op 'Privacy en locatie'.
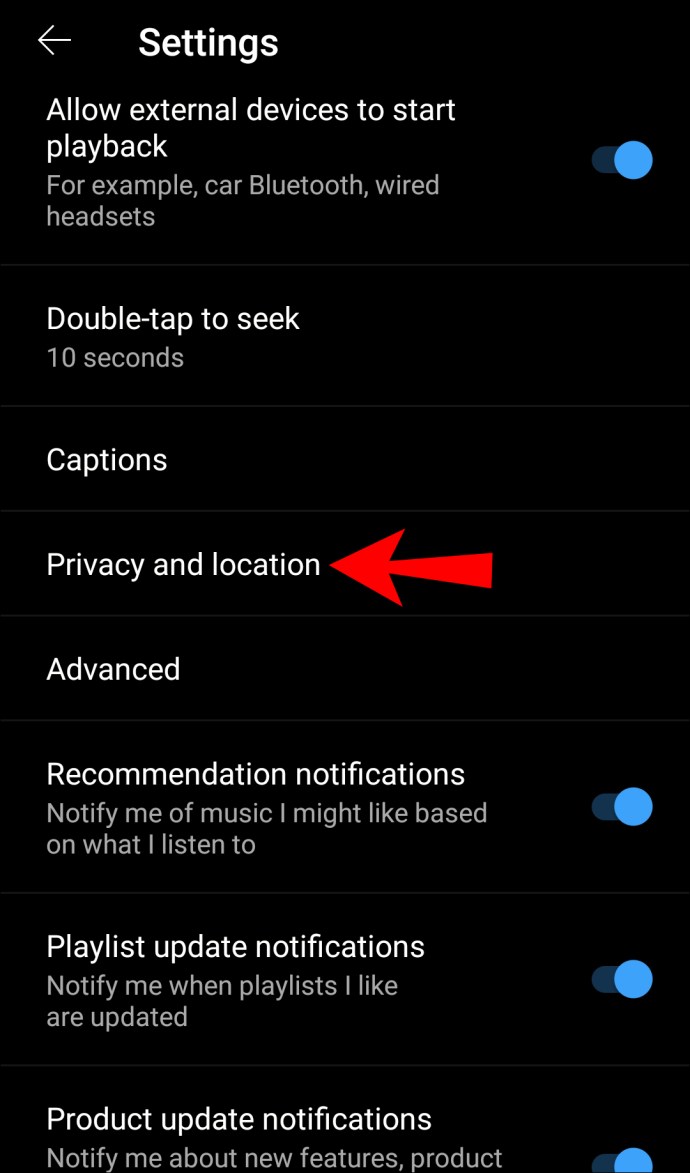
- Schakel de optie 'Kijkgeschiedenis pauzeren' in.
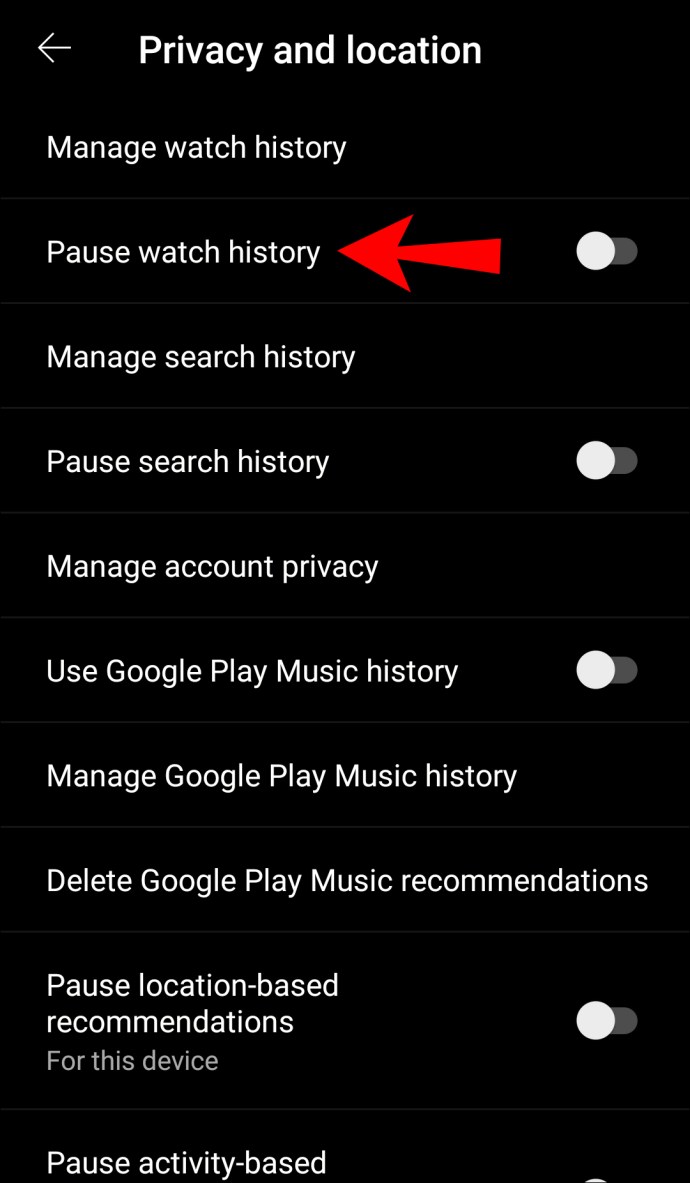
Als u deze functie wilt stoppen, kunt u teruggaan naar dezelfde instellingen en deze uitschakelen. Als je het eenmaal hebt uitgeschakeld, verschijnen de video's die je bekijkt in je geschiedenis en de functie Slimme downloads gebruikt ze om nummers te downloaden.
Kies verbindingstypen voor downloads
Je kunt het verbindingstype kiezen dat nodig is om te downloaden van YouTube Music. Op deze manier kunt u uw gegevens opslaan of onbedoelde downloads voorkomen wanneer u niet verbonden bent met wifi. Hier ziet u hoe u de instellingen kunt aanpassen:
- Open de YouTube Music-app.

- Tik op je profielfoto in de rechterbovenhoek.

- Tik op 'Instellingen'.

- Tik op 'Bibliotheek en downloads'.
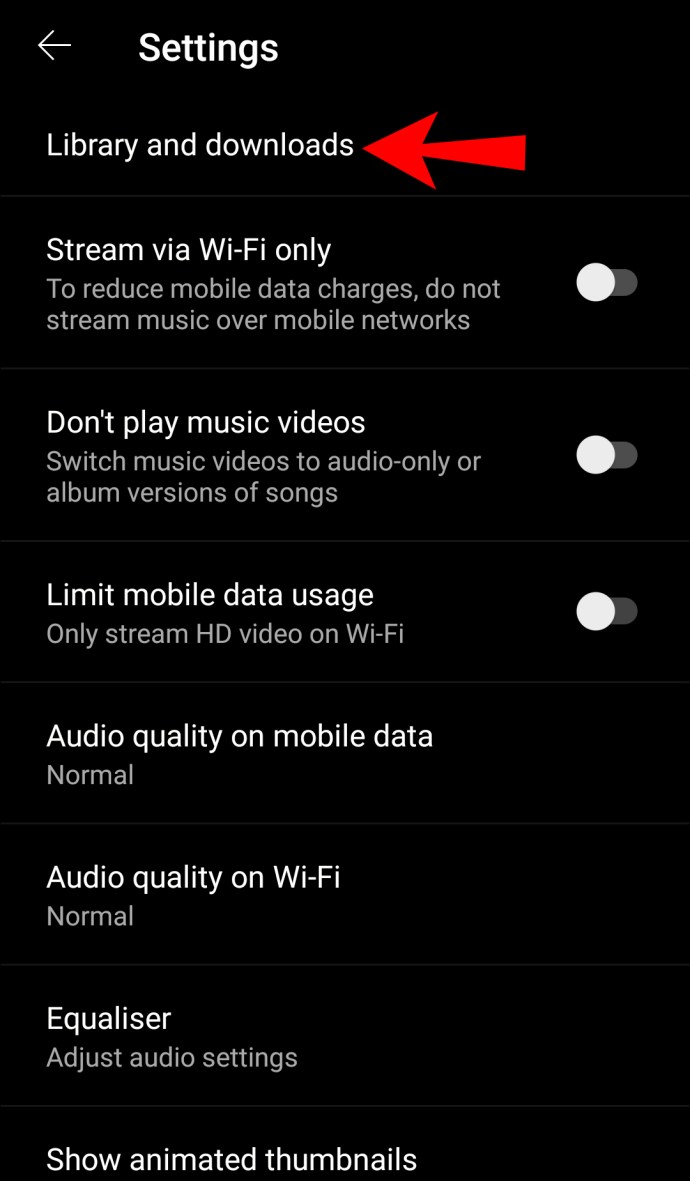
- Tik op 'Verbinding downloaden'.
- Selecteer het verbindingstype.
Muziek downloaden naar uw SD-kaart
Als je het interne geheugen van je telefoon wilt bewaren, kun je ervoor kiezen om van YouTube Music rechtstreeks naar je SD-kaart te downloaden. Voordat u naar de stappen gaat, moet u ervoor zorgen dat er een SD-kaart is geplaatst en dat deze correct werkt.
- Open de YouTube Music-app.

- Tik op je profielfoto in de rechterbovenhoek.

- Tik op 'Instellingen'.

- Tik op 'Downloaden'.
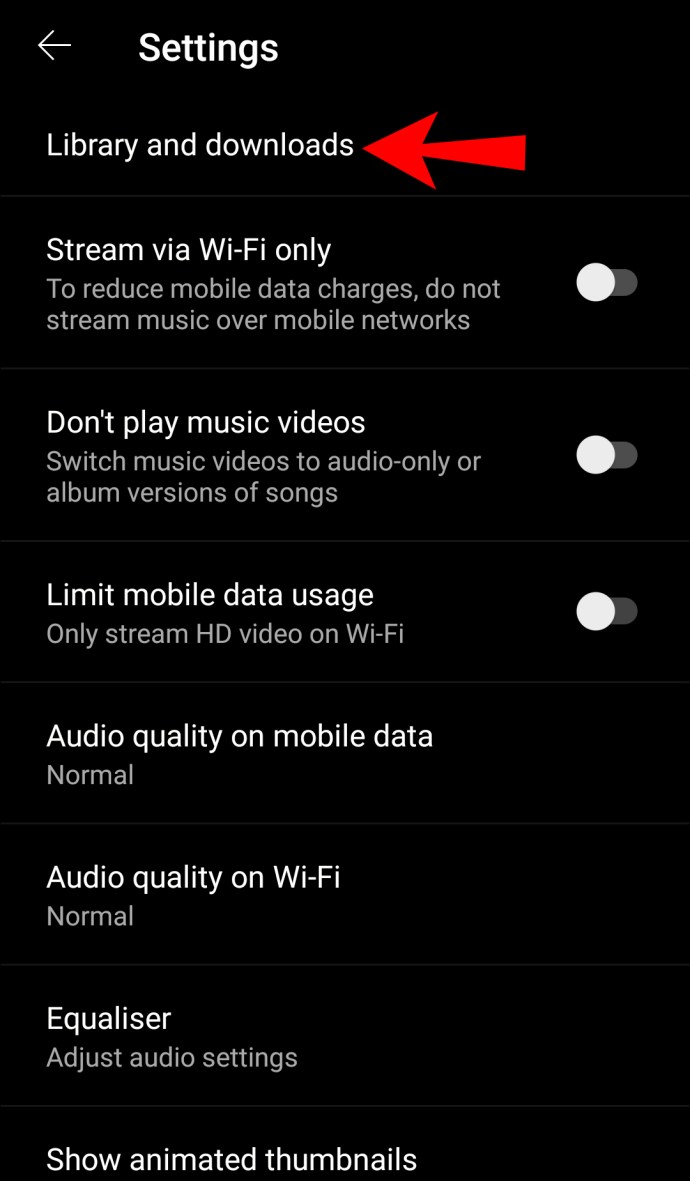
- Schakel 'SD-kaart gebruiken' in.
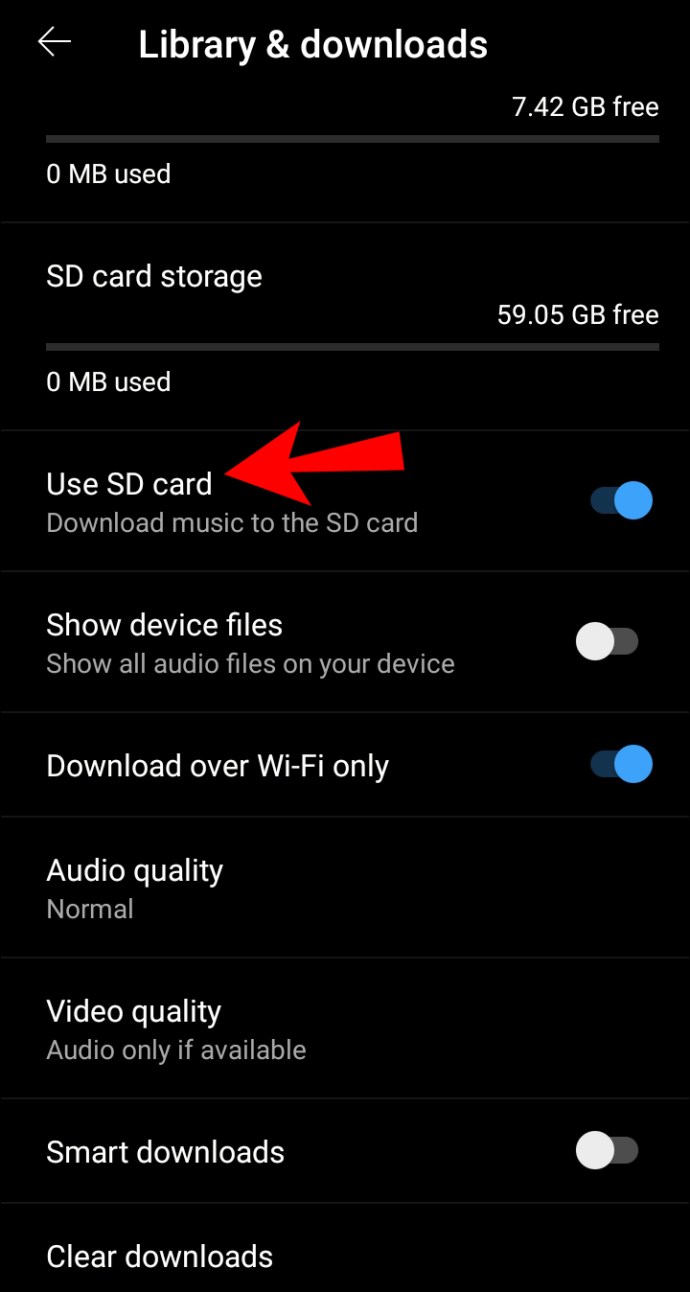
Uw muziek wordt standaard opgeslagen in het interne geheugen van uw telefoon. Dus als je zeker wilt weten dat je muziek op je SD-kaart wordt opgeslagen, volg dan de bovenstaande stappen.
Als je apparaat de internetverbinding verliest tijdens het downloaden van YouTube Music, wordt het downloaden hervat zodra je weer verbinding hebt met wifi.
De gedownloade muziek van de SD-kaart naar het interne geheugen verplaatsen
YouTube Music biedt niet de mogelijkheid om je downloads van de SD-kaart naar het interne geheugen te verplaatsen en vice versa. Als je de locatie wilt wijzigen, moet je de download van je SD-kaart verwijderen, naar je YouTube Music-app gaan, de opslaglocatie in het interne geheugen selecteren en het nummer opnieuw downloaden.
Veel Gestelde Vragen
Kan ik een afspeellijst delen vanuit YouTube Music?
Met YouTube Music kun je afspeellijsten delen met andere mensen. Zo kun je ze delen:
1. Ga naar YouTube Music.

2. Kies een afspeellijst die je wilt delen.

3. Tik op het pictogram met de drie stippen naast de afspeellijst.

4. Tik op "Delen".

5. Je kunt je playlist nu op verschillende platforms delen of via e-mail versturen.

Tip: Voordat u uw afspeellijst deelt, moet u ervoor zorgen dat de privacyinstellingen voor die afspeellijst zijn ingesteld op 'openbaar' of 'verborgen'. Als je afspeellijst privé is, kun je deze met niemand delen.
Biedt YouTube Music gezinsabonnementen aan?
Ja, met YouTube Music kun je je lidmaatschap delen met maximaal vijf gezinsleden op voorwaarde dat jullie allemaal in hetzelfde huishouden wonen. Als u een groep maakt, bent u de gezinsbeheerder en zijn anderen gezinsleden.
Je afspeellijsten en bezichtigingen blijven privé. Deze dingen worden niet gedeeld tussen accounts, dus u hoeft zich er geen zorgen over te maken als u besluit uw lidmaatschap te delen.
Het is belangrijk op te merken dat voor deze optie u en uw gezinsleden een Google-account moeten hebben. Anders kun je ze niet uitnodigen om je lidmaatschap te delen.
Downloaden van YouTube Music: uitgelegd
YouTube Music biedt verschillende opties als het gaat om het downloaden van je muziek om er offline naar te luisteren. U kunt nummers, albums of afspeellijsten downloaden, of u kunt ervoor kiezen om de functie Smart Download in te stellen.
Ook al kun je YouTube Music gebruiken zonder je aan te melden voor een abonnement, de downloadoptie wordt pas beschikbaar als je je hebt geabonneerd op YouTube Premium. Je kunt je lidmaatschap ook delen met je gezinsleden, zodat iedereen kan genieten van de extra functies.
Gebruik je YouTube Music Premium? Wat vind je van de kenmerken ervan? Vertel het ons in de commentaarsectie hieronder!