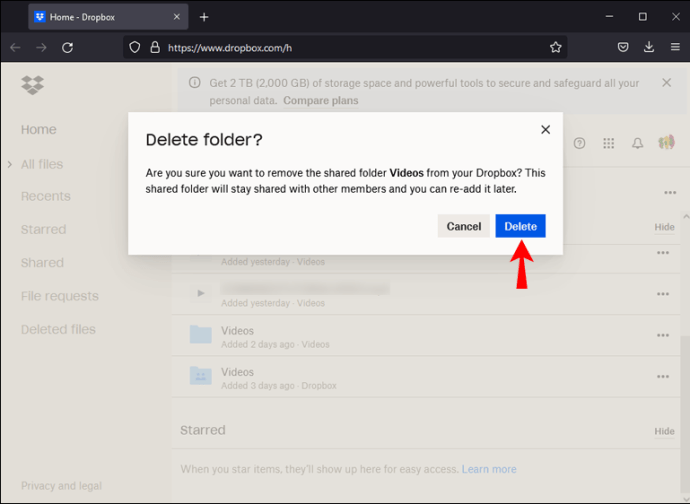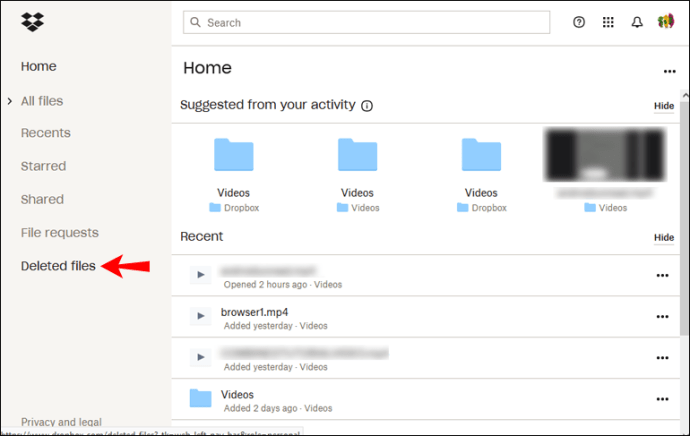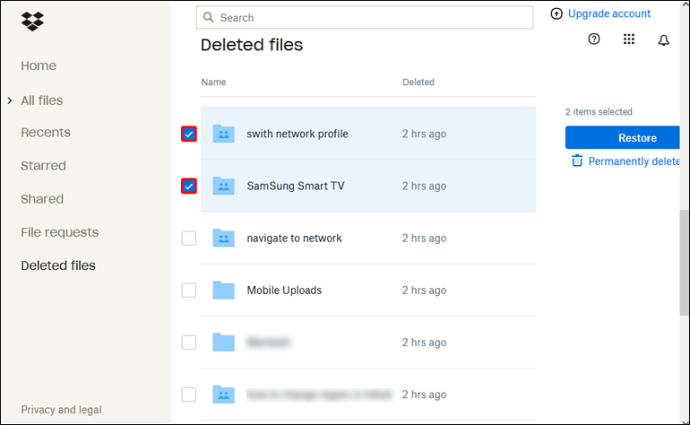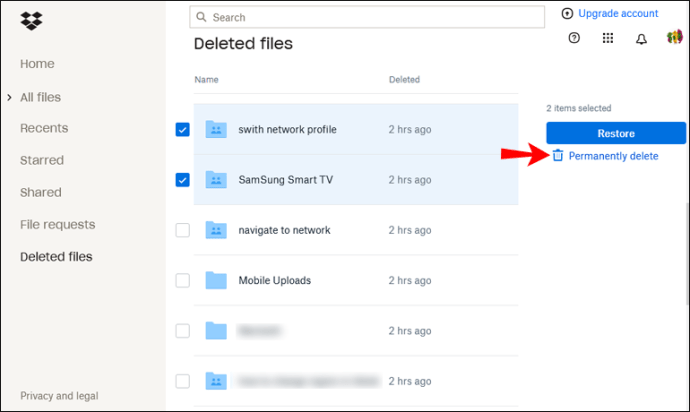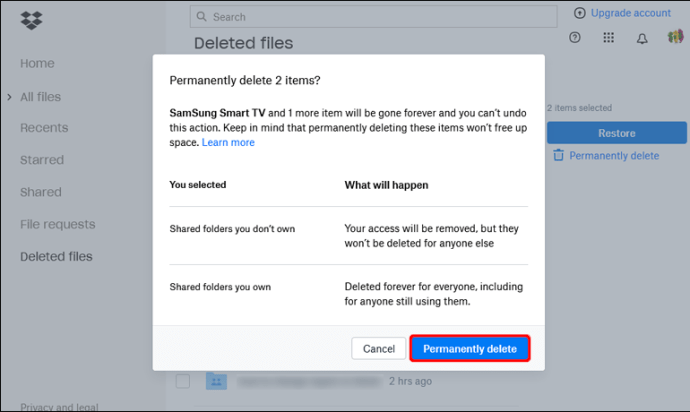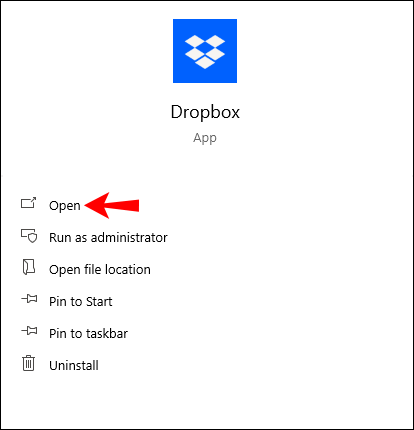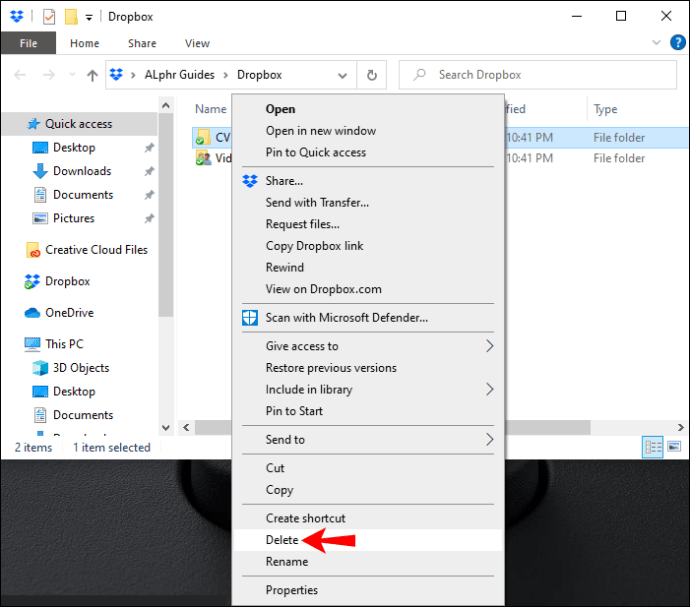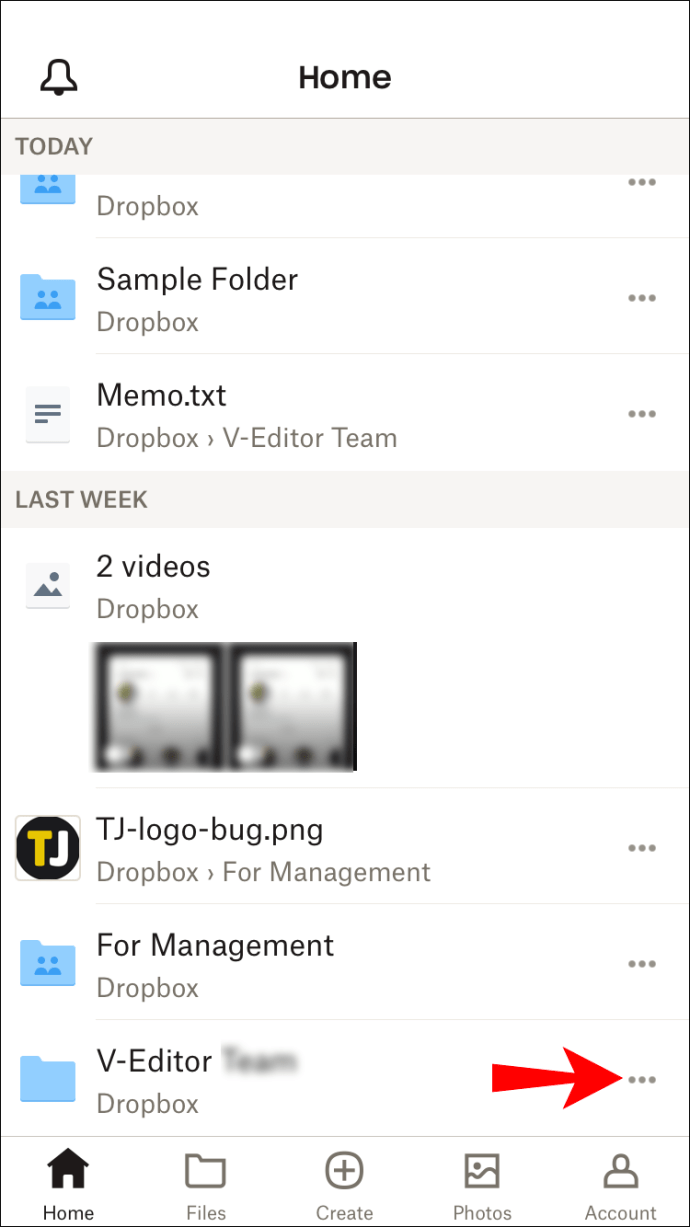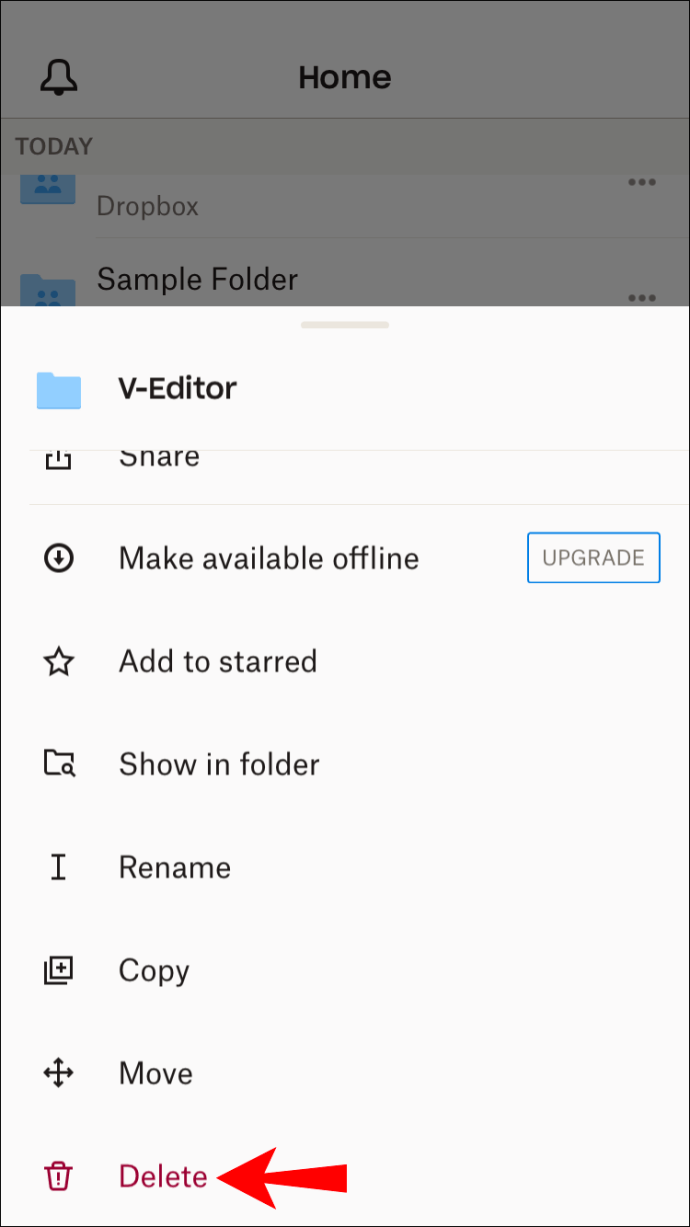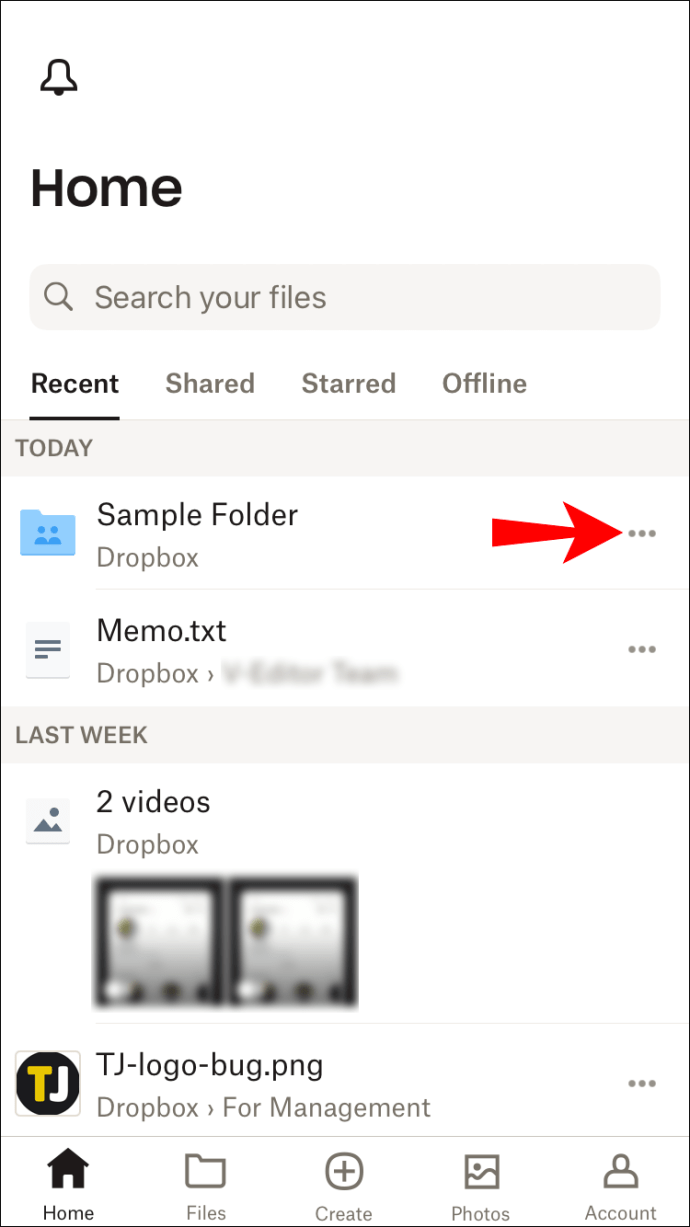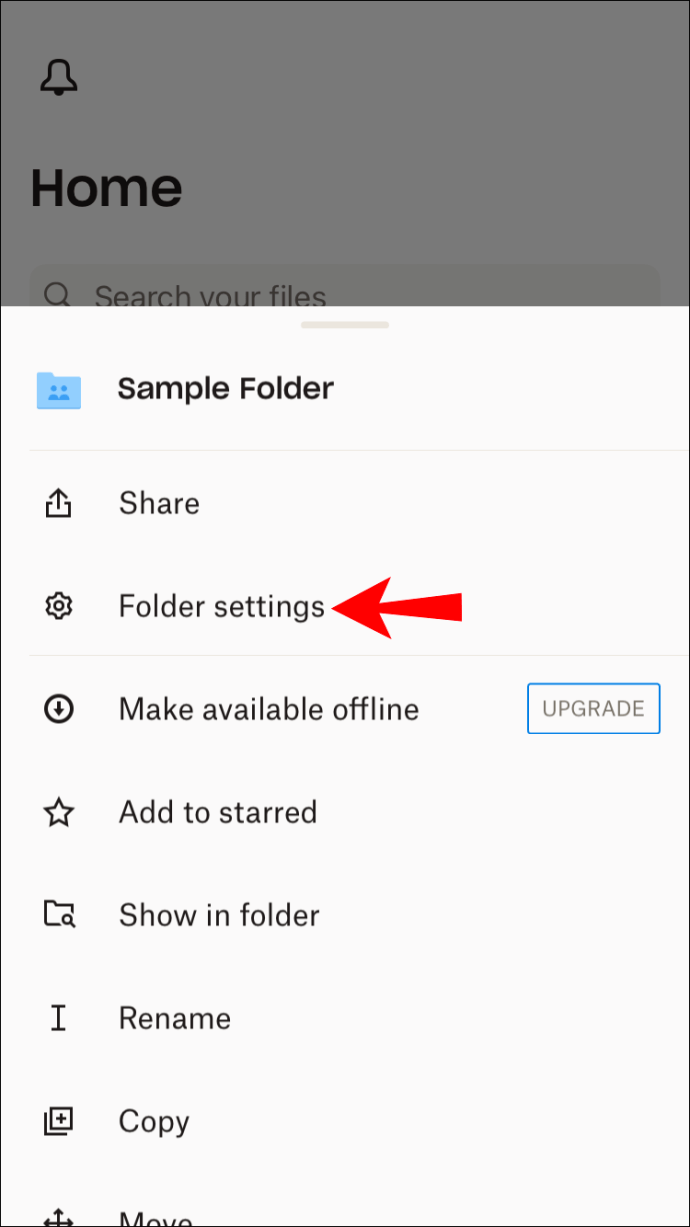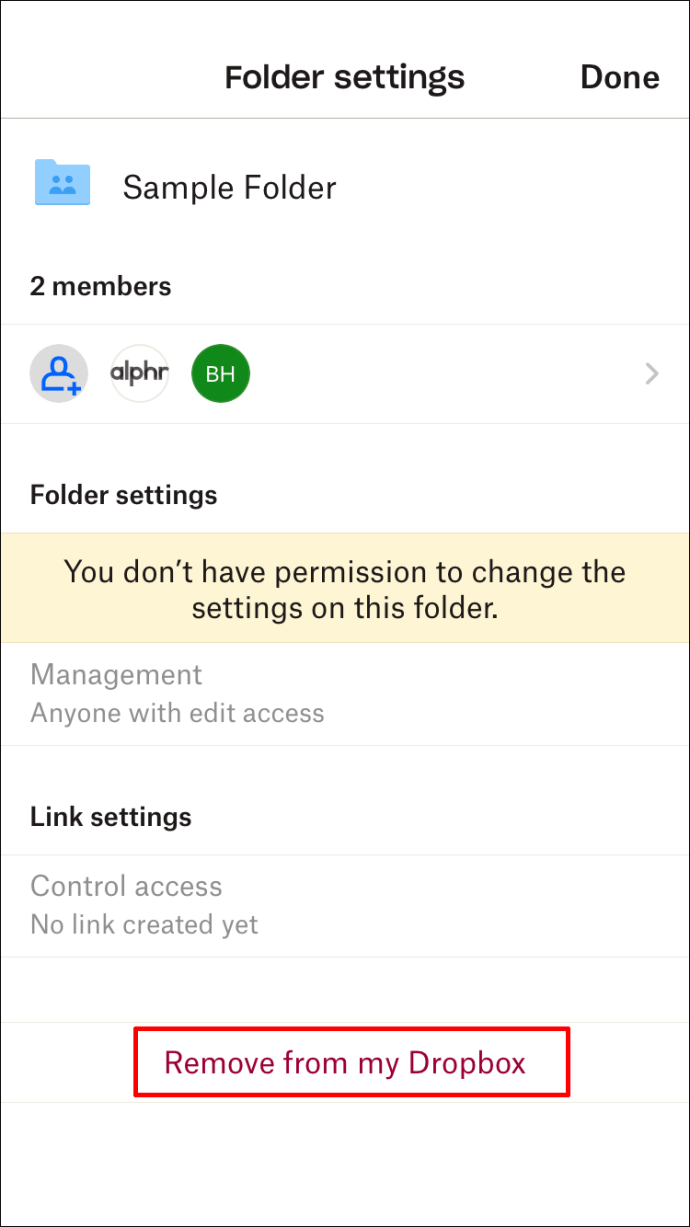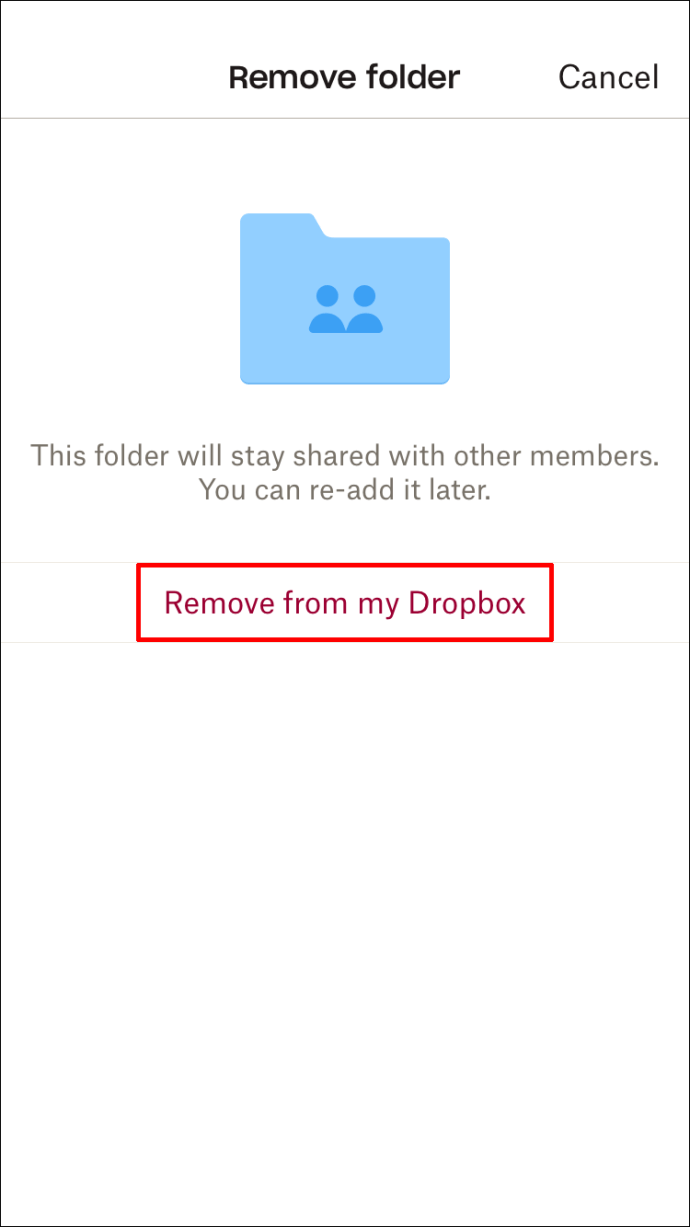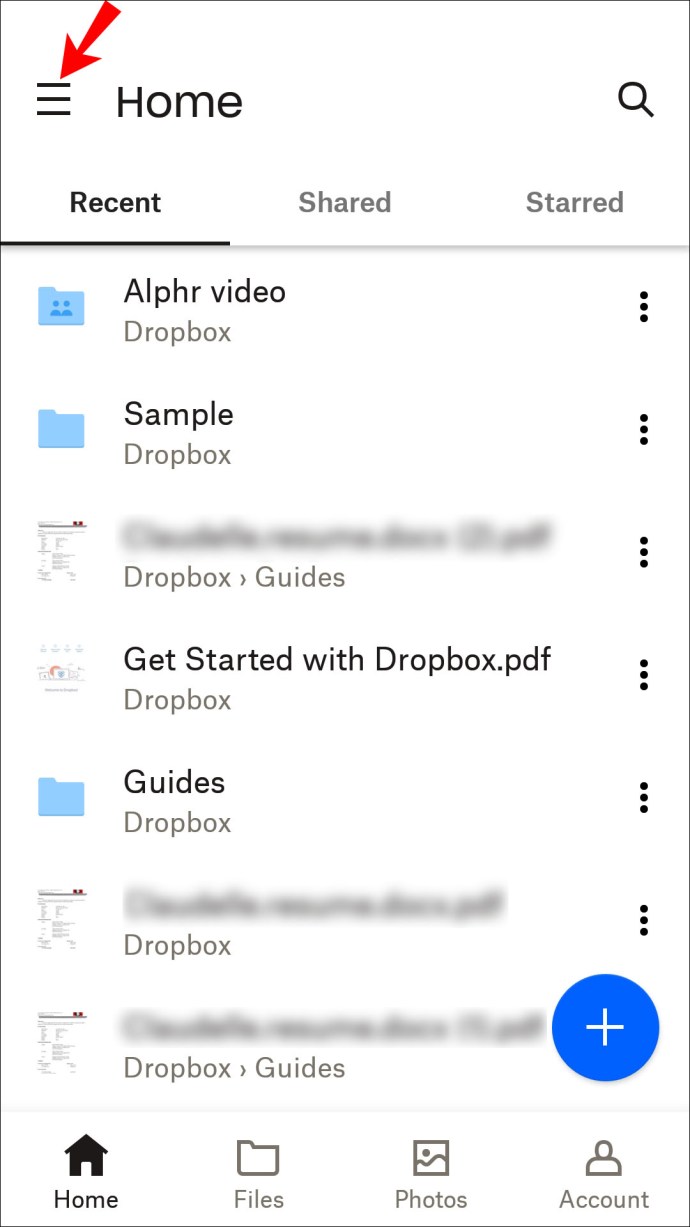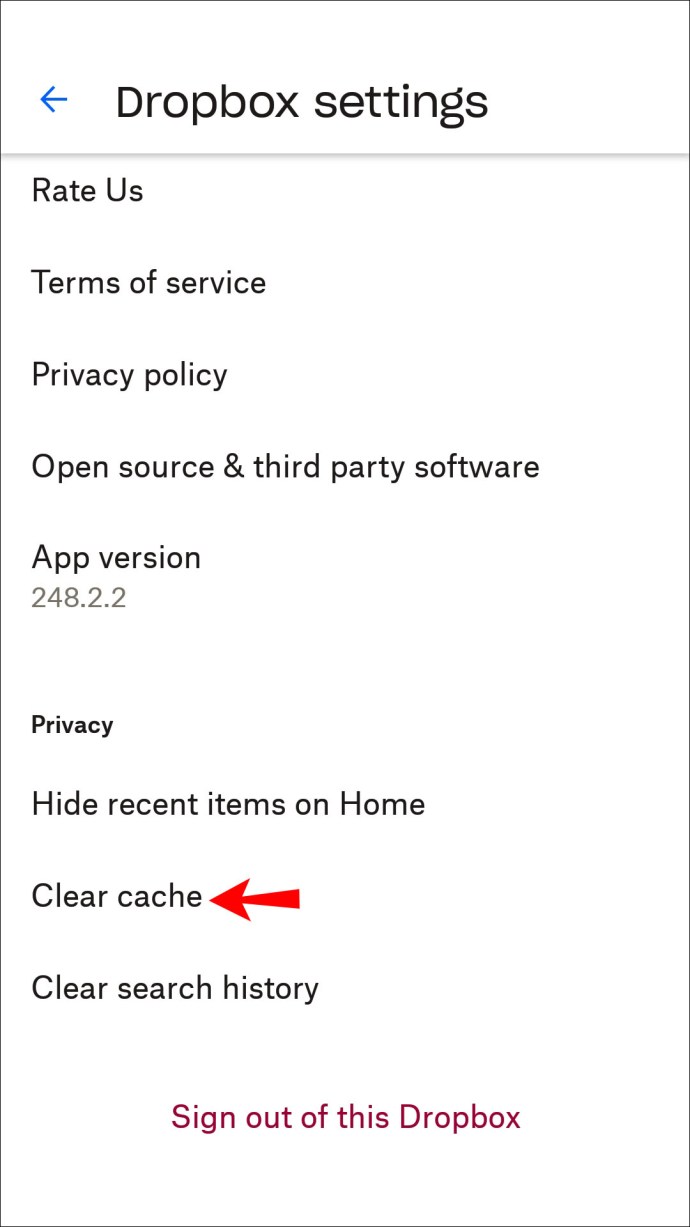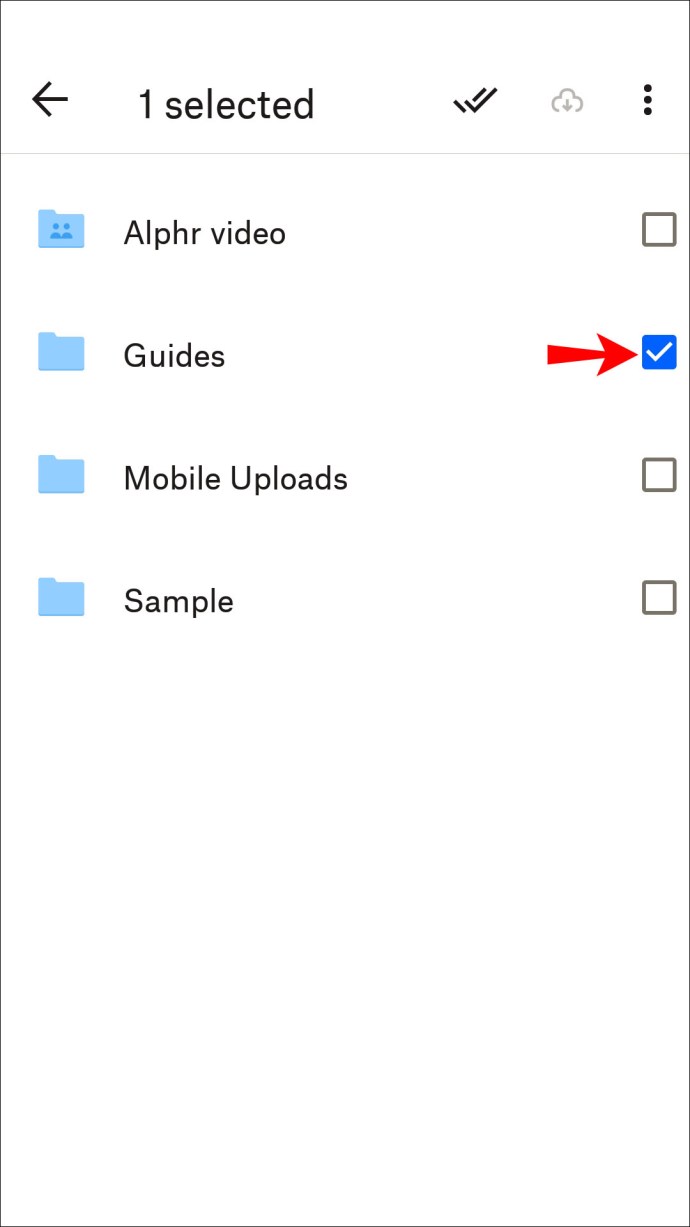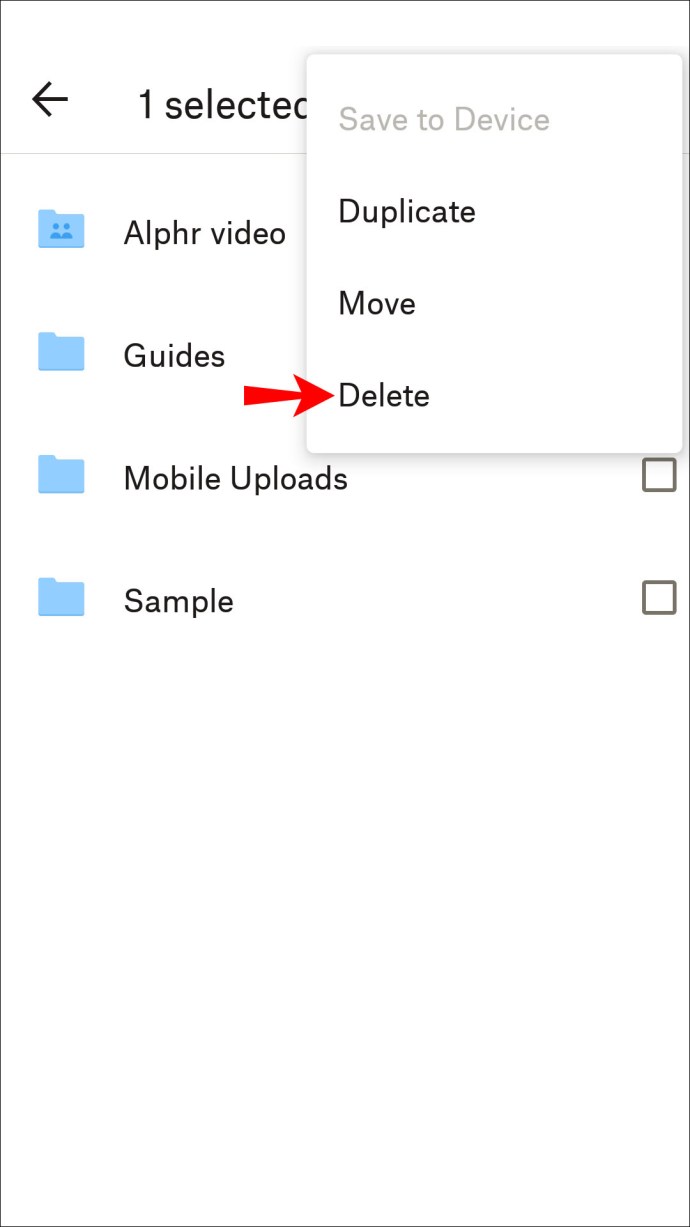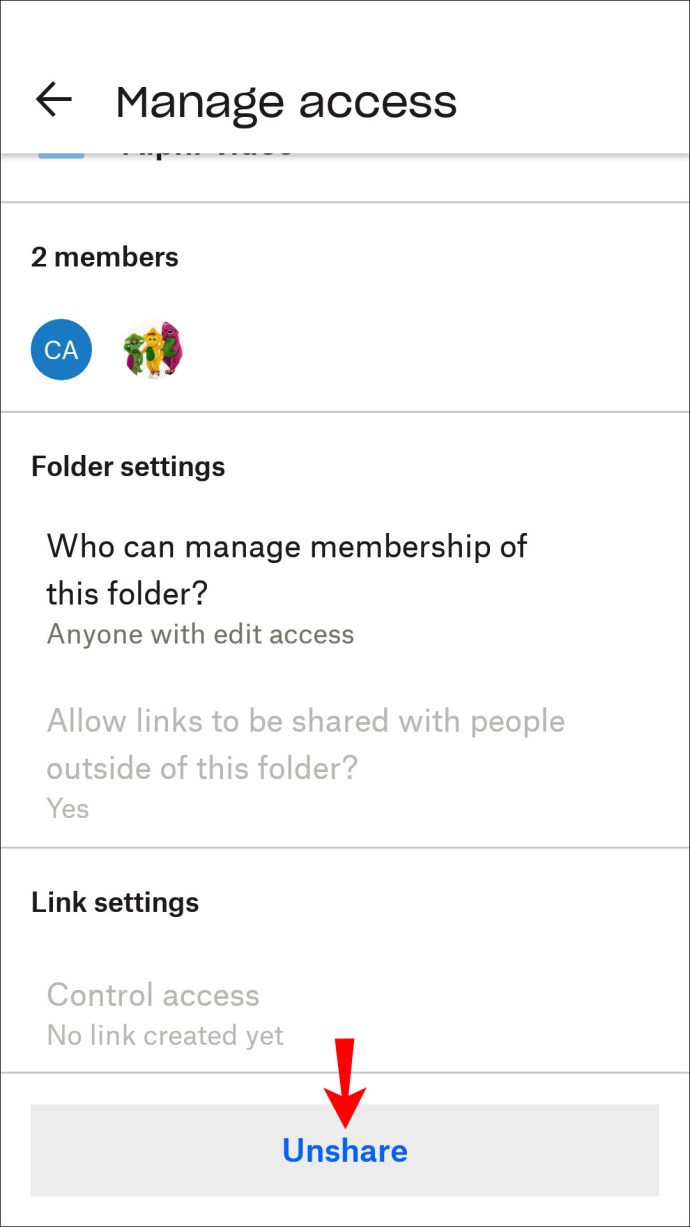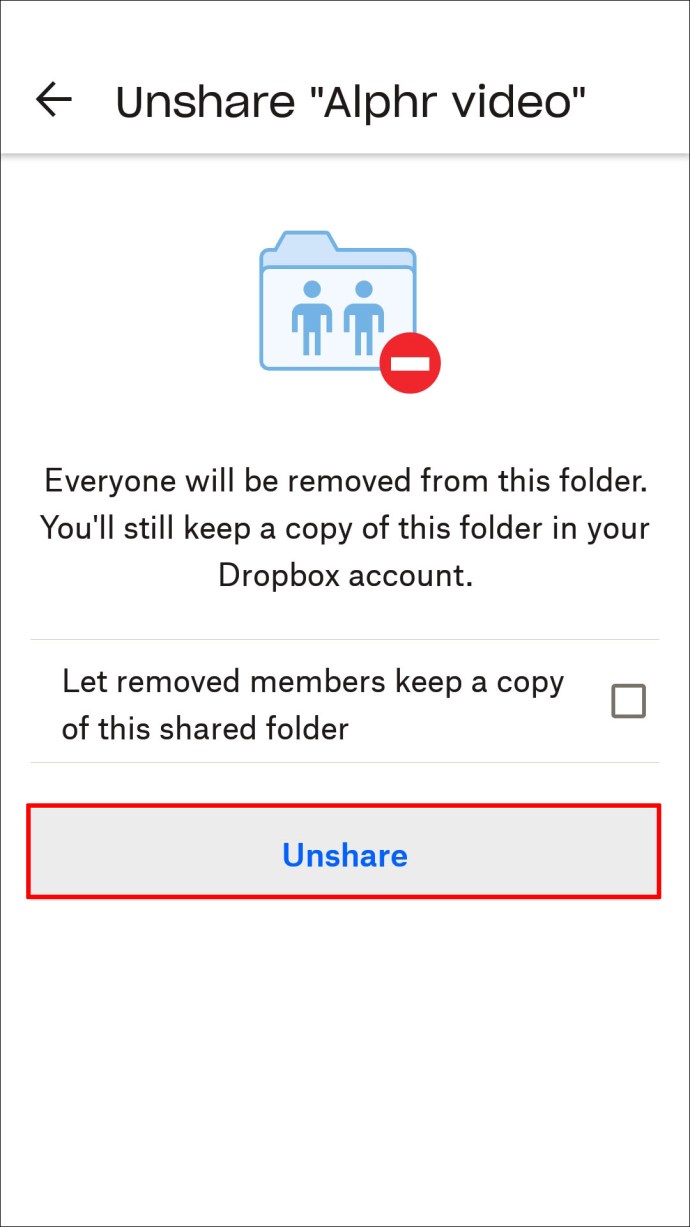Dropbox is een geweldig platform voor het opslaan van gegevens voor werk en persoonlijk gebruik. Er kan echter een moment komen dat u de interface wilt opschonen. Of het nu is om opslagruimte vrij te maken of onnodige dingen kwijt te raken, het verwijderen van mappen uit je Dropbox-account is de beste manier om te gaan.
Maar hoe doe je dat precies?
Als je op zoek bent naar manieren om een Dropbox-map te verwijderen, ben je hier aan het juiste adres. We geven stapsgewijze instructies voor het verwijderen van je Dropbox-map op een pc, iPhone en Android.
Een map verwijderen in Dropbox op een pc
Met Dropbox kun je elke map permanent uit je account verwijderen. Het vrijmaken van uw opslagruimte is een goed idee als u klaar bent met het gebruik van een map of als u bijna geen ruimte meer heeft. Je kunt alle Dropbox-mappen verwijderen zolang je de eigenaar bent.
Volg de onderstaande stappen om een gewone map uit je Dropbox-account op een pc te verwijderen met behulp van de online app:
- Log in op je Dropbox-account.
- Selecteer "Alle bestanden" in de linkerzijbalk.

- Plaats de muisaanwijzer op de map die u wilt verwijderen en klik op het weglatingsteken.

- Selecteer 'Verwijderen'.

- Klik op "Verwijderen" om uw actie te bevestigen.
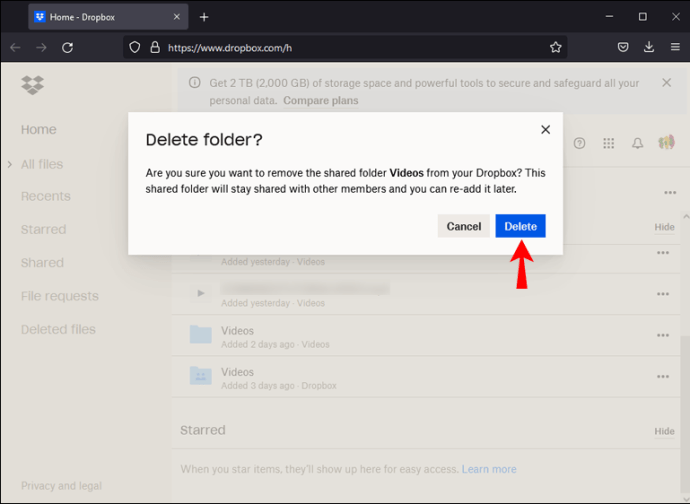
De mappen die met de bovenstaande stappen zijn verwijderd, komen terecht in je Dropbox-prullenbak. U kunt alle mappen waarvan u permanent de eigenaar bent, door de onderstaande stappen te volgen:
- Log in op je Dropbox-account.
- Volg de bovenstaande stappen om een map te verwijderen.
- Open het gedeelte 'Verwijderde bestanden' in de linkerzijbalk.
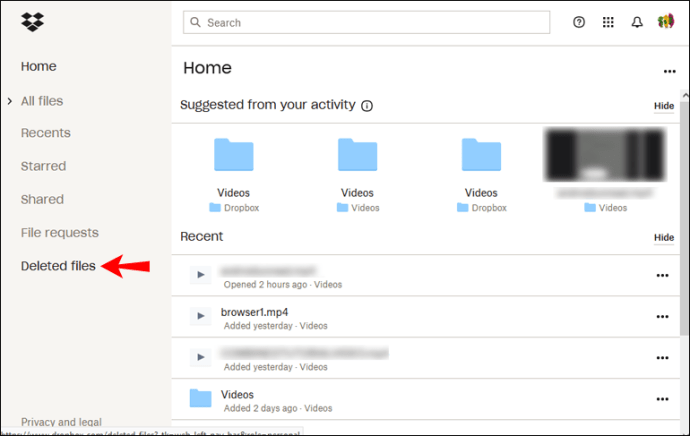
- Vink het vakje aan naast een map die u wilt verwijderen.
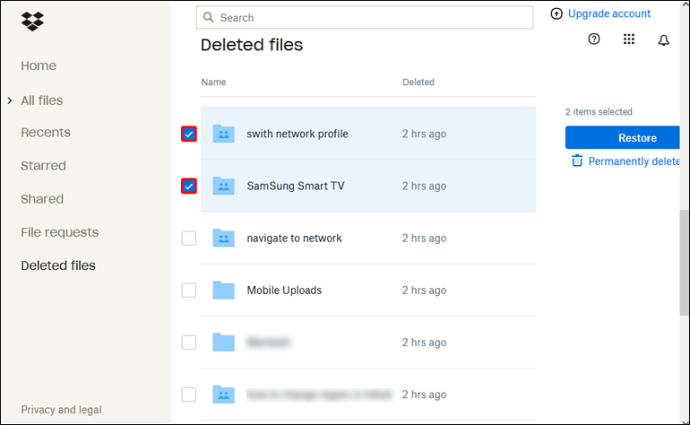
- Selecteer 'Permanent verwijderen'.
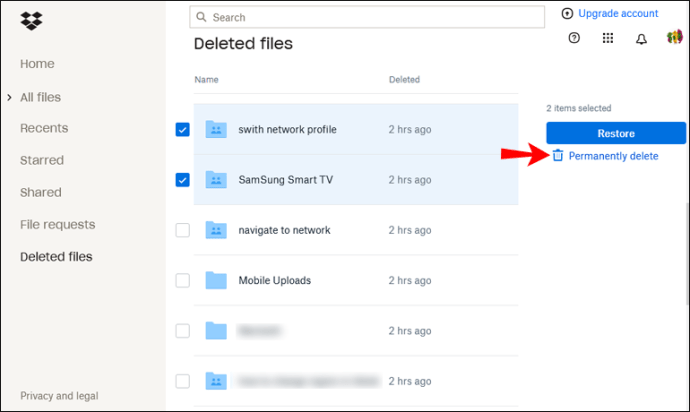
- Klik nogmaals op "Permanent verwijderen" om uw actie te verifiëren.
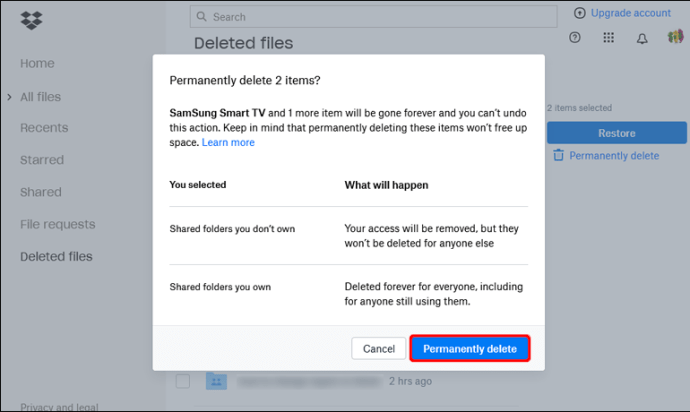
U kunt elke map die u bezit permanent verwijderen zonder de mogelijkheid om deze te herstellen. De enige uitzondering op deze regel is als je de beheerder bent van een Dropbox Business-teamaccount en de enige persoon bent die actie heeft ondernomen op een map zonder beheerder te zijn.
In sommige gevallen kunnen gebruikers van het Dropbox Business-team mappen niet permanent verwijderen als de beheerder hun rechten heeft beperkt. Ook heeft het permanent verwijderen van bestanden in het gedeelte "Verwijderde bestanden" geen invloed op het opslagquotum.
Naast het verwijderen van een Dropbox-map met de webapp, kun je ook een lokale map van je computer verwijderen.
Als je dit doet, wordt ook de map in je online Dropbox-account verwijderd. Dus als je een desktop Dropbox-app op je pc gebruikt, volg dan de onderstaande stappen:
- Open je Dropbox-map op je pc.
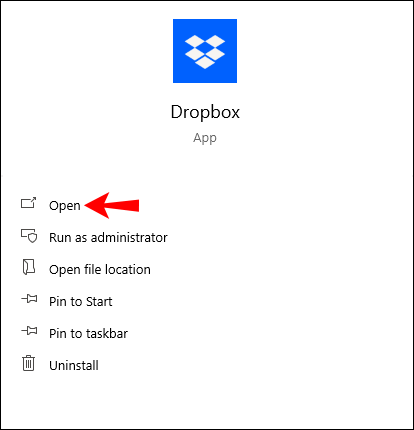
- Klik met de rechtermuisknop op de map die u wilt verwijderen.
- Selecteer "Verwijderen" voor Windows of "Verplaatsen naar prullenbak" voor Mac-computers.
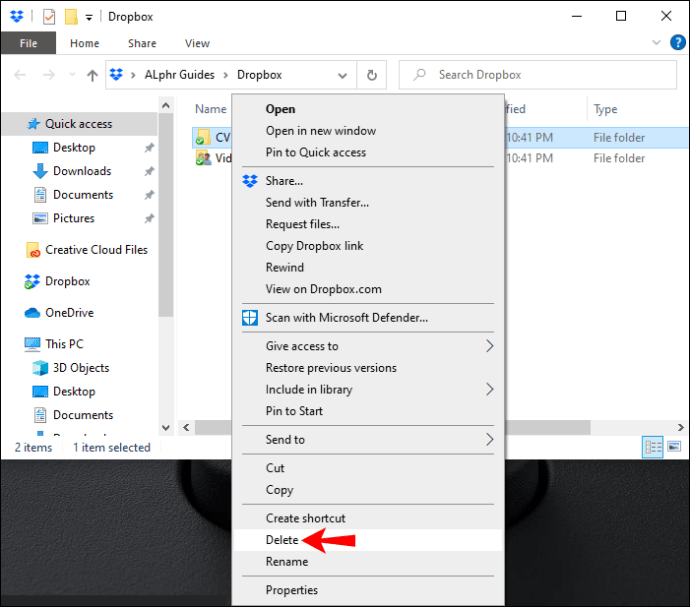
Je kunt ook elke Dropbox-map die je wilt verwijderen naar de prullenbak slepen voor zowel Windows- als Mac-computers.
Gedeelde mappen verwijderen op Dropbox op een pc
Als het om gedeelde mappen gaat, kunt u deze tijdelijk of permanent laten verwijderen. Volg de onderstaande stappen om een gedeelde map permanent te verwijderen:
- Log in op dropbox.com.
- Navigeer naar "Alle bestanden" in de linkerzijbalk.

- Plaats de muisaanwijzer op de map die u wilt verwijderen en klik op het weglatingsteken.

- Selecteer 'Verwijderen'.

Volg de onderstaande stappen om een gedeelde map tijdelijk te verwijderen:
- Log in op je Dropbox-account.
- Selecteer "Alle bestanden" in de linkerzijbalk.
- Plaats de muisaanwijzer op de map en selecteer het pictogram voor delen met een persoon erop.
- Selecteer '[x] mensen hebben toegang'.
- Zoek uw naam en selecteer de vervolgkeuzelijst ernaast.
- Selecteer 'Mijn toegang intrekken'.
Zorg ervoor dat u Dropbox-mappen niet per ongeluk verwijdert. Als u dit doet, moet de eigenaar u opnieuw uitnodigen voor die map.
Het kan gebeuren dat u de opties voor gedeelde mappen niet kunt zien wanneer u een map probeert te verwijderen. Als dit gebeurt, schakelt u de momenteel actieve browserextensies of add-ons uit. Ga daarna verder met het verwijderen van de gedeelde map en schakel de extensies opnieuw in.
Je kunt de extensies ook blijven gebruiken en van Dropbox een uitzondering maken. Houd er rekening mee dat sommige extensies deze functionaliteit niet ondersteunen.
Een map verwijderen in Dropbox op de iPhone-app
De Dropbox iPhone-app zit boordevol functies. U hoeft de desktopversie niet te gebruiken om bestanden of mappen te verwijderen - het kan allemaal via uw telefoon. Volg de onderstaande stappen om een map in Dropbox op de iPhone-app te verwijderen:
- Start de Dropbox-app op je iPhone.

- Open de lijst met al uw mappen en bestanden.
- Tik op het weglatingsteken naast de naam van de map die u wilt verwijderen.
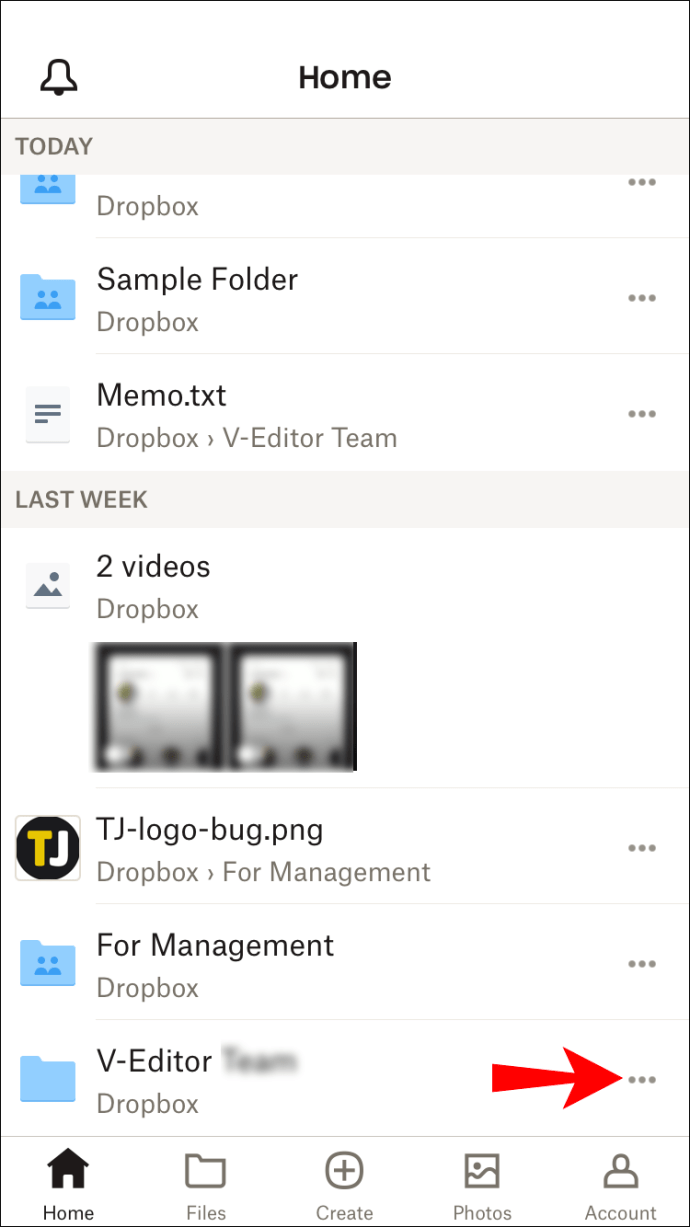
- Tik op 'Mapinstellingen'.
- Selecteer 'Map verwijderen'.
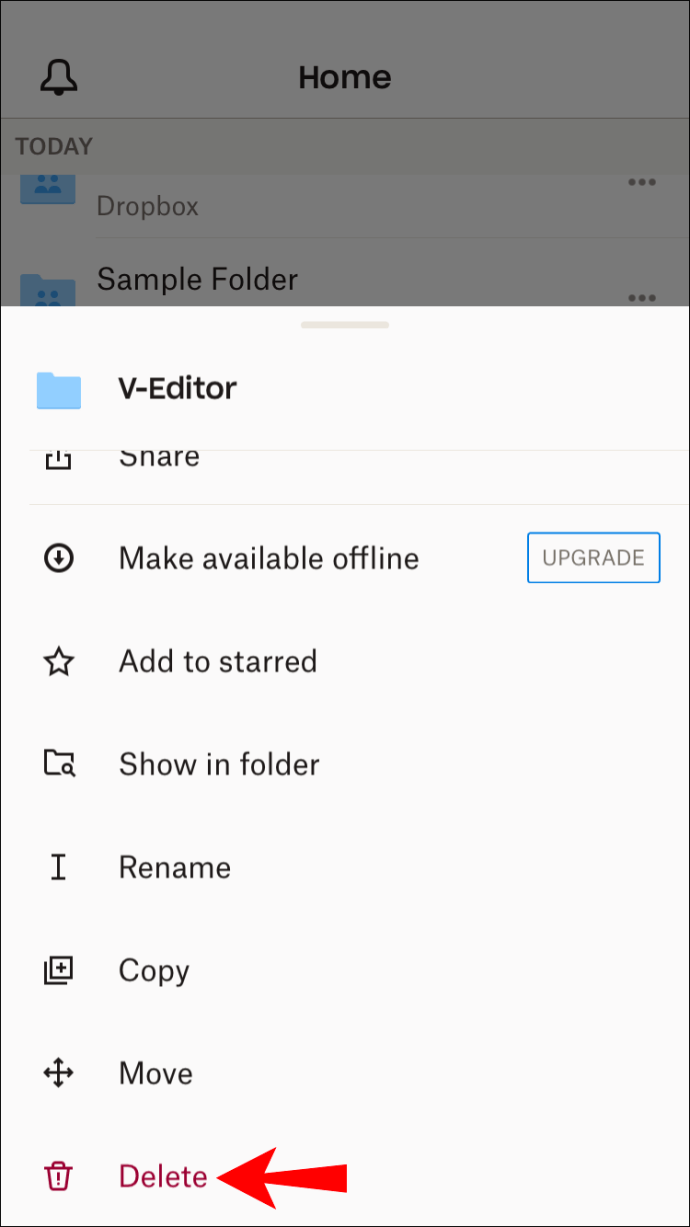
Hiermee wordt die map verwijderd van je iPhone, de website en alle apparaten die aan dat Dropbox-account zijn gekoppeld. Wanneer u een map verwijdert, wordt deze opgeslagen onder het gedeelte "Verwijderde bestanden". Het heeft echter geen invloed meer op uw opslagruimte. Om een map permanent te verwijderen, opent u het gedeelte "Verwijderde bestanden" en verwijdert u de map daar.
Een gedeelde map verwijderen in de iPhone-app
Als je een gedeelde map met een iPhone uit je Dropbox-account wilt verwijderen, volg je de onderstaande stappen:
- Log in op je iPhone Dropbox-app.

- Open de lijst met alle bestanden en mappen in uw account.
- Tik op het weglatingsteken naast de naam van de gedeelde map die u wilt verwijderen.
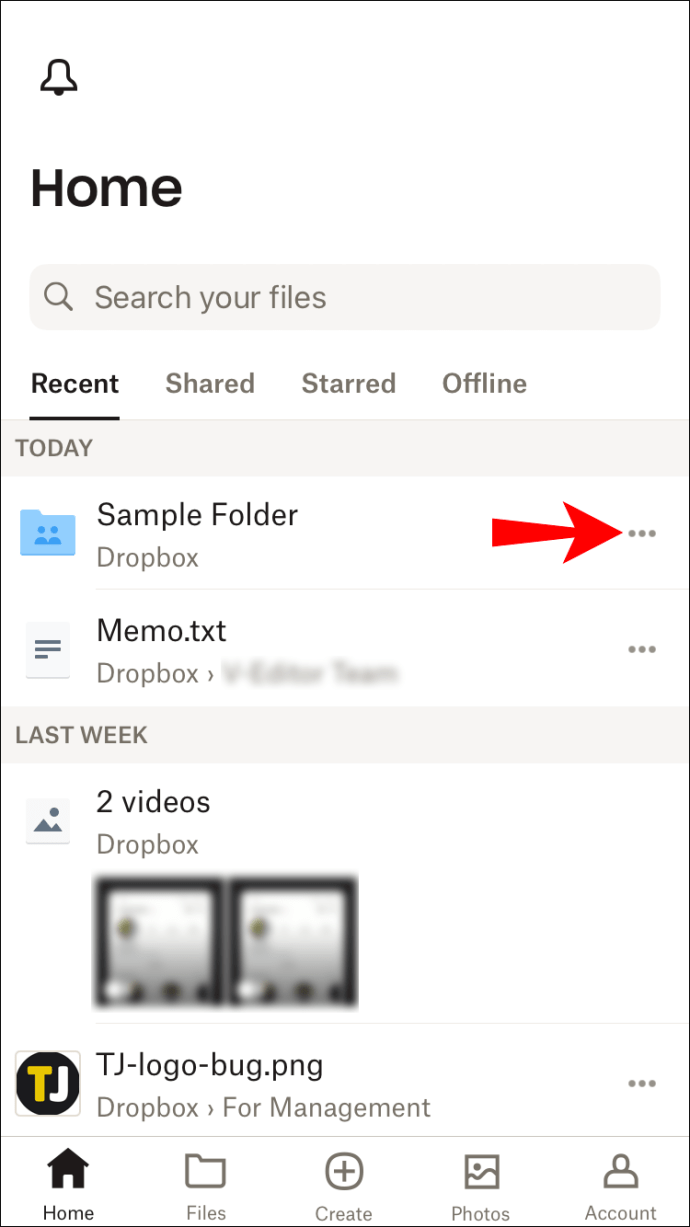
- Selecteer 'Instellingen voor gedeelde mappen' onder aan het menu.
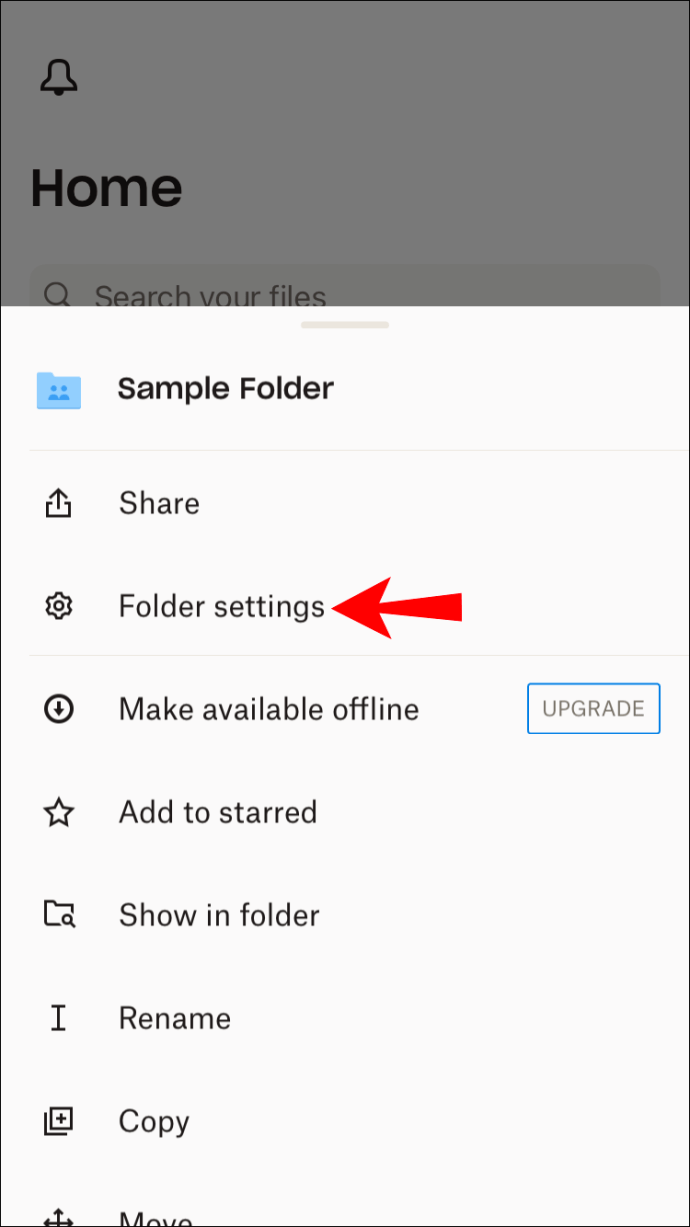
- Tik op 'Verwijderen uit mijn Dropbox'.
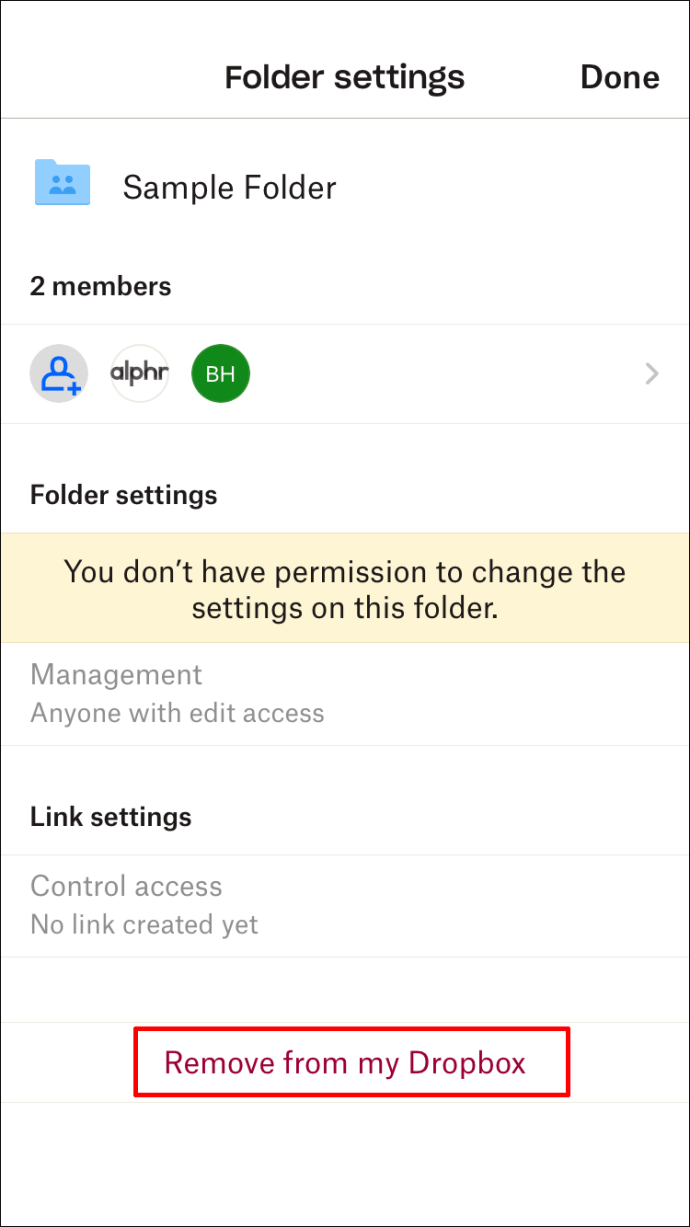
- Selecteer nogmaals "Verwijderen uit mijn Dropbox" om te verifiëren.
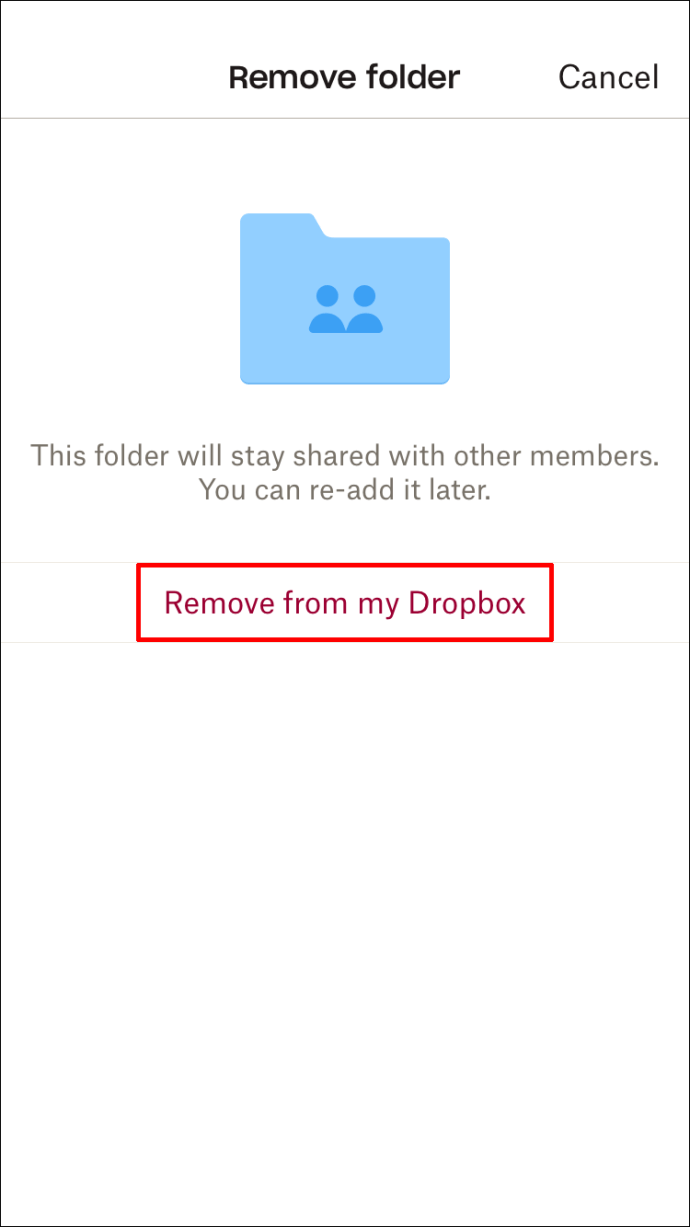
Je ziet die gedeelde map niet meer op je Dropbox. Je kunt het opnieuw toevoegen door de instructies te volgen die door Dropbox worden gedeeld terwijl je de map verwijdert.
Een map verwijderen in Dropbox in de Android-app
Android-gebruikers kunnen op twee manieren mappen verwijderen: vanuit hun lokale geheugen of vanuit hun Dropbox-account.
Om een map uit het lokale geheugen van uw Android-telefoon te verwijderen, moet u uw cachemap wissen. De bestanden van je Dropbox-account worden opgeslagen in het cachegeheugen van je telefoon wanneer je ze vanuit de app opent. U kunt deze bestanden verwijderen door de onderstaande stappen te volgen:
- Start de Dropbox-app en tik op de knop "Menu" aan de linkerkant van het scherm. Het is een pictogram met drie horizontale lijnen.
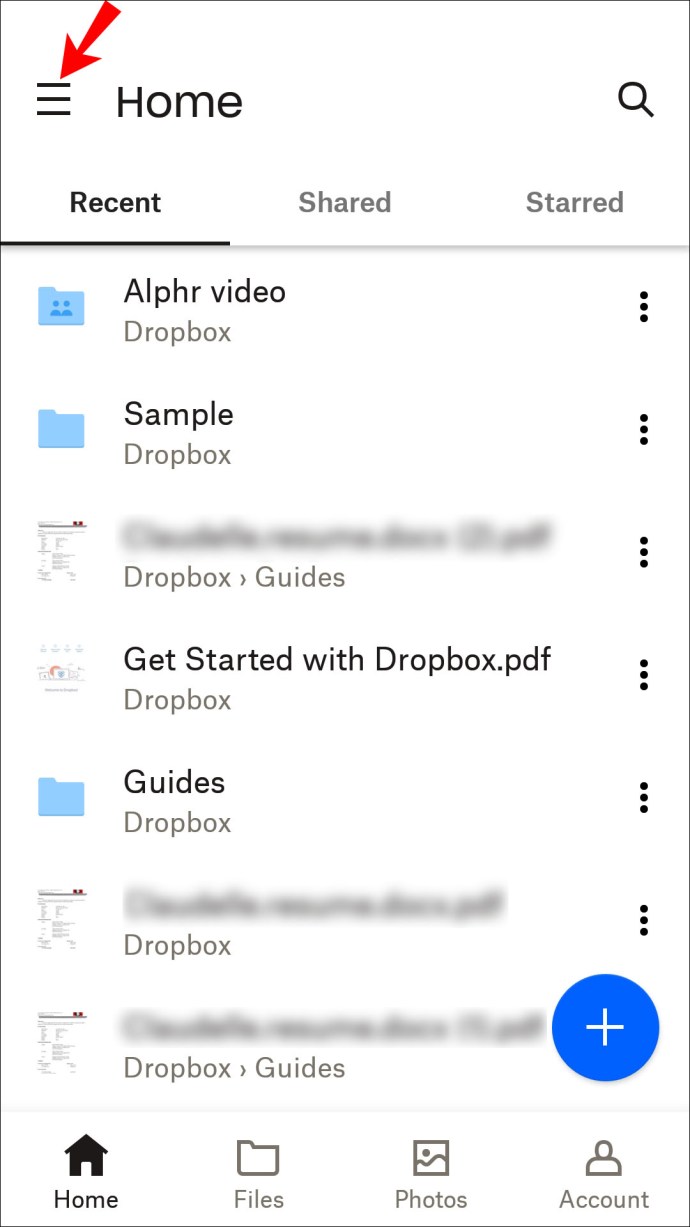
- Navigeer naar "Instellingen" en tik op "Cache wissen".
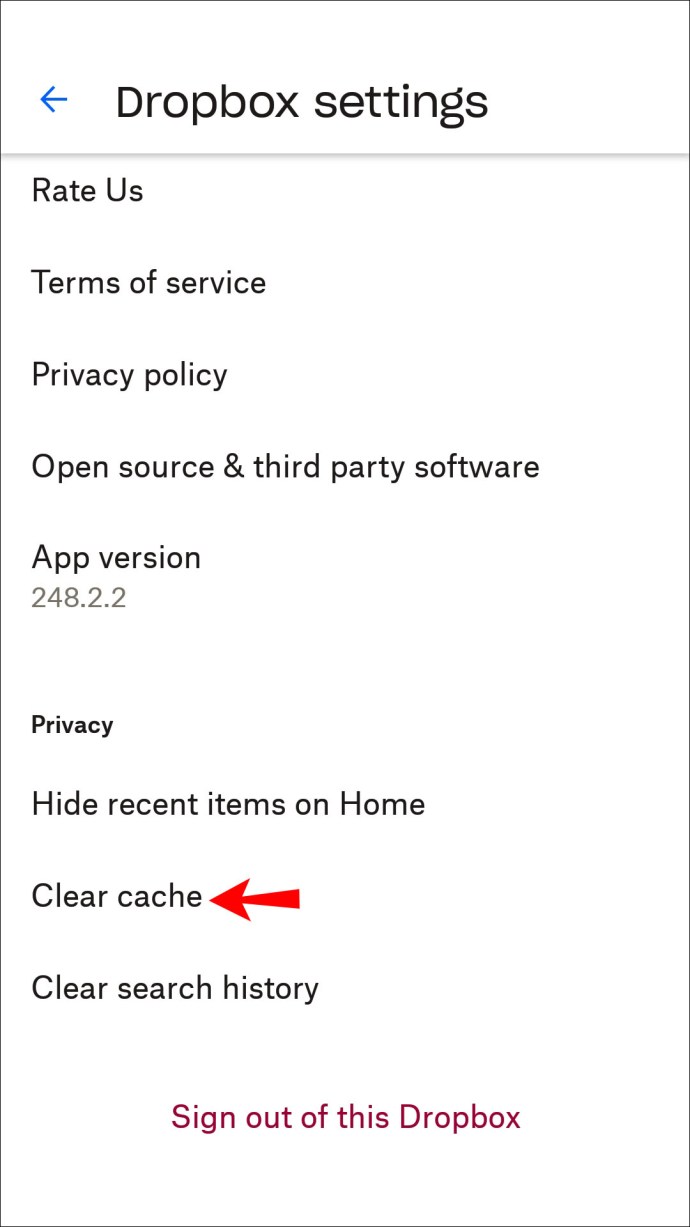
Volg de onderstaande stappen om een map uit je Dropbox-account te verwijderen:
- Start de Dropbox-app op je Android-apparaat en zoek de map die je wilt verwijderen.

- Tik op de blauwe pijl naast de map.
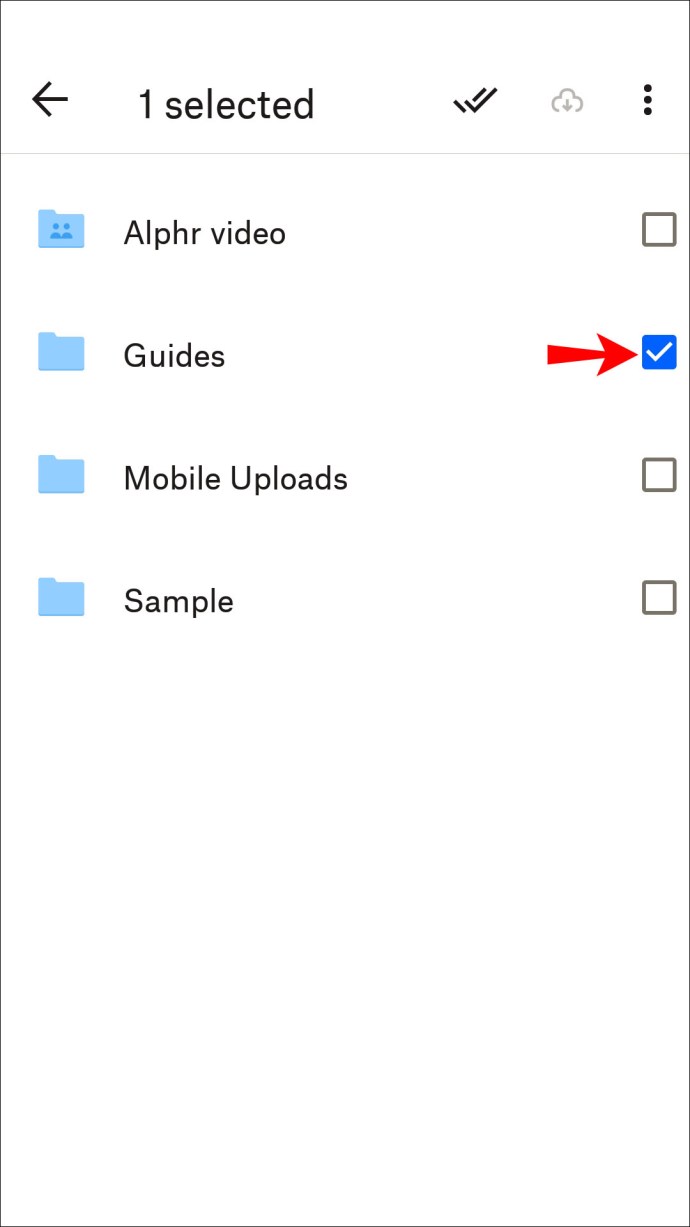
- Selecteer "Verwijderen" om het bestand te verwijderen van je Dropbox-account, de telefoon en alle apparaten die met het account zijn verbonden.
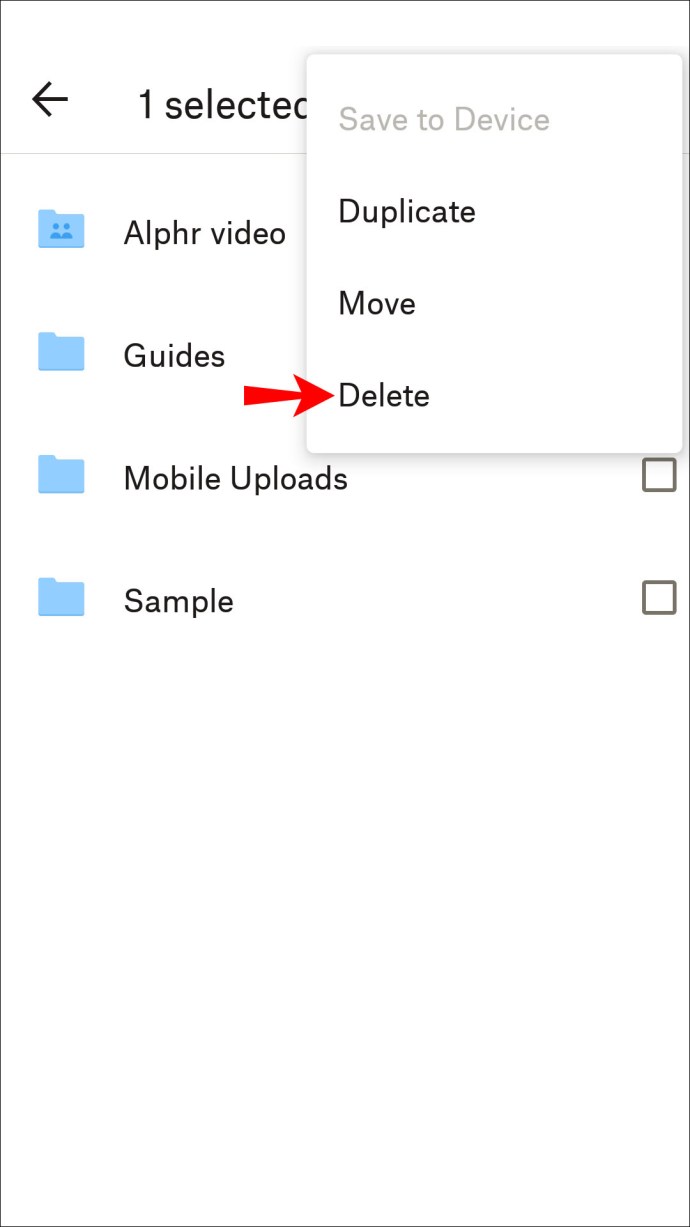
Wanneer je een map uit je Dropbox verwijdert, wordt deze opgeslagen in het gedeelte 'Verwijderde bestanden'. Om een map permanent te verwijderen, opent u de sectie en verwijdert u de map daar.
Een gedeelde map verwijderen in de Android-app
Android-gebruikers kunnen ook een gedeelde map verwijderen met hun Android-app. Volg de onderstaande stappen om een map te verwijderen die iemand anders heeft gedeeld:
- Open je Dropbox-app en log in.

- Zoek de gedeelde map die u wilt verwijderen en breng deze in beeld.
- Tik op 'Instellingen voor gedeelde mappen'.
- Klik op de grijze knop "Verwijderen uit mijn Dropbox".
- Selecteer "Verwijderen uit mijn Dropbox" om te bevestigen.
Als u een gedeelde map wilt verwijderen, volgt u de onderstaande stappen:
- Log in op je Dropbox-app.

- Zoek de map die u wilt verwijderen en tik op 'Instellingen voor gedeelde mappen'.
- Tik op "Delen opheffen" onder aan het scherm.
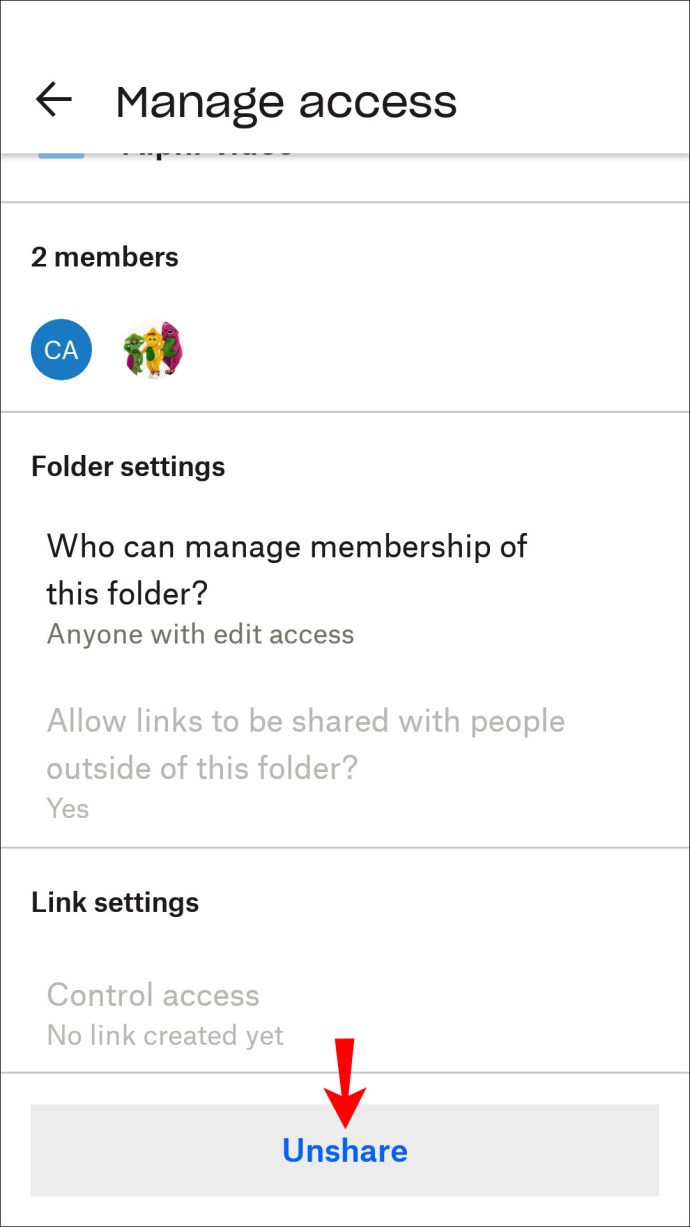
- Bevestig de actie.
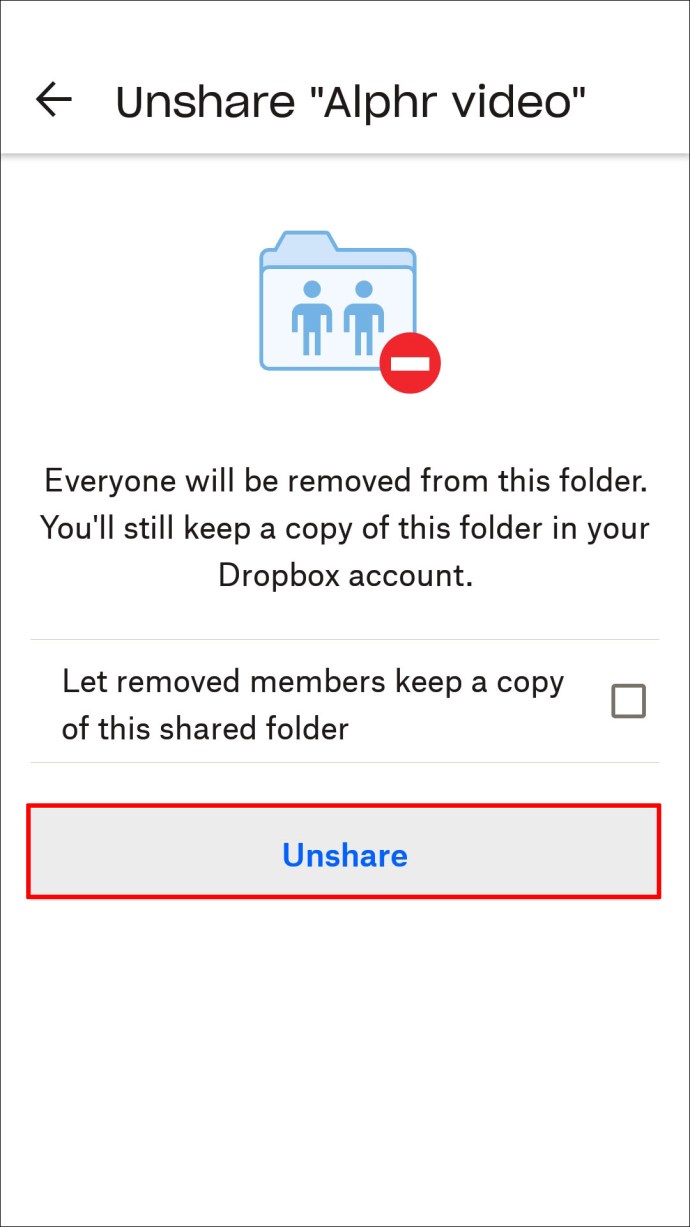
- Nu de map niet meer gedeeld is, kun je deze uit Dropbox verwijderen door de stappen eerder in dit gedeelte te volgen.
Aanvullende veelgestelde vragen
Hoe verwijder ik een map uit Dropbox maar niet uit mijn computer?
Dropbox staat het niet toe om mappen uit een Dropbox-account te verwijderen en ze tegelijkertijd op de lokale computeropslag te bewaren. De twee mappen worden automatisch gesynchroniseerd en als u bestanden uit een Dropbox-account verwijdert, worden ze ook uit de lokale computeropslag verwijderd. Er is echter een oplossing.
Als je een bestand op je computer wilt bewaren nadat je het online hebt verwijderd, verplaats je het gewoon van de lokale Dropbox-map naar een andere map op je computer. U kunt het naar Mijn documenten, Bureaublad of ergens anders verplaatsen. Als je dat eenmaal hebt gedaan, kun je de map uit je Dropbox-account verwijderen zonder de bestanden op je computer te verliezen.
Je Dropbox-account opruimen
Dropbox geeft gebruikers veel vrijheid als het gaat om het beheren van mappen. U kunt zowel gewone als gedeelde mappen tijdelijk of permanent verwijderen, of u de app nu opent vanaf uw pc of smartphone. Onthoud dat je elke map onder je Dropbox-account alleen kunt verwijderen als je er eigenaar van bent. De twee uitzonderingen zijn houders van Business Dropbox-teamaccounts en de enige persoon die actief is in een map.
In dit artikel vindt u gedetailleerde stappen voor het verwijderen van een Dropbox-map uit uw account op verschillende apparaten. Als u vragen heeft, kunt u ons hieronder een opmerking sturen.