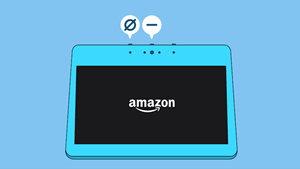Met zijn 7-inch touchscreen is Amazon's Echo Show een geweldige aanvulling op de Echo-serie en voegt video toe aan de mix.

Natuurlijk, zoals bij alle technologie, zijn er momenten waarop het apparaat gewoon vastloopt en niet reageert op uw opdrachten. In het geval van Echo Show zou een eenvoudige reset voldoende moeten zijn.
Start uw apparaat opnieuw op
Het is vrij eenvoudig:
- Koppel de voedingsadapter los van het apparaat of het stopcontact.
- Wacht drie minuten.
- Sluit de adapter weer aan op uw Echo Show.
Als u het apparaat nog steeds niet kunt inschakelen, controleert u of het is aangesloten op de meegeleverde stroomadapter.

Fabrieksinstellingen
Als een eenvoudige reset niet heeft geholpen en uw Echo Show nog steeds niet reageert, kunt u de fabrieksreset proberen. Houd er rekening mee dat deze procedure al uw persoonlijke instellingen terugzet naar hun standaardwaarden. Dit zijn de stappen:
- Zoek de knoppen "Dempen" en "Volume omlaag" bovenop uw Echo Show.
- Houd beide knoppen tegelijkertijd ingedrukt totdat het Amazon-logo verschijnt. Dat duurt meestal ongeveer 15 seconden.
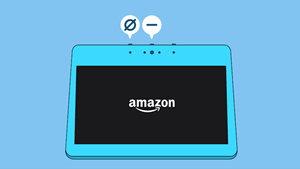
- Wanneer de instructies op het scherm verschijnen, volgt u deze om uw apparaat in te stellen.
Zodra de installatie is voltooid, zou je Echo Show weer in zijn oude glorie moeten zijn.
Als u niet tevreden bent met de wijzigingen die u aan uw apparaat hebt aangebracht, kunt u ook altijd de fabrieksinstellingen gebruiken om alles terug te zetten naar de standaardwaarden.
Uw Smart Home-verbindingen behouden na de reset
Wat als je al meerdere smart home-apparaten hebt aangesloten op je Echo Show? Het zou zeker heel vervelend zijn om na elke fabrieksreset alles opnieuw te moeten aansluiten. Maak je geen zorgen, want er is de optie "Keep Your Smart Home Connections" in het reset-menu op het scherm.
Hier is hoe het te doen:
- Open het menu Instellingen door ofwel "Ga naar instellingen" te zeggen of door vanaf de bovenkant van het scherm naar beneden te vegen en "Instellingen" te selecteren (rechterbovenhoek van het scherm).
- Tik op "Apparaatopties".
- Tik op "Reset naar fabrieksinstellingen".
- Tik op "Reset naar fabrieksinstellingen, maar behoud Smart Home-apparaatverbindingen".
- Tik op "Resetten" om te bevestigen.
Hiermee verwijdert de fabrieksreset alleen al uw persoonlijke gegevens en apparaatinstellingen terwijl de verbindingen met uw smart home-apparaten behouden blijven.
Stel je echoshow in
Nadat de fabrieksreset is voltooid, moet u uw apparaat helemaal opnieuw instellen. Volg hiervoor de instructies op het scherm en voer alle benodigde informatie in. Hiervoor zijn slechts drie stappen nodig:
- Selecteer de gewenste taal.
- Maak verbinding met uw wifi-netwerk.
- Log in op uw Amazon-account.
U weet dat de installatie is voltooid wanneer een aantal roterende pagina's op het startscherm van uw Echo Show verschijnen.
Van wifi-netwerk wisselen
Volg deze stappen als je het huidige wifi-netwerk wilt wijzigen:
- Open het menu "Instellingen", met uw stem of door de optie te selecteren in het veegmenu.
- Tik op "Netwerk".
- Tik op de naam van het netwerk waarmee u verbinding wilt maken.
- Voer het wachtwoord van het netwerk in als daarom wordt gevraagd.
Als u het gewenste Wi-Fi-netwerk niet kunt vinden in het menu "Netwerk", kunt u naar beneden scrollen om geavanceerde Wi-Fi-opties te vinden.
Houd er rekening mee dat Amazon's Echo-apparaten alleen verbinding kunnen maken met dual-band wifi-netwerken (2,4/5 GHz) via de 802.11a/b/g/n-standaard. Ze kunnen geen verbinding maken met ad-hoc- of peer-to-peer-netwerken.
Echo Show gebruiken als Home Control
De Echo Show kan worden gebruikt als een smart home-dashboard. Wil je het licht uitdoen voordat je naar bed gaat? Tik gewoon op het scherm. Wil je je boodschappenlijstje checken? Geen probleem, het is er.
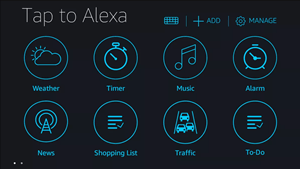
Omdat deze optie niet standaard is ingeschakeld, moet u deze activeren via het instellingenmenu van de Echo Show.
- Open het menu "Instellingen".
- Tik op "Toegankelijkheid".
- Schakel de optie "Tik op Alexa" in.
Nu heeft uw startscherm een nieuw handpictogram in de rechterbenedenhoek. Tik er gewoon op om het dashboard te openen. Hier kunt u alle apparaten en acties zien die u kunt gebruiken door op het scherm van de Echo Show te tikken.
Als u pictogrammen opnieuw wilt ordenen, tikt u op "Beheren" en houdt u een pictogram ingedrukt totdat u het over het scherm kunt slepen. Plaats het waar u het wilt en til uw vinger van het scherm. Dat is het. Om pictogrammen te verwijderen, tikt u op "X" in het menu Beheren. Om nieuwe toe te voegen, tikt u op "+Toevoegen" naast de knop "Beheren".
Nog twee tips voor onderweg
Hoewel het in het begin niet zo voor de hand liggend is, kun je nog steeds spraakopdrachten gebruiken om elk menu op je Echo Show te verlaten. Om terug te keren naar het startscherm, zeg je gewoon "Alexa, ga naar huis" en raad eens wat de opdracht "Alexa, zet het scherm uit" doet?
Uw slimme huis een boost geven
De constante software- en hardwareverbeteringen van Amazon aan het Alexa-systeem zijn een stap in de goede richting voor het toekomstige leven. Met veel nieuwe slimme apparaten die de hele tijd opduiken, kun je een ongekend niveau van controle over je leefruimte aannemen.
Ben je een smart home-liefhebber of gebruik je Echo Show alleen voor een paar taken? Heb je er ooit aan gedacht om apparaten aan je slimme thuisnetwerk toe te voegen? Deel uw mening in het opmerkingengedeelte.