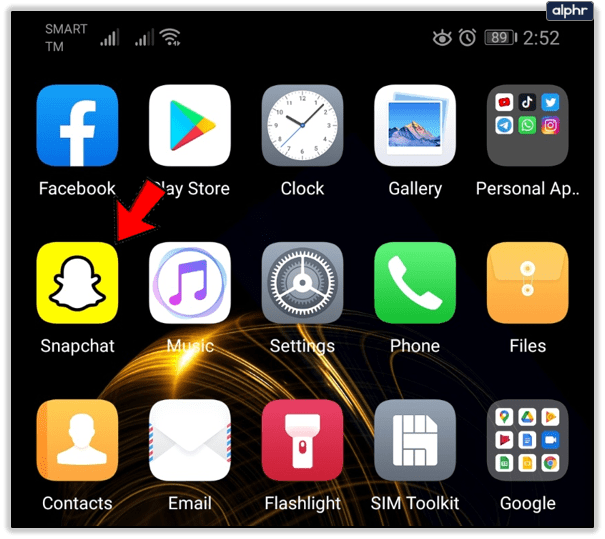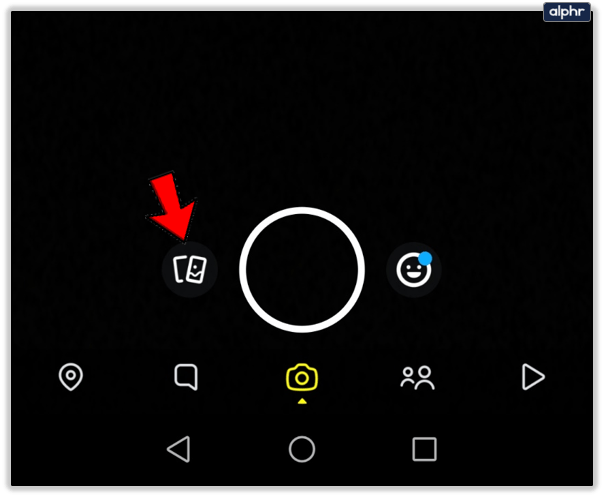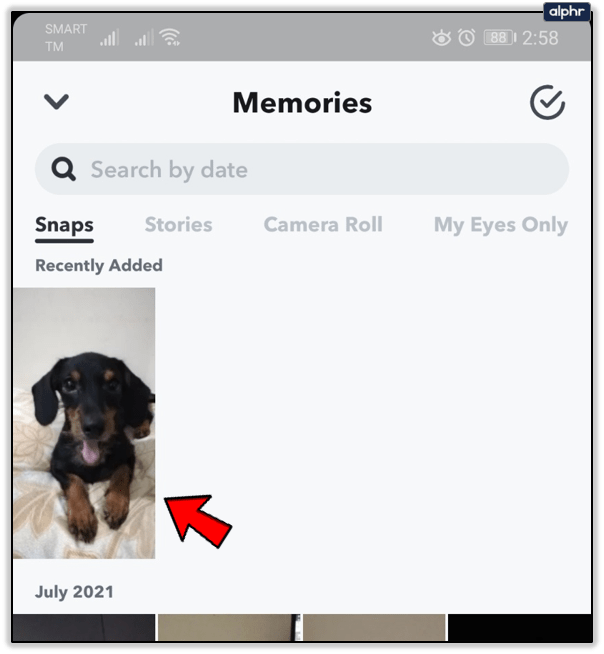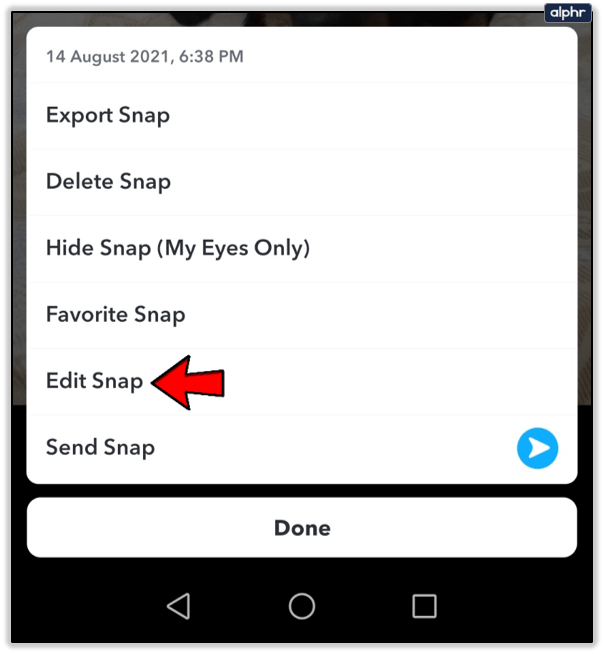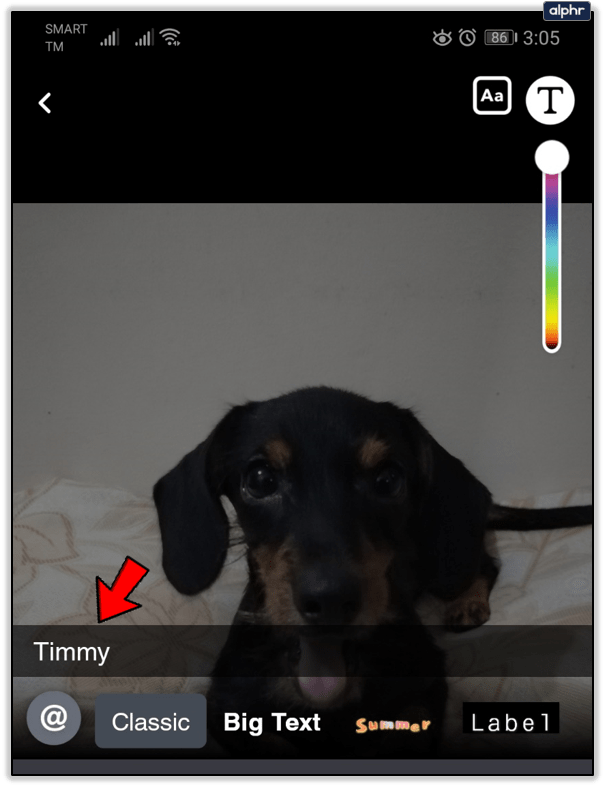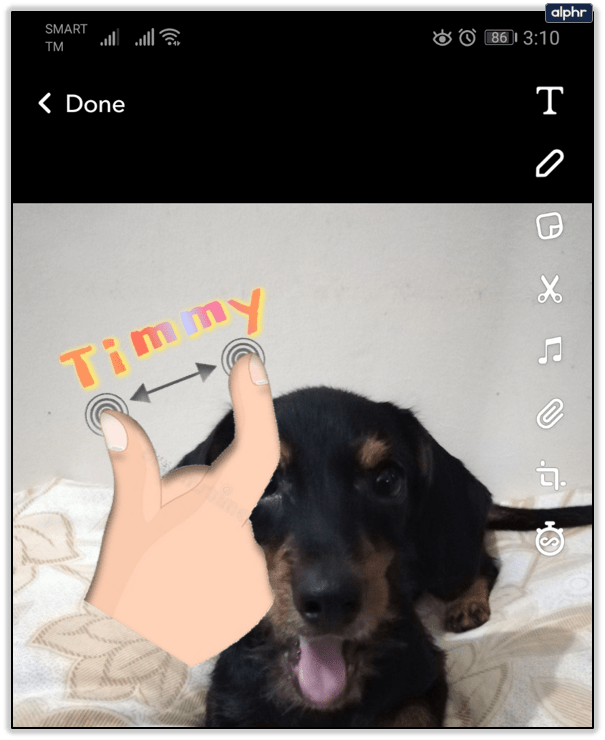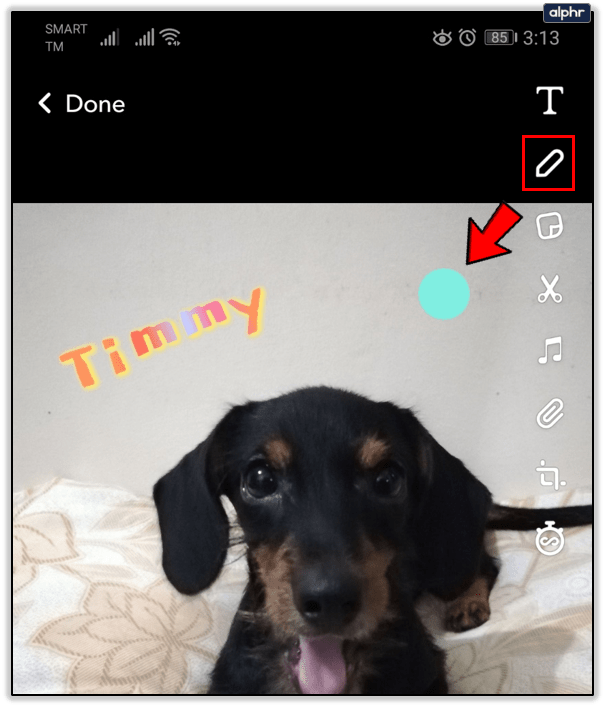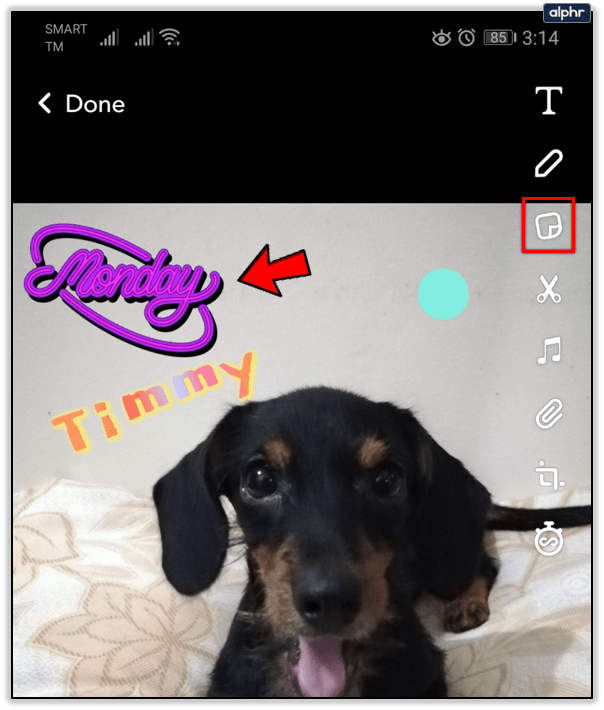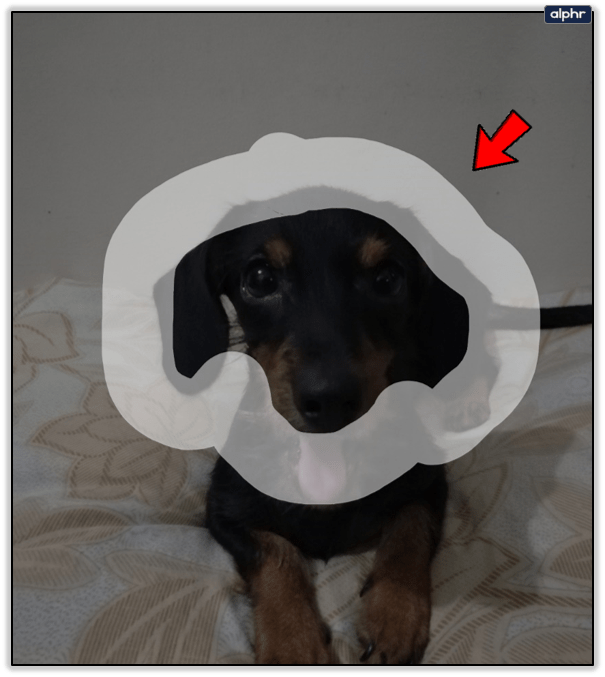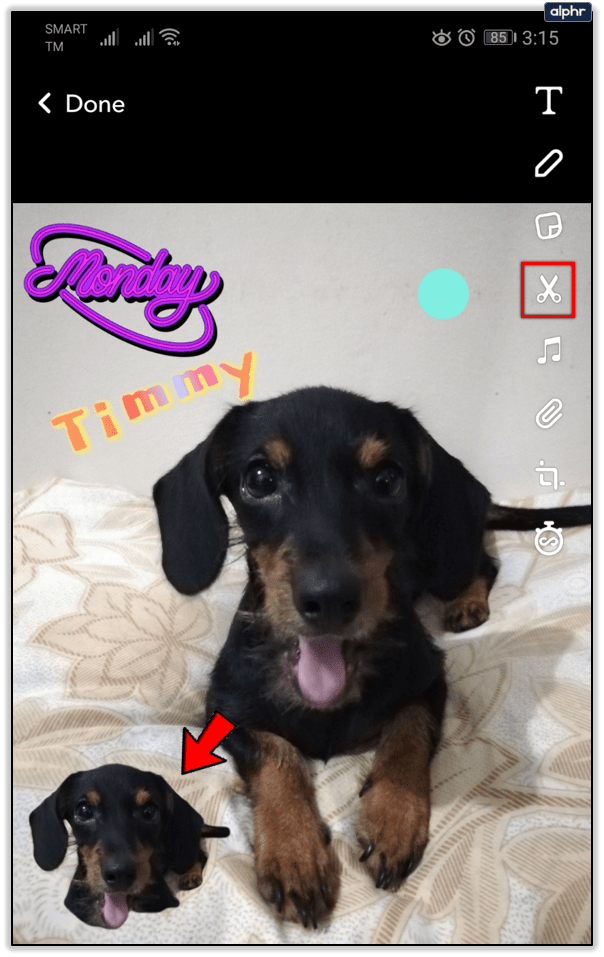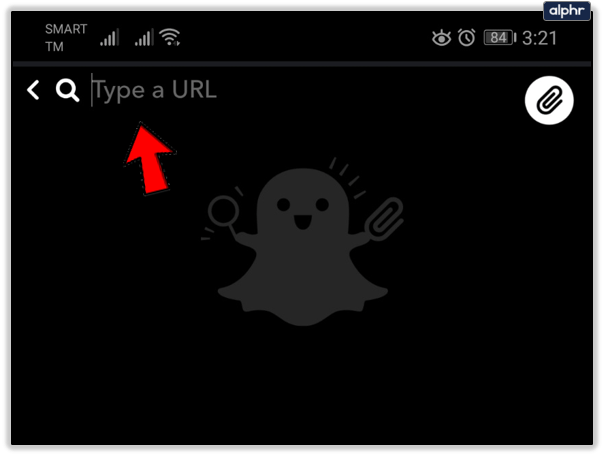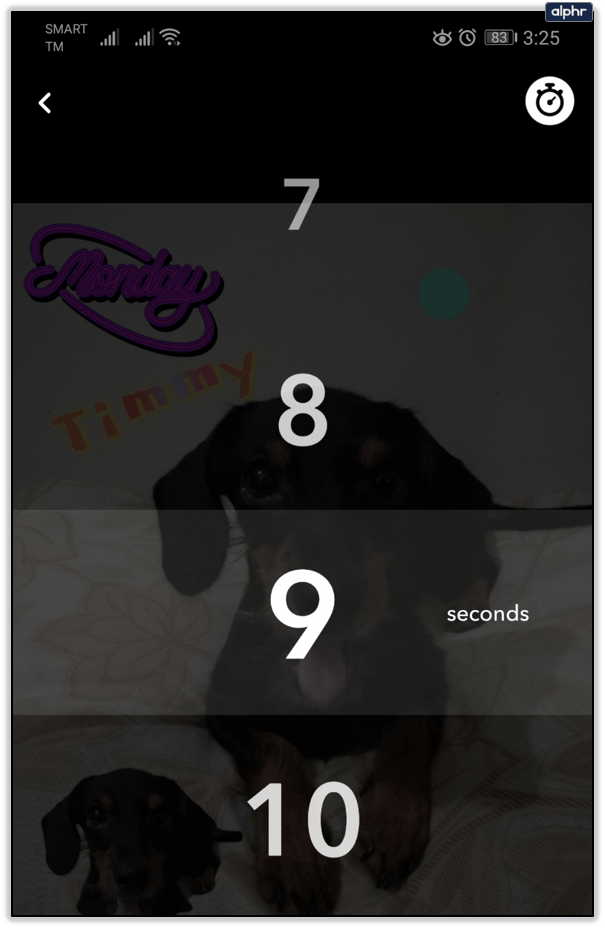Naast snaps die je naar andere gebruikers kunt sturen, zijn verhalen het belangrijkste aspect van de Snapchat-ervaring. Elk verhaal is een foto of een video die je openbaar op je account plaatst, en het blijft 24 uur staan nadat het is gepost. Helaas is er geen manier om een verhaal te bewerken nadat het is gepost, omdat je het alleen kunt delen of verwijderen. Met Snapchat kun je echter een zogenaamd geheugen bewerken.
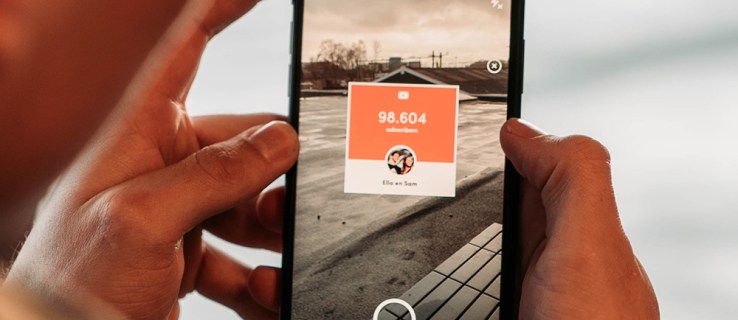
Wat zijn herinneringen en hoe kun je ze bewerken?
Herinneringen bestaan uit alle verhalen en snaps die je hebt opgeslagen. Door een bericht als geheugen op te slaan, kun je het samen met andere foto's en video's op de opslagruimte van je apparaat bekijken. Het belangrijkste is dat je Herinneringen kunt bewerken en ze als snaps, verhalen of berichten voor individuele mensen kunt publiceren. Hier is hoe:
- Snapchat openen.
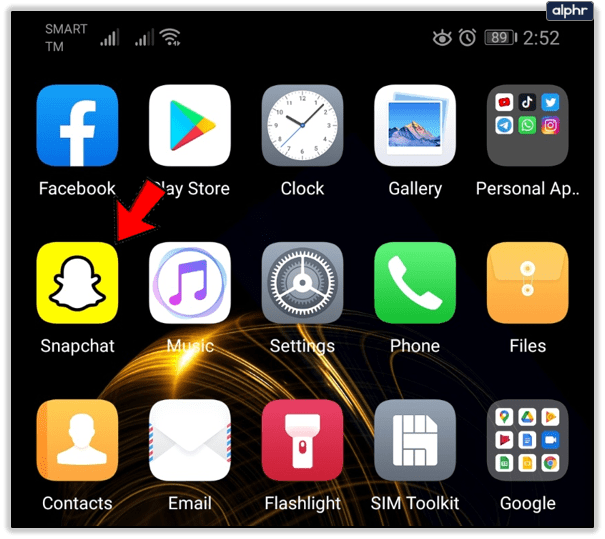
- Als je nog niet op het camerascherm bent, ga je daarheen door op de grote ronde knop onder aan het scherm te tikken.
- Om toegang te krijgen tot je herinneringen, tik je op de knop naast de sluiterknop. Als alternatief kunt u overal op het scherm omhoog vegen.
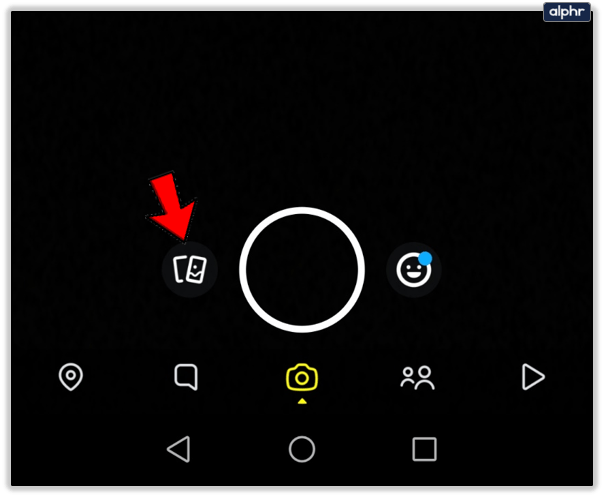
- Kies in het menu Herinneringen of je alle afbeeldingen wilt zien die op je apparaat zijn opgeslagen, of alleen een bepaalde groep afbeeldingen, zoals alleen verhalen of alleen kiekjes.
- Tik op de afbeelding die u wilt bewerken.
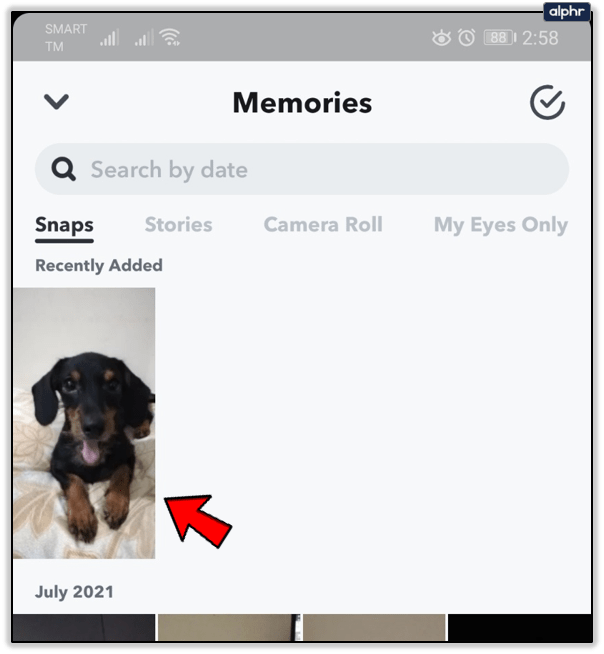
- Houd uw vinger op het scherm totdat er een menu verschijnt met de vraag wat u met de afbeelding of video wilt doen.
- Kies in het volgende menu de optie Snap bewerken.
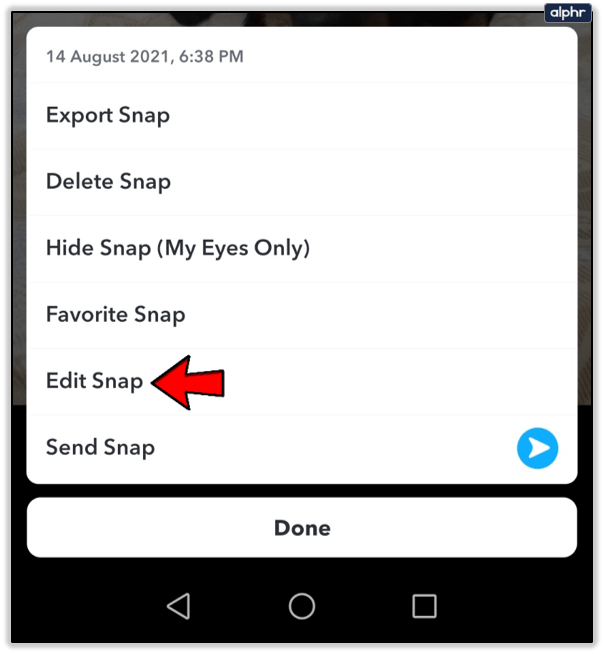
- Hiermee gaat u naar de bewerkingsmodus. Laat je fantasie de vrije loop!
Opmerking: door Snap exporteren te kiezen, kun je het naar iemand sturen die een andere app dan Snapchat gebruikt, terwijl je met de optie Snap verzenden het gemakkelijk naar iemand op Snapchat kunt sturen of het als een verhaal kunt posten.
Bewerkingsopties
Er zijn natuurlijk veel dingen die je met je verhalen kunt doen. Je kunt video's inkorten en splitsen. Alle andere opties kunnen worden gebruikt voor zowel video's als foto's. Met Snapchat kun je filters toevoegen op dezelfde manier als je ze op Instagram zou toevoegen, door de verzameling te doorlopen door naar links en rechts te vegen. Er verschijnt ook een verticale werkbalk aan de rechterkant van het scherm, waarmee u:
- Typ iets. U kunt de kleur en stijl van de tekst kiezen. U kunt het menu Type ook openen door gewoon op het scherm te tikken, zolang u niet op een object tikt dat u tijdens het bewerken hebt gemaakt. Als u op een tekstobject tikt dat u al hebt gemaakt, kunt u er wijzigingen in aanbrengen.
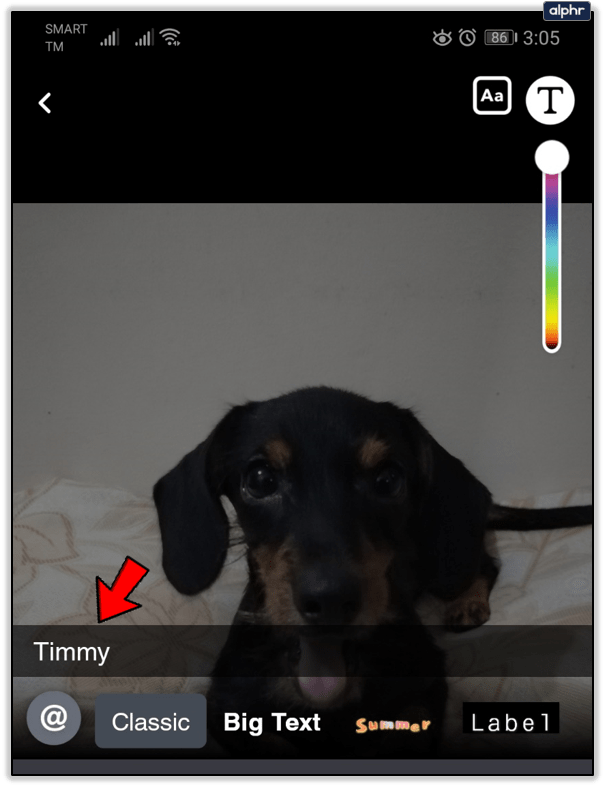
- Wijzig de grootte van een object of roteer het. Doe dit door het vast te houden terwijl je ook een andere vinger gebruikt. Veeg in één richting om in of uit te zoomen, of veeg in een cirkelvormige beweging om te draaien. Dit geldt voor alle objecten, niet alleen voor tekstuele.
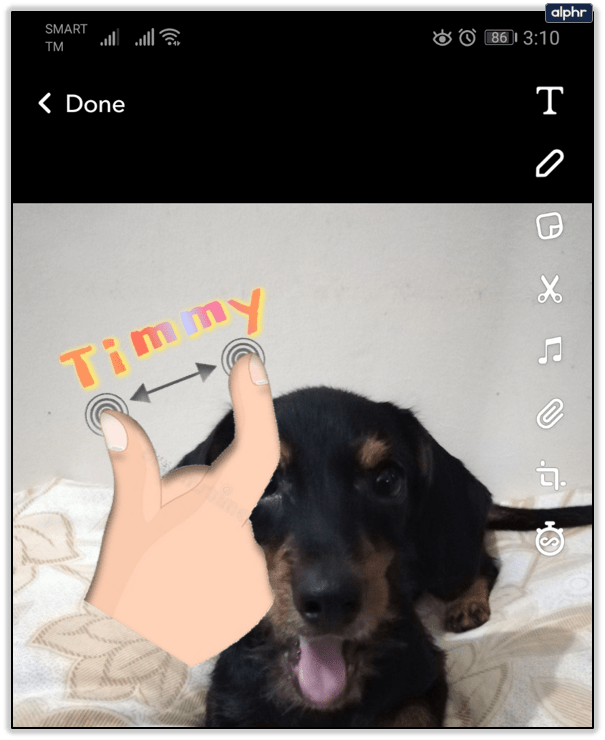
- Je kunt een kleur kiezen, maar deze functie kan ook dienen als emoji-penseel, zodat je veel emoji's kunt plaatsen waar je maar wilt tegelijk. Daarnaast kunt u ook de penseelgrootte wijzigen.
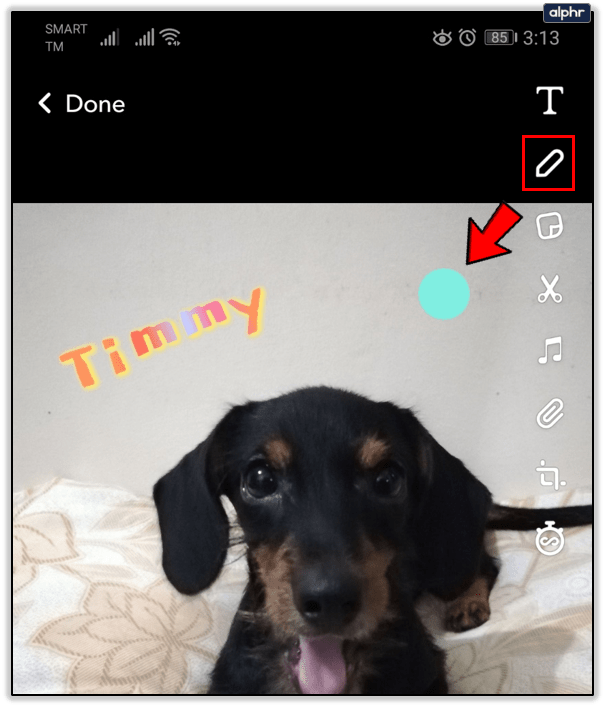
- Voeg een sticker toe aan je snap. Naast de gebruikelijke opties, zoals recent gebruikte stickers, een zoekoptie, etc., kun je ook een sticker toevoegen die je zojuist hebt gemaakt door op het schaarpictogram te tikken. Dit is ook een goede manier om een enkele emoji toe te voegen en aan te passen.
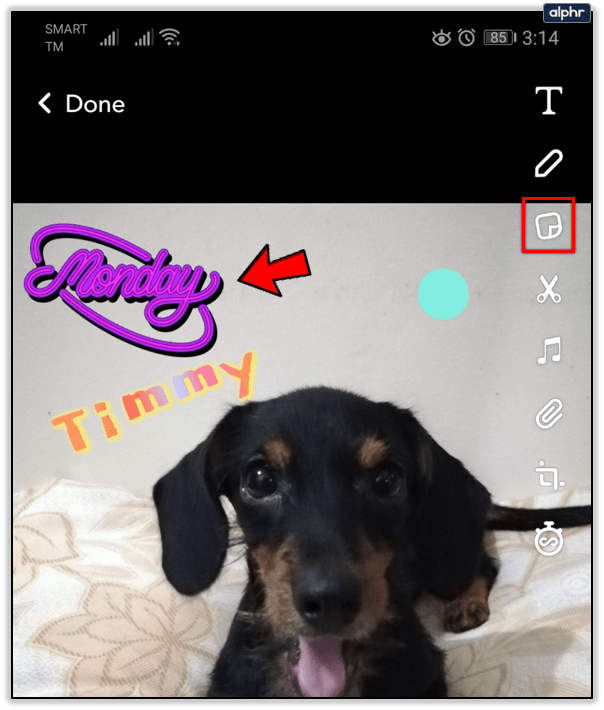
- Maak een sticker van een deel van een afbeelding naar keuze. Doe dit door een object te selecteren met de geselecteerde schaar. Houd ingedrukt om een selectie te maken en laat deze los als u klaar bent.
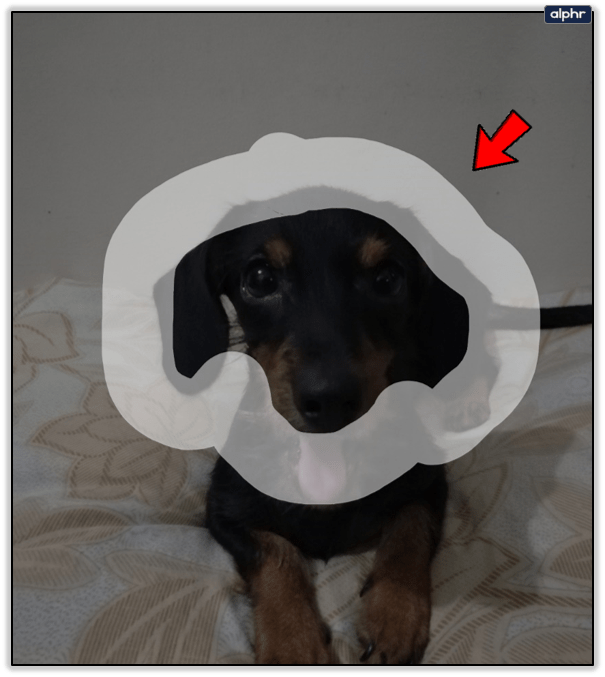
Nadat je de selectie hebt losgelaten, verschijnt de nieuw gemaakte sticker onmiddellijk op je scherm. Je kunt het verwijderen door erop te tikken en vast te houden en het vervolgens naar de prullenbak te brengen die later verschijnt. U kunt op deze manier ook elk ander object verwijderen.
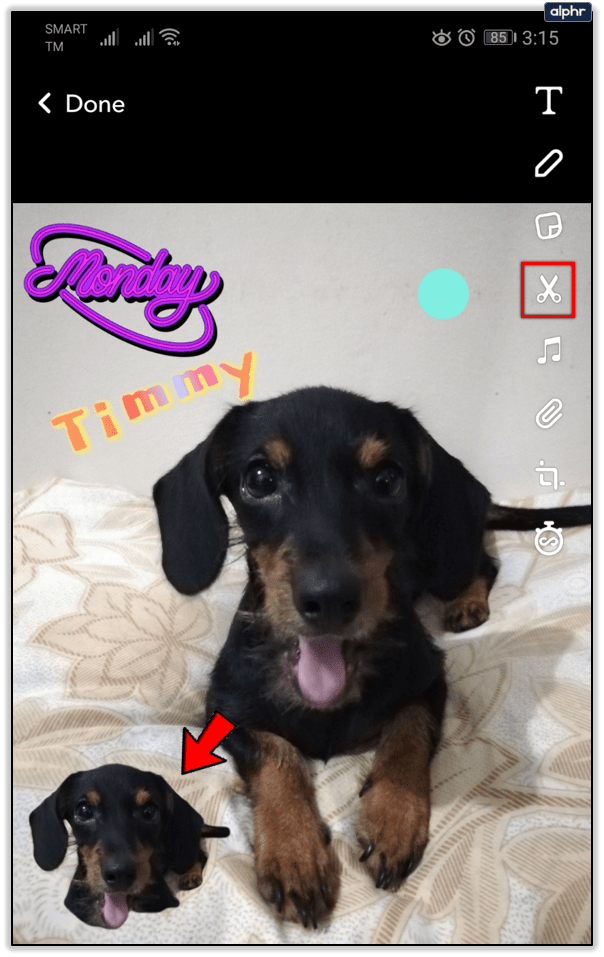
- Voeg maximaal één URL toe aan je snap.
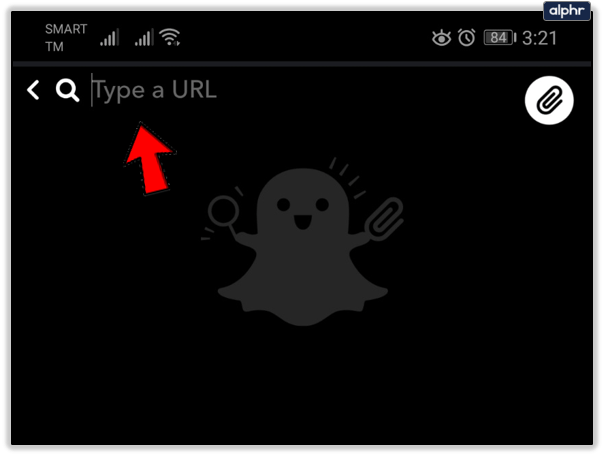
- Met het klokpictogram kunt u instellen hoe lang uw snap op het scherm blijft nadat deze is geopend. U kunt een limiet toewijzen tussen een seconde en tien seconden of gewoon de limiet verwijderen.
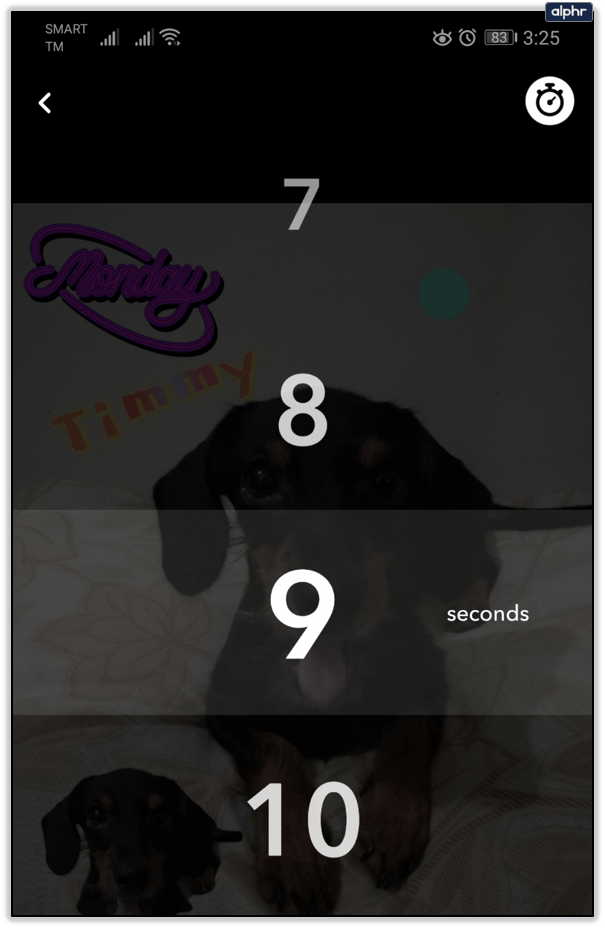
Blijf snappen
Sinds de toevoeging van de Memories-functie is Snapchat krachtiger en gebruiksvriendelijker geworden dan het ooit was. Deze functie geeft het een voorsprong op Instagram, omdat je gemakkelijk foto's kunt opslaan, terwijl je ook veel meer te doen hebt met je uploads.
Heb je de bewerkingsoptie geprobeerd? Welke opties en filters zijn jouw favorieten? Wat is het gekste dat je in Snapchat hebt gemaakt? Vertel het ons in de reacties hieronder.