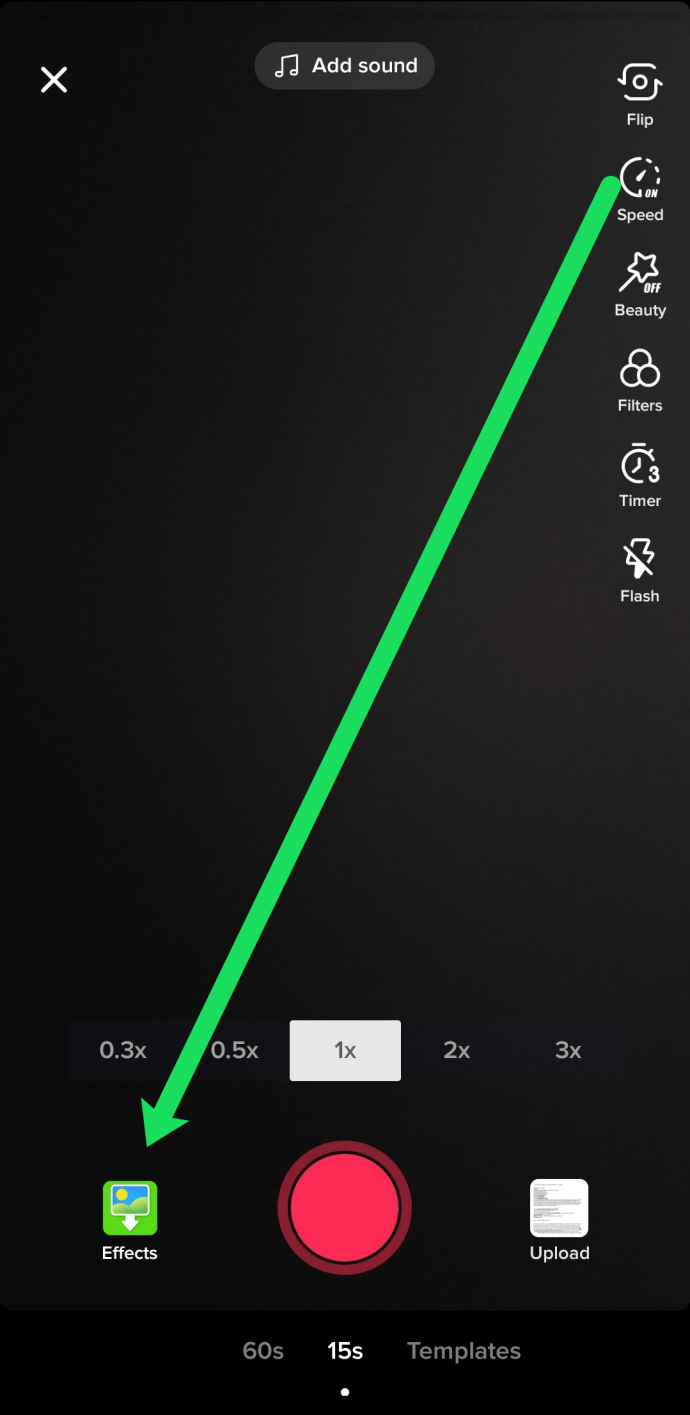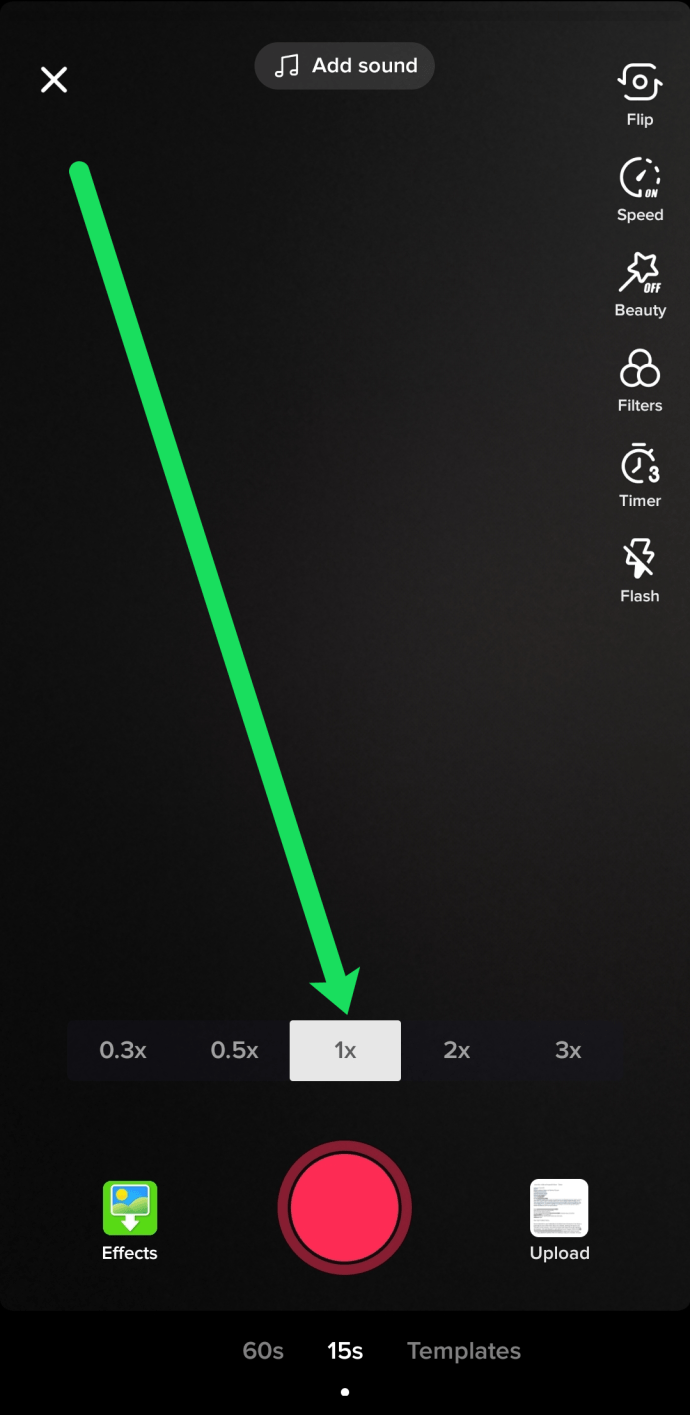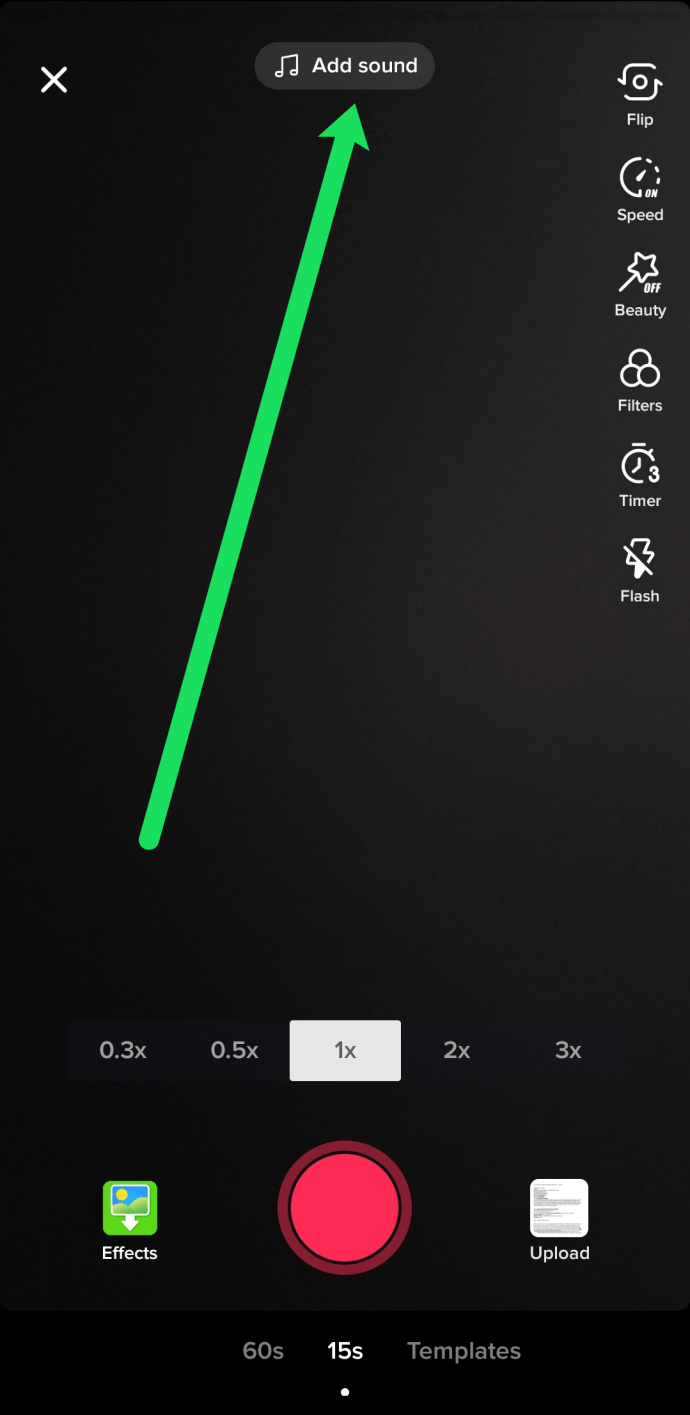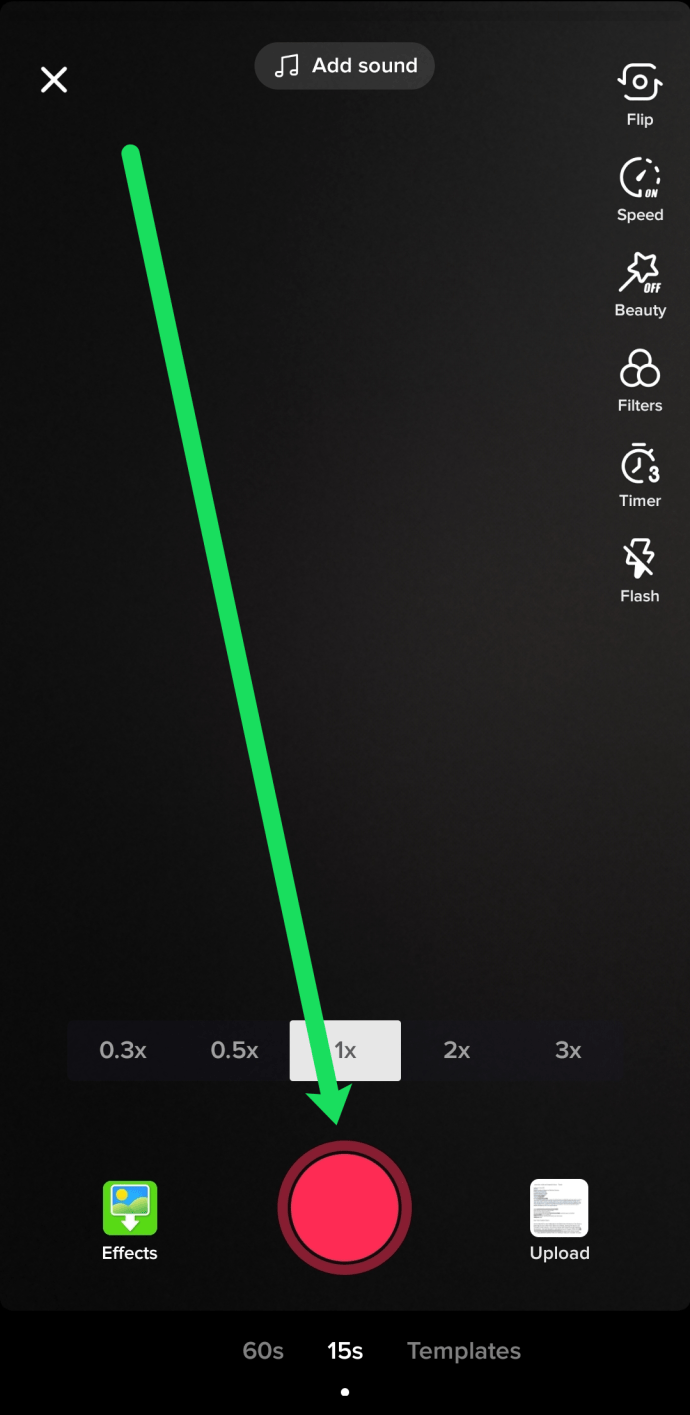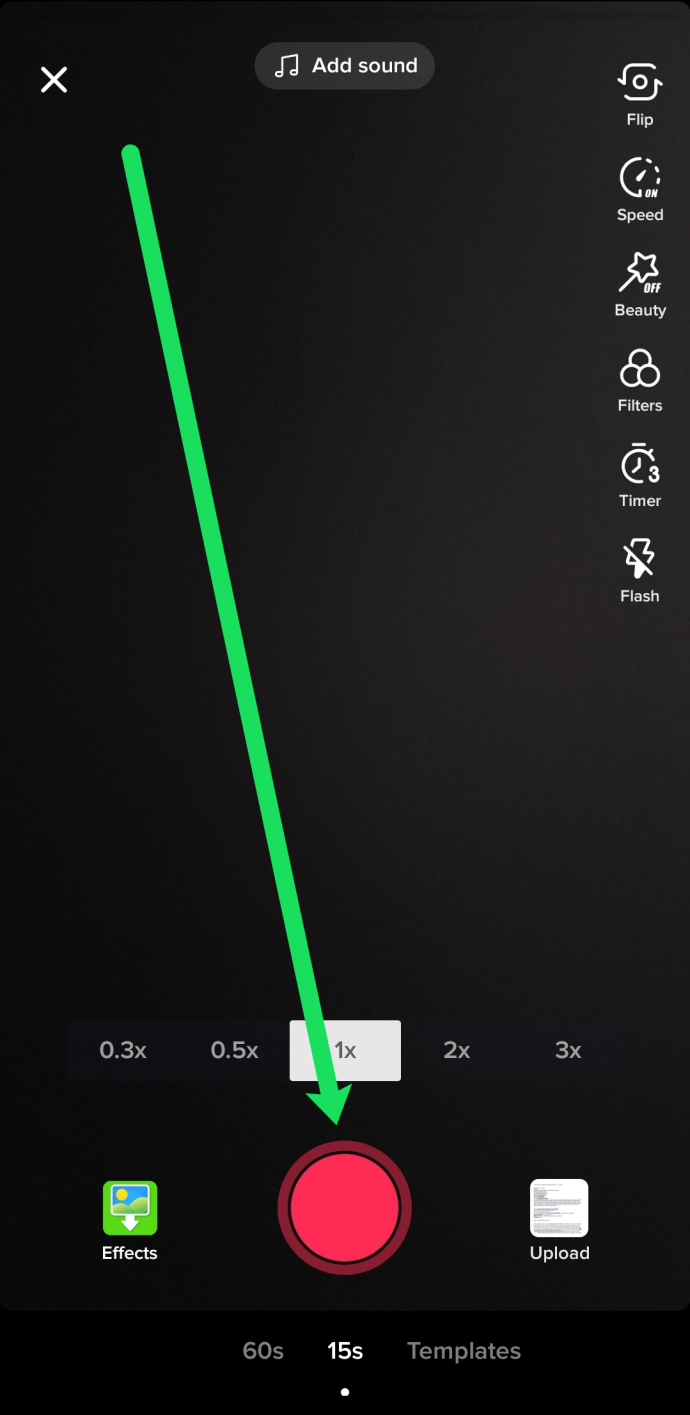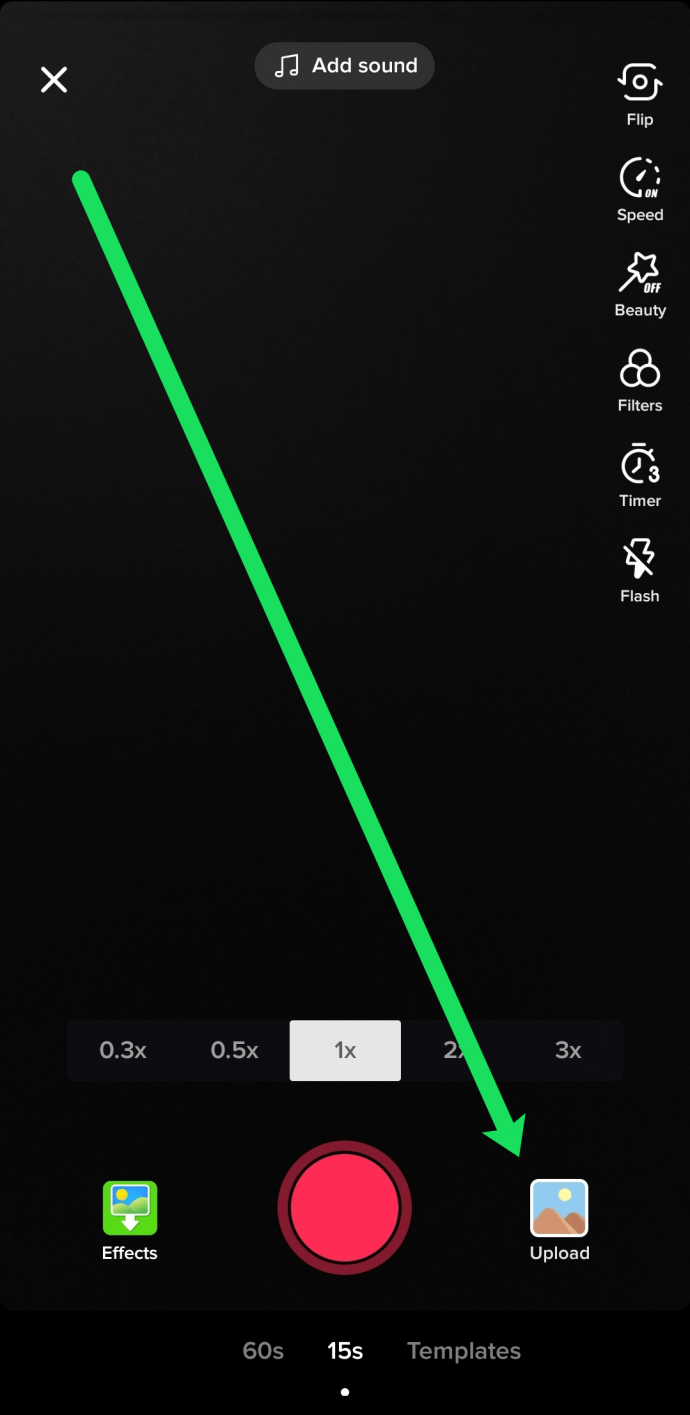TikTok is een van de meest populaire sociale media-applicaties van 2021 en met een goede reden! Natuurlijk kunnen videomakers geweldige video's uploaden met muziek, sketches, uitdagingen en meer. Maar wat TikTok zo succesvol maakt, is dat het een paradijs van creativiteit is.
Als je nieuw bent bij TikTok, of je bent hier om nieuwe vaardigheden op te frissen, dan hebben we het voor je! In dit artikel laten we je zien hoe je de perfecte TikTok-video's opneemt en bewerkt!
De ingebouwde editor
TikTok heeft een eigen ingebouwde editor die veel basistaken kan uitvoeren, waaronder filters toevoegen, vervagen, soundtracks toevoegen en meer. Laten we eens kijken naar de basisinterface.
Wanneer je TikTok start, laat de app je een video zien waarvan hij denkt dat je die leuk zult vinden. Je kunt dat op elk moment onderbreken door op het pictogram "+" te tikken en je eigen video te starten.
Er zijn een paar pagina's die we in dit artikel zullen doornemen, maar hier beginnen we. Zo neem je je TikTok-video op:
- Selecteer eventuele effecten die u voor uw video wilt gebruiken.
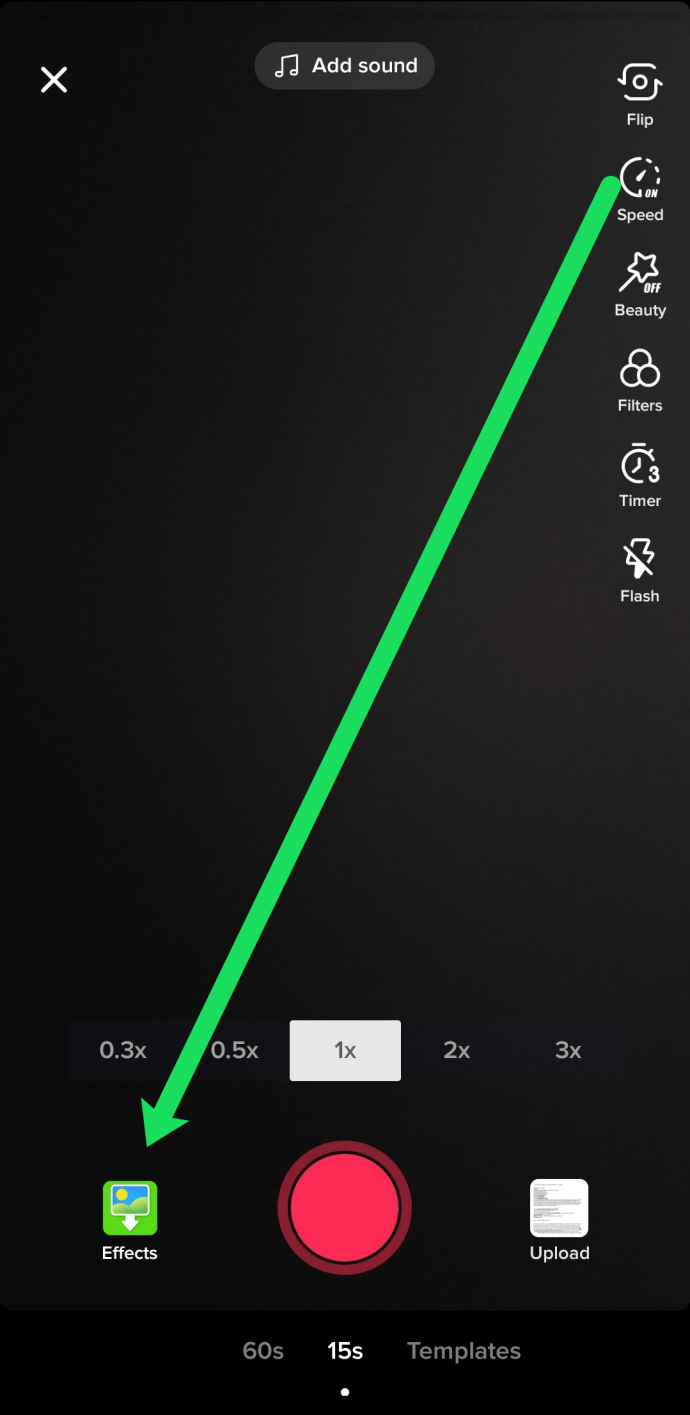
- Selecteer de snelheid waarmee u uw video wilt opnemen. Je kunt het versnellen of vertragen, afhankelijk van je inhoud.
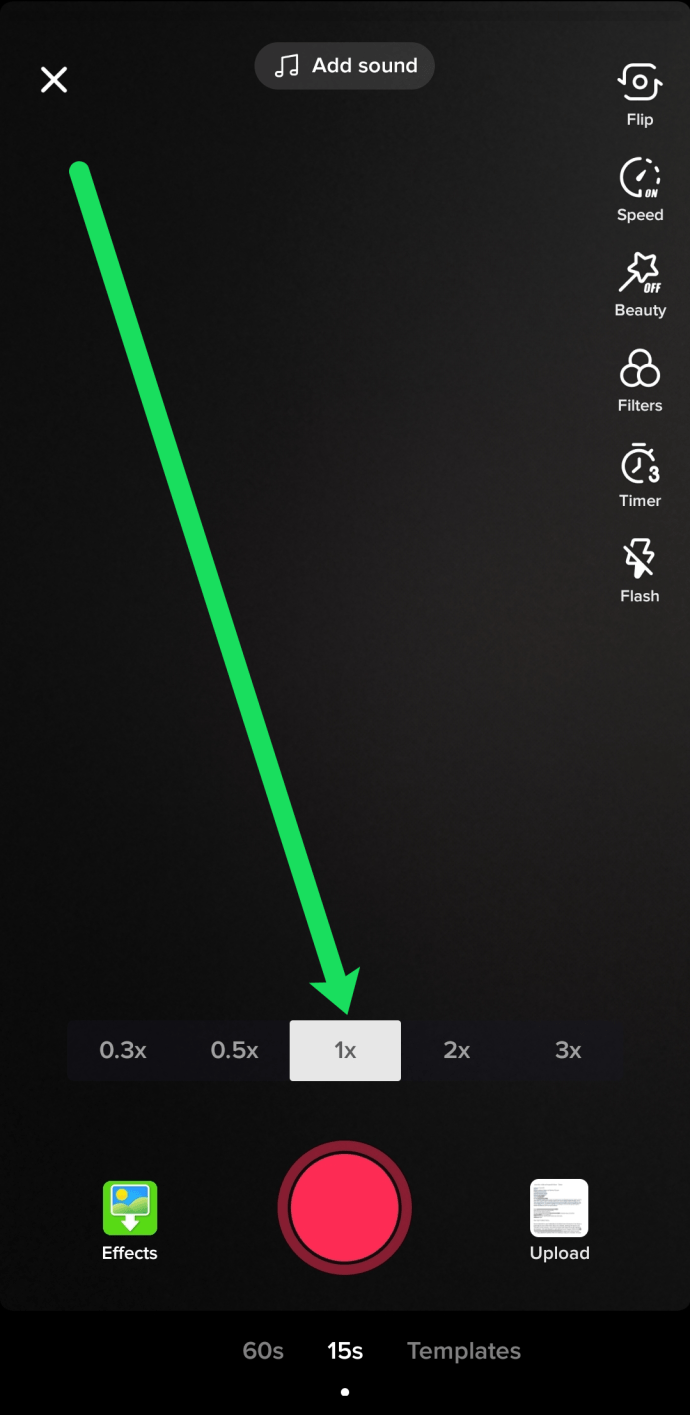
- Tik op de optie 'Geluiden toevoegen' als je muziek wilt toevoegen.
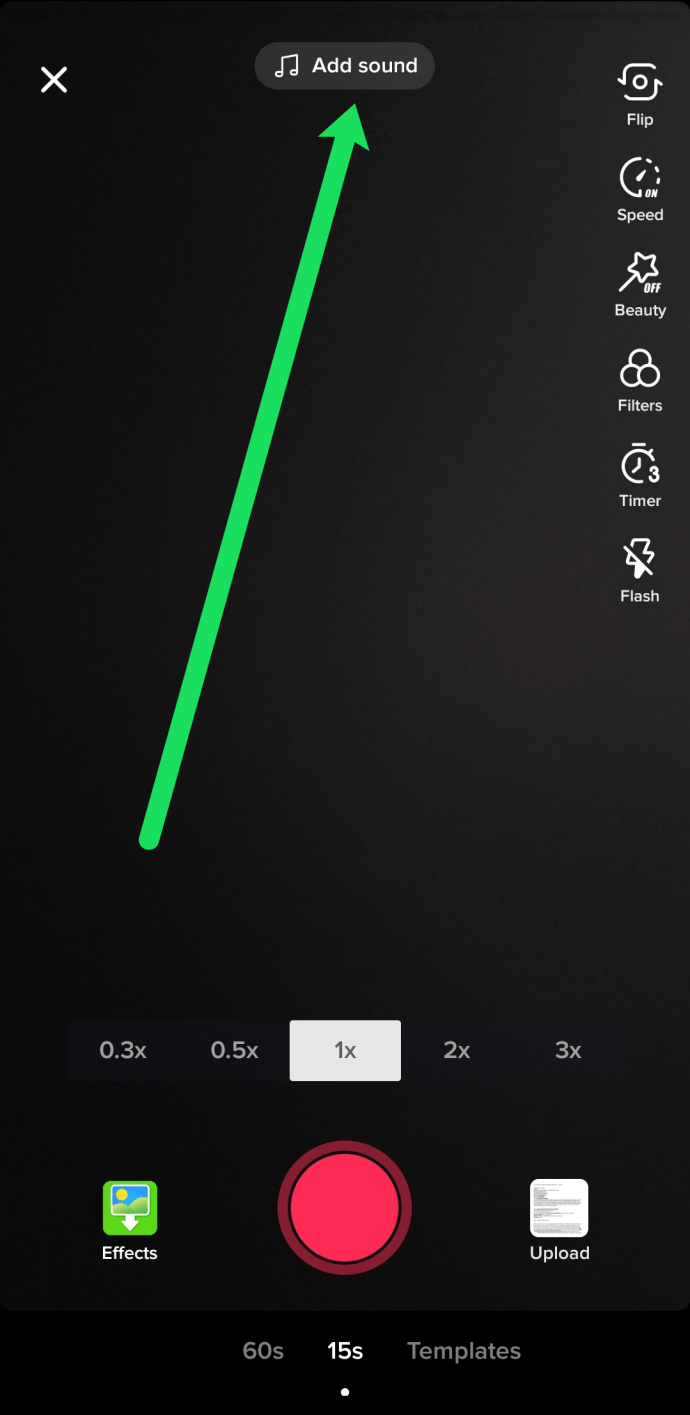
- Tik op het rode opnamepictogram in het midden van het scherm. Houd deze vast totdat u klaar bent met opnemen.
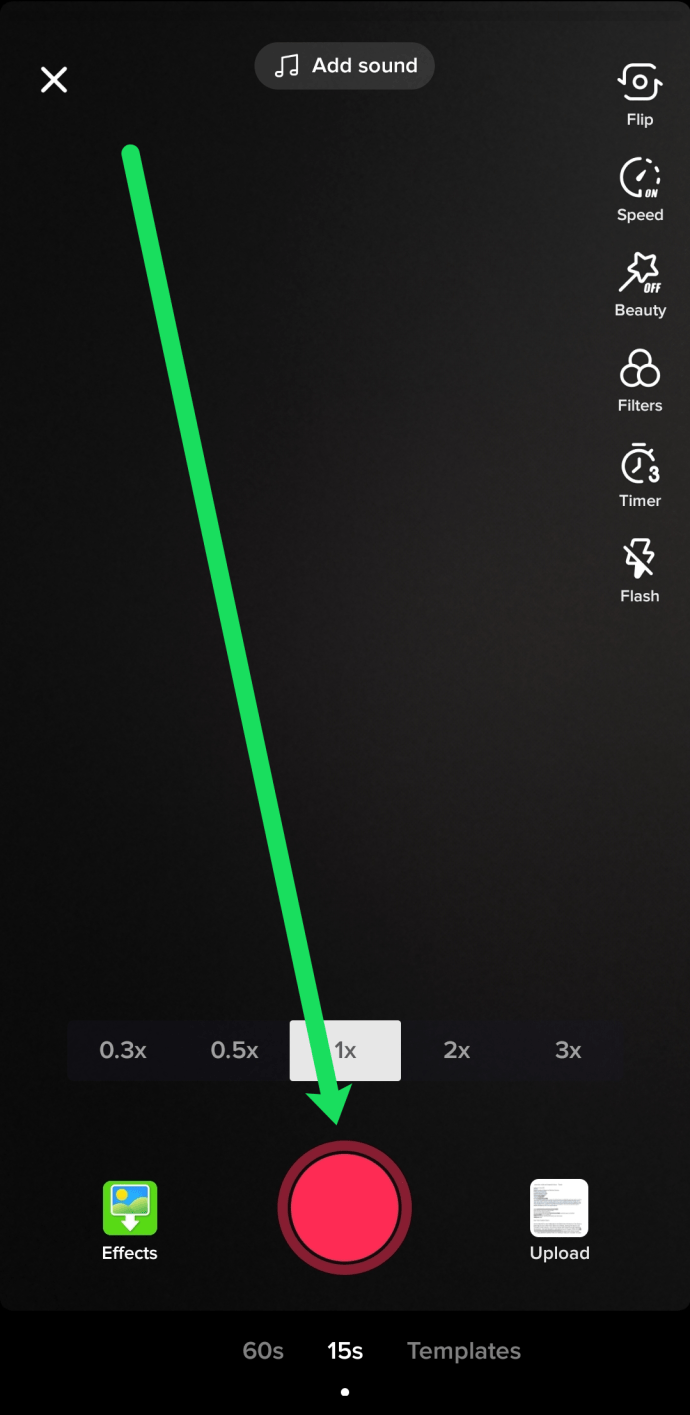
- Gebruik de blauwe lijn bovenaan als indicator voor hoeveel je hebt opgenomen en hoeveel tijd je nog hebt.
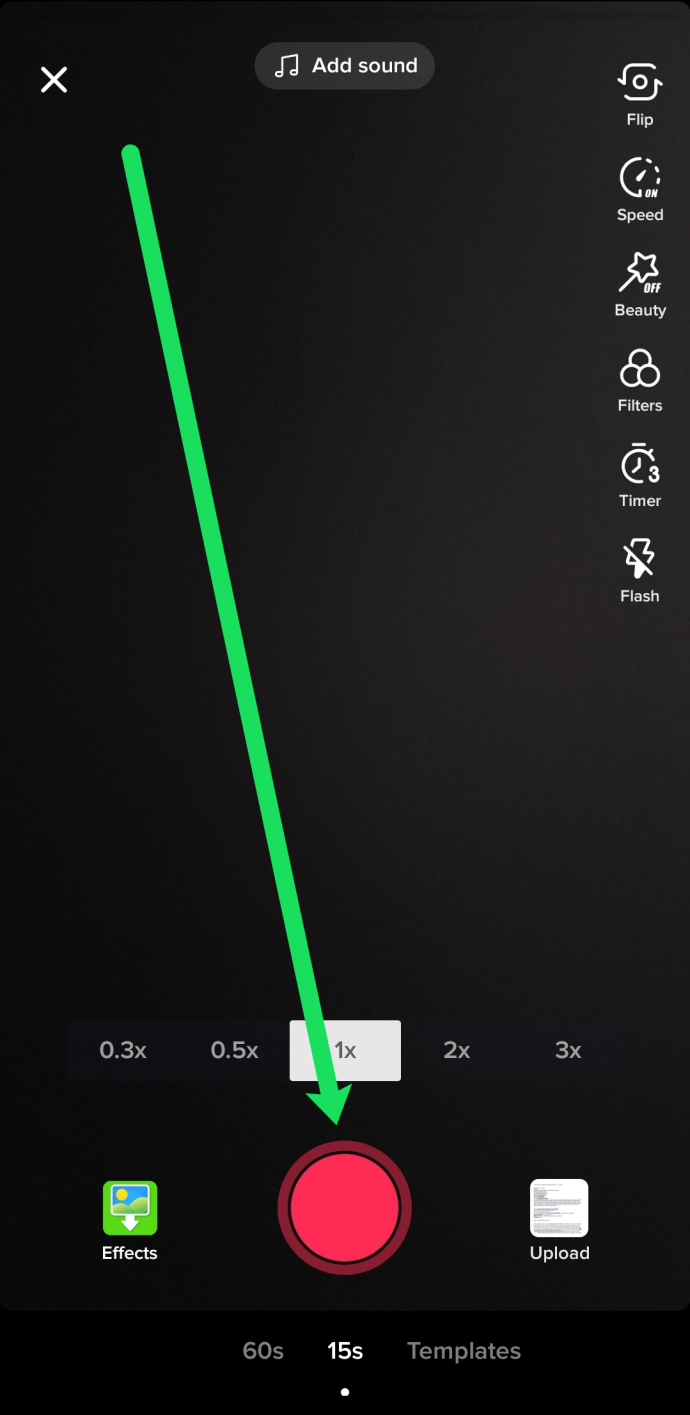
- Je kunt ook op het pictogram 'Uploaden' in de rechterbenedenhoek tikken om een bestaande video van de filmrol van je telefoon te uploaden (dit is de optie voor jou als je een externe video-editor wilt gebruiken, zoals we hieronder verder zullen uitleggen).
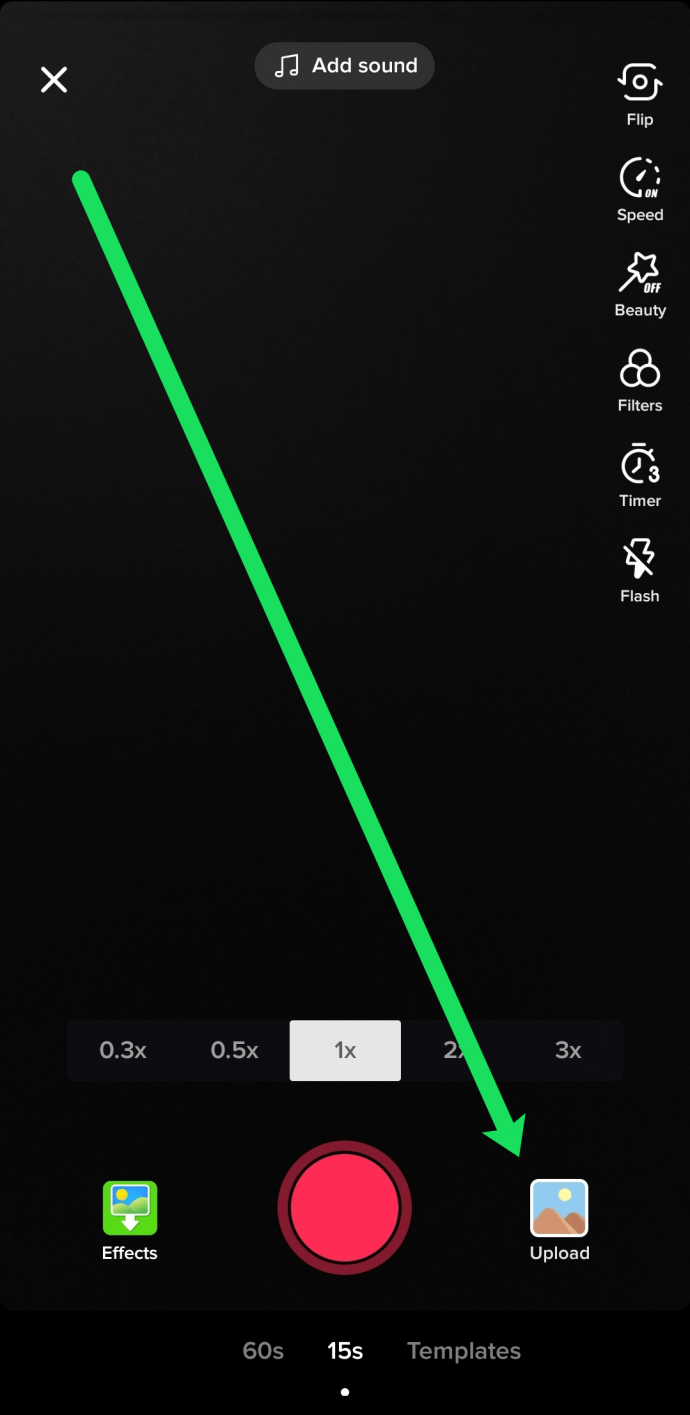
Nadat je je video hebt opgenomen, kun je doorgaan met het bewerkingsproces.
De bewerkingstools van TikTok leren kennen
Er zijn zoveel manieren om je TikTok-video te bewerken. We zullen ze in dit gedeelte voor u opsplitsen.
Laten we beginnen in de linkerbovenhoek en rond het scherm gaan. We gebruiken de Android-versie van de app voor deze walkthrough, maar de iOS-versie lijkt erg op elkaar.
Het "X"-pictogram annuleert uw opname- en bewerkingssessie.

De opdracht "Voeg een geluid toe" roept de TikTok-geluidsbibliotheek op, die enorm en uitgebreid is. Je kunt een nummer selecteren, trefwoorden zoeken, afspeellijsten bekijken, enz. Je kunt je eigen geluiden niet uploaden - hoewel er enkele tijdelijke oplossingen zijn die we in dit artikel hebben behandeld. Tik op deze knop voordat je begint met opnemen, zodat je video kan worden gesynchroniseerd met het nummer of de geluiden die je selecteert.

De knop "Flip" verandert van je camera aan de voorkant naar je camera aan de achterkant, handig voor het maken van selfie-video's.

Met de knop "Snelheid" kunt u de opname-/afspeelsnelheid van uw video wijzigen. De instellingen variëren van 0,1x tot 3x, wat betekent dat je je video overal kunt laten afspelen, van 10:1 slow motion tot 3:1 fast motion.

De knop "Schoonheid" schakelt de schoonheidsmodus in of uit; het enige dat deze modus doet, is een subtiele verwijdering van schaduwen.
De knop "Filters" opent TikTok's bibliotheek met filters, gecategoriseerd in de secties "Portret", "Leven" en "Vibe". Dit zijn relatief schone filters die dingen doen zoals het kleurenpalet en het beeldcontrast wijzigen, en ze zijn numeriek georganiseerd in plaats van met slimme namen. U kunt terugkeren naar de ongefilterde weergave van de wereld door het eerste filter te selecteren onder het gedeelte 'Portret', met het label 'Normaal'.

De knop "Timer" opent een timerinterface die een videotijdlijn van maximaal 60 seconden toont. U kunt op het punt tikken waarop u wilt stoppen (van 1 tot 60 seconden) en vervolgens op "Start Shooting" tikken om de automatische opname te starten zonder de opnameknop ingedrukt te hoeven houden.

De volgende is de flitsknop. Met deze nieuwere optie kun je de flitser in- of uitschakelen, afhankelijk van de verlichting die je nodig hebt.
Rechts van de opnameknop bevindt zich de knop "Uploaden", waarmee de videogalerij op uw telefoon wordt geopend en u een video kunt kiezen om te uploaden. Dit is hoe je video's die in andere tools zijn gemaakt of bewerkt, in je TikTok-feed kunt krijgen.
De opnameknop (de grote rode cirkel) is de knop die je indrukt als je een opname wilt starten zonder de timer te gebruiken.
De knop "Effecten" opent TikTok's enorme bibliotheek met speciale effecten, variërend van digitale verbeteringen tot gesplitste schermen tot augmented reality (AR) -filters. Hier ga je heen om gigantische googly eyes, regenboogwerveleffecten en alle andere videoverbeteringen toe te voegen. Er zijn secties voor de effecten "Trending", "Gezicht" en "Dier".
Je video bewerken
Rechts van de opnameknop zijn er nu twee nieuwe knoppen. De X-knop annuleert de opname van dit segment, en de check-knop slaat het op en brengt je naar de nabewerkingsinterface.

In deze interface wordt uw videosegment afgespeeld op autoloop.
U kunt op de terugknop drukken om terug te keren naar de opname-interface om het segment uit te breiden.
U kunt de knop "Trimmen" gebruiken om uw video in te korten.
De knop "Mixer" brengt je naar de mixerinterface, waarmee je de relatieve geluidsniveaus kunt instellen tussen het geluid dat je hebt opgenomen en de soundtrack die je eerder hebt geselecteerd.
 Als je de opgenomen geluiden zou kunnen horen, zou ik het zijn die "rawr" zou zeggen terwijl ik de plastic schorpioen over mijn bureau beweeg.
Als je de opgenomen geluiden zou kunnen horen, zou ik het zijn die "rawr" zou zeggen terwijl ik de plastic schorpioen over mijn bureau beweeg. "Select Sound" opent de geluidsinterface en laat je muziek of geluiden uit de TikTok-bibliotheek binnenhalen, net als in het vorige scherm.
Segmenten bewerken op TikTok
De knop "Effecten" doet iets heel anders dan op het vorige scherm. Het opent een bibliotheek met verschillende effecten, samen met een tijdlijn van je video, zodat je effecten alleen op delen van de video kunt toepassen. Dit is een zeer krachtige functie en hier worden veel van de innovatieve effecten gecreëerd die je in TikTok-video's ziet.

De knop "Omslag instellen" selecteert een frame uit uw video als omslag voor de video die andere gebruikers zien wanneer ze door video's bladeren. Hiermee kun je een representatief frame kiezen in plaats van alleen het eerste frame van de video, dat leeg of saai kan zijn.
De knop "Filters" past een filter toe op het hele segment, net zoals in de pre-opname-interface.

De knop "Stickers" opent de stickersbibliotheek, waarmee u geanimeerde stickers aan de video kunt toevoegen. Nadat u een sticker hebt geselecteerd, kunt u deze over het scherm slepen om te wijzigen waar deze wordt weergegeven terwijl de video wordt afgespeeld.
Ten slotte brengt de knop "Volgende" u naar de berichtinterface.
Plaats je video

De posting-interface is waar je je video naar het TikTok-ecosysteem stuurt voor het plezier (hopelijk) van anderen.
Je kunt een beschrijving van je video typen, samen met #hashtags en callouts voor je @vrienden. Je kunt de video instellen op Openbaar, alleen zichtbaar voor je vrienden of alleen voor jou. (Hiermee kun je video's opslaan om er later aan te werken zonder dat je half voltooide werk in het wild wordt vrijgegeven.) Je kunt opmerkingen in- of uitschakelen en je kunt duetten en reageren op video's toestaan of weigeren. Je kunt de video ook automatisch delen met je andere sociale media-accounts zoals Twitter.
Onder aan het scherm bevindt zich een knop 'Concepten' (waarmee de video wordt opgeslagen in concept) en een knop 'Posten', waarmee je video de wereld in wordt gestuurd.
Zoals je kunt zien, is de ingebouwde video-editor behoorlijk krachtig en waarschijnlijk voldoende voor de meeste gebruikers. Als u echter echt serieus wilt worden over uw productiewaarden, wilt u misschien het volgende gedeelte bekijken.

Een externe editor gebruiken
Als je een externe editor gebruikt om naar je TikTok-video's te kijken, kun je veel meer doen. De TikTok-editor is behoorlijk rijk aan functies, maar het is geen volwaardige video-editor. Voordat je echter een andere video-editor kunt gebruiken, moet je eerst je video downloaden van TikTok.
Om de video te downloaden, moet je deze eerst posten. Het kan niet alleen in uw conceptmap staan; het moet op de site worden geplaatst. Dus zet de "wie kan dit bekijken"-schakelaar op de video op "privé" en plaats de video vervolgens. Zodra het is gepost, kun je op je profiel in TikTok tikken, de video selecteren, vervolgens het pictogram met de drie stippen selecteren en "Downloaden" selecteren om de video naar je lokale apparaat te kopiëren.

App-gebaseerde video-editors
Er zijn een aantal videobewerkings-apps die beschikbaar zijn voor uw smartphone of tablet. Ze hebben het voordeel dat ze handig en handig zijn. Ze hebben het nadeel dat ze niet echt veel krachtiger of feature-rijker zijn dan de ingebouwde TikTok-editor. Het kan echter de moeite waard zijn om ze uit te proberen als ze specifieke functies hebben die u wilt. Op Android zijn populaire videobewerkings-apps PowerDirector, Timbre, Vizmato, YouCut en InShot. iPhone-gebruikers willen misschien iMovie, Splice of Filmmaker Pro Video Editor voor iOS bekijken.
Desktop video-editors
Een desktopvideo-editor biedt veel meer mogelijkheden voor serieus videobewerkingswerk. Uw pc of Mac is aanzienlijk krachtiger dan uw smartphone en heeft ook een scherm op volledig formaat en nauwkeurigere interfacetools. Als je deze weg gaat bewandelen, zou ik een redacteur aanraden die geld kost. Er zijn gratis editors en sommige zijn erg goed, maar nogmaals, je krijgt niets beters dan de ingebouwde TikTok-editor zonder te betalen. Hier zijn enkele van de betere editors die er zijn.
Adobe Premiere Elements
Adobe Premiere Elements is een lichtere versie van de videobewerkingssoftware Adobe Premiere CC van filmkwaliteit. Elements behouden de belangrijkste kenmerken van zijn grotere ouder, maar schrappen veel van de dingen die alleen videografen echt nodig hebben, om de prijs laag te houden en de leercurve beheersbaar te houden. Als je al eerder Adobe-producten hebt gebruikt, ben je meteen thuis bij Elements. Elements hebben functies zoals een enorm scala aan tools, video-effecten en beheeropties voor mediabibliotheken die het ideaal maken voor een TikTok-gebruiker die van plan is veel verschillende video's te maken.
Premiere Elements kost $ 99, maar er is een gratis proefversie beschikbaar, zodat u kunt zien of het aan uw behoeften voldoet zonder ervoor te betalen.
Coral Video Studio

Er was een tijd dat Corel een eersteklas computergrafisch softwarebedrijf was, en het bedrijf heeft nog steeds een solide reputatie in de wereld van videobewerking. Corel VideoStudio is een zeer krachtige video-editor op consumentenniveau. Hoewel het niet op hetzelfde niveau ligt als Avid Media Composer, is het ook niet zo duur of moeilijk te beheersen. Het heeft veel professionele functies en een gebruikersinterface die niet moeilijk is om mee om te gaan.
Corel Video Studio wordt geleverd in een Pro-versie voor $ 69 en een Ultimate-versie voor $ 99. Beide zijn zeer krachtig en kunnen uw TikTok-video's gemakkelijk aan. Er is ook een gratis proefversie.
Tips en trucs voor het maken van video's
Wanneer je serieus begint te worden met het maken van video's voor Tik Tok, zijn er veel geavanceerde tips waar je meer over wilt weten. Hier zijn enkele van de beste die we hebben gevonden.
Een desktopvideo-editor gebruiken
Als je veel video's maakt en bewerkt, zul je snel merken dat de ingebouwde editor en zelfs de beschikbare app-gebaseerde editors, hoewel geschikt voor de informele maker, gewoon niet de volledige functie hebben set en prestaties van een volwaardige videobewerkingssuite op een desktopcomputer. Niet alleen is het scherm op een desktopcomputer veel beter voor het bekijken van uw videobestanden, maar het prestatieniveau van een desktop- of laptop-CPU en geheugen zullen ook veel beter zijn dan zelfs een high-end smartphone.
Investeer in een videocamera + statief
Smartphones hebben tegenwoordig geweldige camera's voor hun grootte en kosten, en - net als bij het bewerken van video's - is uw smartphonecamera perfect geschikt om aan de slag te gaan. Maar als je eenmaal voorbij de startfase bent, wil je investeren in een mooie full-size videocamera. Gelukkig kun je een hele mooie digitale videocamera krijgen voor ergens tussen de $ 40 en $ 100. Functies waar u op moet letten, zijn onder meer ingangen voor externe microfoons, optische zoom, een groot LCD-scherm om uw opnamen in te kaderen, de mogelijkheid om videobestanden met een lagere resolutie uit te voeren en handmatige witbalans-, focus- en belichtingsregelingen. Zelfs als je niet met een camera van volledige grootte gaat, moet je zeker investeren in een statief - ze stabiliseren je camera en maken video's rotsvast stabiel, en bieden je ook een gemakkelijke manier om de camerahoek en -positie aan te passen.
Licht het op
Verlichting is cruciaal. Afhankelijk van het soort video's dat je maakt, wil je misschien vertrouwen op natuurlijk licht (als je de juiste omgeving hebt en het niet erg vindt om alleen overdag te fotograferen), maar voor de meeste videomakers heb je kunstlicht nodig. De beste lampen zijn high-energy LED's - ze produceren een wit, helder licht dat zeer geschikt is voor video- en fotografiewerk. Als je video's met een groot oppervlak maakt met dans of beweging, heb je een opstelling met drie lampen nodig: een sleutellicht (of spotlicht), een invullicht en een achtergrondverlichting. Creators die meer in-your-face selfie-achtige video's maken, moeten in plaats daarvan investeren in een ringlicht, zoals degene die we aan het einde van dit artikel aanbevelen.
Achtergronden zijn belangrijk
Wat zich achter de schermen afspeelt, is vaak net zo belangrijk als wat zich in de scène afspeelt. Een rommelig appartement of aanrecht in de keuken is geen geweldige achtergrond voor je oprechte fakkelliedvideo. Zorg ervoor dat er geen reflecterende of glanzende oppervlakken op de achtergrond zijn, omdat dit je verlichting kan verstoren of de camera per ongeluk in de opname kan betrekken. Een eenkleurig laken kan een stevige achtergrond vormen, maar zorg ervoor dat je optreden een paar meter ervoor plaatsvindt, zodat je geen storende schaduwen werpt.
Het gaat om het geluid
Geluidskwaliteit is minstens zo belangrijk als videokwaliteit; mensen zijn vaak bereid om slechte videokwaliteit te vergeven, maar zodra ze niet kunnen horen of ontcijferen wat ze horen, drukken ze op de terugknop en gaan ze verder met iets anders. Niemand heeft tijd om naar iets te luisteren dat ze niet kunnen horen. Sommige smartphones en digitale videocamera's hebben behoorlijke interne microfoons, maar je krijgt altijd een betere geluidskwaliteit van een externe microfoon. Zelfs een goedkope externe microfoon zal uw geluidskwaliteit aanzienlijk verbeteren. De microfoon moet zo dicht mogelijk bij het onderwerp van de video staan. Wees je bewust van achtergrondgeluiden in je omgeving die je misschien al lang hebt geleerd om af te stemmen, maar die een videokijker onmiddellijk zal horen.
De regel van derden
Een van de meest elementaire concepten in foto- of videografie, de regel van derden, stelt voor dat een denkbeeldig 3×3-raster wordt aangelegd over het veld van uw camera.

Voor een aantrekkelijke en meeslepende video of foto wilt u dat uw onderwerp(en) langs een van de rasterlijnen worden geplaatst in plaats van in het midden van de opname. Indien mogelijk wilt u dat het onderwerp op het snijpunt van rasterlijnen wordt geplaatst - die vier "sweet spots". Er is geen specifieke theoretische redenering achter deze regel - het is gewoon dat mensen de neiging hebben om afbeeldingen die de regel volgen aantrekkelijker te vinden dan afbeeldingen die dat niet doen.
Aanwezig zijn
Schermaanwezigheid - die kwaliteit die sommige mensen hebben waardoor de camera van ze lijkt te houden - is soms een geschenk. Veel goede acteurs zijn eigenlijk gewoon OK-acteurs met een geweldige aanwezigheid op het scherm. Als je niet het geluk hebt om geboren te worden met de natuurlijke aantrekkingskracht van Cary Grant op de camera, moet je bewust de eigenschappen en gedragingen ontwikkelen die zich vertalen in een charismatisch uiterlijk op het scherm. Houd je lichaamstaal kalm en open - kijk naar de camera, houd je armen niet voor je lichaam. Zorg voor een goede houding - sta rechtop! Je schouders moeten naar achteren zijn en je moet ontspannen zijn. Adem bewust en onbewust.
Geef het publiek een glimlach, vooral aan het begin van de video, zodat ze je als vriendelijk ervaren. Spreek je woorden uit wanneer je spreekt en vertraag jezelf opzettelijk - bijna iedereen probeert te snel te praten voor de camera. Als je niet weet wat je met je handen moet doen, geef jezelf dan rekwisieten om ze te bezetten - een toverstaf voor een goochelaar, een microfoon (zelfs een dummy) voor een zanger. En oefen - de tweede of derde (of tiende of twintigste) doorloop van een video is waarschijnlijk een veel betere inspanning dan de eerste, vooral als je je eigen opnames bekijkt en leert van elke mislukte doorloop.