ActiveX is een raamwerk waarmee verschillende software kan communiceren en functionaliteit en informatie kan delen. Deze technologie heeft de software aanzienlijk verbeterd, omdat er nieuwe mogelijkheden mee zijn geboren. Maar hoe werkt het en waarom is het zo belangrijk?

De beste manier om de functionaliteit uit te leggen, is aan de hand van een voorbeeld. We gebruiken applicaties die spellingcontrole hebben. De eerste toepassing die in je opkomt is Microsoft Word. Maar toepassingen zoals Outlook Express gebruiken ook spellingcontrole.
Omdat er in beide gevallen behoefte is aan dezelfde functies, bedachten programmeurs dit concept waarmee ze dezelfde code voor beide toepassingen kunnen gebruiken. Het is niet nodig om voor beide toepassingen helemaal opnieuw een spellingcontrole te maken.
In dit geval is er dus een spellingcontrole-object gemaakt en dit is eenvoudig in beide apps geïmplementeerd. Hetzelfde geldt voor andere apps die spellingcontrole vereisen. Waarom steeds weer hetzelfde schrijven?
ActiveX inschakelen in Google Chrome
Aangezien ActiveX natuurlijk erg handig is, waarom is het dan niet al in alle browsers ingeschakeld? Het antwoord ligt in het feit dat deze technologie is gemaakt door Microsoft. ActiveX werkt standaard alleen op applicaties die ook door Microsoft zijn gemaakt - waaronder Internet Explorer, PowerPoint, Excel, Word, enz.
U kunt ActiveX nu echter inschakelen op zowel Google Chrome als Mozilla Firefox, hoewel dit aanvankelijk niet mogelijk was. Laten we eens kijken wat u moet doen.
ActiveX inschakelen in Chrome
Er zijn twee methoden die u hiervoor kunt gebruiken. Doorloop ze allebei en kies de methode die voor u gemakkelijker te volgen is.
Methode 1
Stap 1
Open uw Google Chrome-browser.

Stap 2
Klik op de Google Chrome-menuoptie (drie horizontale of verticale lijnen/punten, afhankelijk van de versie die u hebt geïnstalleerd).

Stap 3
Klik op Instellingen.

Stap 4
Scroll naar de onderkant van de pagina en selecteer Geavanceerd.
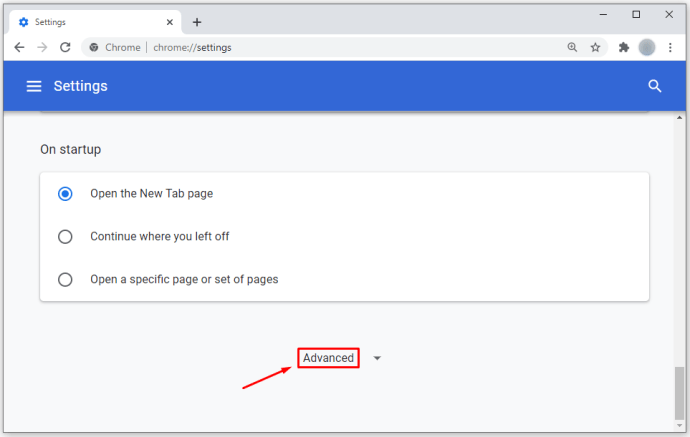
Stap 5
Navigeer naar het gedeelte Systeem.

Stap 6
Selecteer Proxy-instellingen openen en er verschijnt een nieuw pop-upvenster.

Stap 7
Klik op het tabblad Beveiliging en selecteer Aangepast niveau (te vinden onder het gedeelte Beveiligingsniveau voor deze zone).
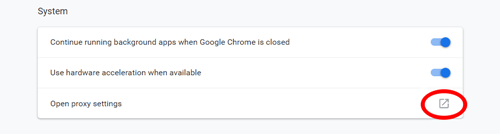
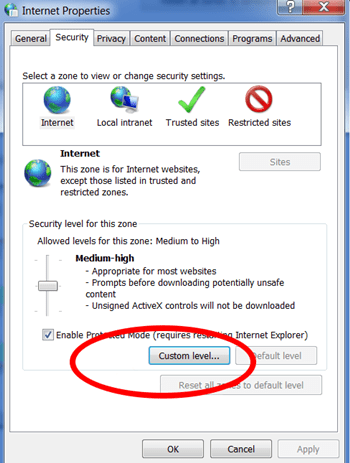
Van daaruit kunt u alle beveiligingsinstellingen zien die u kunt wijzigen. Scroll naar beneden en selecteer de optie Prompt voor zowel de secties "Download ondertekende ActiveX-besturingselementen" als "Download niet-ondertekende ActiveX-besturingselementen". Zorg er ook voor dat Inschakelen is aangevinkt in het gedeelte "ActiveX-besturingselement en plug-ins uitvoeren".
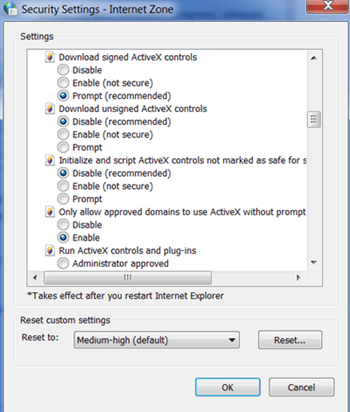
Klik op 'oke' en start uw browser opnieuw om de wijzigingen op te slaan.
Methode 2
Bij de tweede methode zullen we ActiveX inschakelen door het toe te voegen als een Chrome-extensie. Eerst moet u de plug-in extern downloaden en installeren.
- Download het bestand hier.
- Klik op het Google Chrome-menu (drie horizontale of verticale lijnen/punten).

- Selecteer Meer hulpmiddelen.

- Klik op Extensies.

- Ga naar de map waar je de plug-in hebt gedownload.

- Sleep de plug-in naar de pagina Extensies.

- Er verschijnt een lijst met machtigingen, dus klik op Toevoegen.

Nadat u de laatste stap hebt voltooid, start u uw browser opnieuw en bent u klaar om te gaan.
ActiveX inschakelen in Mozilla Firefox
Als het gaat om Mozilla Firefox, is dit proces vergelijkbaar.
Stap 1
Download hier de ActiveX plug-in voor Mozilla.
Stap 2
Installeer de plug-in nadat u deze hebt gedownload door op het pictogram te klikken en de instructies te volgen.

Stap 3
Open Mozilla en ga naar Tools om te controleren of de plug-in succesvol is geïnstalleerd.

Stap 4
Kies add-ons.

Stap 5
Selecteer het tabblad Plug-ins.

Stap 6
U zou ActiveX nu als een plug-in moeten kunnen zien.

Vormt het toevoegen van Active X een beveiligingsrisico?
Er zijn mogelijke bedreigingen bij het gebruik van Active X-besturingselementen. Controleer op ondertekende Active X-opties, omdat deze doorgaans betrouwbaarder zijn dan niet-ondertekende opties.
Waarom kan ik Active X niet in mijn browser gebruiken?
Uw beveiligingsinstellingen kunnen een deel van de inhoud blokkeren. Ga naar de opties Extra en Beveiliging om nieuwe beveiligingsinstellingen te kiezen.
Reageer op uw ideeën
Dat is alles wat u hoeft te doen om ActiveX in Google Chrome en Mozilla Firefox in te schakelen. Hebben deze methoden u geholpen? Voel je vrij om je mening te delen in de commentaarsectie hieronder.





