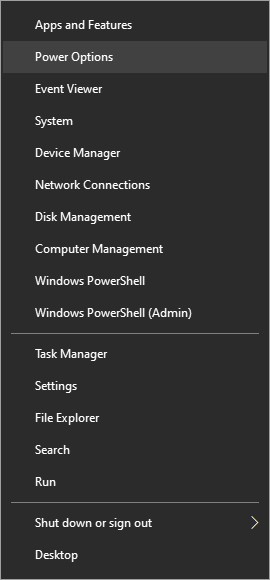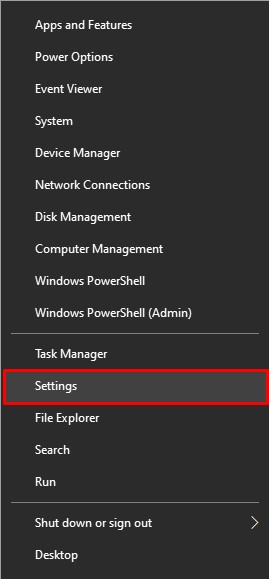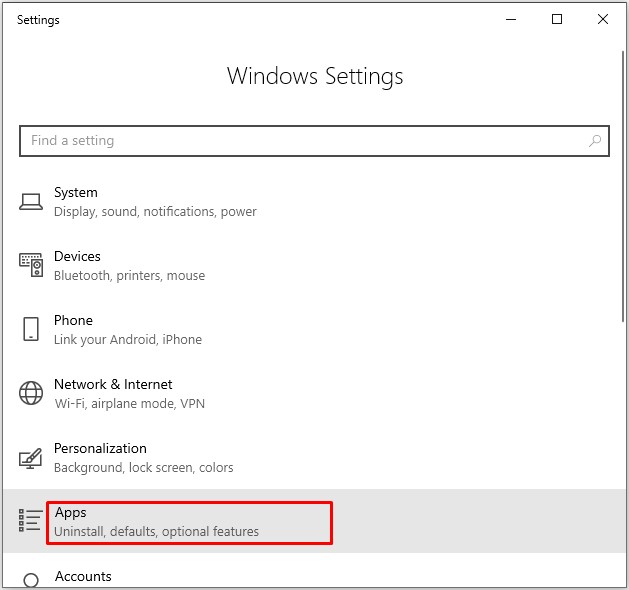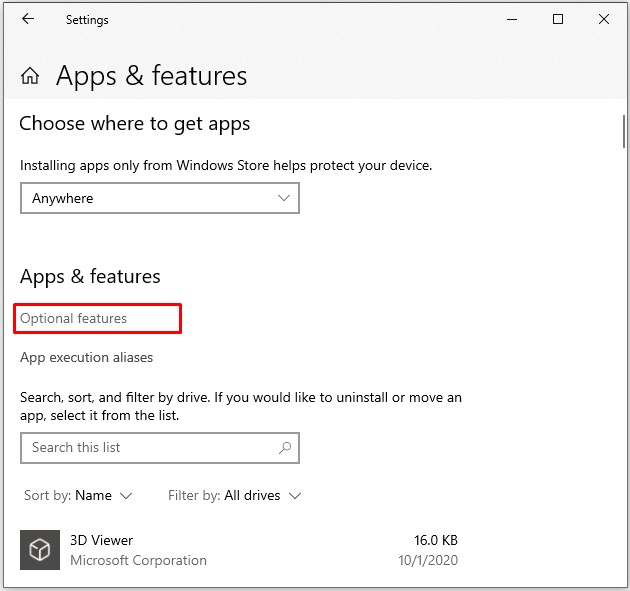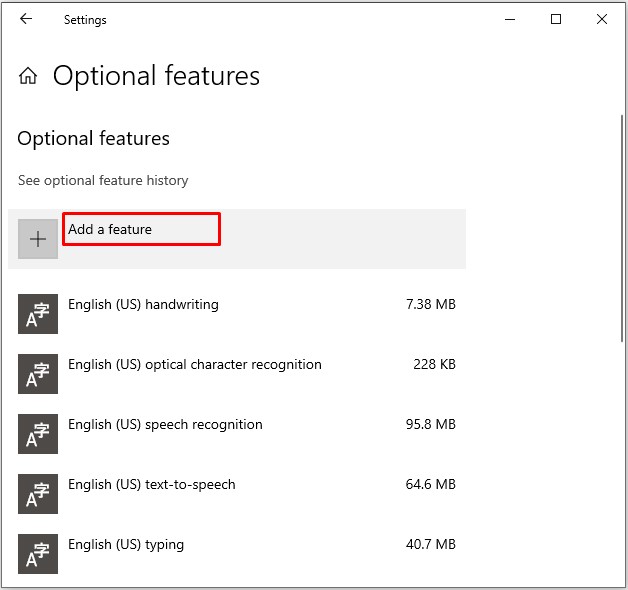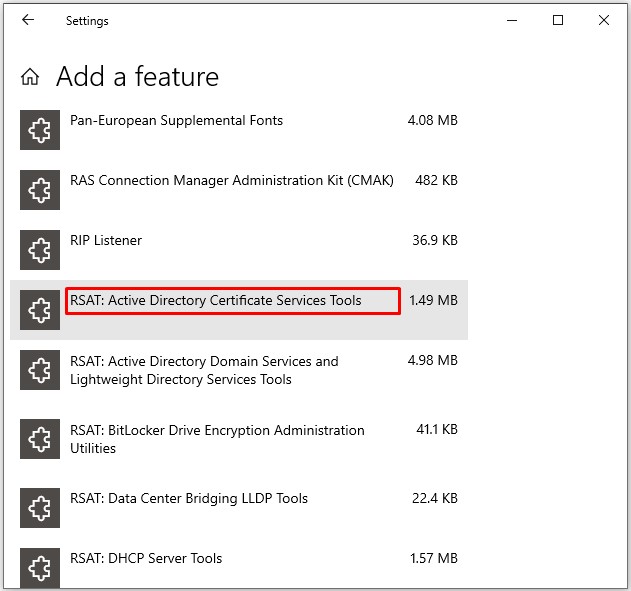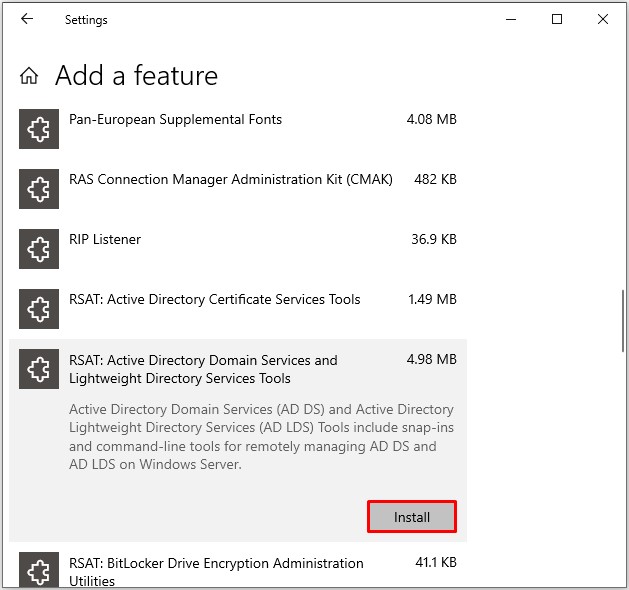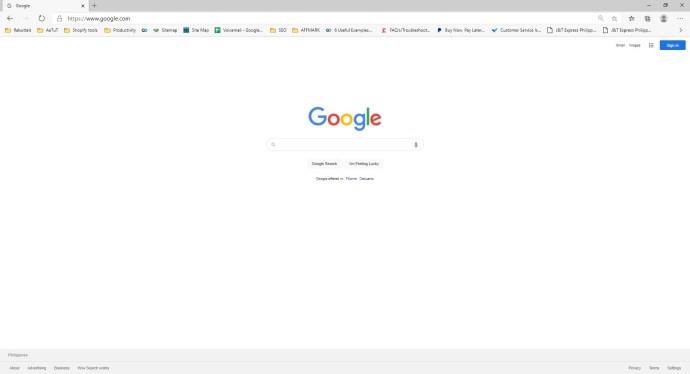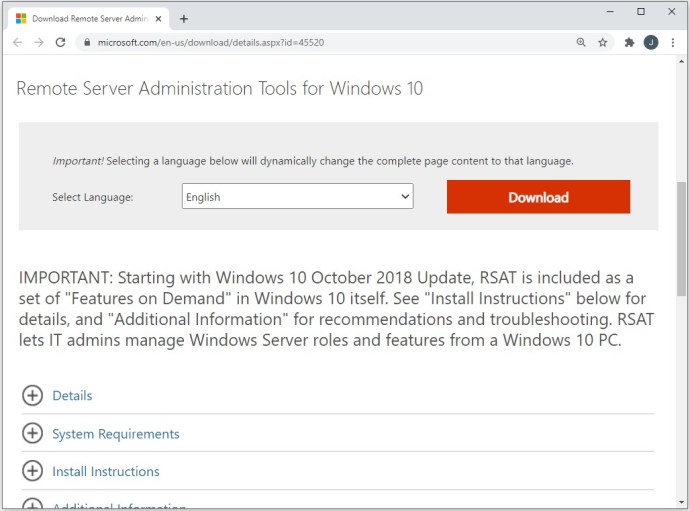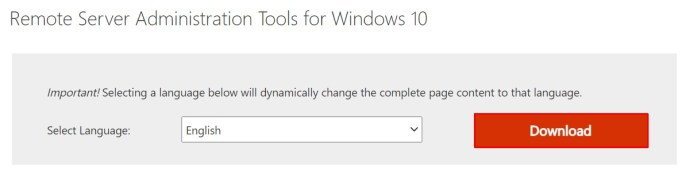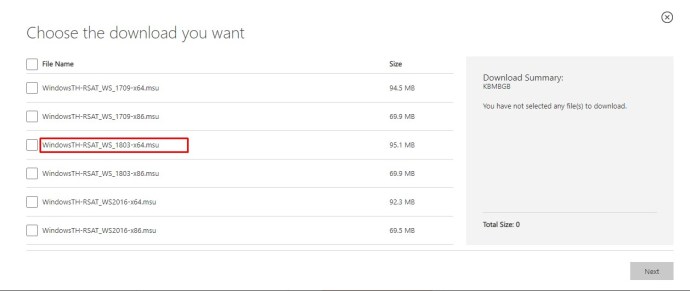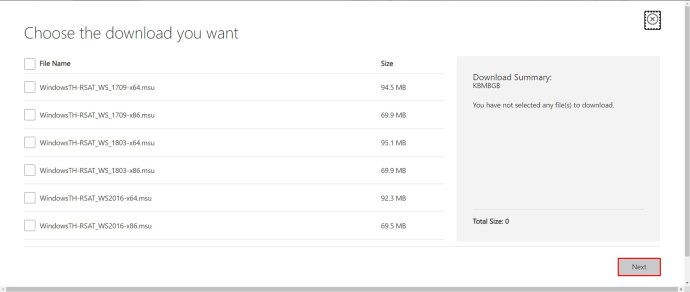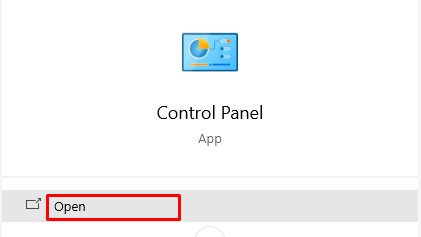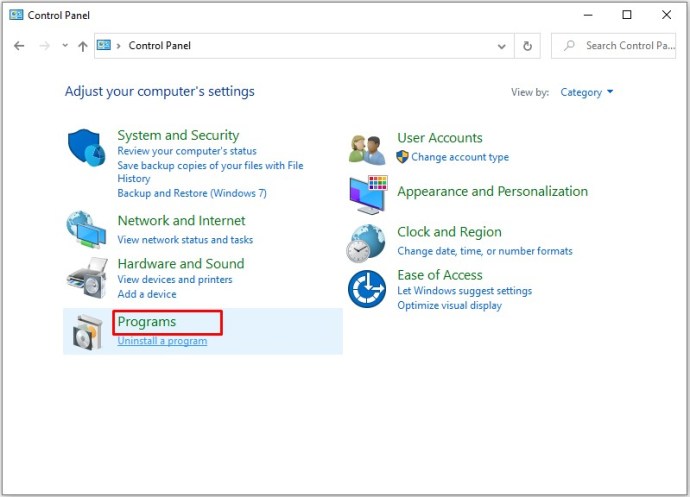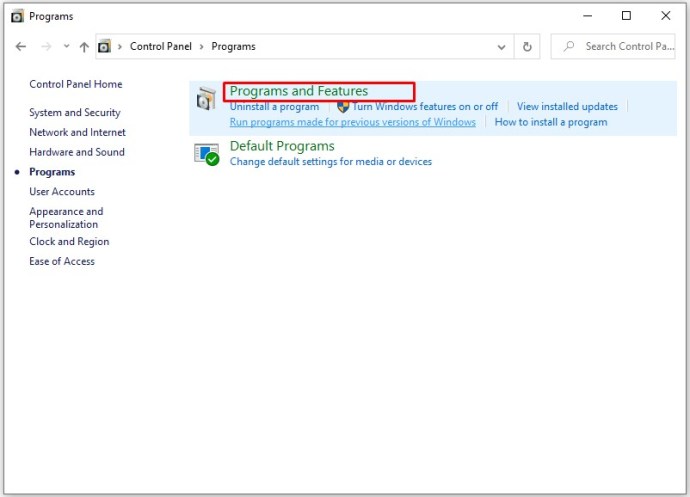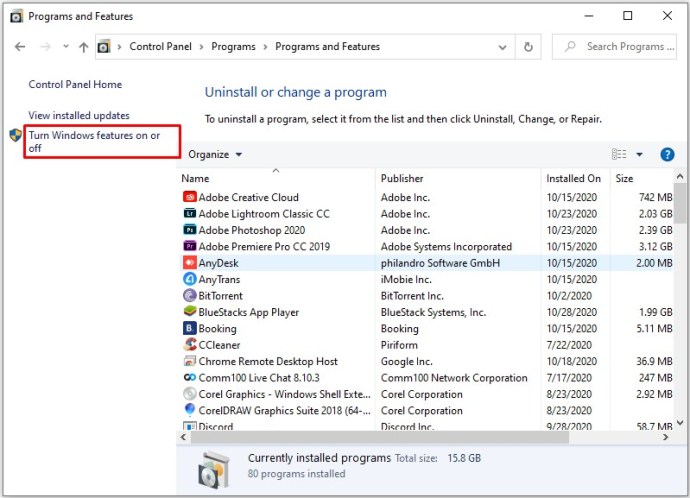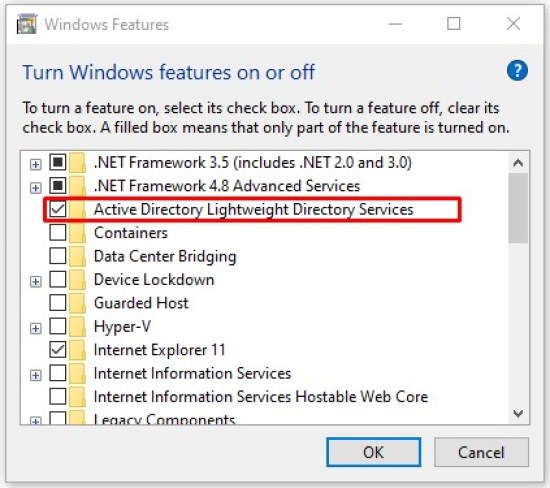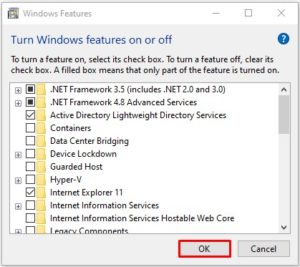Windows 10 is veel meer dan een eenvoudig besturingssysteem gemaakt voor thuiscomputers. Hoewel het uitzonderlijk goed kan presteren in die rol, zijn de Enterprise- en Professional-edities volwaardige enterprise managementsuites.

Om de volledige kracht van uw Windows 10 te ontketenen en andere computers in uw netwerk op afstand te gaan beheren, moet u de functie Active Directory: gebruikers en computers (ADUC) gebruiken. Laten we eens kijken hoe we het kunnen inschakelen.
Windows 10-versies
Om Active Directory-gebruikers en -computers op uw Windows 10-pc in te schakelen, moet u eerst RSAT – Remote Server Administration Tools installeren. Als u een oudere Windows 10-versie gebruikt, dus 1803 of lager, moet u de RSAT-bestanden downloaden van het Downloadcentrum van Microsoft.
Aan de andere kant hebben alle Windows 10-versies sinds de release van 10 oktober 2018 RSAT opgenomen als "Feature on Demand". U hoeft de tools niet te downloaden, maar alleen om ze te installeren en in te schakelen. Houd er rekening mee dat alleen de Enterprise- en Professional-edities RSAT en Active Directory ondersteunen.
Installeer RSAT voor versies 1809 en hoger
Volg deze stappen om RSAT in te schakelen op uw Windows 10.
- Klik met de rechtermuisknop op het pictogram "Windows" in de linkerbenedenhoek van het scherm.
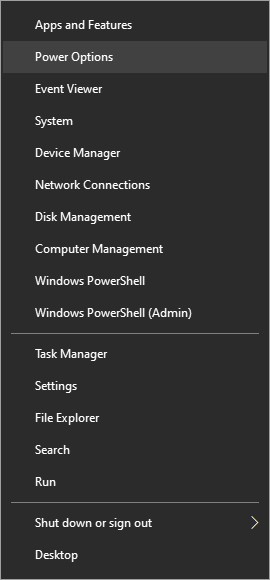
- Selecteer de optie "Instellingen" in het menu dat verschijnt.
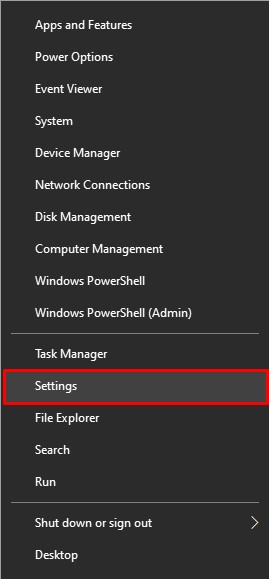
- Wanneer het venster Instellingen wordt geopend, moet u het tabblad "Apps" in de lijst selecteren.
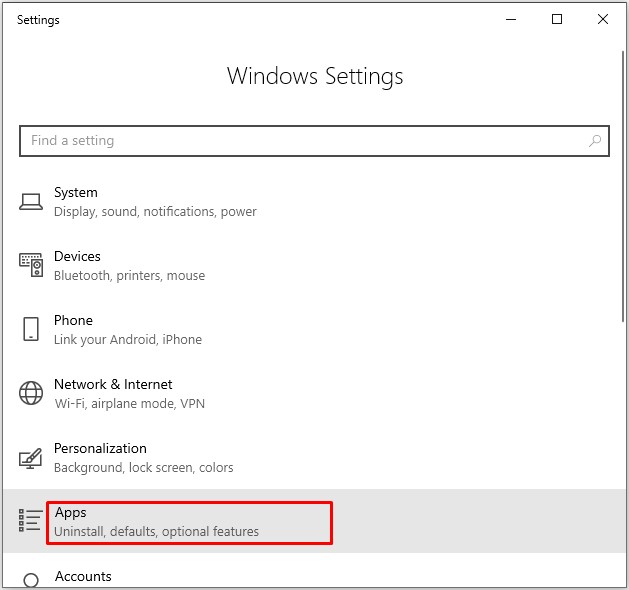
- Klik vervolgens op de link "Optionele functies beheren" aan de rechterkant van het venster Instellingen. Het bevindt zich in het gedeelte 'Apps en functies'.
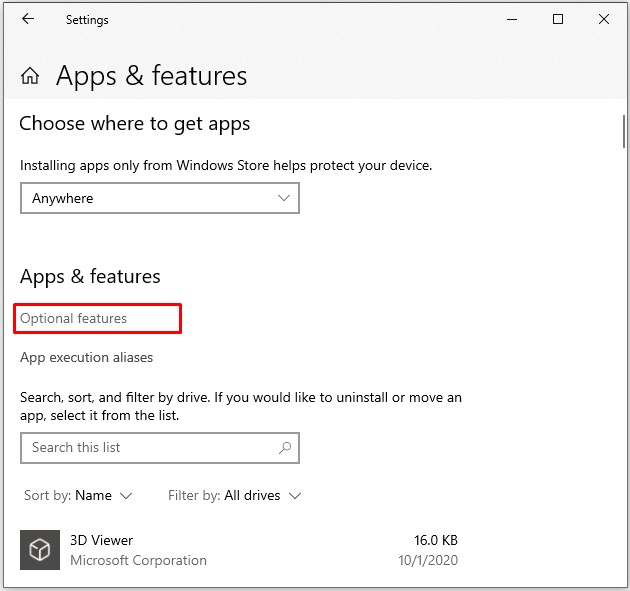
- Klik op het pictogram "+ Een functie toevoegen".
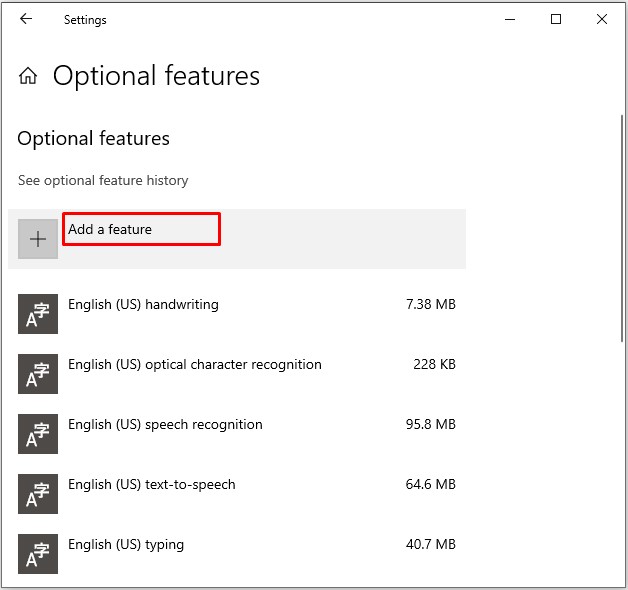
- Windows toont een lijst met beschikbare toevoegingen. Scroll naar beneden en kies de add-on "RSAT: Active Directory Domain Services en Lightweight Directory Tools" uit de lijst.
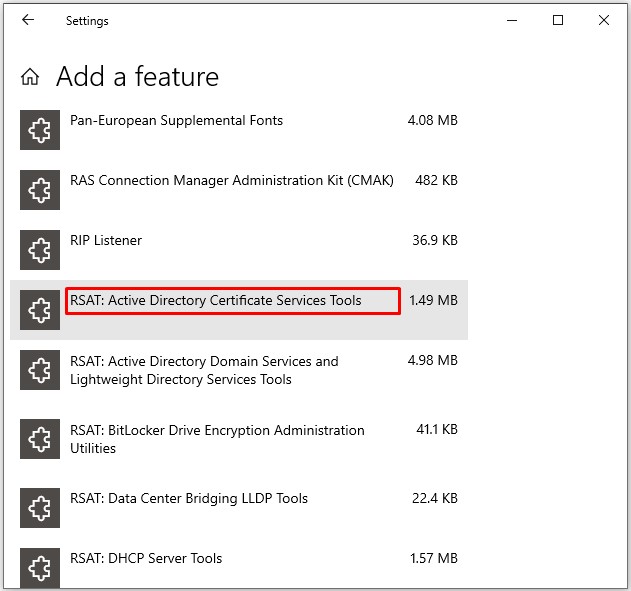
- Klik op de knop "installeren".
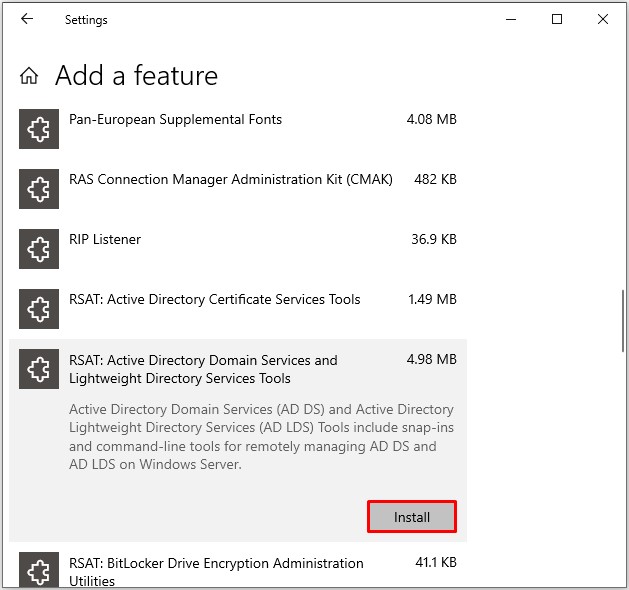
- Wanneer de installatie is voltooid, zou RSAT zichtbaar moeten zijn in het gedeelte Systeembeheer van het menu Start.
Installeer RSAT voor versies 1803 en lager
RSAT installeren en Active Directory inschakelen op een oudere versie van Windows 10 kost wat meer tijd. Houd er rekening mee dat de beperking tot de Enterprise- en Professional-edities nog steeds van toepassing is. Laten we eens kijken hoe we Active Directory kunnen inschakelen op versies 1803 en lager.
- Start de browser van uw computer.
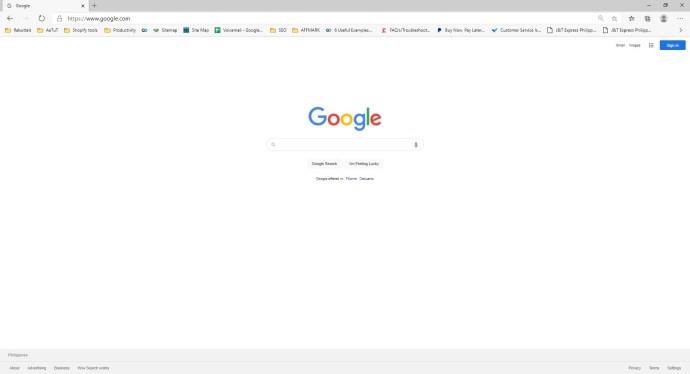
- Navigeer naar het Downloadcentrum van Microsoft en zoek de Remote Server Administration Tools voor Windows 10
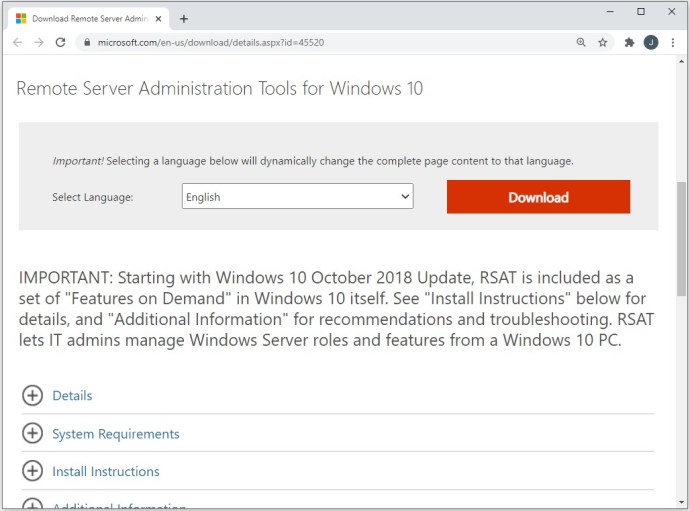
- Klik op de knop "Downloaden".
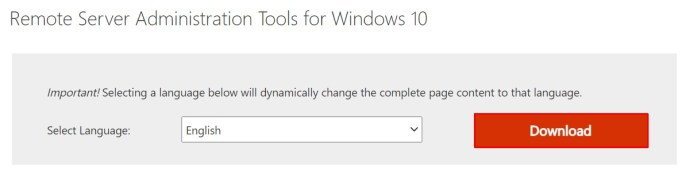
- Kies de nieuwste versie om maximale compatibiliteit te garanderen.
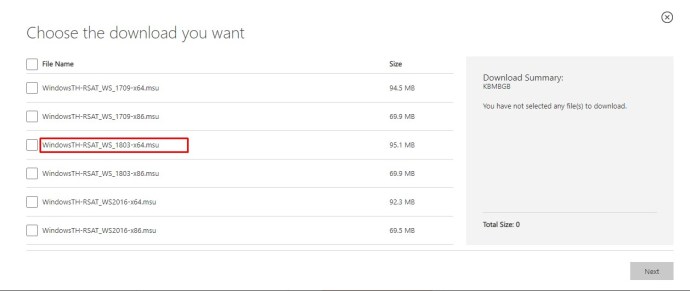
- Klik op de knop "Volgende" en wacht tot het downloaden is voltooid.
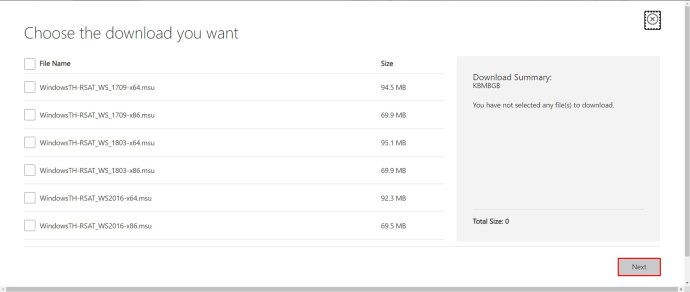
- Druk vervolgens op de "Win"-toets op uw toetsenbord.

- Zoek naar Configuratiescherm.
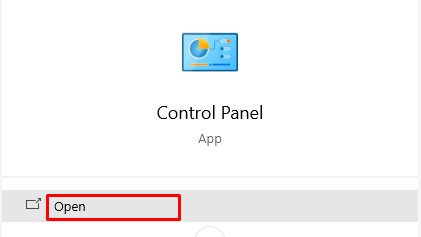
- Klik in het Configuratiescherm op het tabblad "Programma's".
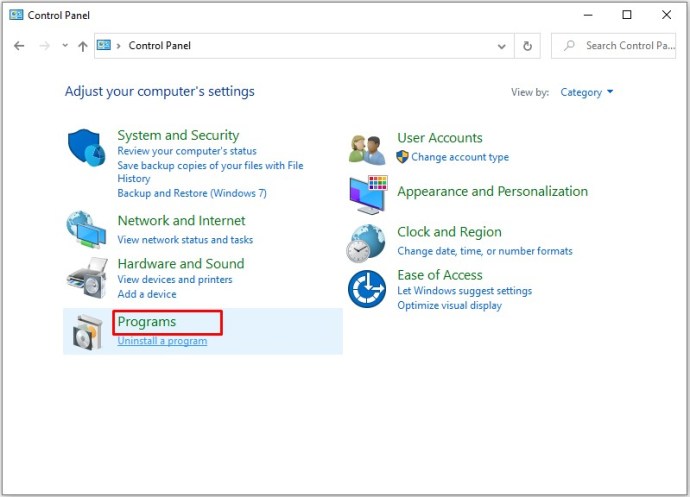
- Selecteer vervolgens de optie "Programma's en onderdelen".
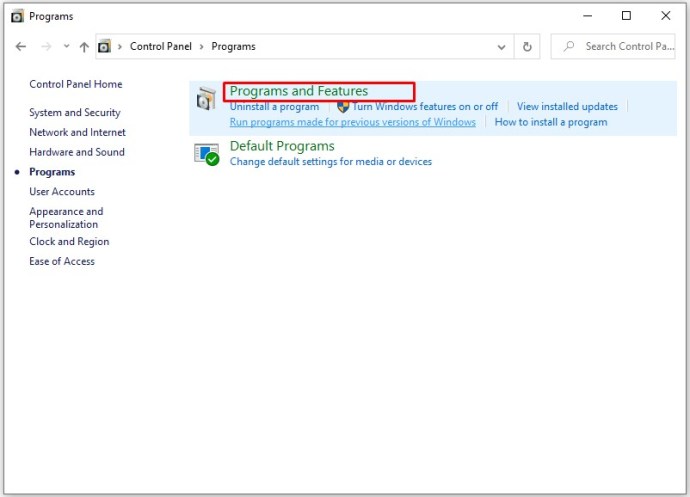
- Klik op "Windows-functies in- of uitschakelen".
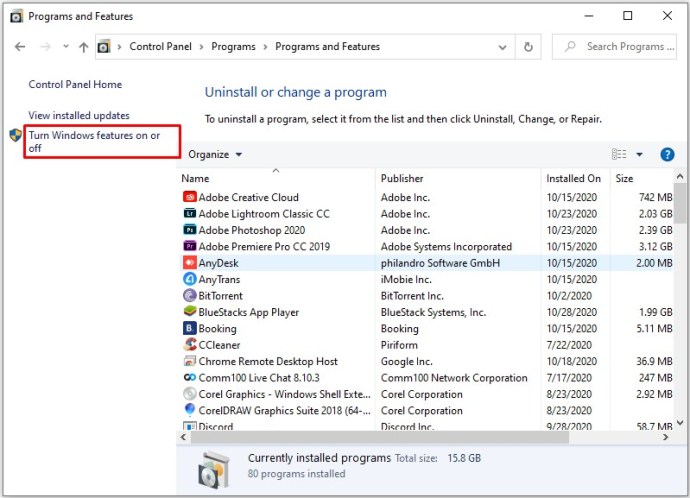
- Vouw het gedeelte "Remote Server Administration Tools" van het menu uit.

- Selecteer vervolgens "Rolbeheertools.

- Selecteer "AD LDS en AD DS Tools".
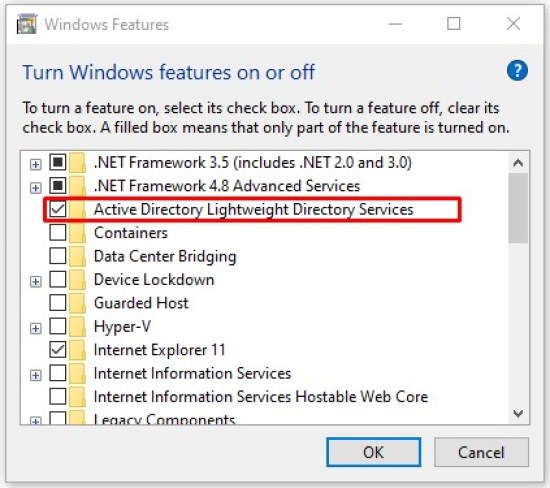
- Druk op de knop "OK".
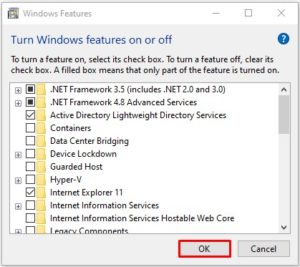
De optie "Administratieve hulpmiddelen" zou nu in het menu Start moeten verschijnen. U zou daar alle Active Directory-tools moeten vinden en u kunt ze via dit menu gebruiken en wijzigen.
Probleemoplossen
Meestal verloopt het installeren van RSAT soepel. Er zijn echter twee problemen die u kunt tegenkomen.
De eerste is het onvermogen om RSAT te installeren. Als dit gebeurt, zorg er dan voor dat de Windows Firewall is ingeschakeld. RSAT gebruikt de standaard Windows Update-backend en vereist dat de firewall actief is. Als het is uitgeschakeld, schakelt u het in en probeert u RSAT opnieuw te installeren.
Het tweede probleem kan optreden na de installatie. Sommige gebruikers missen tabbladen of ervaren andere problemen. De enige remedie voor problemen na de installatie is om RSAT te verwijderen en opnieuw te installeren.
Als u problemen ondervindt met ADUC, moet u controleren of de snelkoppeling correct is aangesloten. Het zou moeten leiden tot %SystemRoot%system32dsa.msc. Als dat niet klopt, installeert u het programma opnieuw.
Waarvoor kunt u Active Directory-gebruikers en computers gebruiken?
De add-on Active Directory: gebruikers en computers kan de meeste AD-beheertaken en -taken dekken. Het heeft zijn beperkingen - het kan bijvoorbeeld geen GPO's beheren.
Maar u kunt het gebruiken om wachtwoorden opnieuw in te stellen, groepslidmaatschappen te bewerken, gebruikers te ontgrendelen en nog veel meer. Hier zijn enkele belangrijke hulpmiddelen die tot uw beschikking staan wanneer u ADUC op uw computer inschakelt.
- Active Directory-domeinen en vertrouwensrelaties. Met deze tool kunt u forest-functionaliteitsniveaus, UPN (User Principal Names), functionele niveaus van meerdere domeinen beheren. Hiermee kunt u ook vertrouwensrelaties tussen forests en domeinen beheren.
- Active Directory-beheercentrum. In dit gedeelte van ADUC kunt u uw PowerShell-geschiedenis, wachtwoordbeleid en AD-prullenbak beheren.
- Active Directory-sites en -services. Deze tool geeft je controle en inzicht in Sites en Services. Hiermee kunt u replicatie plannen en de topologie van AD bepalen.
Laatste verzending
Active Directory: gebruikers en computers is een enorm krachtig hulpmiddel voor het besturen van computers in uw professionele netwerk. Gelukkig is het eenvoudig te installeren en in te schakelen.