Hoewel internet een groot goed is, liggen er talloze bedreigingen op de loer om elke hoek. Zeker als de kinderen oud genoeg zijn om zelf op internet te surfen. Schadelijke websites, phishing-pogingen, inhoud voor volwassenen en andere bedreigingen kunnen misbruik maken van een nietsvermoedend kind.

Daarom is het belangrijk om in ieder geval je eigen thuisnetwerk veilig te houden om te surfen. U kunt dat doen door een netwerkrouter te installeren met degelijk ouderlijk toezicht. Een van de beste in de branche is Netgear, met de NETGEAR genie-app waarmee u uw gezin online kunt beschermen.
De NETGEAR Genie-app installeren
Met Netgear-routers kunt u voor elk apparaat afzonderlijk in uw thuisnetwerk surfbeperkingen instellen. Om ouderlijk toezicht in te stellen op de apparaten van uw kinderen, moet u eerst de NETGEAR genie-app installeren. Voor een meer handige ervaring kunt u het beste de desktop-app gebruiken.
Voordat u verder gaat, moet u ervoor zorgen dat u uw computer hebt aangesloten op het thuisnetwerk (op de Netgear-router). Om de app te downloaden, gaat u naar www.netgear.com/lpc en kiest u de Windows- of macOS-versie. Zodra de download is voltooid, installeert u de app eenvoudig door de stappen in de installatiewizard te volgen.
Nu je NETGEAR genie hebt geïnstalleerd, is het tijd om ouderlijk toezicht in te stellen voor je hele netwerk.

De filtering voor het hele netwerk instellen
De eerste stap om uw gezin te beschermen tegen online bedreigingen is het instellen van ouderlijk toezicht. Deze functie wordt geleverd met de ondersteuning van OpenDNS, dat in dit geval optreedt als een externe provider.
- Open de NETGEAR genie-app op uw computer.
- Klik op de knop "Ouderlijk toezicht" in het menu aan de linkerkant.
- Het setup-menu "Ouderlijk toezicht" wordt geopend, met de melding dat deze functie wordt aangedreven door OpenDNS. Klik op 'volgende' om door te gaan.
- Nu zie je nog een melding die je eraan herinnert dat deze functie niet onfeilbaar is. Om de online veiligheid van uw gezin op het hoogste niveau te houden, is het belangrijk om te controleren wat uw kinderen op internet doen. Klik op 'volgende' om door te gaan.
- Als u geen OpenDNS-account hebt, selecteert u "Nee, ik moet een gratis OpenDNS-account maken". Selecteer anders "Ja, gebruik mijn bestaande OpenDNS-account". Klik op 'volgende' om door te gaan.
- Om een nieuw OpenDNS-account aan te maken, moet u eerst een gebruikersnaam aanmaken. Typ de gebruikersnaam die u wilt gebruiken en klik op de knop 'Beschikbaarheid controleren' ernaast. Hiermee wordt gecontroleerd of die specifieke gebruikersnaam beschikbaar is. Of anders moet u een andere gebruikersnaam proberen en opnieuw controleren.
- Nadat u de gebruikersnaam heeft gemaakt, voert u het wachtwoord in dat u voor OpenDNS wilt gebruiken.
- Vul tot slot je e-mailadres in en bevestig dit door het nogmaals in te vullen in het onderstaande veld.
- Als dat is gebeurd, klikt u op 'Volgende'.
- De laatste stap is het definiëren van het filterniveau. Houd er rekening mee dat de beperkingen van toepassing zijn op uw hele netwerk en alle apparaten die ermee verbinding maken. U kunt het instellen op "Geen", "Minimaal" of "Laag" en vervolgens hogere filterniveaus instellen voor bepaalde apparaten. Klik op "Volgende" om de installatie te voltooien.
Filtering toepassen op apparaatniveau
Nu u ouderlijk toezicht voor uw netwerk hebt ingesteld, is het tijd om filtering toe te passen voor afzonderlijke apparaten. Dit moet betrekking hebben op de apparaten die uw kinderen gebruiken om hen te beschermen tegen bedreigingen.
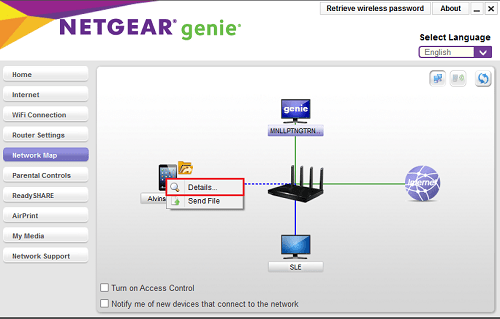
- Open de NETGEAR genie-app.
- Klik op de knop "Home" in het menu aan de linkerkant.
- Klik op het pictogram "Netwerkkaart" in het hoofdscherm.
- De app vraagt nu om de login-parameters van de router. Stel eerst "Aanmelden als:" in door "Thuis" te kiezen in het vervolgkeuzemenu.
- Voer nu uw gebruikersnaam en wachtwoord in. Als u deze parameters niet eerder heeft gewijzigd, is de standaard gebruikersnaam "admin" en het wachtwoord "wachtwoord". Ook wilt u deze mogelijk wijzigen na de eerste keer inloggen.
- U kunt voor het gemak het selectievakje "Wachtwoord onthouden" aanvinken.
- Zorg ervoor dat u het selectievakje "IP-adres van router handmatig invoeren" niet hebt aangevinkt.
- Klik OK."
- Nu zou u bij elk aangesloten apparaat de kaart van uw thuisnetwerk moeten zien. Klik met de rechtermuisknop op het apparaat waarvoor u ouderlijk toezicht wilt inschakelen.
- Klik op 'Details'.
- Klik op 'Wijzigen'.
- Onder aan het pop-upmenu ziet u de optie "Ouderlijk toezicht filteren:". Klik op het vervolgkeuzemenu ernaast en selecteer het filterniveau dat u voor dit apparaat wilt gebruiken.
- Klik ten slotte op de knop "Toepassen" om uw wijzigingen te bevestigen.
Als dat klaar is, hebt u met succes filtering voor ouderlijk toezicht op dat apparaat ingesteld. Nu kunt u hetzelfde doen voor andere aangesloten apparaten, indien van toepassing.
Houd er rekening mee dat als u de optie "Aanmelding overslaan voor filteren van ouderlijk toezicht" kiest, u nog een extra stap moet uitvoeren. Om de bypass-optie te kunnen gebruiken, moet je ook de genie-app van Netgear op dat apparaat installeren. Daarna heeft het apparaat de algemene filtering die u voor uw netwerk hebt gekozen. De enige manier om daarna onbeperkte toegang op dat apparaat te krijgen, is door de Bypass Login te gebruiken.
Veilig met Netgear
Hopelijk is het je gelukt om ouderlijk toezicht voor je netwerk in te stellen. Dankzij geavanceerde software zoals NETGEAR genie kun je de beperkingen voor elk apparaat afzonderlijk verfijnen. Wetende dat uw kinderen op deze manier aanzienlijk veiliger zijn, kan uw gemoedsrust aanzienlijk toenemen.
Is het je gelukt om ouderlijk toezicht in te stellen op je Netgear-router? Werken de filterinstellingen goed genoeg voor u? Deel alstublieft uw mening in de opmerkingen hieronder.