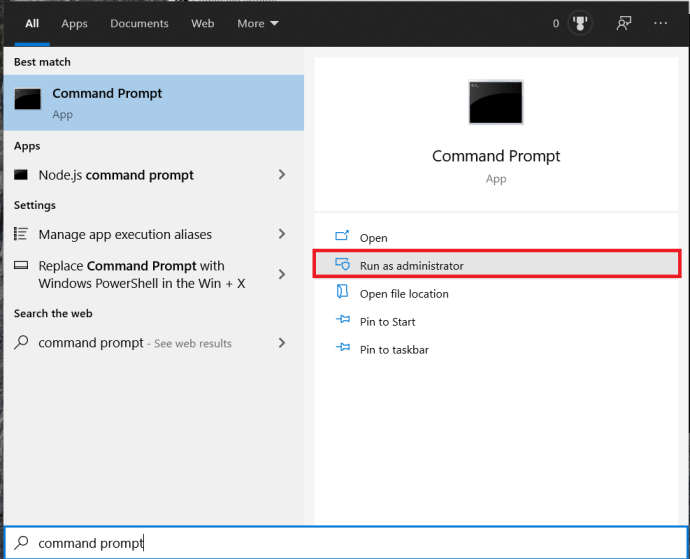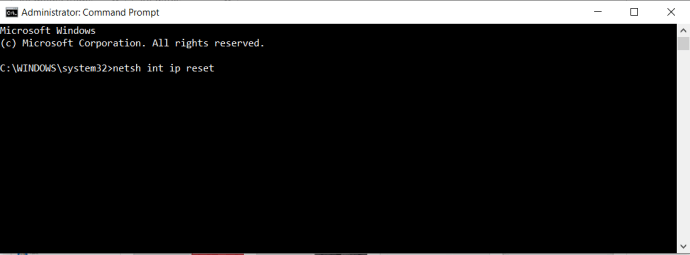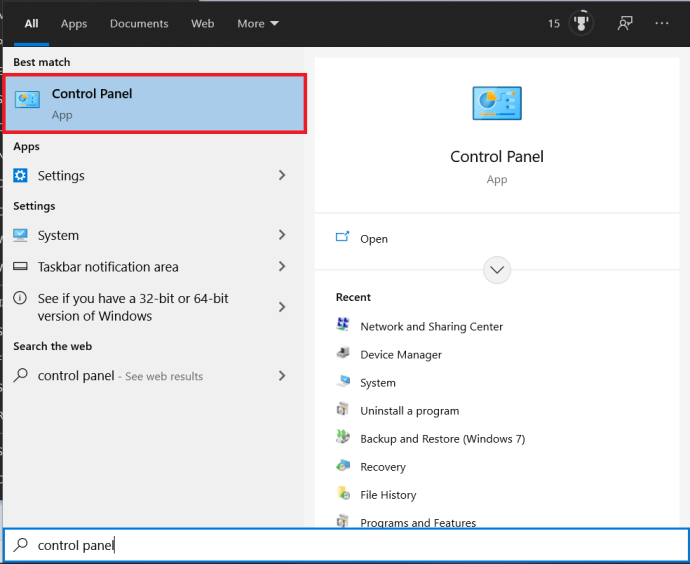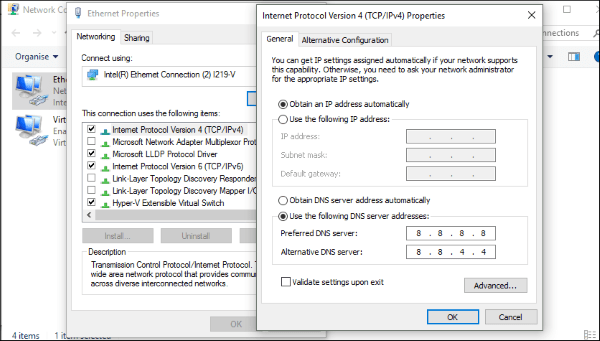Als u ERR_NETWORK_CHANGED-fouten op uw Windows-computer ziet, komt dit meestal doordat er een verkeerde configuratie is in uw netwerkinstellingen. Gelukkig zijn er enkele eenvoudige manieren om het te repareren, zodat u binnen de kortste keren kunt browsen.

De meerderheid van de mensen die dit melden, gebruiken Google Chrome, maar het is meestal niet de schuld van Chrome, het is gewoon de syntaxis die door Chrome wordt gebruikt. Als je de fout in Edge tegenkomt, zou het iets zeggen als 'Hmmm, dit is beschamend'. Niet de meest informatieve foutmelding. Ik weet zeker dat je het ermee eens bent!
ERR_NETWORK_CHANGED fouten in Windows repareren
De fout ERR_NETWORK_CHANGED geeft meestal aan dat er een wijziging is aangebracht in de netwerkconfiguratie op uw computer. Die verandering is het stoppen of onderbreken van de netwerkverbinding tussen de browser en internet. Het is dit dat we moeten aanpakken om de fout op te lossen.
Dit kan worden veroorzaakt door een verkeerde configuratie, VPN-software of DNS-problemen. Elk daarvan is eenvoudig aan te pakken.
Start uw computer en router opnieuw op
Zoals de meeste IT-ondersteuning zal aanbevelen, begin met een computer en herstart het netwerk.
- Start uw computer en uw router opnieuw op.
- Controleer nu of uw internetverbinding actief is, zelfs als uw browser een fout heeft.
- Controleer of er geen software-VPN actief is op de computer wanneer u probeert te browsen.
Als u de fout nog steeds ziet, is het tijd om de volgende oplossing te proberen.
Reset uw TCP/IP-configuratie
Niet om u te vervelen met de details van hoe het internet werkt, maar het internet communiceert met een reeks protocollen die bepalen hoe informatie wordt overgedragen en geïnterpreteerd. Als sommige van deze problemen hebben, zoals TCP/IP, krijg je foutmeldingen.
Ga als volgt te werk om TCP/IP op uw computer opnieuw in te stellen:
- Open het Start-menu, typ "opdrachtprompt", en klik vervolgens op Als administrator uitvoeren.
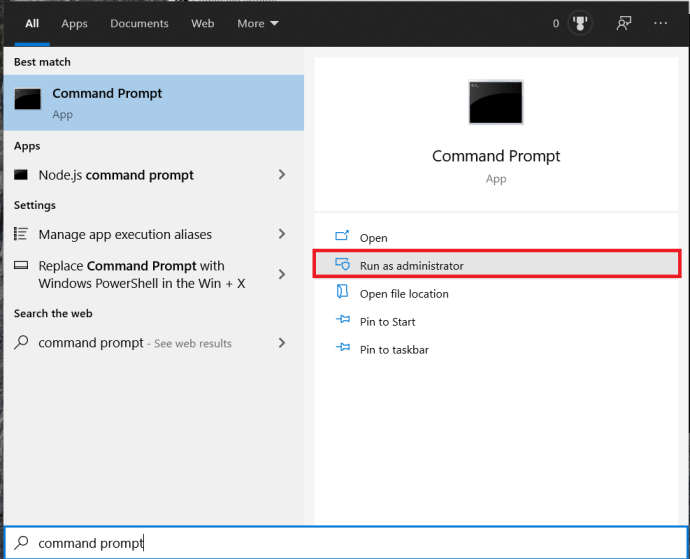
- Typ nu 'netsh int ip reset’ en druk op Binnenkomen.
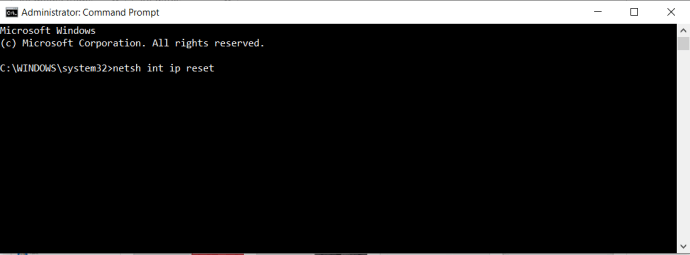
- Test uw verbinding opnieuw met uw internetbrowser.
Het resetten van TCP/IP is meestal voldoende, Windows laadt vervolgens de standaardinstellingen voor uw netwerkkaart opnieuw en overschrijft de verkeerde configuratie die de fout veroorzaakte. Als dat niet werkt, lees dan verder.
Controleer uw DNS-instellingen
Als geen van de andere oplossingen werkt, moet u uw DNS-instellingen controleren.
- Open het Start-menu, typ "Controlepaneel” en klik vervolgens op de app.
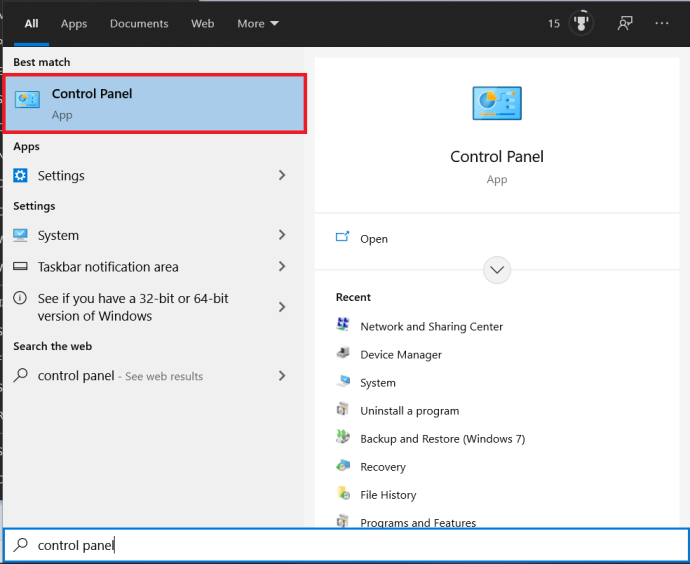
- Navigeer vervolgens naar Netwerk en internet.

- Klik nu op Netwerkcentrum en selecteer Verander adapterinstellingen in het linkerdeelvenster.

- Klik met de rechtermuisknop op uw netwerkadapter en selecteer Eigenschappen.
- Markeer Internetprotocol versie 4 en klik op de Eigenschappen knop in het venster.
- Als Automatisch DNS-serveradres verkrijgen is geselecteerd, klik op de andere knop, 'Gebruik de volgende DNS...', voeg 8.8.8.8 en 8.8.4.4 toe als de servers. Klik oke en opnieuw testen. Als u DNS-servers had opgegeven, wijzigt u de instelling in automatisch, klikt u op OK en test u opnieuw.
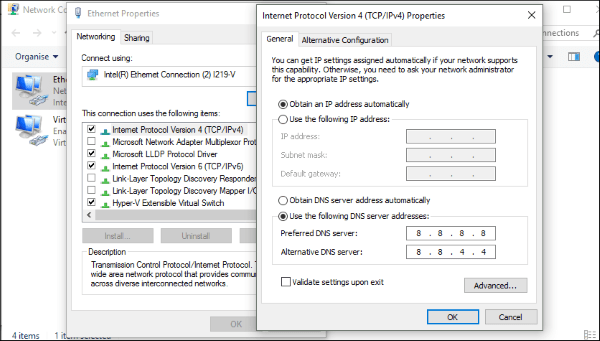
Als het probleem met DNS was, zou dit het probleem moeten oplossen. Als je nog steeds ERR_NETWORK_CHANGED-fouten in je browser ziet, laat ons dan je netwerkkaart volledig resetten. Hierdoor wordt Windows gedwongen de configuratie helemaal opnieuw te laden.
- Open opnieuw het Configuratiescherm en navigeer naar Netwerk en internet.

- Selecteer zoals eerder Verander adapterinstellingen in het linkerdeelvenster.

- Klik nu met de rechtermuisknop op uw netwerkadapter en selecteer Uitzetten. Het pictogram moet grijs worden en u zult waarschijnlijk het bericht 'netwerkverbinding kwijt' zien, dat is prima.
- Klik nogmaals met de rechtermuisknop op uw netwerkadapter en selecteer Inschakelen. Laat Windows de configuratie laden en test vervolgens opnieuw.
In alle gevallen die ik heb gezien, heeft het volledig resetten van de netwerkkaart de fout verholpen. Dat wil niet zeggen dat het niet terugkomt, maar je weet in ieder geval welke methode het beste werkt als het opnieuw gebeurt!
Netwerkfouten oplossen
Om verschillende redenen gebeuren er netwerkfouten en het lijkt altijd op het slechtste moment te zijn. Nu weet u echter hoe u de fout kunt verhelpen en kunt u weer verder met waar u mee bezig was.
Heb je het probleem kunnen oplossen? Verschijnt de fout alleen bij het gebruik van bepaalde apps? Laat het ons hieronder weten.