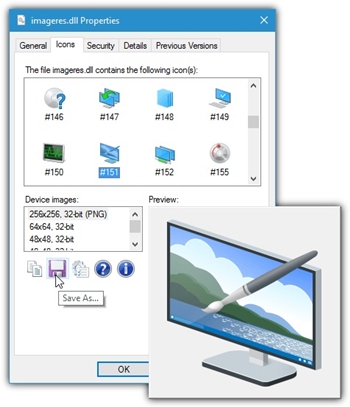Het bestandsformaat dat doorgaans voor pictogrammen wordt gebruikt, is ICO. Wat het interessant maakt, is dat het geen typisch afbeeldingsformaat is, maar in plaats daarvan verschillende afbeeldingsformaten en -typen in het bestand insluit, samen met verschillende kleurdiepten.

Om deze reden kan een pictogram er hetzelfde uitzien op monitoren van 640 x 480 pixels en 4K, als de juiste formaten in het bestand zijn ingesloten.
Daarom is het geen gemakkelijke taak om een pictogram uit een EXE-bestand te extraheren. Dankzij verschillende apps kun je elke versie van het pictogram van een uitvoerbaar bestand met een paar simpele klikken naar een afbeelding converteren. In dit artikel wordt uitgelegd hoe u dit doet.
EXE naar Afbeeldingstools
De beste manier om pictogrammen uit een EXE-bestand naar een afbeeldingsbestand te extraheren, is door gebruik te maken van enkele van de 'exe-to-image'-tools van derden. Ze werken allemaal volgens hetzelfde principe.
Eerst extraheren ze de pictogramafbeelding van een EXE-bestand naar een ICO-bestand. Omdat ICO-bestanden geen afbeeldingsbestanden zijn, voeren ze een extra stap uit en converteren ze deze naar PNG of andere afbeeldingsindelingen.
U kunt online verschillende tools vinden die een pictogram naar een ICO-bestand kunnen extraheren, maar slechts enkele daarvan zullen direct een afbeelding uit het binaire bestand extraheren.
Beste hulpmiddelen om pictogrammen te extraheren
Dit zijn enkele van de meest efficiënte en gebruiksvriendelijke tools voor het extraheren van pictogrammen naar afbeeldingen op internet.
1. IconViewer
IconViewer is een van de oudste hulpprogramma's voor het extraheren van pictogrammen. Het is voor het laatst bijgewerkt in 2008, maar het is compatibel met Win 10. Je zult het ook moeten installeren, wat handig is voor mensen die het vaak moeten gebruiken. Aan de andere kant kan het onnodige ruimte in beslag nemen voor degenen die het maar een of twee keer willen gebruiken.
Om het pictogram op te slaan, moet u:
- Klik met de rechtermuisknop op het EXE- of DLL-bestand.
- Klik op 'Eigenschappen'.
- Selecteer het tabblad 'Pictogrammen'. U ziet alle pictogrammen die aan dat bestand zijn gekoppeld.
- Klik op het pictogram dat u wilt uitpakken.
- Kies de juiste afbeeldingsgrootte en kleurdiepte in het menu 'Apparaatafbeeldingen'. Het bevindt zich onder het pictogramvenster.
- Klik op het pictogram 'Opslaan' eronder.
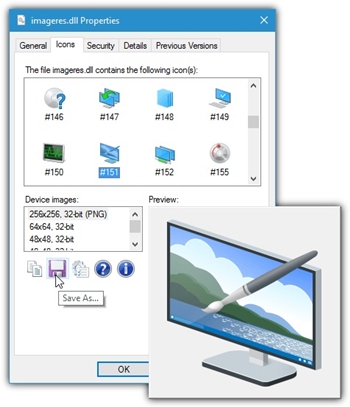
- Kies de locatie van de nieuwe afbeelding en het gewenste afbeeldingsformaat (BMP of PNG).
- De tool zal dan automatisch het pictogram uit het EXE-bestand extraheren.
Er is ook een optie om meerdere EXE-bestanden te selecteren en wanneer u de stappen 1-3 herhaalt, ziet u al hun ingesloten pictogrammen in hetzelfde venster.
2. PictogrammenExtract
In tegenstelling tot IconViewer is IconsExtract een op zichzelf staand EXE-bestand dat geen installatie vereist. Download het gewoon en voer het uit.
Direct nadat u het hebt gestart, verschijnt een venster 'Zoeken naar pictogrammen' waarin u de bestanden en cursors moet selecteren die u wilt scannen. Er is ook een optie om onnodige pictogramgroottes uit te filteren en formaten en kleurdiepte te kiezen.
U kunt naar een afzonderlijk bestand zoeken door de naam in het vak te typen of door in de bestandsverkenner te bladeren. Er is ook een optie om hele mappen met hun submappen te scannen op de uitvoerbare bestanden. U kunt zelfs een scan uitvoeren van volledige partities op de harde schijf. Dit kan echter veel geheugen in beslag nemen en kan lang duren.

Om de pictogrammen op te slaan, moet u:
- Selecteer alle pictogrammen die u wilt extraheren.
- Klik op het menu 'Bestand'.
- Selecteer de optie 'Geselecteerde pictogrammen opslaan'.
- Zoek de map waarin u de afbeeldingsbestanden wilt opslaan.
- Klik op de knop 'Pictogrammen opslaan'.
U kunt ook een pictogram naar een klembord kopiëren en in een andere app plakken, zoals Microsoft Word, Adobe Photoshop, Paint, enz.
3. QuickAny2Ico
Quick Any2Ico is waarschijnlijk de meest gebruiksvriendelijke van het stel. Het heeft een eenvoudige gebruikersinterface en vereist geen installatie. Download het gewoon en start het.
Wanneer u de tool uitvoert, ziet u drie vakken: een om een uitvoerbaar bestand te selecteren, een om de bestemming voor het uitgepakte pictogram te selecteren en de derde voor het uitpakken van opties.
Er is ook een mogelijkheid om het pictogram uit te pakken door het uitvoerbare bestand naar de tool te slepen en neer te zetten. Het zal automatisch het pad van het bestand lokaliseren en u kunt op de knop 'Uitpakken' klikken om het proces te starten.
4. Thumbico
Deze app is niet beperkt tot het extraheren van pictogrammen uit uitvoerbare bestanden. U kunt elk bestandstype vinden en Thumbico converteert het bestandspictogram naar een afbeelding.
De app heeft ook een aantal interessante functies, zoals het roteren / omdraaien van de afbeelding, het kiezen van de achtergrondkleur en -grootte. Er is ook een optie om een afbeelding op te slaan als GIF en JPG, naast de gebruikelijke PNG- en BMP-formaten.
Deze app wordt geleverd in een draagbare versie die u direct na het downloaden kunt starten. Maar u kunt ook het installatieprogramma krijgen dat enkele extra functies biedt.

Extraheer EXE-bestand naar pictogram met PowerShell
Als u geen hulpprogramma's wilt gebruiken, kunt u het pictogram handmatig uit een uitvoerbaar bestand extraheren met Microsoft PowerShell. Dit is alleen mogelijk op Windows 10 en je kunt alleen uitpakken naar een ICO-bestand.
Kopieer hiervoor eerst deze code naar de PowerShell:
Get-Icon -map c:exelocation -name
#>
Functie Get-Icoon {
[CmdletBinding()]
Param (
[Parameter(Mandatory=$True,HelpMessage=”Voer de locatie van het .EXE-bestand in”)]
[string]$map
)
[System.Reflection.Assembly]::LoadWithPartialName(‘System.Drawing’) | Out-Null
md $map -ea 0 | Out-Null
dir $map *.exe -ea 0 -rec |
ForEach-Object {
$baseName = [System.IO.Path]::GetFileNameWithoutExtension ($_.FullName)
Schrijfvoortgang "Pictogram uitpakken" $basename
[System.Drawing.Icon]::ExtractAssociatedIcon($_.FullName).ToBitmap().Save(“$folder$basename.ico”)
}
}
Typ 'Get-Icon-Folder [de locatie van het uitvoerbare bestand]' in plaats van 'Get-Icon -folder c:exelocation -name'.
Deze code haalt het pictogram uit het uitvoerbare bestand en maakt een ICO-bestand in dezelfde map.
Extraheren is gemakkelijker met de tools
Zelfs als de PowerShell-methode bestaat, is het veel gemakkelijker om een van de tools van derden te krijgen en hen het werk te laten doen. Ze zullen niet alleen het pictogram naar een afbeeldingsbestand converteren, maar u kunt ook het type, de grootte en de kleurdiepte aanpassen.
Als u echter alleen een ICO-bestand wilt of niet van tools van derden houdt, kunt u ook de PowerShell-optie uitproberen.
Welke software voor het extraheren van pictogrammen vond je het leukst? Gebruikt u PowerShell om uw pictogrammen uit te pakken? Schrijf hieronder een reactie en laat het ons weten.