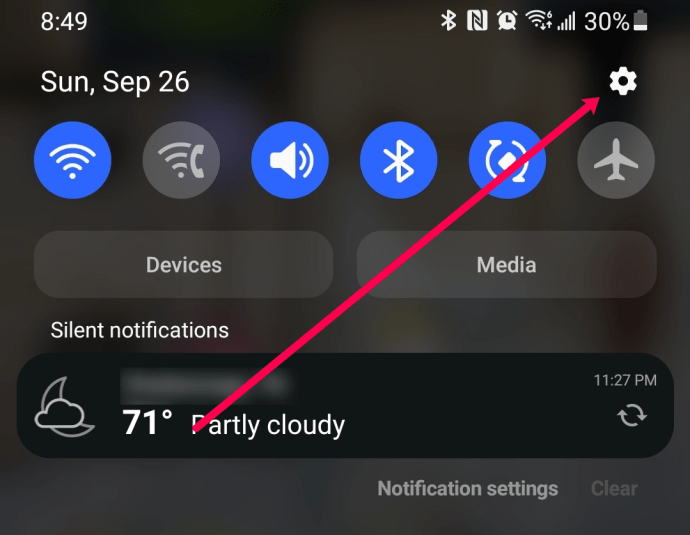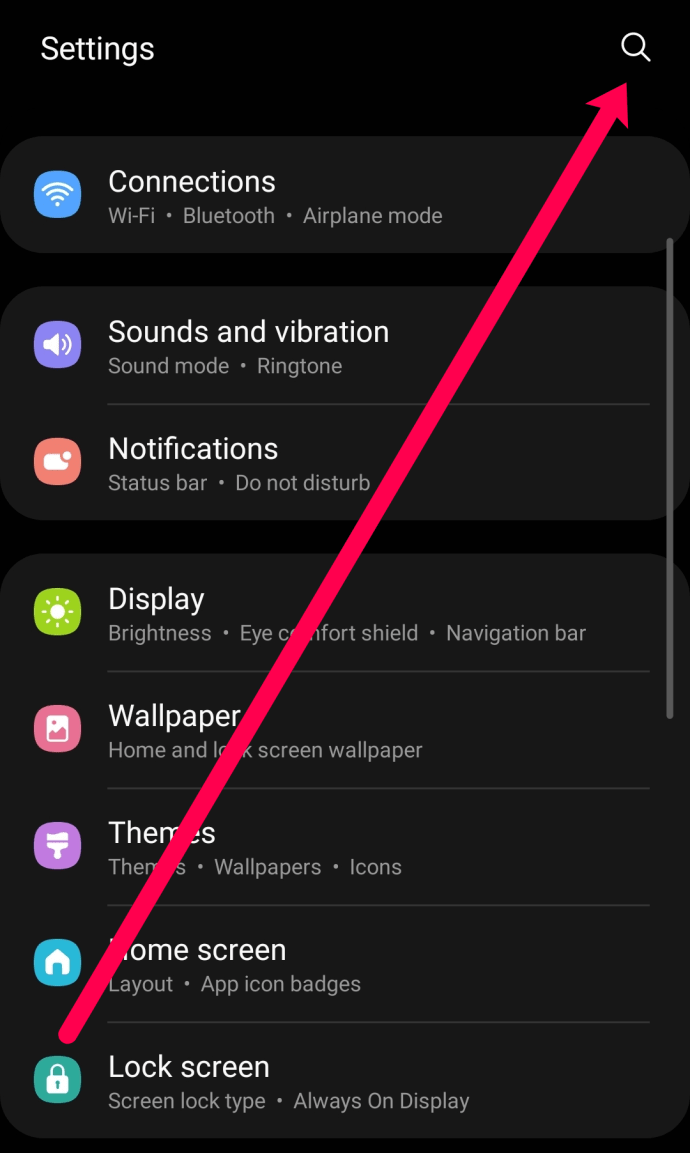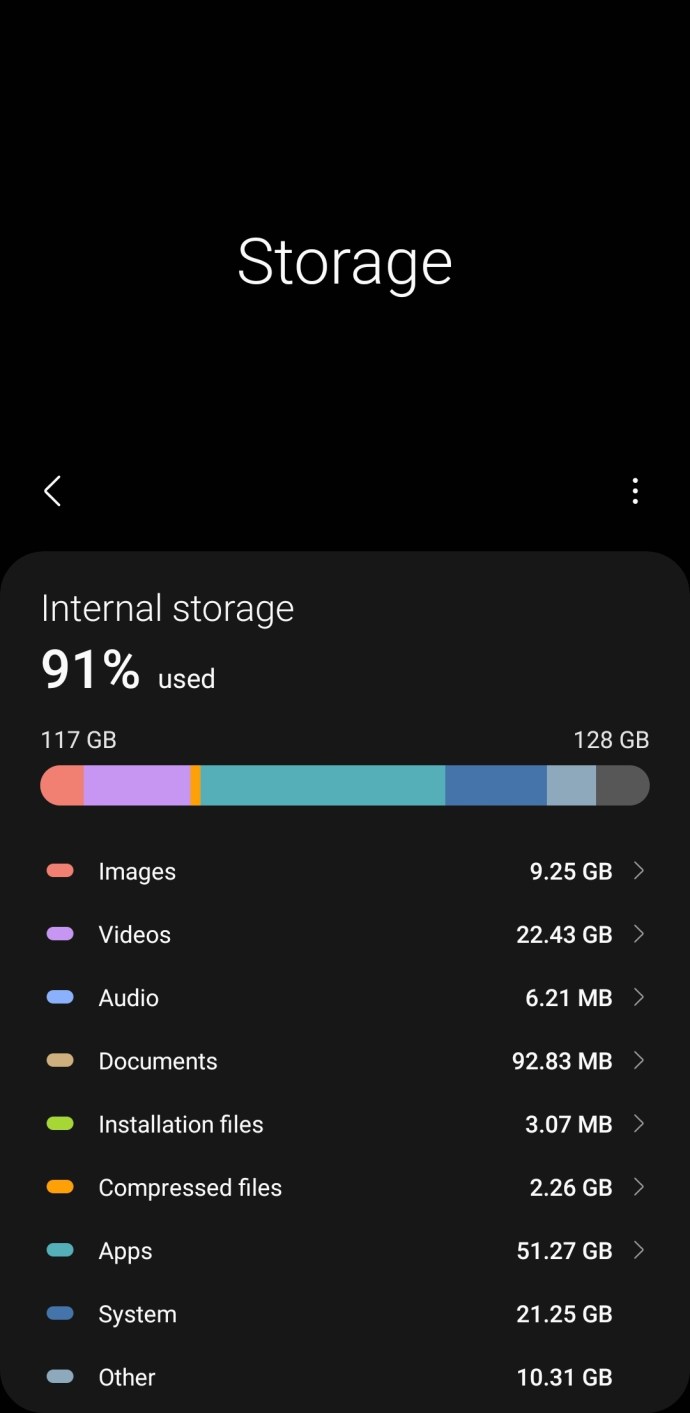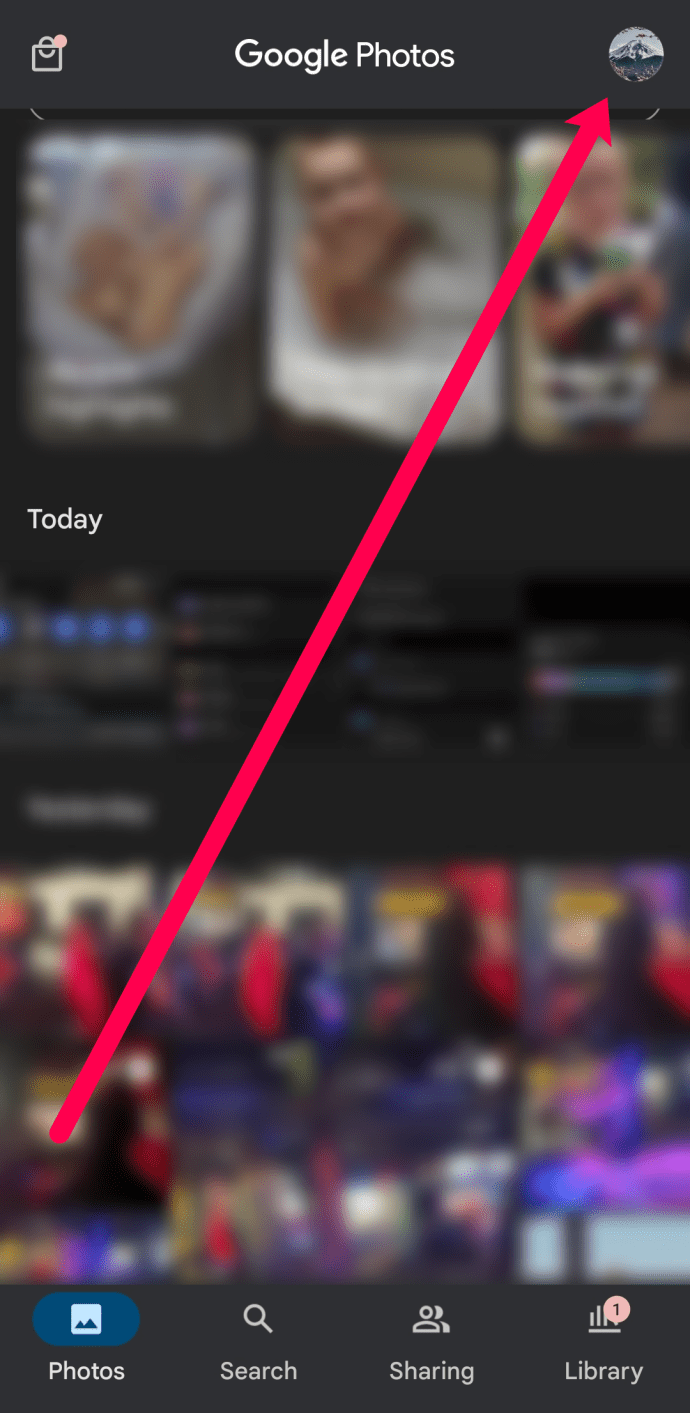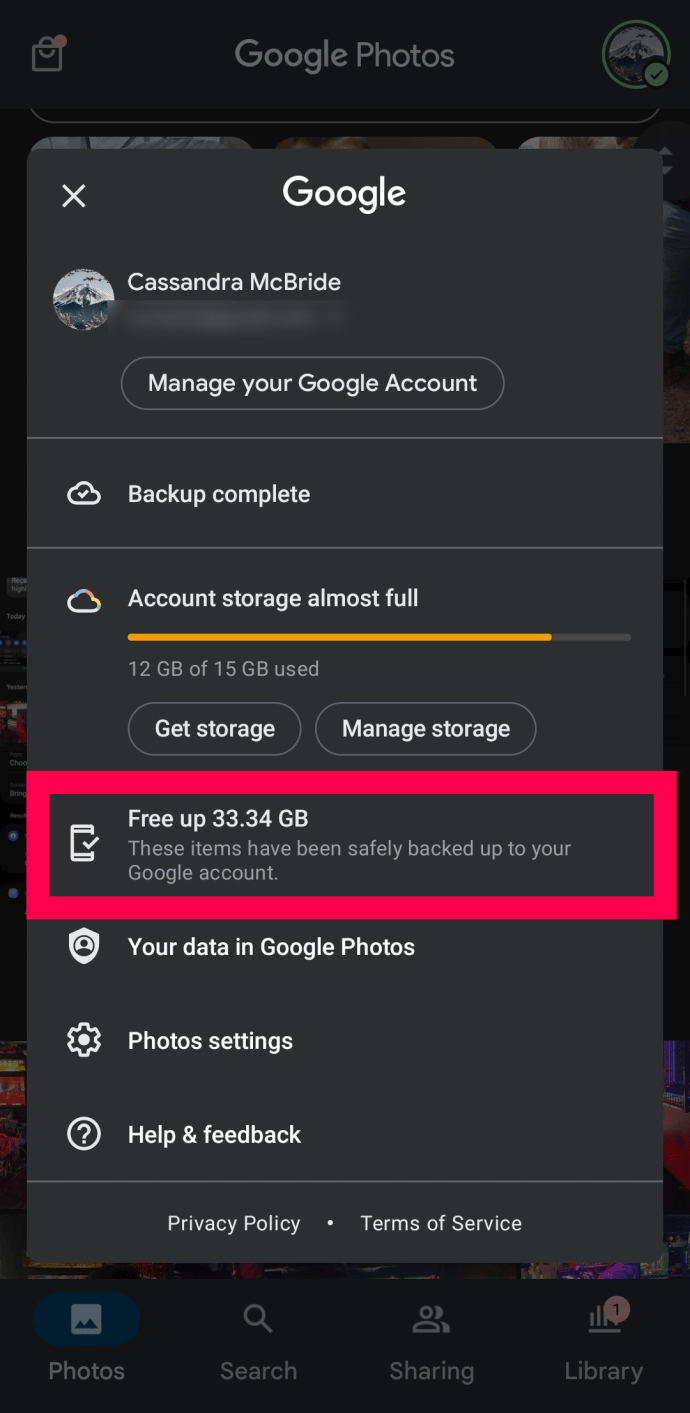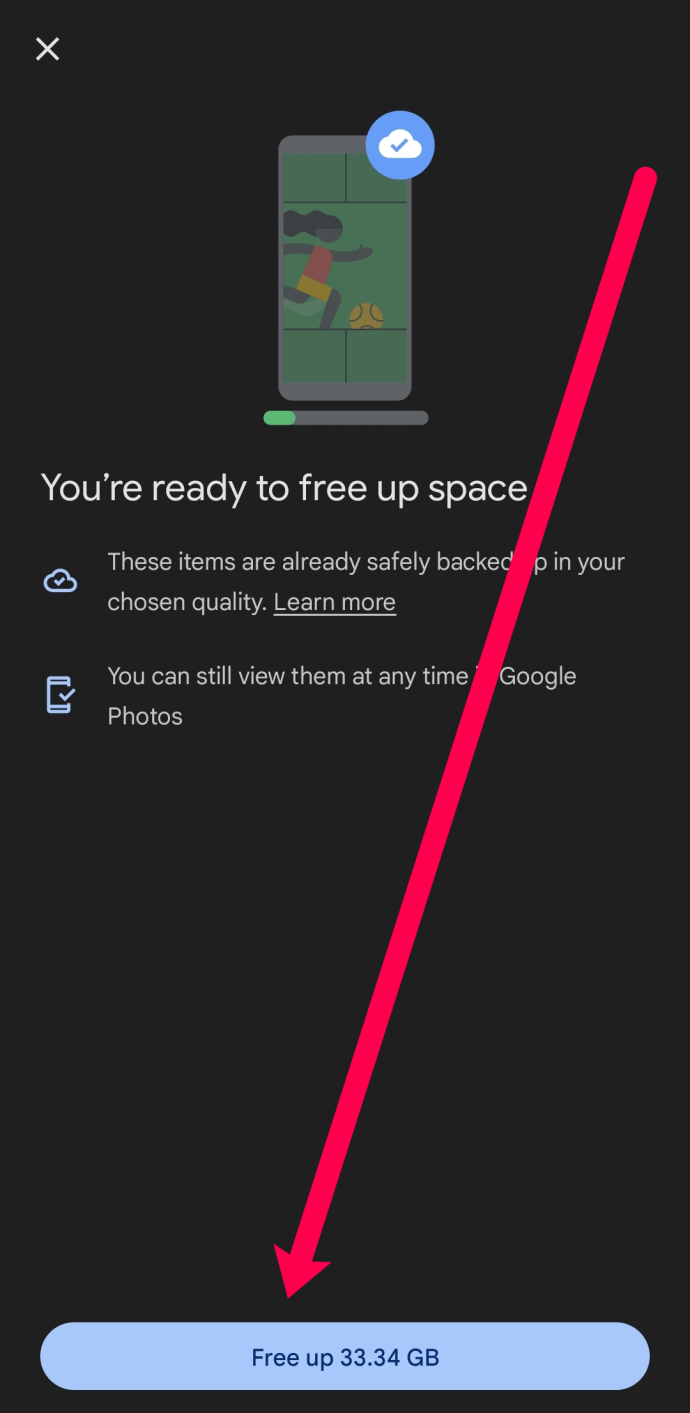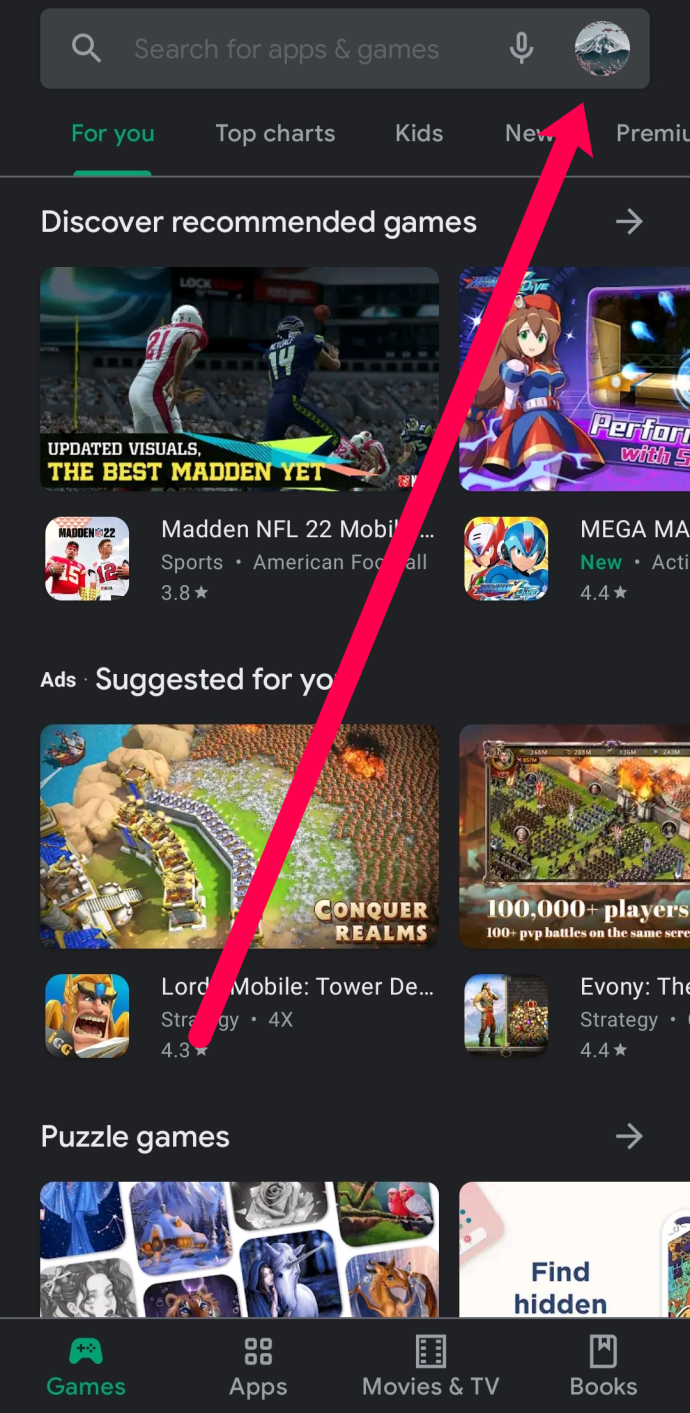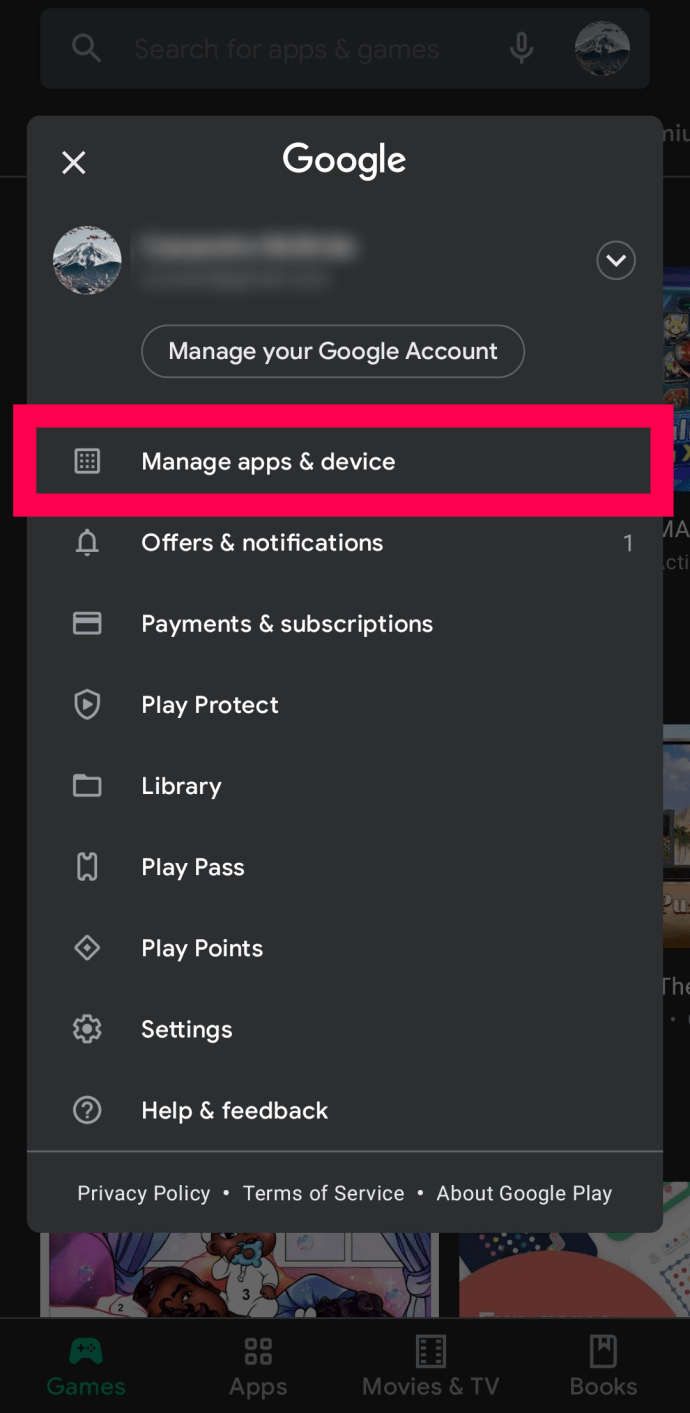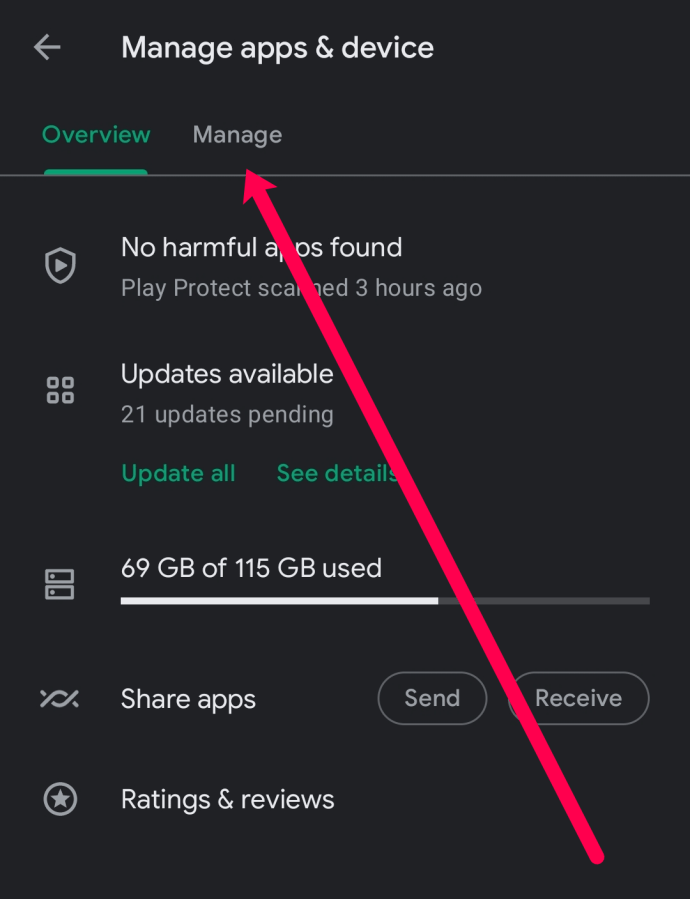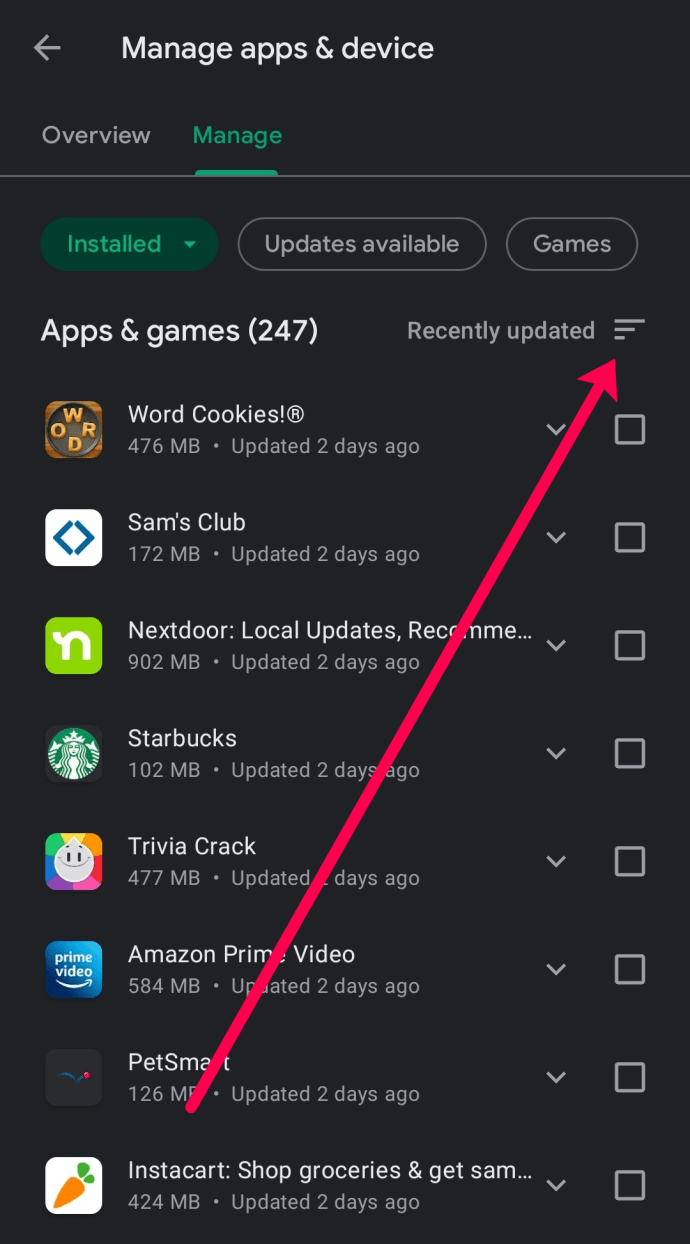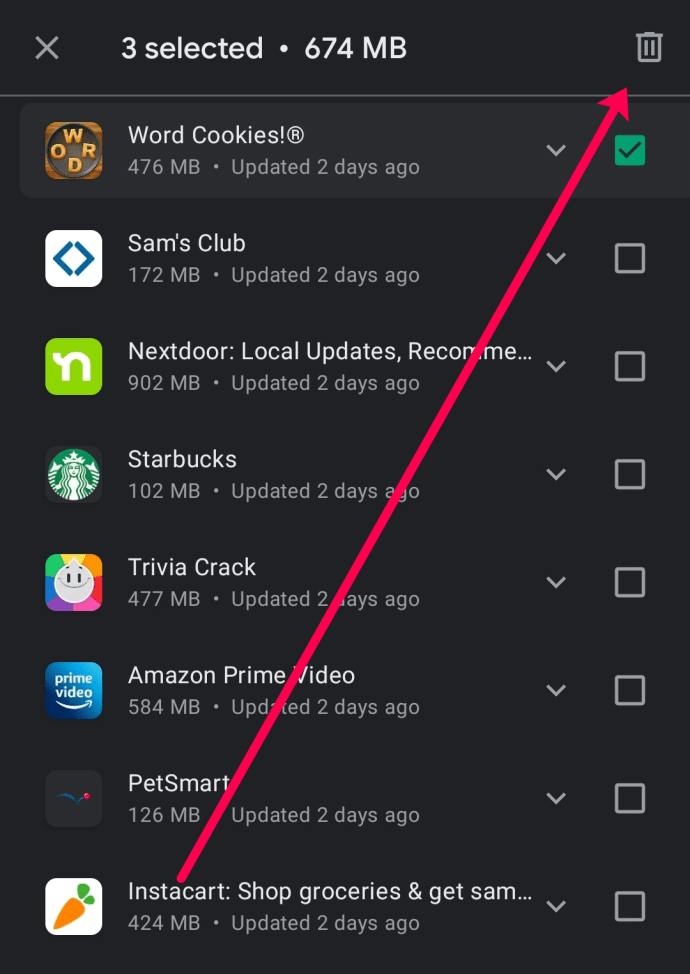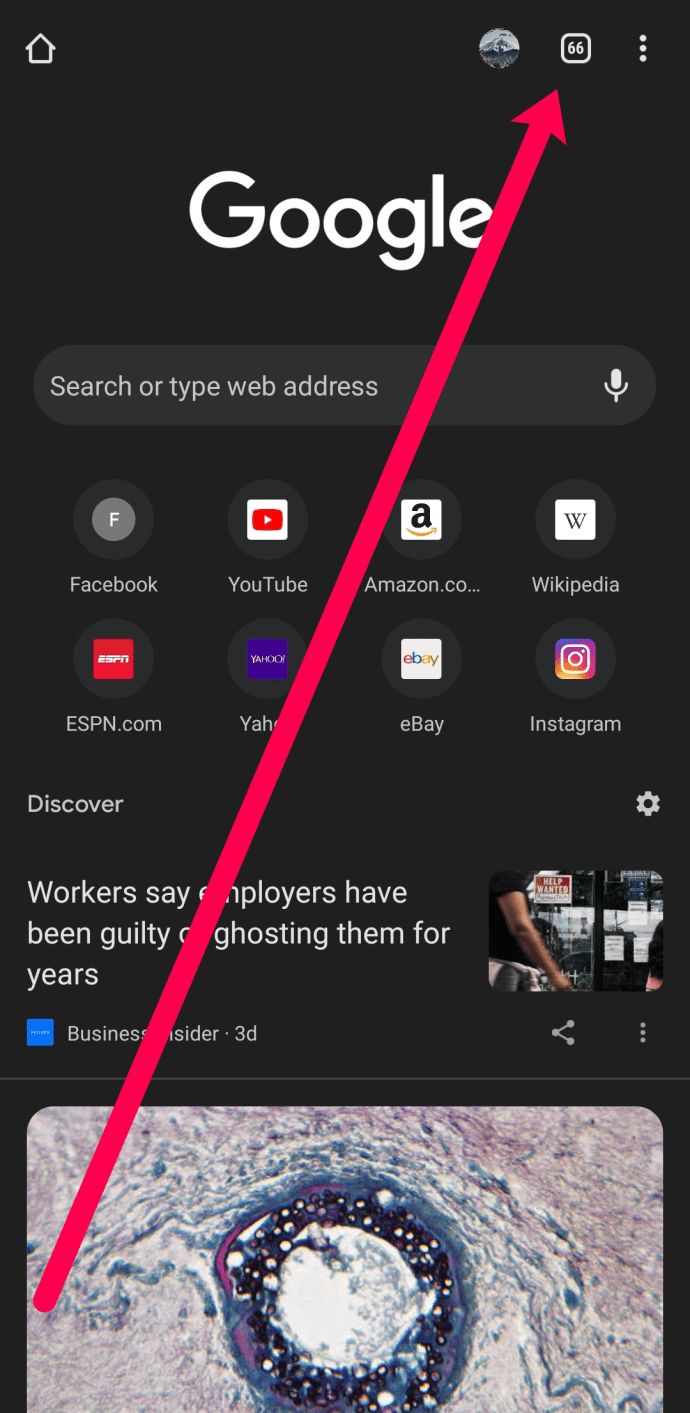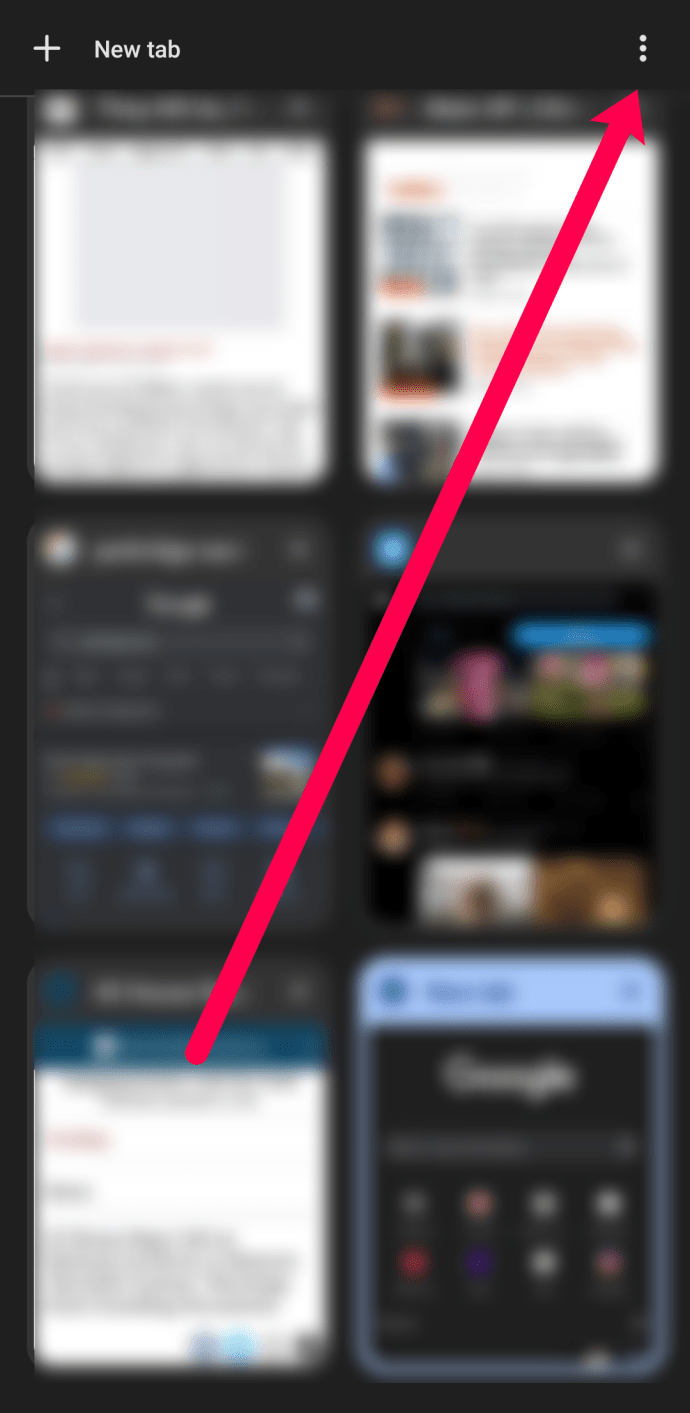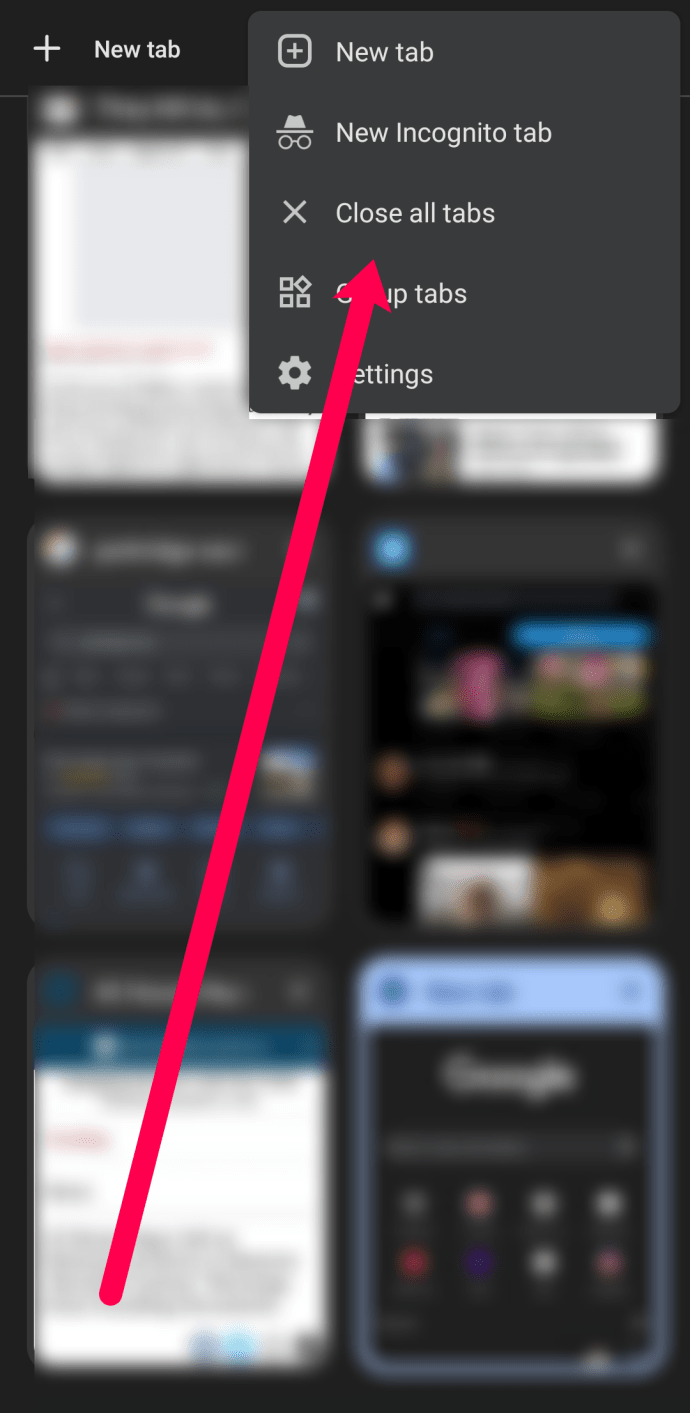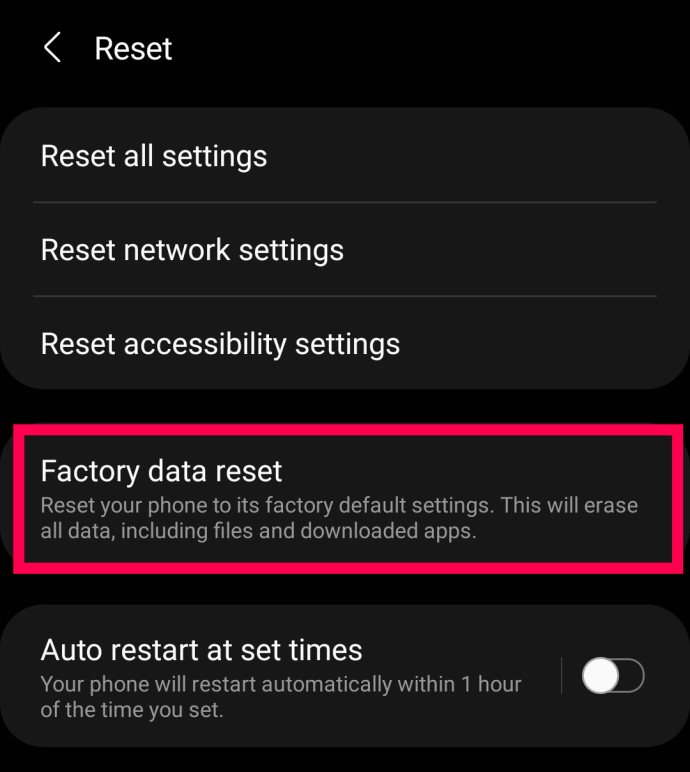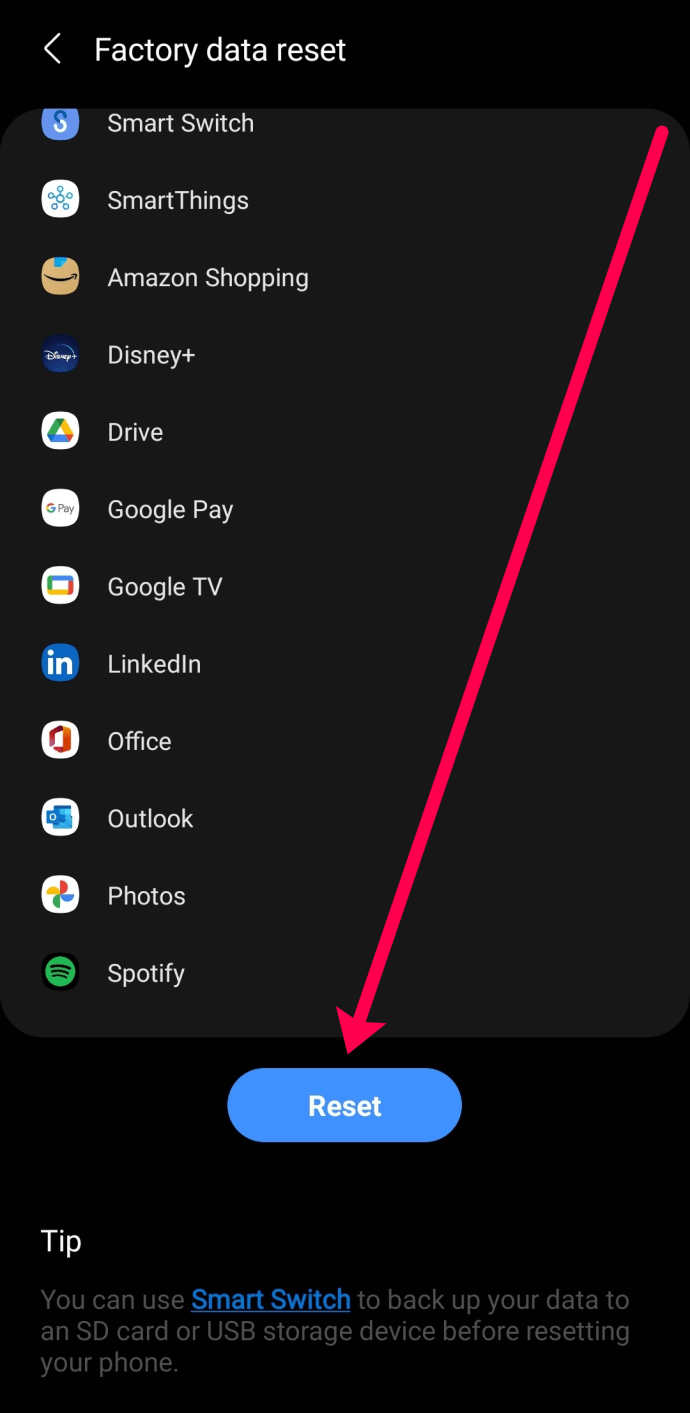Android-apparaten zijn net als elk mobiel apparaat, laptop of pc, omdat ze na verloop van tijd langzamer worden. Natuurlijk zorgen snellere processors, meer RAM en snelle flash-opslagsnelheden ervoor dat uw apparaat langer sneller blijft werken, maar wat uw smartphone of tablet ook van stroom voorziet, het zal uiteindelijk worden gegomd en langzamer gaan werken.

Nieuwe versies van Android kunnen ervoor zorgen dat nieuwere apparaten sneller werken, maar over het algemeen kunnen oudere apparaten het gewoon niet aan en vertragen ze tot kruipen. Niemand houdt van een onhandige smartphone, dus hier is onze gids om je door Google aangedreven apparaat te versnellen.
Hoe u uw Android-apparaat kunt versnellen
Als uw Android achterblijft, zijn er verschillende dingen om te controleren. Natuurlijk zal een verouderd apparaat op een gegeven moment langzamer gaan werken. Maar dit betekent niet noodzakelijk dat uw apparaat total loss is. Achterblijven en vertragingen kunnen ook voorkomen bij nieuwere apparaten.
U kunt veel doen om de back-up van uw Android-apparaat te versnellen, maar het zal wat onderzoekswerk vergen om erachter te komen waarom het traag is. Laten we beginnen.
Controleer de opslag van uw apparaten
Eerst en vooral is een van de meest voorkomende redenen dat uw Android-apparaat langzamer gaat werken, dat het geheugen vol of bijna vol is. In dit gedeelte leert u hoe u de opslag van uw apparaten kunt controleren en een deel daarvan kunt vrijmaken.
Opmerking: De onderstaande instructies kunnen variëren, afhankelijk van welk Android-apparaat je gebruikt en welke versie van Android je gebruikt.
- Veeg vanaf de bovenkant van uw scherm omlaag en tik op de Instellingen icoon.
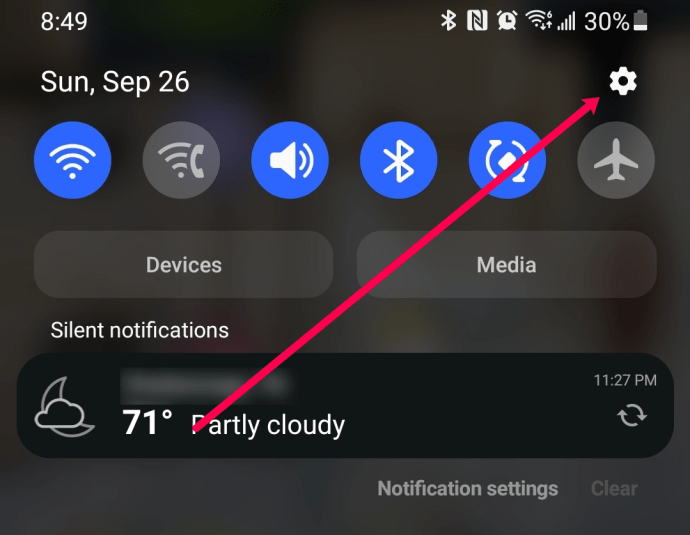
- Tik op het zoekpictogram en typ Opslag (op nieuwere modellen is deze optie beschikbaar onder apparaatonderhoud).
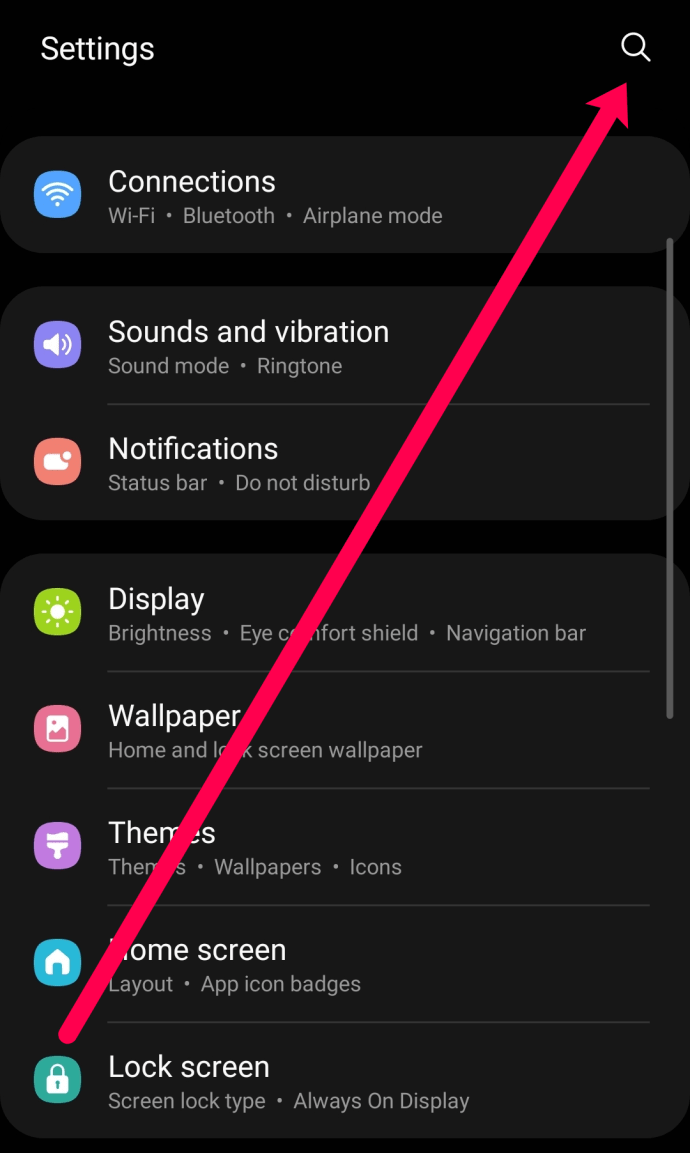
- Controleer bovenaan de beschikbare opslagruimte (in dit voorbeeld is 91% van de opslagruimte vol). Als het geheugen van uw apparaat bijna vol is, let dan op de items die het grootste deel van uw opslagruimte in beslag nemen. We zullen zoveel mogelijk gegevens moeten verwijderen.
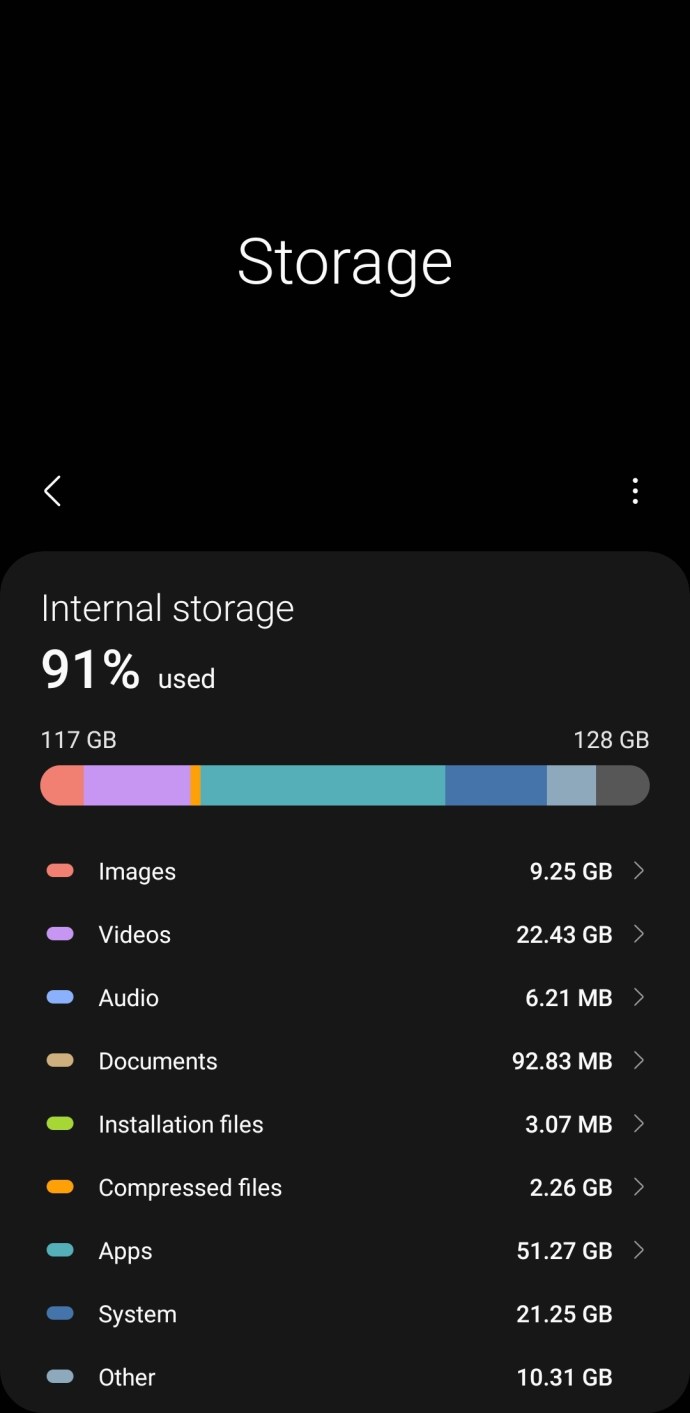
Opmerking: Bij nieuwere versies kunt u op deze pagina naar beneden scrollen om een lijst met ongebruikte apps en dubbele bestanden te zien.
Opslagruimte vrijmaken
Als het geheugen van uw apparaat vol is, is het tijd om inhoud te verwijderen. We beginnen met het verwijderen van video's/afbeeldingen en apps. Gelukkig is dit een eenvoudig proces. We zullen Google Foto's en de Google Play Store gebruiken om snel gegevens te verwijderen die we niet langer nodig hebben.
Hier leest u hoe u veilig foto's en video's kunt verwijderen zonder iets belangrijks te verliezen:
- Open de Google Foto's-app op je Android-apparaat en tik op je profielpictogram in de rechterbovenhoek.
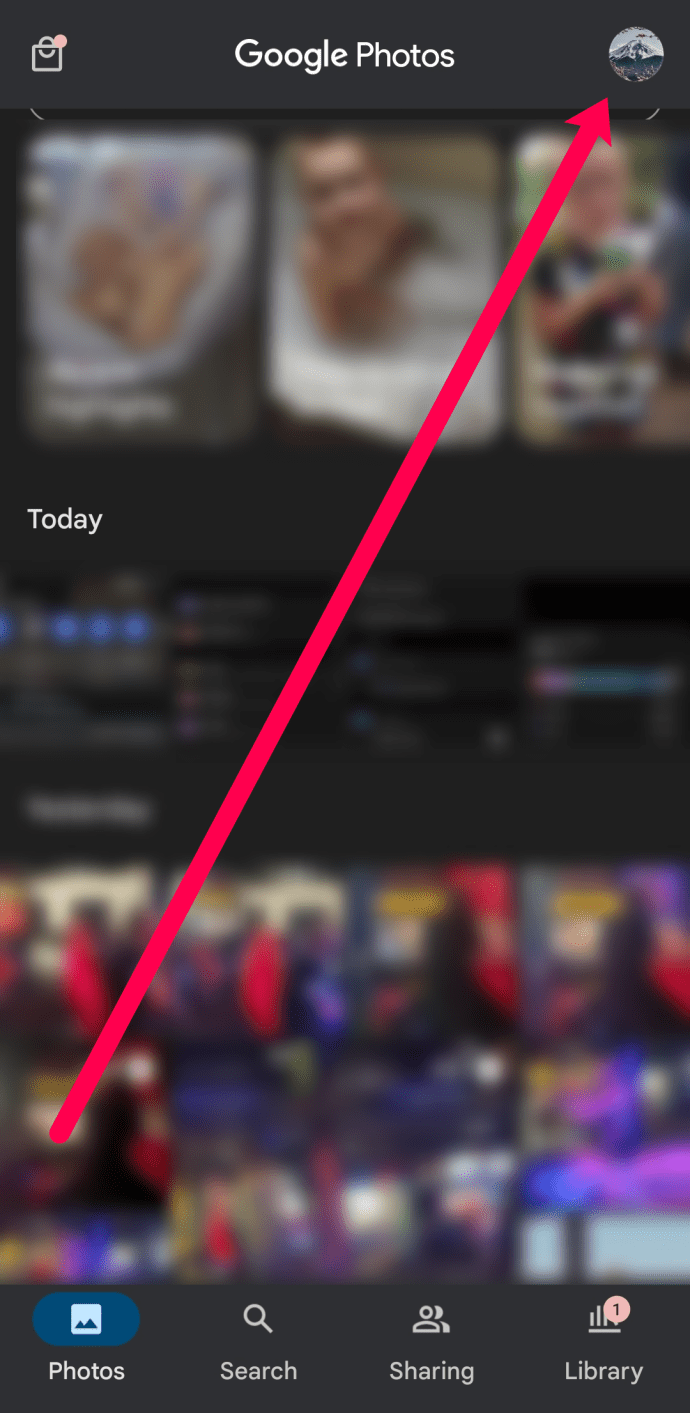
- Tik op Ruimte vrijmaken.
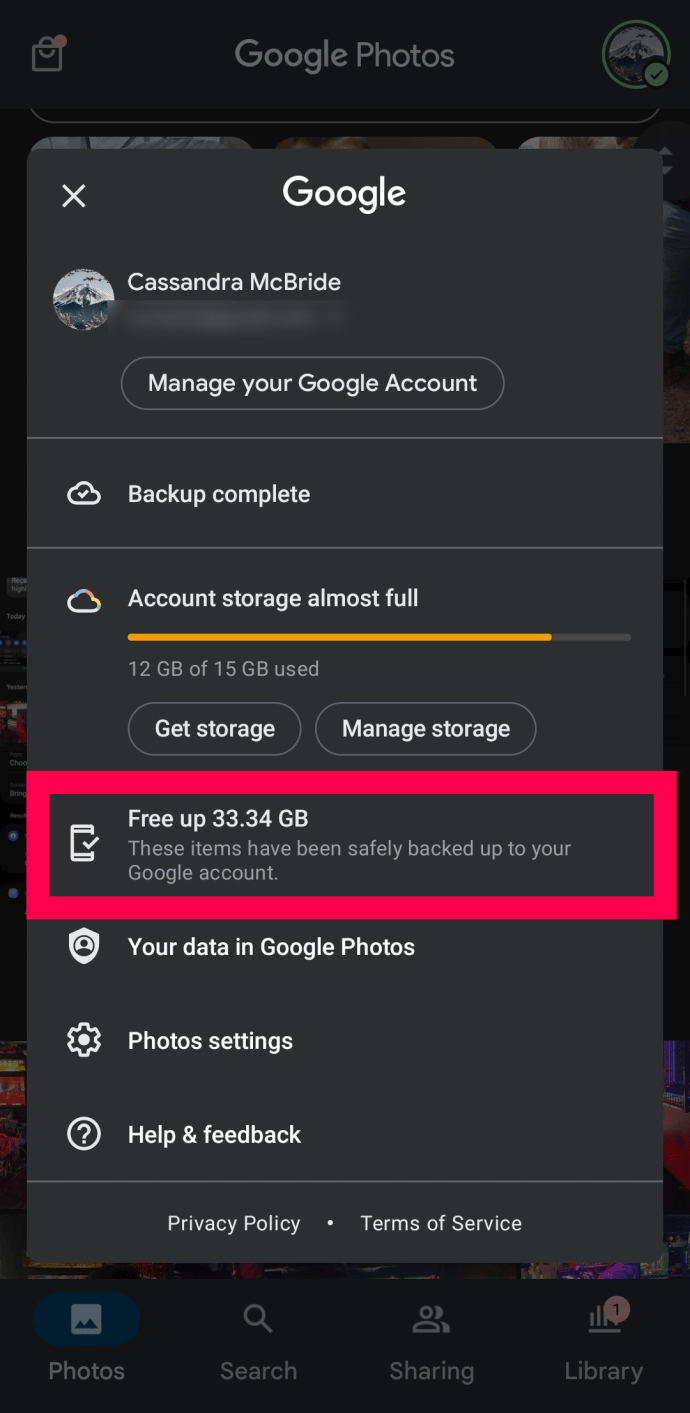
- Bevestig dat u ruimte op uw apparaat wilt vrijmaken.
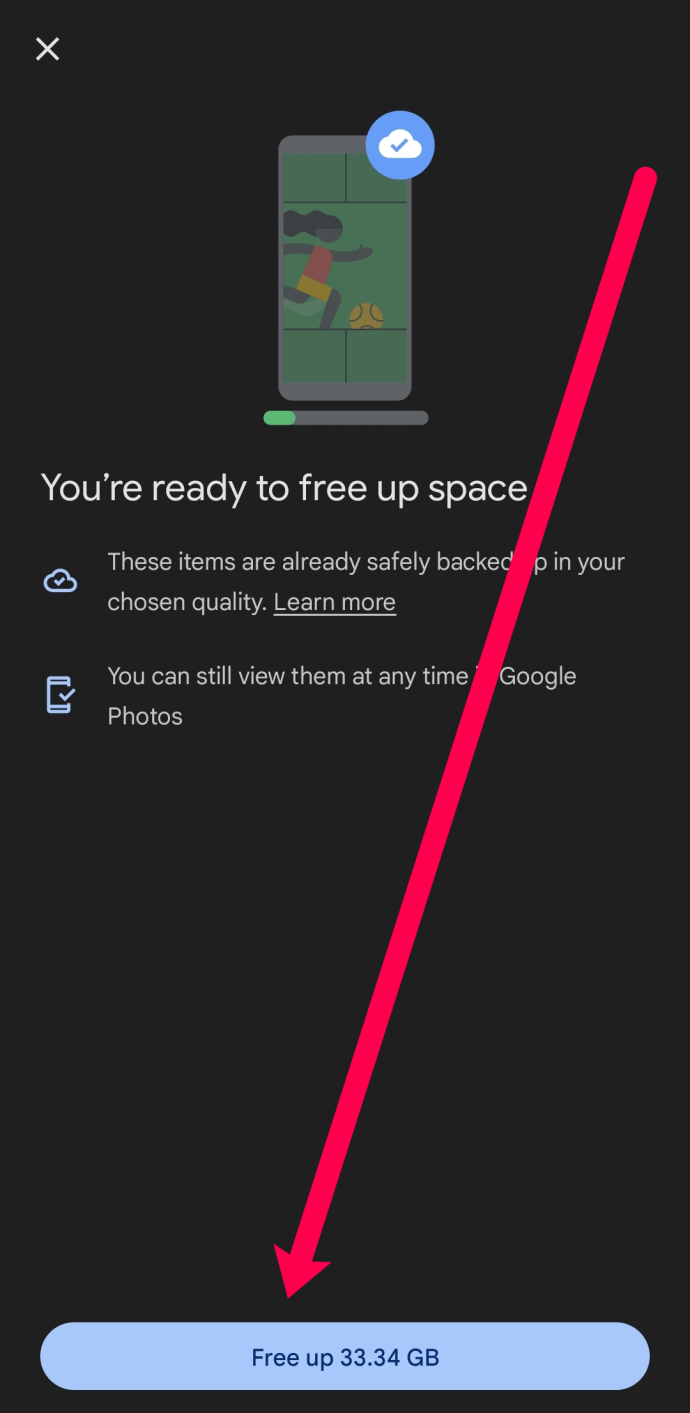
Google Foto's maakt automatisch een back-up van foto's en afbeeldingen. Als u deze methode gebruikt, worden alleen gegevens verwijderd die ruimte innemen op uw apparaat, maar die veilig in de cloud staan.
Met een vergelijkbare methode kunt u ruimte vrijmaken door snel toepassingen te verwijderen die u niet meer gebruikt. Hier is hoe:
- Open Google Play en tik op je profielpictogram in de rechterbovenhoek (oudere versies hebben mogelijk drie horizontale lijnen in de linkerbovenhoek).
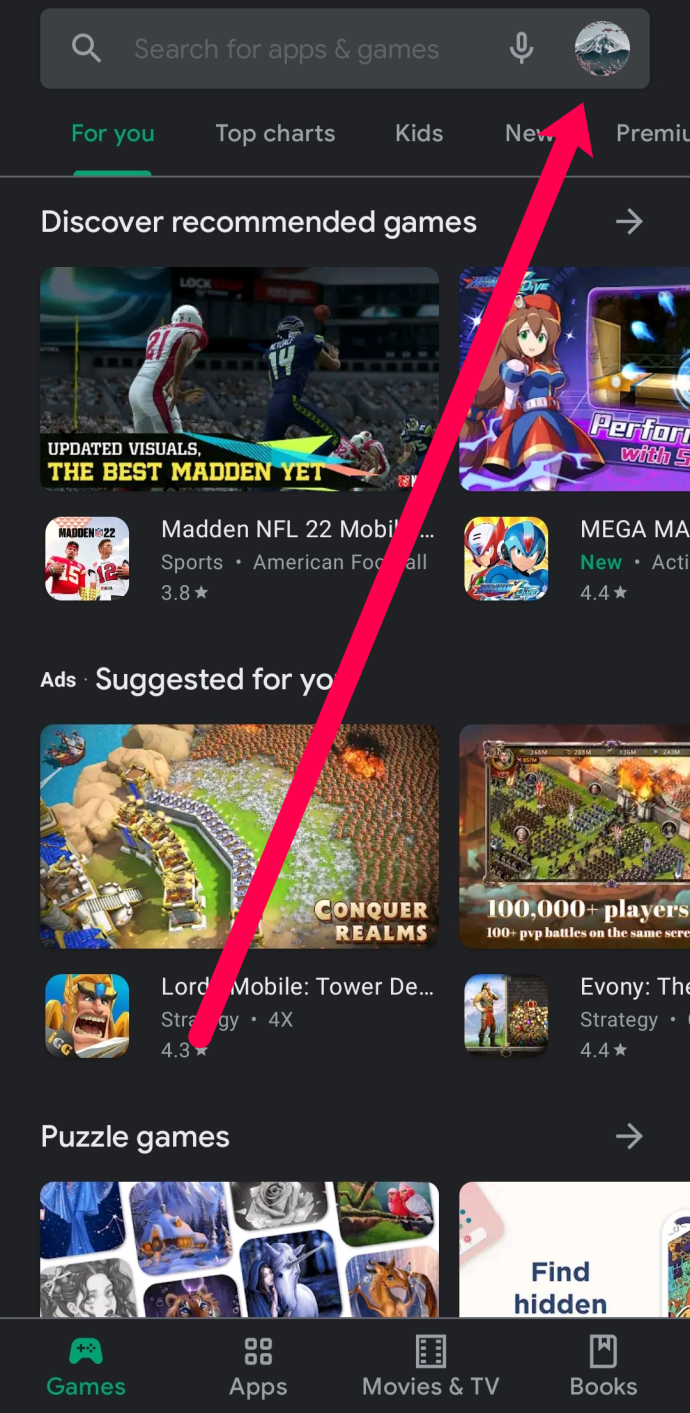
- Tik op Apps en apparaat beheren.
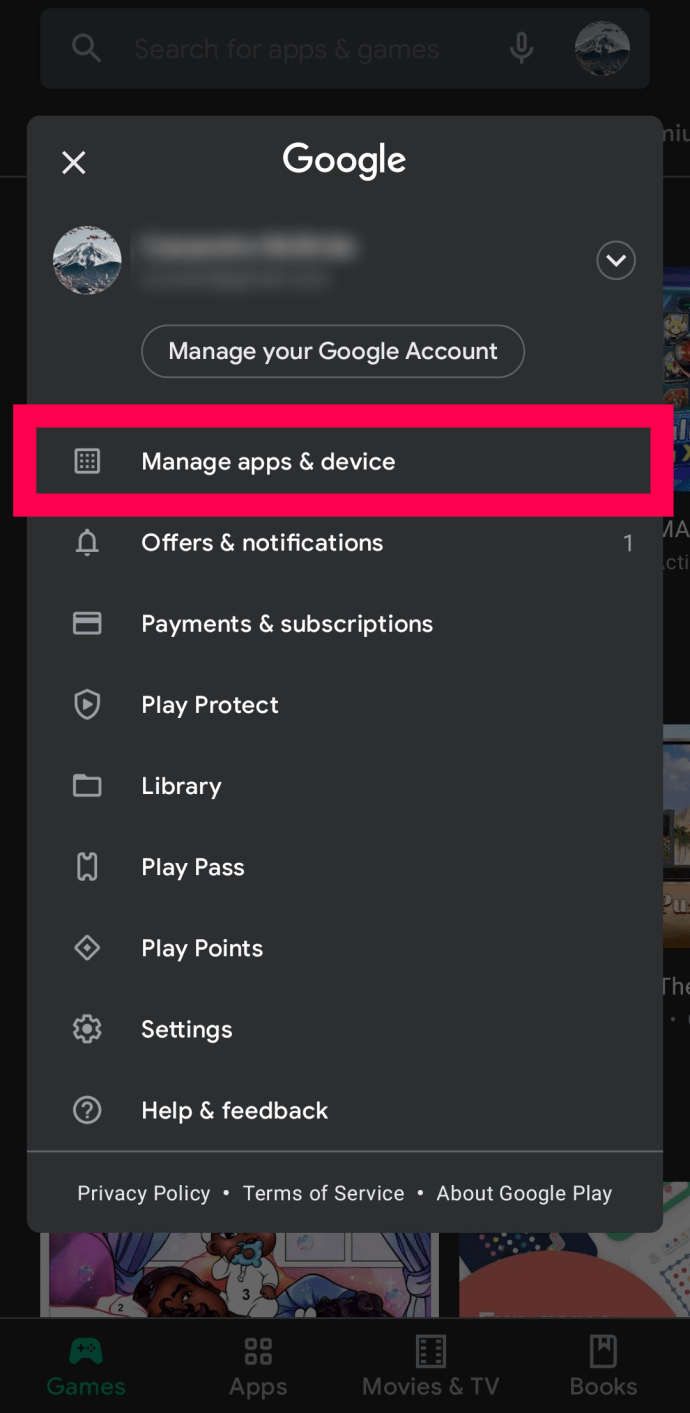
- Kraan Beheren.
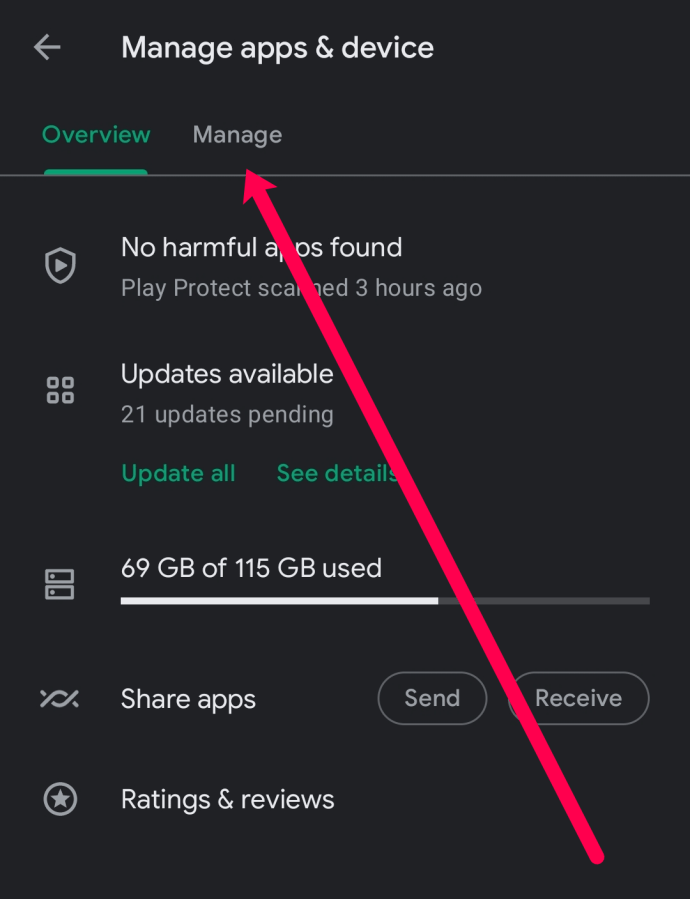
- Tik op de optie Filter. Selecteer vervolgens Minst gebruikt.
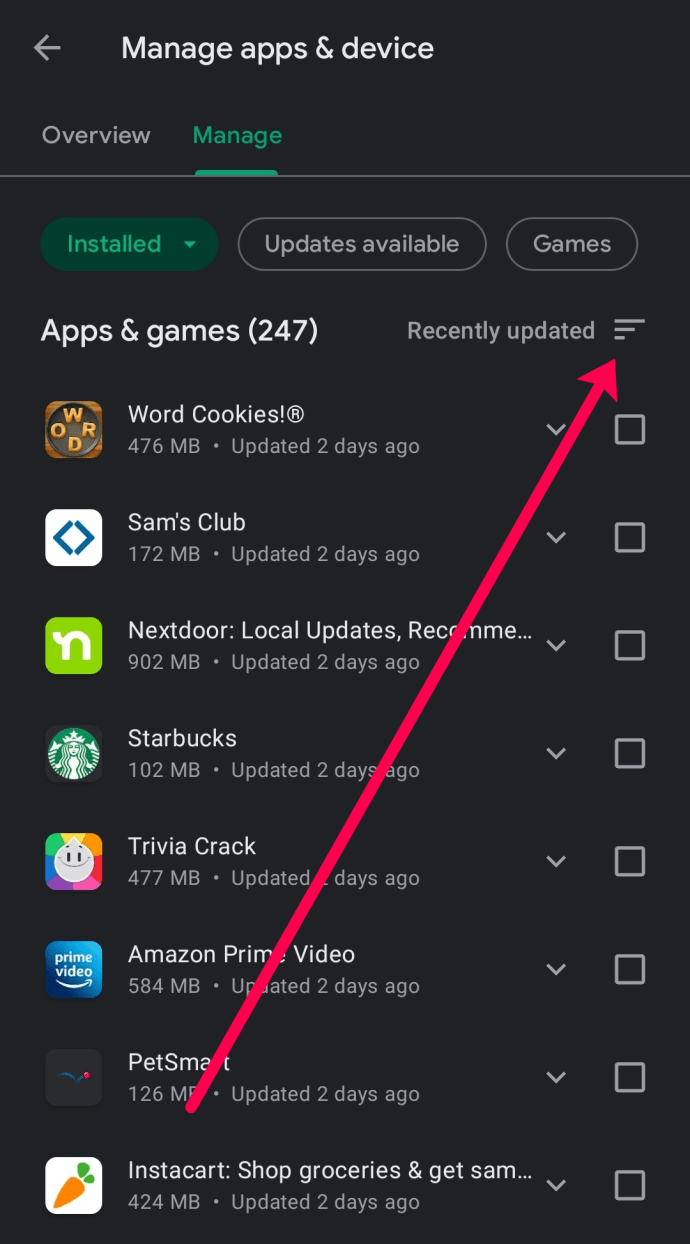
- Vink de vakjes aan naast de apps die u wilt verwijderen. Tik vervolgens op het prullenbakpictogram om ze van uw apparaat te verwijderen.
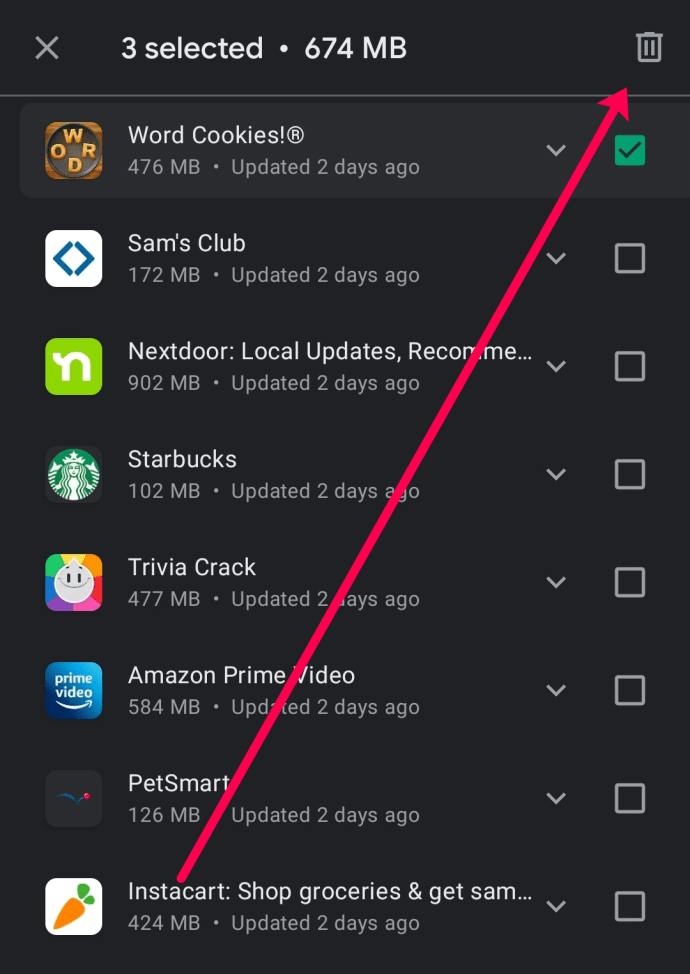
Het verwijderen van apps via de Google Play Store is een snelle en eenvoudige manier om ruimte vrij te maken op elk Android-apparaat.
Sluit uw browsertabbladen en apps
Als uw opslag geen probleem is, is uw RAM dat misschien wel. Te veel geopende browsertabbladen en apps kunnen uw apparaat vertragen. Laten we ervoor zorgen dat alle onnodige programma's worden afgesloten.
Het sluiten van de apps op uw apparaat is vrij eenvoudig, maar de instructies zijn afhankelijk van de fabrikant van uw apparaat. U moet de multitaskfunctie van het apparaat gebruiken om alle geopende apps te bekijken (meestal de knop linksonder op uw apparaat). Wanneer u al uw geopende apps kunt zien, veegt u ze allemaal omhoog zodat ze worden gesloten.
Nadat je alle apps hebt gesloten, ga je naar je webbrowser en begin je alle tabbladen te sluiten; nogmaals, de instructies variëren afhankelijk van de browser die u gebruikt. We laten u zien hoe u tabbladen in Chrome sluit.
- Open uw webbrowser en tik op het vierkante pictogram met een cijfer erin (meestal in de rechterbovenhoek).
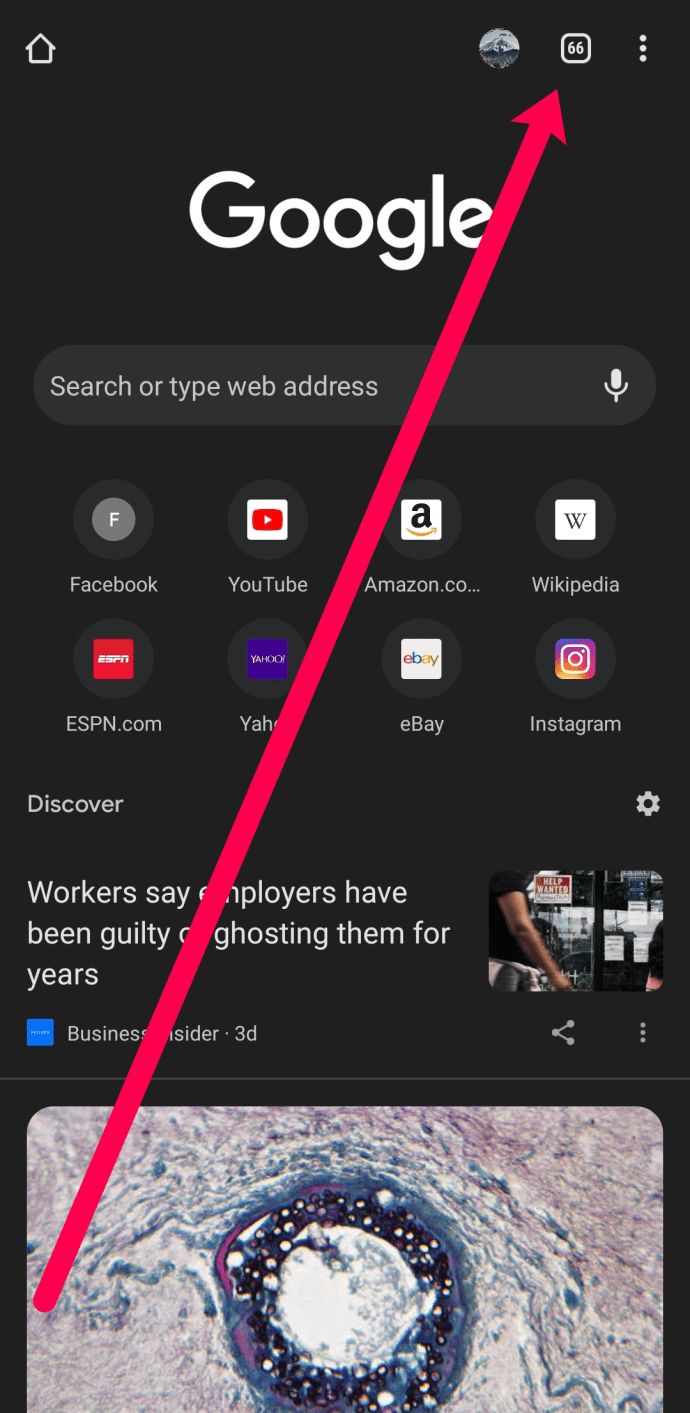
- Tik op de drie verticale stippen in de rechterbovenhoek.
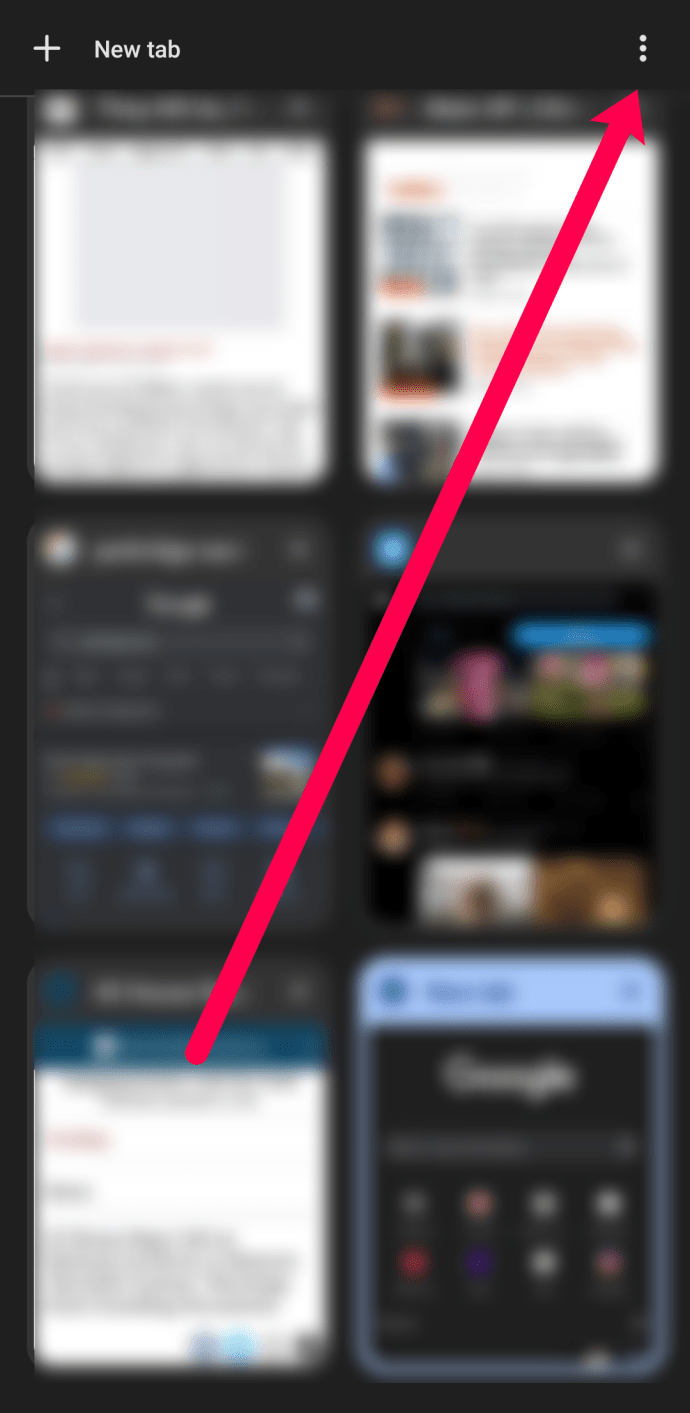
- Tik op Tabbladen sluiten (dit is onomkeerbaar en er is geen bevestigingsprompt).
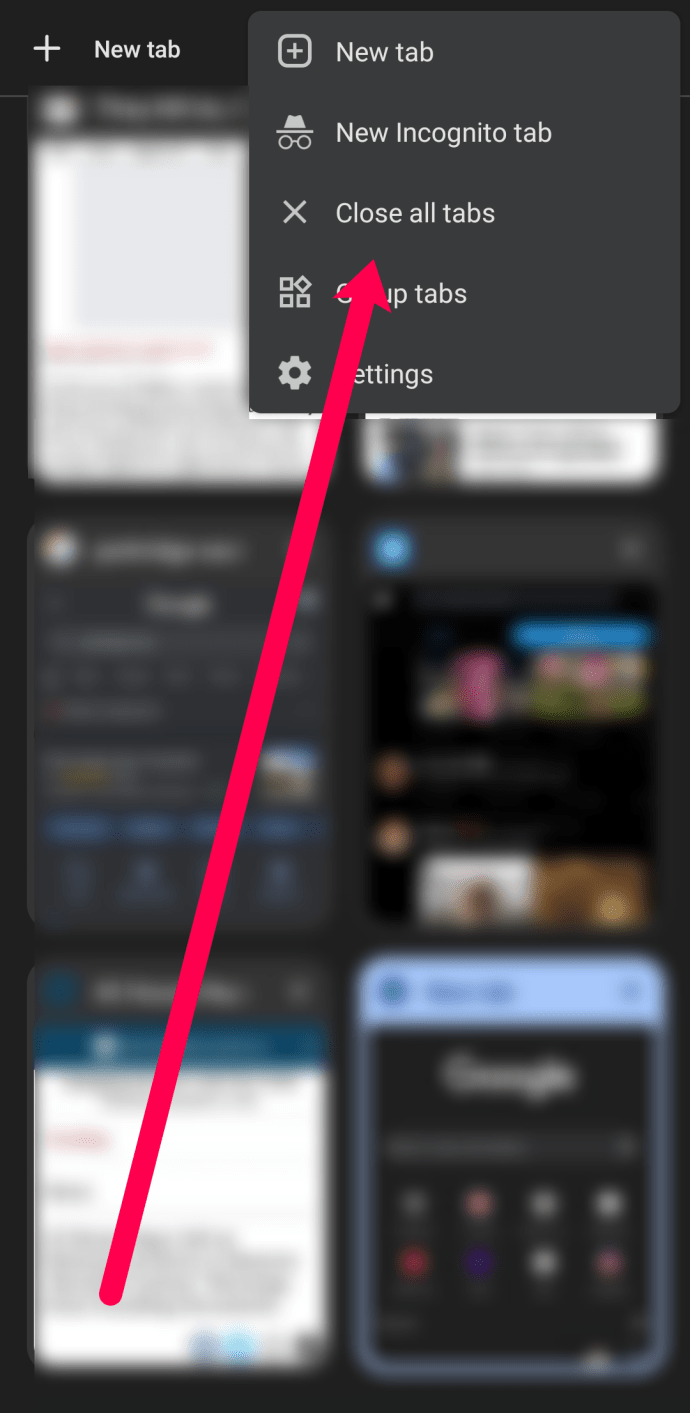
Verwijder probleemapps en malware
Malware en schadelijke apps zijn vaak de reden dat u problemen ondervindt met uw Android-apparaat. Het kan een download zijn of een applicatie die je onschuldig hebt gedownload en problemen veroorzaakt. Om de vertraging op te lossen, moet u uw telefoon opstarten in de veilige modus.
Hoewel het verleidelijk kan zijn om nuttige toepassingen zoals opschoonprogramma's te downloaden, doen deze vaak meer kwaad dan goed. Ga je gang en verwijder ze allemaal. Als je advertenties en pop-ups op je startscherm hebt gezien, verwijder dan alle overtollige hulpprogramma-apps totdat de advertenties verdwijnen, waardoor je telefoon sneller wordt.
Eerst gaan we naar Instellingen>Toepassingen en begin met het verwijderen van toepassingen die u niet herkent. Verwijder vervolgens toepassingen van het type hulpprogramma's, omdat deze berucht zijn voor het spammen van uw telefoons, wat vertragingen veroorzaakt. Als u rekenmachines, schoonmakers, draagraketten en zelfs wekkers van derden ziet, kunt u ze verwijderen.

Zoek vervolgens in uw App-lade naar de Mijn bestanden map. Zeef door de Downloads map, APK map, en gecomprimeerd map; verwijder alle documenten die u niet nodig hebt of waarmee u niet vertrouwd bent.

Wis de cache van uw apparaat
Na verloop van tijd verzamelt uw apparaat kleine stukjes gegevens en bestanden die het echt niet nodig heeft. Als de cache van uw telefoon vol onnodige gegevens zit, kan dit leiden tot vertraging. We hebben een gedetailleerd artikel over het wissen van de cache van uw apparaten dat u kunt bekijken. Maar nogmaals, de instructies variëren afhankelijk van de Android-versie en het apparaatmodel dat u gebruikt.
Als je een nieuwer model apparaat hebt, kun je naar de Instellingen en gebruik de Apparaatonderhoud functie om snel geheugen (gecachte gegevens) vrij te maken.

Controleer de batterijstatus van uw apparaten
Een batterij die niet meer goed functioneert, kan voor vertragingen zorgen op je Android-apparaat. Vaak kunt u dit probleem herkennen als uw telefoon oververhit of opzwelt. Maar soms zijn er geen fysieke aanwijzingen dat de batterij het probleem is.
Een ouder model Android-apparaat heeft waarschijnlijk een nieuwe batterij nodig. Ervan uitgaande dat je een uni-body-apparaat hebt, moet je je telefoon naar een reparatiecentrum brengen om het te laten testen en vervangen. Nieuwere Android-apparaten hebben een batterijstatusmeter in de instellingen.

Helaas, als de batterij slecht wordt, moet u deze laten vervangen. Neem eerst contact op met de fabrikant van het apparaat voor eventuele garantiedekking. Als uw apparaat niet langer onder de garantie valt, is een externe reparatiewerkplaats de beste keuze.
Een software-update uitvoeren
De beslissing om een update uit te voeren is niet altijd gemakkelijk. Overweeg eerst de leeftijd van uw apparaat en de opslagcapaciteit. Als je een Samsung Galaxy S6 hebt met slechts 16 GB opslagruimte, kan een update naar Android 10 meer kwaad dan goed doen. Maar een software-update is ontworpen om bugs en glitches op te lossen en uw telefoon te beschermen.
Als je de nieuwste update die beschikbaar is op je Android-apparaat nog niet hebt uitgevoerd, is het een goed moment om dat te doen. Ga naar de Instellingen op je Android-apparaat en gebruik het zoekpictogram om te typen Software-update. Als er een beschikbaar is, sluit u uw telefoon aan op de oplader en maakt u verbinding met wifi. Voltooi vervolgens de update.

Voer een fabrieksreset uit
Een andere optie, ook wel de 'Nuclear'-optie genoemd, is om uw apparaat terug te zetten naar de fabrieksinstellingen. Dit zal niet alleen al uw gegevens wissen, maar het zal ook uw apparaat ontdoen van alle probleemgegevens die een vertraging veroorzaken. Hier is hoe:
- Open de Instellingen op je Android-apparaat en tik op het vergrootglas om te typen Fabrieksinstellingen. De zoekoptie brengt je direct naar de instelling die we zoeken.
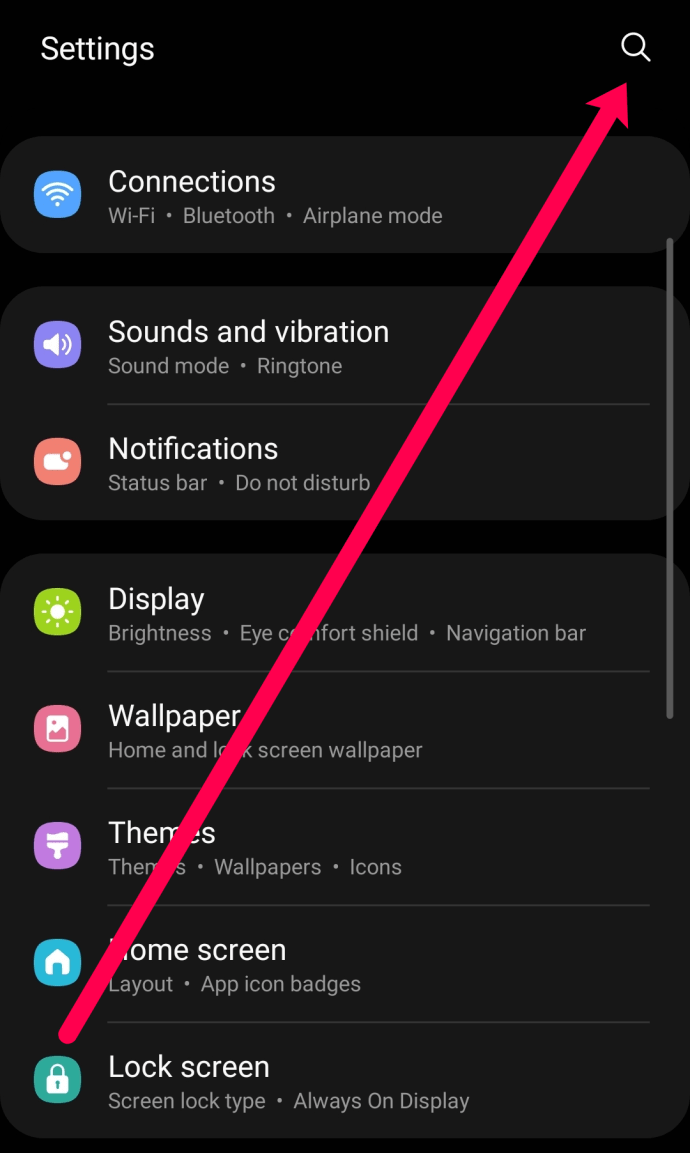
- Tik op Herstel fabrieksinstellingen. De optie die u ziet, kan variëren, afhankelijk van de fabrikant van uw apparaat en de versie van Android.
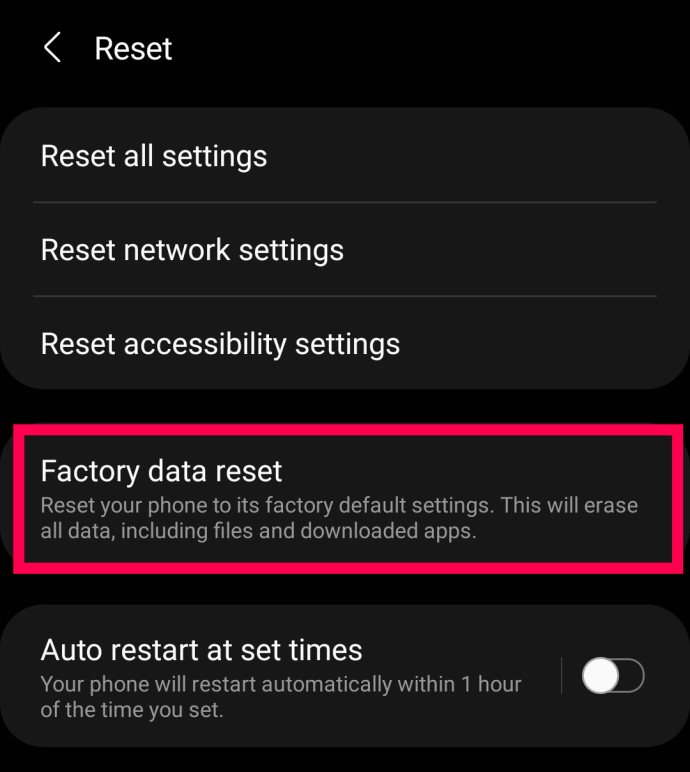
- Tik op Resetten.
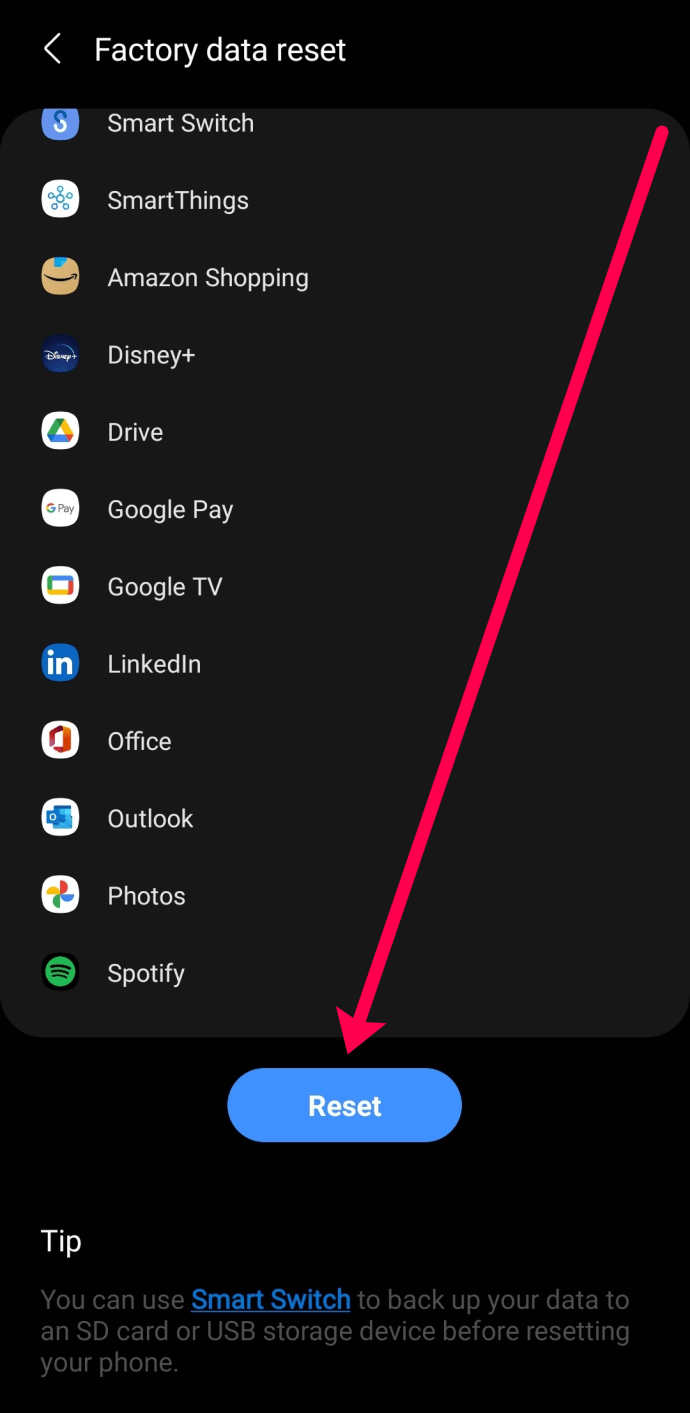
U moet de voorgaande stappen op uw scherm volgen, zoals het invoeren van wachtwoorden. Houd er rekening mee dat zodra u deze stappen heeft uitgevoerd, al uw apps, foto's, contacten en documenten van uw apparaat verdwijnen. Als u deze informatie niet in een cloudservice hebt opgeslagen, is deze voor altijd verdwenen.
Veel Gestelde Vragen
Hier zijn de antwoorden op enkele van onze meest gestelde vragen over Android-vertragingen.
Moet ik een nieuwe telefoon kopen?
Als je alle bovenstaande stappen hebt uitgevoerd en je telefoon nog steeds slecht werkt, is het tijd om de voordelen van het upgraden van je telefoon af te wegen. Ten eerste zou een nieuwer modelapparaat geen vertragingsproblemen moeten hebben, dus het is waarschijnlijk het beste om contact op te nemen met geïndividualiseerde ondersteuning voordat u zich haast om een ander apparaat te kopen.
Als u vervolgens een ouder apparaat heeft met beperkte opslagruimte, wordt het alleen maar erger. Hoe ouder de hardware en software, hoe meer problemen u zult hebben met updates, vertragingen en zelfs app-compatibiliteit.
Ten slotte, als uw apparaat fysieke of vloeibare schade heeft, kunnen belangrijke interne componenten niet correct werken. Na verloop van tijd zullen corrosie en blootstelling aan de elementen ervoor zorgen dat uw apparaat langzamer gaat werken, oververhit raakt en uiteindelijk helemaal niet meer werkt.
Wat moet ik doen als mijn telefoon langzaam oplaadt?
Een ander probleem dat u in de loop van de tijd kunt tegenkomen, is dat uw telefoon niet meer zo snel oplaadt als vroeger. Het eerste dat u moet controleren of dit gebeurt, is uw laadkabel en laadblok. Probeer ze uit te schakelen met een andere opstelling om te zien of ze snel worden opgeladen.
Controleer vervolgens uw oplaadpoort. Dit probleem wordt vaak bewezen door een wiebelende oplaadkabel; een vuile oplaadpoort vertraagt het vermogen van uw apparaten om de volledige batterijcapaciteit te bereiken. Gebruik een zaklamp om in de oplaadpoort te kijken naar stof, pluisjes en ander vuil. Denk eraan voordat u uw oplaadpoort schoonmaakt. Veel modellen hebben delicate tanden die, als ze kapot gaan, nog meer problemen kunnen veroorzaken.
Ten slotte heeft u mogelijk defecte hardware. Als de oplaadpoort of Sub-PBA kapot is gegaan, moet u deze door een professional laten vervangen.