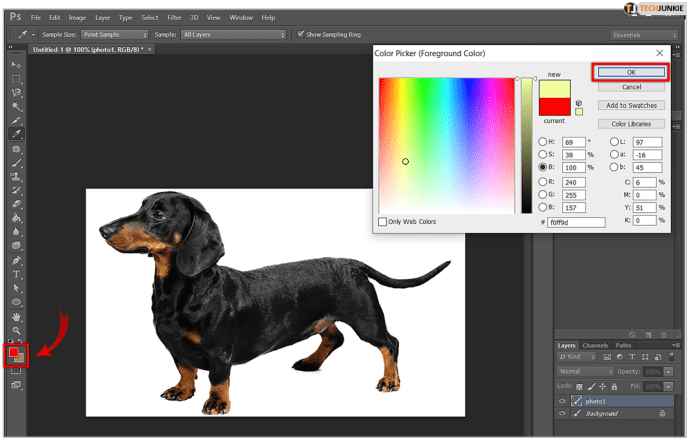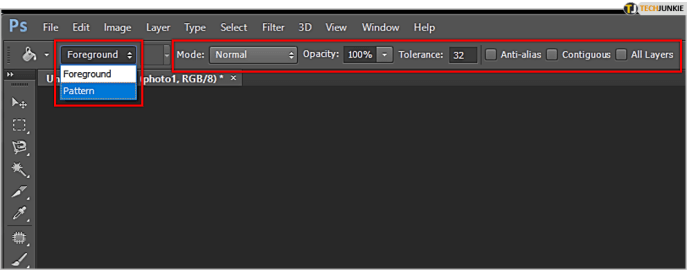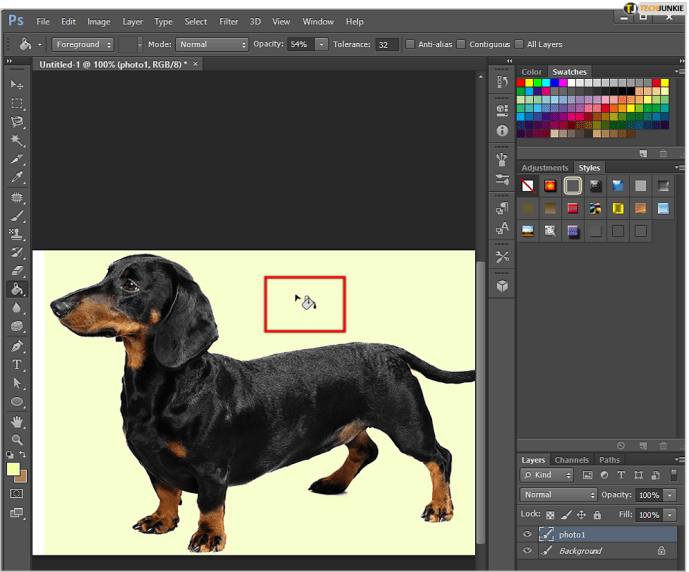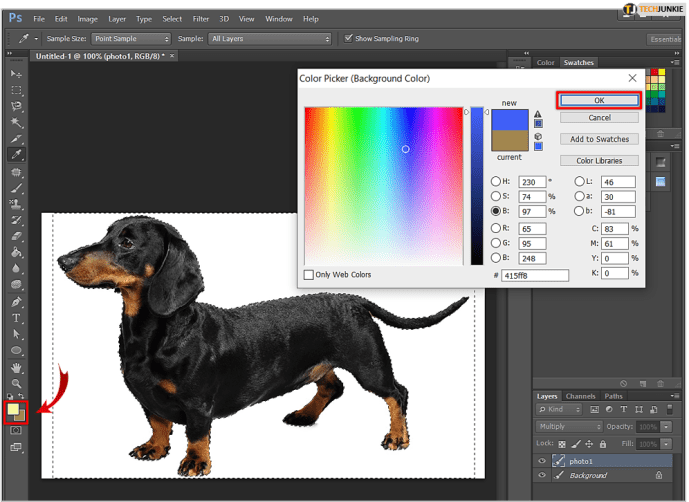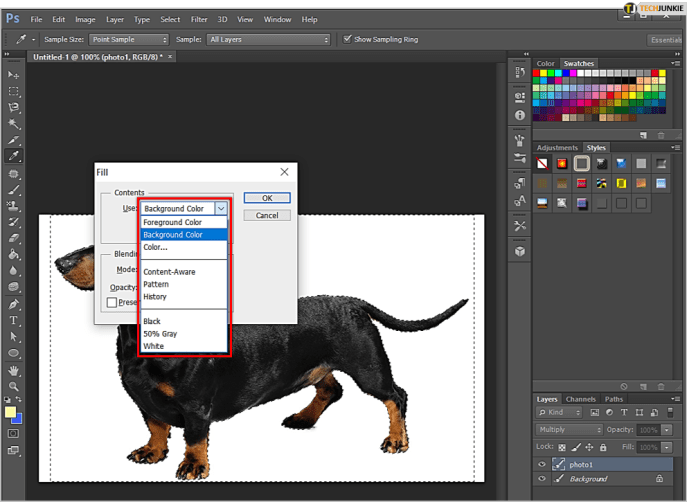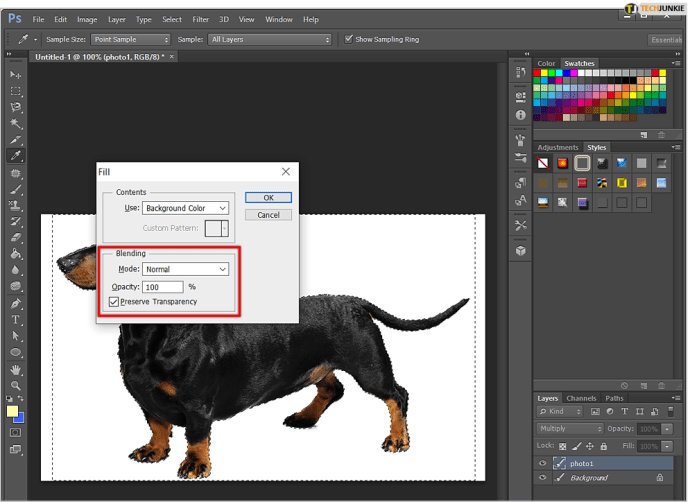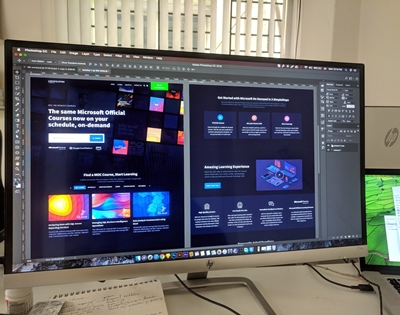Photoshop is een ongeëvenaarde app voor het bewerken van afbeeldingen, veruit de nummer 1 tool onder professionals sinds de release in 1990.

Professionele beeldbewerkers kennen alle trucs waarmee ze tijd kunnen besparen en bepaalde taken sneller kunnen afronden. Om te beginnen grote gebieden op een afbeelding vullen met effen kleuren. Je zou hier de teken- en tekengereedschappen kunnen gebruiken, maar het is heel goed mogelijk om het veel sneller te doen in Photoshop.
Waarom geen verf en tekening gebruiken?
De duivel zit misschien in de details, maar als je te veel tijd besteedt aan het behandelen van elk detail, verspil je kostbare tijd en verlies je misschien je geduld en focus, wat alleen in je werk kan blijken.
In plaats van schilderen en tekenen zijn er twee coole manieren om gebieden met dezelfde kleur te vullen. U kunt ofwel de Emmertje: gereedschap of de Opdracht vullen. Beide zijn even efficiënt en, afhankelijk van uw voorkeur en de situatie, kunt u de een boven de ander verkiezen.
Emmertje:
Zo gebruik je de Emmertje: gereedschap in Photoshop:
- Schakel de . in Kleur kiezer door naar het voorgrondkleurstaal in de gereedschapskist te navigeren. Zoek nu de kleur die u wilt gebruiken en selecteer deze of selecteer een tint uit een van de kleurenbibliotheken. Klikken op oke wordt vergrendeld in de geselecteerde kleur.
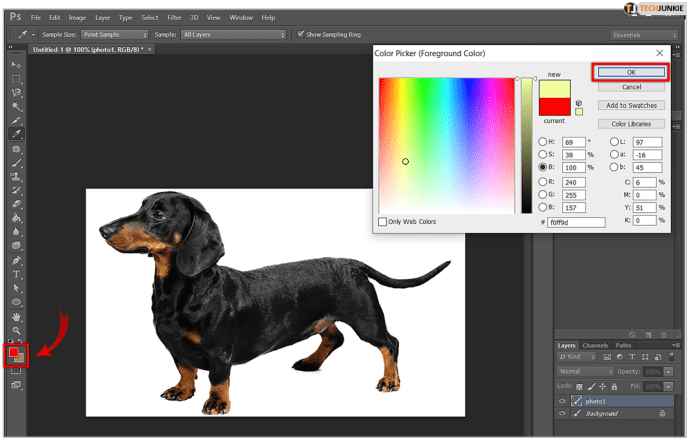
- Om de . te selecteren Emmertje: gereedschap, druk op de G toets op uw toetsenbord. Als dit niet werkt, heb je waarschijnlijk een tool gebruikt die in dezelfde toolbox zit als de Emmertje: (de verloop gereedschap bijvoorbeeld). Als dit het geval is, drukt u op Shift + G en klik/houd ingedrukt op de verloop gereedschap in de gereedschapskist, die de . zou moeten onthullen Emmertje:.

- Nu moet u opties instellen voor de Emmertje: tool en dit wordt gedaan in Opties. Als u een bepaalde patroonvulling wilt gebruiken in plaats van de voorgrondkleur, moet u het vulbronmenu openen en de instelling wijzigen in Patroon liever dan Voorgrond. Selecteer nu het gewenste patroon in de patroongalerij. Open de Modus menu, kies een overvloeimodus en zoek de juiste dekking voor de vulling. De Tolerantie veld bepaalt hoe dicht het gebied dat u vult moet lijken op de kleur van het gebied. Met andere woorden, hoe dicht de pixels moeten lijken op het gebied in kwestie. De aaneengesloten, Anti-alias, en Alle lagen met selectievakjes kunt u de randen van uw opvulgebied definiëren.
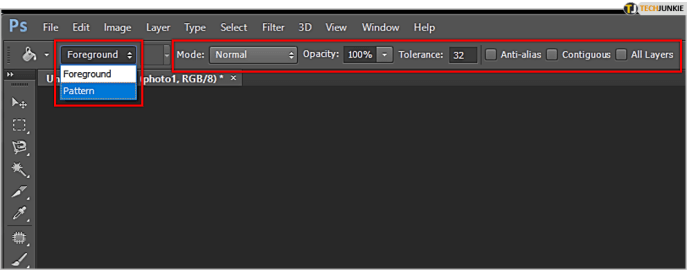
- Klik ten slotte op de afbeelding met de Emmertje: gereedschap in het doelgebied (de kleur die u wilt vervangen).
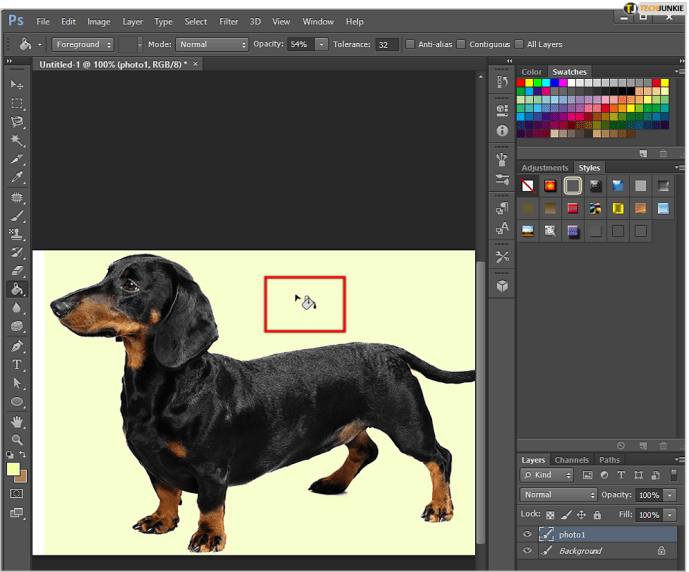
Opdracht vullen
Zo gebruik je de Opdracht vullen in Photoshop:
- Gebruik de Kleur kiezer hulpmiddel om de achtergrond (voorgrond) kleur te selecteren. Klik hiervoor op het achtergrond-/voorgrondkleurstaal in de toolbox. Kies een kleur door er een te selecteren uit de kleurenbibliotheken of door de bijbehorende formule in te voeren. Klik oke om deze kleur in te stellen.
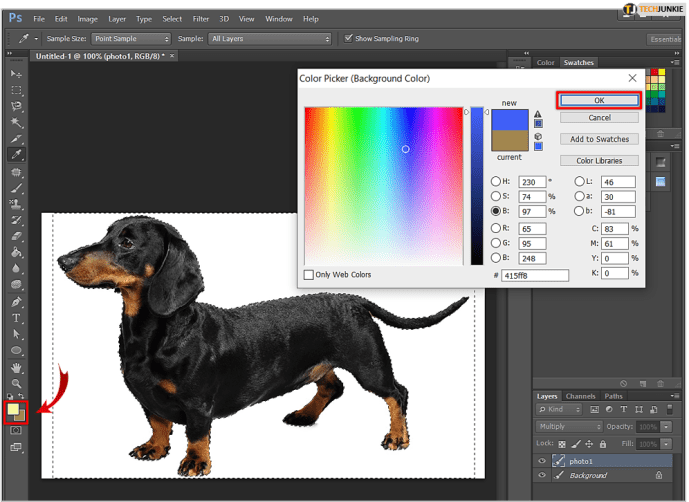
- Om de . naar voren te brengen Vullen dialoogvenster, druk op Shift + Backspace op een pc, of Shift + Verwijderen op een Mac. Kies tussen Achtergrond kleur of Voorgrondkleur in de Gebruiken Mocht je van gedachten veranderen, dan is het overschrijven van deze kleuren net zo eenvoudig als kiezen Kleur naar voren brengen Kleur kiezer. De Gebruiken menu kan worden ingesteld op: Geschiedenis, wit, zwart, 50%Grijs, of Patroon. De Patroon optie opent de Aangepast patroon galerij voor u om uw vulling te selecteren. Zorg ervoor dat u de kiest Inhoudsbewust optie voor de selectie om zichzelf te vullen door details uit de aangrenzende gebieden van de afbeelding te tekenen.
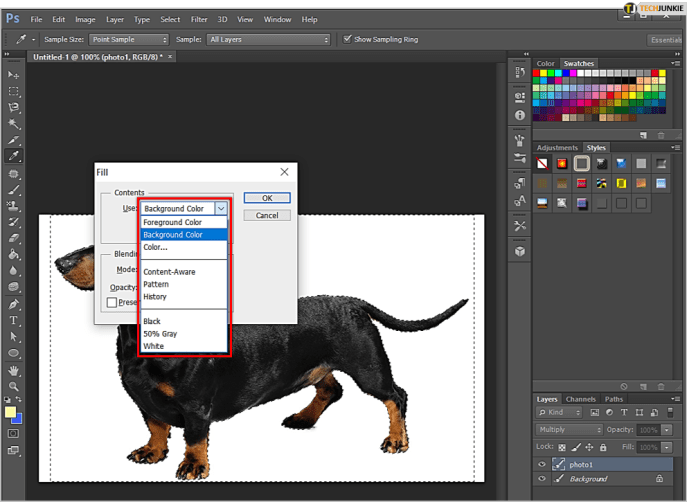
- De Modus menu stelt u in staat de overvloeiing van de vulling met bestaande kleuren in het doelgebied te regelen. dekking bepaalt hoe ondoorzichtig uw vulling zal zijn. De Transparantie behouden checkbox helpt u ervoor te zorgen dat de vulling geen invloed heeft op de transparante gebieden in de afbeelding. Om de vulling toe te passen nadat deze is gepersonaliseerd, klikt u op oke.
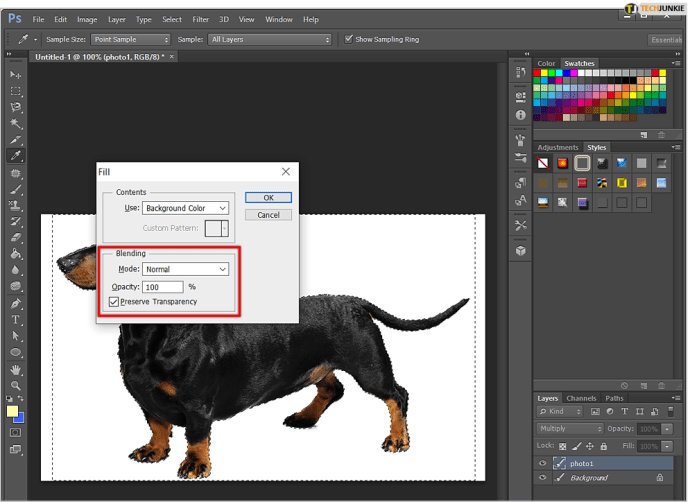
Dingen om in gedachten te houden
Hoewel dit eenvoudig genoeg klinkt, zijn er dingen waar u op moet letten. Allereerst de genoemde Inhoudsbewust fill kan vaak willekeurige resultaten hebben. Dit betekent dat je gaat spelen met de ongedaan maken nogal wat bevelen.
De 50% grijs instelling is niet hetzelfde als het instellen van een CMYK-kleur in de Kleur kiezer. De resultaten hebben de neiging om te variëren. Eigenlijk, 50% grijs geeft u een kleur die 128 meet in het RGB-bestand over alle drie de kanalen, plus 50% in elk kanaal van het CMYK-bestand.
Een echte tijdsbesparing
We kunnen zoveel beloven. Als je eenmaal de kneepjes van het gebruik van de . hebt geleerd Emmertje: gereedschap en de Opdracht vullen, welk werk je ook doet in photoshop zal veel efficiënter worden.
Hoe vaak gebruikt u deze twee commando's? Ga je liever voor de lange weg van schilderen en tekenen? Waarom? Waarom niet? Bespreken!